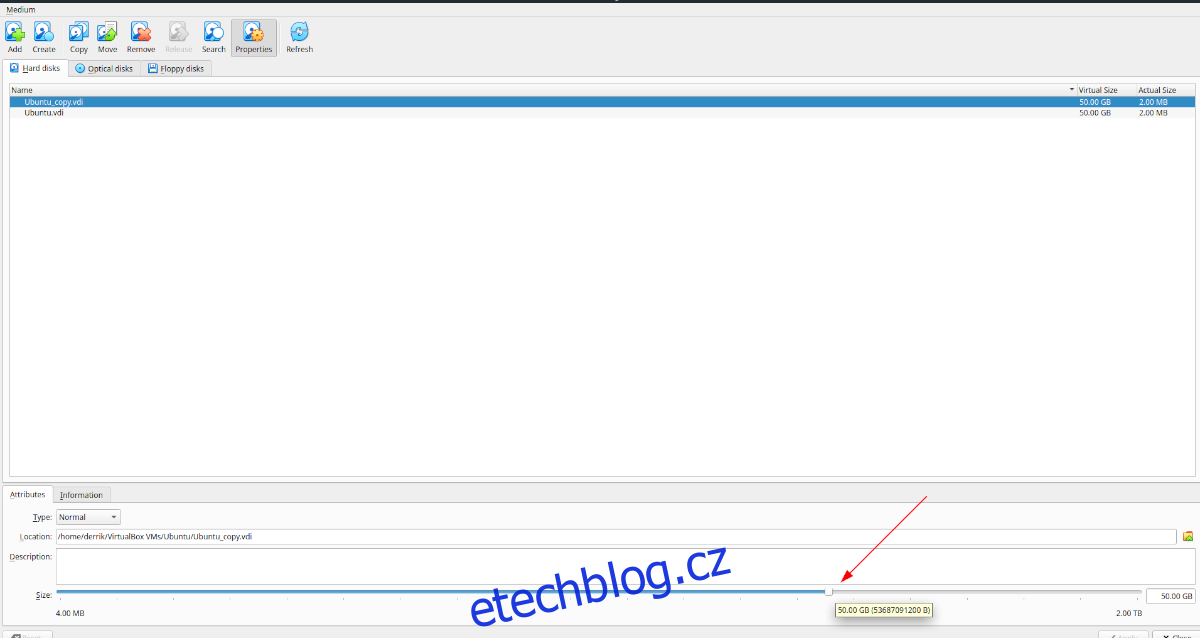Je pevný disk vašeho virtuálního počítače Virtualbox příliš malý? Chcete to zvětšit, ale nevíte, co dělat, abyste toho dosáhli? Nebojte se! Můžeme pomoct! Postupujte podle tohoto průvodce, když vám ukážeme, jak zvětšit pevné disky ve Virtualboxu!
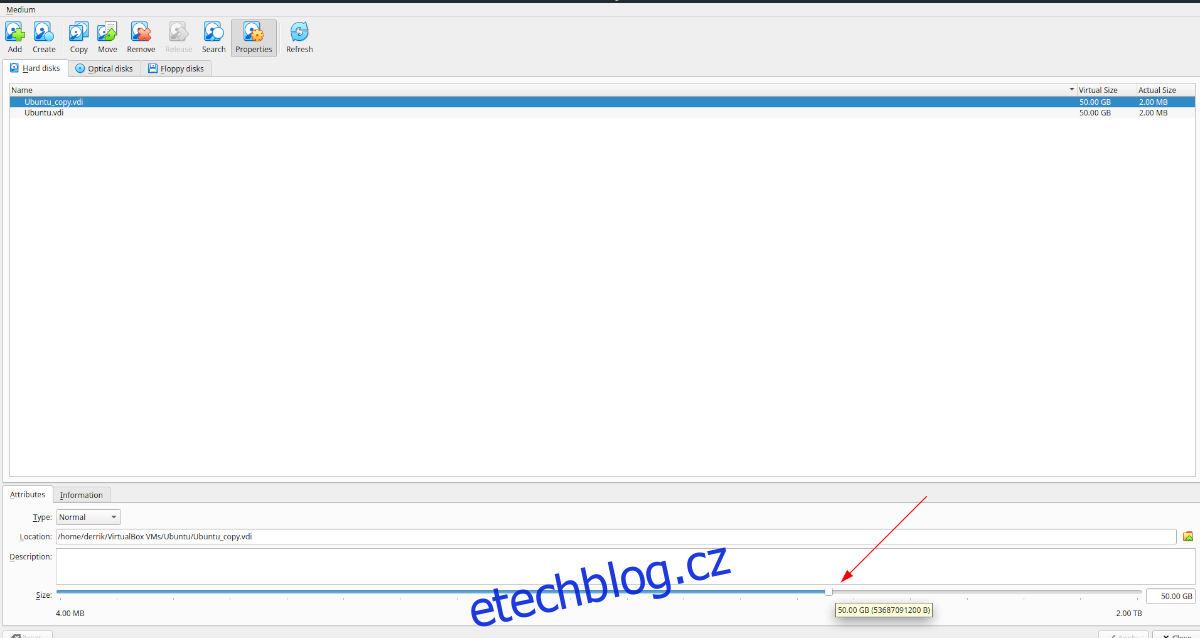
Vezměte prosím na vědomí, že abyste mohli využívat všechny funkce Virtualboxu, musíte mít nejnovější verzi. Před pokusem o tuto příručku aktualizujte svůj systém nebo se podívejte na oficiální webovou stránku, pokud potřebujete stáhnout novější verzi softwaru Virtualbox.
Table of Contents
Zvětšení pevných disků ve VirtualBoxu
Chcete-li, aby byl váš virtuální pevný disk ve Virtualboxu větší, musíte začít otevřením nabídky „Soubor“. Jakmile kliknete na toto menu, uvidíte spoustu různých dostupných možností. Najděte tlačítko „Virtual Media Manager“ a kliknutím na něj otevřete nástroj pro správu médií Virtualboxu.
Ve Správci virtuálních médií byste měli vidět své virtuální pevné disky v seznamu. Pomocí myši vyberte jednotku, kterou chcete zvětšit. Když jej vyberete myší, Virtual Media Manager vám zobrazí dvě karty: „Atributy“ a „Informace“.
Vyberte kartu „Atributy“. V této oblasti uvidíte spoustu různých možností. Tyto možnosti jsou „Typ“, „Umístění“, „Popis“ a „Velikost“. Najděte oblast „Velikost“. Přímo vedle štítku „Velikost“ uvidíte posuvník následovaný velikostí vašeho virtuálního pevného disku.
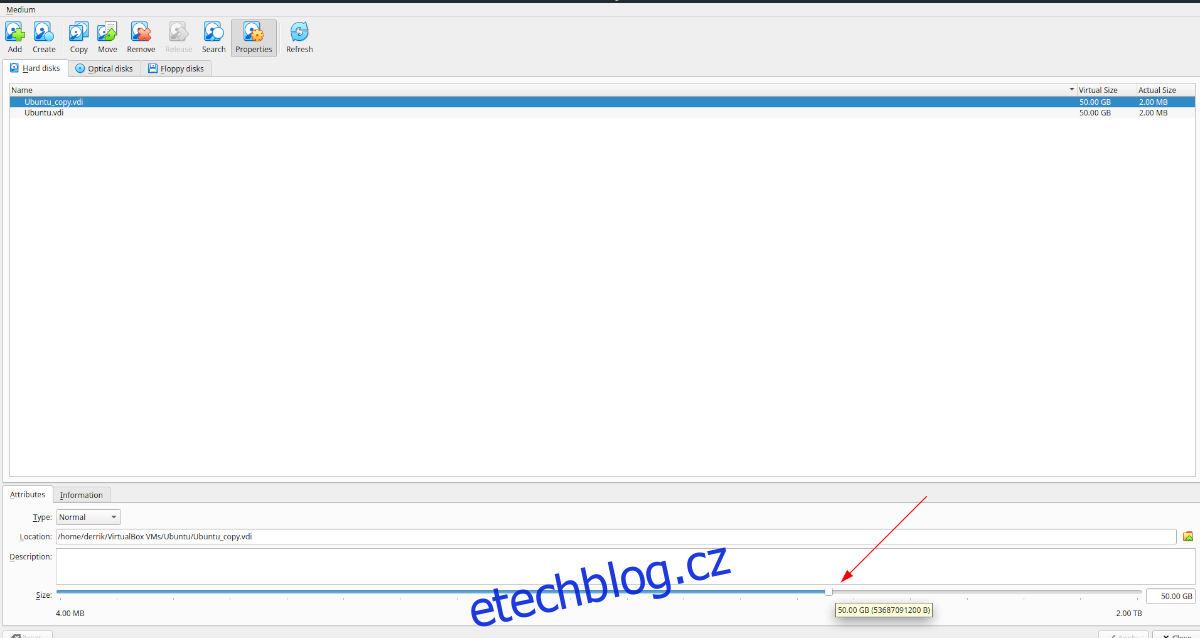
Odtud vezměte posuvník a posuňte jej nahoru, abyste jej zvětšili. Mějte však na paměti, že existuje limit, jak velký můžete vytvořit virtuální disk. V současnosti Virtualbox podporuje pouze virtuální disky o velikosti do 2 TB. Pokud potřebujete více místa, budete muset nakonfigurovat pevný disk RAID nastavený ve vašem virtuálním počítači.
Když jste se rozhodli pro svůj nový, větší pevný disk pro virtuální disk, najděte tlačítko „Použít“ a kliknutím na něj zvětšete velikost pevného disku. Uvědomte si však, že tuto změnu nelze vrátit zpět.
Proč nemůžete vrátit zpět změnu velikosti? Z jakéhokoli důvodu Virtualbox neimplementuje zmenšování disku a selže, pokud se o to pokusíte.
Zvětšení klonovaných pevných disků ve VirtualBoxu
I když je snadné přejít do „Správce virtuálních médií“ a rychle zvětšit velikost vašeho virtuálního pevného disku, měli byste pochopit, že změna velikosti bez klonování je nevratná. To znamená, že jakmile se váš virtuální počítač Ubuntu ve Virtualboxu změní z 500 GB na 1 TB, nelze to vrátit zpět.
To znamená, že existuje úhledný způsob, jak obejít nedostatek velikosti Virtualboxu: klonování pevného disku. Můžete vytvořit kopii disku a změnit velikost kopie. Tímto způsobem, pokud se rozhodnete, že byste raději měli menší disk, můžete smazat větší kopii, místo abyste se nemohli vrátit zpět.
Chcete-li zahájit proces, vyberte myší nabídku „Soubor“ a kliknutím na ni zobrazte její možnosti. Jakmile jste v nabídce „Soubor“, najděte tlačítko „Správce virtuálních médií“ a kliknutím na něj otevřete Správce virtuálních médií.
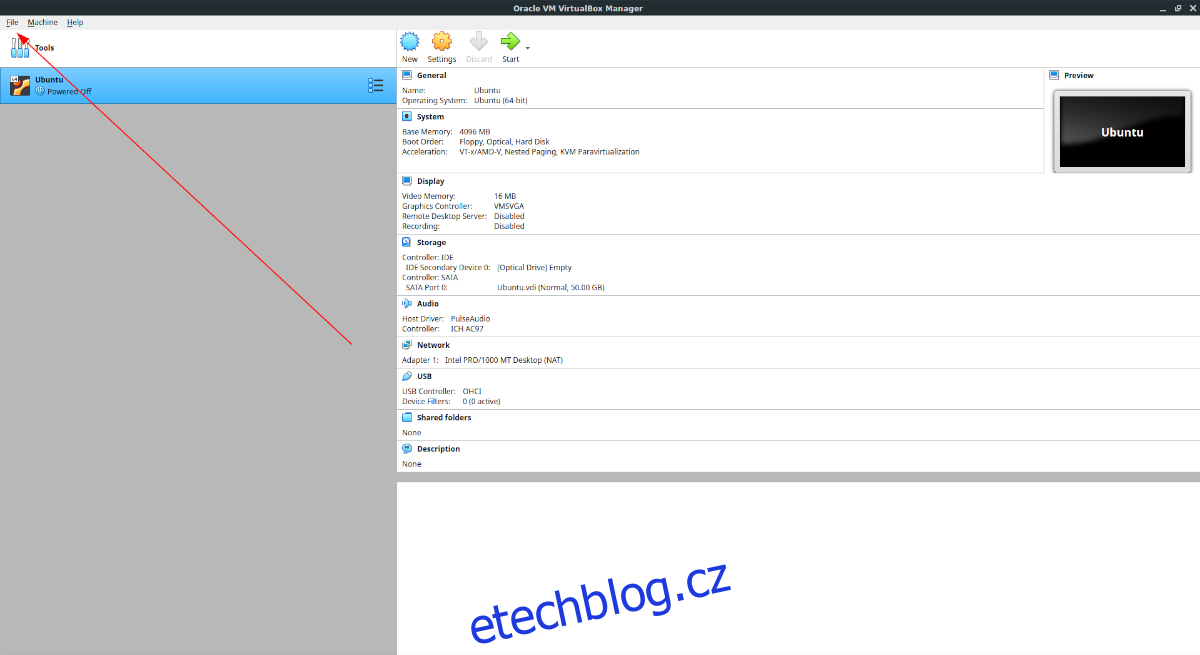
Jakmile se dostanete do „Správce virtuálních médií“, uvidíte před sebou seznam vašich pevných disků. Prohlédněte si seznam jednotek a vyberte pevný disk, se kterým chcete pracovat. Poté najděte tlačítko „Kopírovat“ v horní části „Správce virtuálních médií“ a vyberte jej pomocí myši.
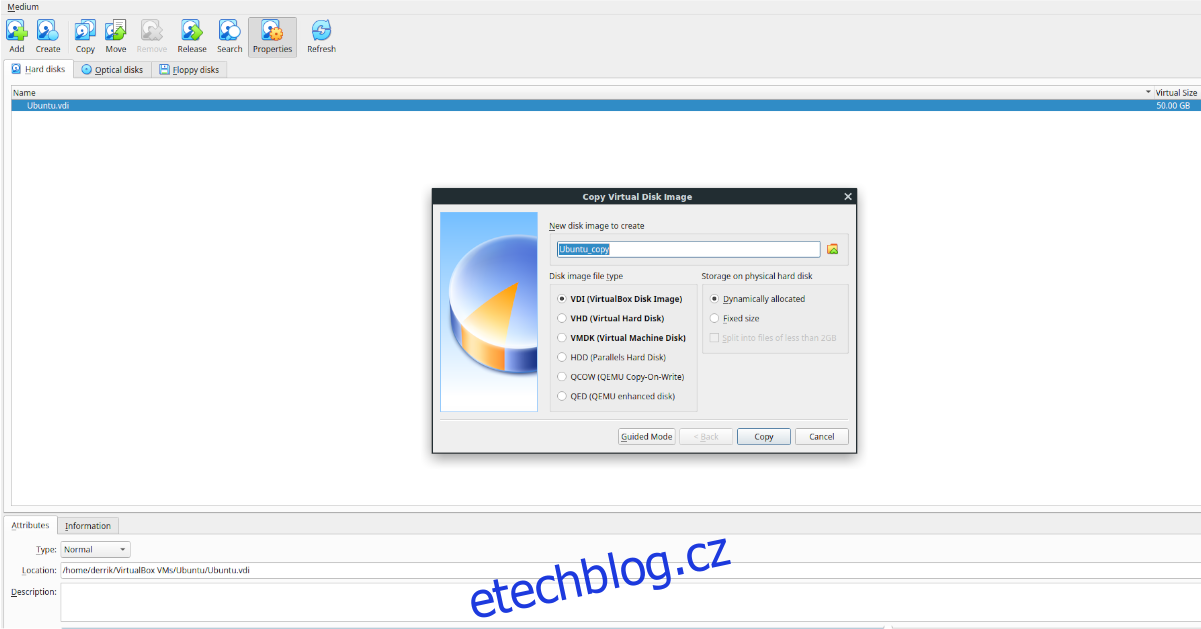
Když vyberete tlačítko „Kopírovat“, zobrazí se „Kopírovat obraz virtuálního disku“. V tomto okně. Klikněte na tlačítko „Expertní režim“. Když tak učiníte, zobrazí se „Nový obraz disku k vytvoření“ následovaný textovým polem s jeho názvem, výběrem typu souboru obrazu disku a možnostmi typu úložiště.
Chcete-li začít, přejděte do textového pole a změňte název obrazu disku na libovolný název. Až se rozhodnete pro název, přejděte do oblasti „Typ souboru obrazu disku“.
V oblasti „Typ souboru obrazu disku“ vyberte, jaký typ souboru by měl být váš zkopírovaný virtuální disk. Ve výchozím nastavení je vybrána možnost „VDI“, což je dobrý formát. Pokud však dáváte přednost jinému formátu, můžete zvolit také VHD, VMDK, HDD, QCOW nebo QED.
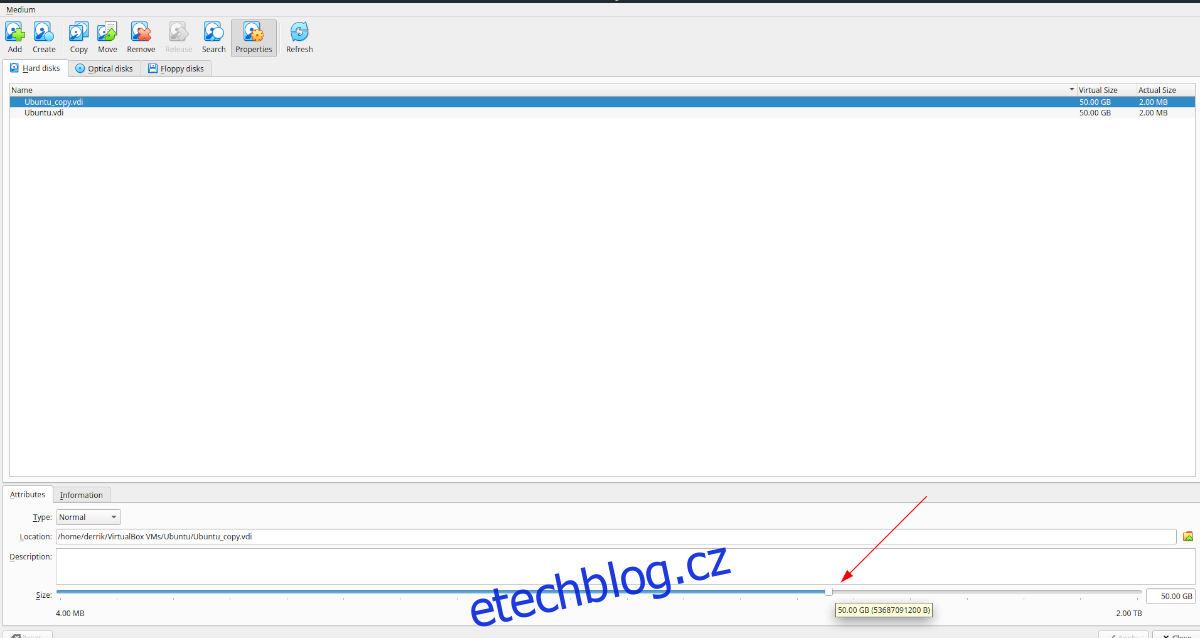
Po výběru formátu souboru na disku klikněte na „Kopírovat“. Poté vyberte zkopírovaný pevný disk v oblasti „Pevné disky“, najděte posuvník „Velikost“ a přetažením jej zvětšete. Až se rozhodnete pro novou velikost disku, klikněte na „Použít“.
Smazat kopii
Pokud chcete zkopírovanou jednotku smazat, vyberte ji myší v části „Pevné disky“. Poté najděte tlačítko „Odebrat“ a klikněte na něj myší. Když vyberete toto tlačítko, Virtualbox se zeptá, zda jej chcete odstranit. Klikněte na tlačítko „odstranit“ ve vyskakovacím okně pro potvrzení. Poté vyberte „Smazat“ pro smazání.