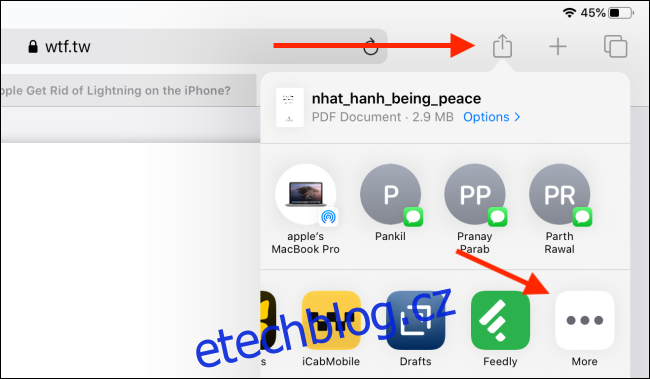Khamosh Pathak
iPad je skvělý způsob, jak číst soubory PDF, ale co když chcete zvýraznit jejich části, dělat si poznámky nebo přidat nějaký text? Zde je návod, jak to udělat pomocí bezplatné aplikace PDF Expert 7.
V App Storu najdete nepřeberné množství aplikací pro prohlížení PDF a poznámky. Než jsme doporučili aplikaci PDF Expert 7, otestovali jsme několik z nich. Aplikace vytváří správnou rovnováhu mezi jednoduchostí a funkčností. Rozhraní je snadno pochopitelné a funkce si můžete snadno osvojit.
PDF Expert 7 je bezplatná aplikace Readdle PDF editor pro iPhone a iPad. Bezplatná verze aplikace vám umožňuje zvýrazňovat, přidávat poznámky a dělat poznámky na iPadu. Pokud chcete upravit text PDF nebo stránky samotné, můžete zaplatit za předplatné PDF Expert Pro ve výši 49,99 $/rok.
Table of Contents
Začínáme s PDF Expert 7 pro iPad
Jakmile si stáhnete aplikaci PDF Expert 7, otevřete ji a rozhlédněte se. Můžete také použít její ukázkový soubor PDF, abyste se naučili, jak aplikaci používat.
Nyní přejděte do aplikace, do které jste uložili soubor PDF, který chcete zvýraznit. Může to být aplikace Soubory, Knihy nebo dokonce Safari. Po otevření PDF klepněte na tlačítko „Sdílet“.
Zde v sekci Aplikace klepněte na tlačítko „Více“.
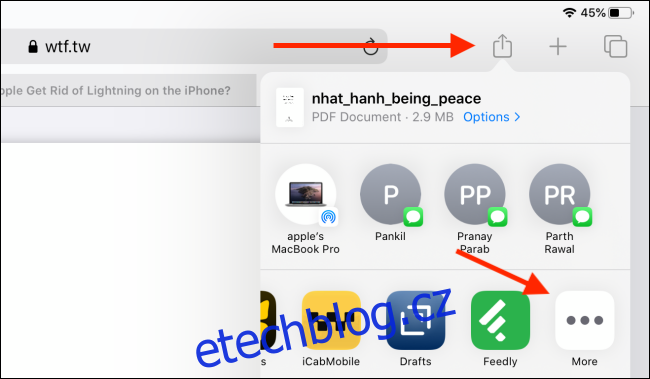
Poté vyberte možnost „Kopírovat do PDF Expert“. Pokud používáte iPadOS 13 nebo vyšší, najdete také možnost „Kopírovat do PDF Expert“ v dolní části listu Sdílet v části Akce.
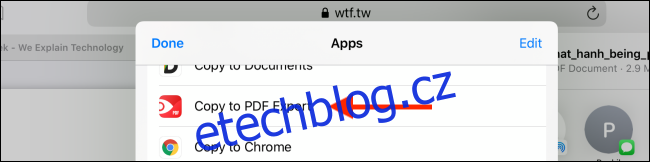
Tato akce přímo otevře aplikaci PDF Expert 7 s importovaným PDF a připraveným k použití.
V horní části aplikace najdete rozhraní karty. Zde se ujistěte, že je vybrána karta „Anotace“. Pod ním uvidíte tlačítka pro zvýraznění textu, přidání textu, použití nástroje zvýrazňovače a nástroje pero a mnoho dalšího.

Prvním nástrojem je nástroj „Zvýraznění“. Klepnutím na něj jej vyberete. Pokud chcete změnit barvu, můžete klepnout na ikonu palety barev vedle ní.
Dále klepněte na text, který chcete zvýraznit, a přejeďte prstem, dokud nedosáhnete konce. Zvedněte prst nebo Apple Pencil a aplikace za vás zvýrazní text úhledným a uspořádaným způsobem.
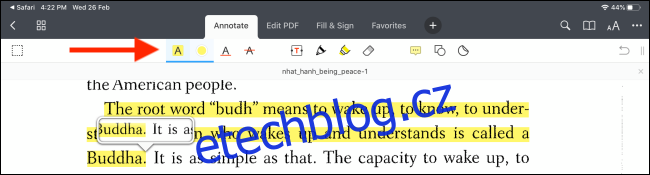
Pokud chcete místo zvýraznění podtrhnout text, můžete použít ikonu „A“ s podtržením.
Můžete také nejprve vybrat text a poté s ním provést akci. Vyberte například nějaký text, kam chcete přidat poznámku, a poté v místní nabídce klepněte na tlačítko „Poznámka“.
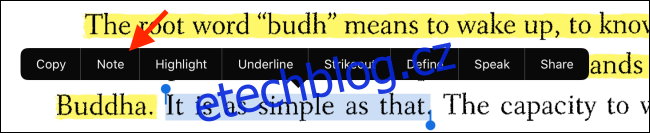
Aplikace vám ukáže oblast poznámek. Napište poznámku a poté klepněte na tlačítko „Hotovo“ pro návrat zpět.
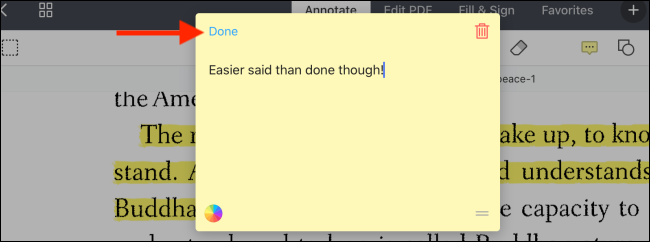
Pokud si jednoduše chcete dělat poznámky do prázdné oblasti stránky nebo chcete slova zvýraznit ručně, klepněte na ikonu „Pero“ shora (nebo ikonu „Značka“).
Poté pomocí Apple Pencil nebo prstu čmárejte nebo zvýrazněte stránku.
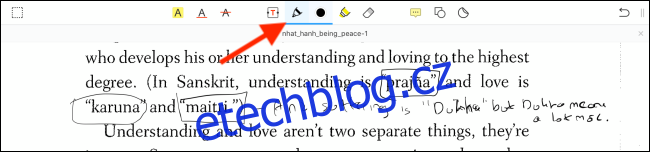
Pokud váš rukopis není tak dobrý, můžete klepnutím na tlačítko „T“ na panelu nástrojů vytvořit textové pole. Zde můžete do PDF napsat cokoli chcete (a také si můžete přizpůsobit písmo, velikost písma a barvu).
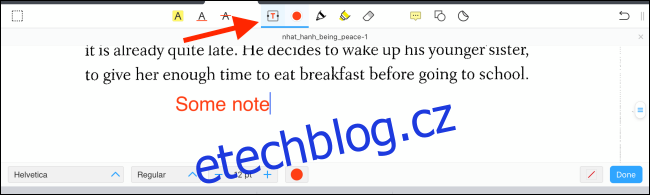
Jakmile dokončíte zvýrazňování a přidávání poznámek k PDF, budete jej chtít s někým sdílet nebo jej můžete uložit na externí disk pomocí aplikace Soubory.
Chcete-li to provést, klepněte na tlačítko nabídky se třemi tečkami v pravém horním rohu a poté vyberte možnost „Sdílet“.
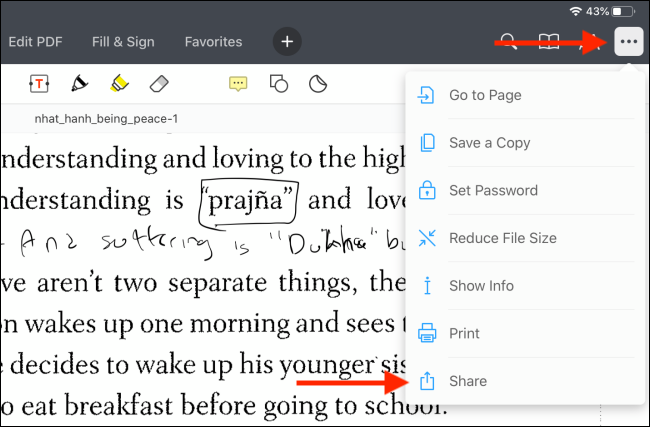
Aplikace vám nyní nabídne tři možnosti, z nichž všechny přenesou vaše anotace. Můžete sdílet původní dokument (s upravitelnými anotacemi, podpisy a poli formulářů), sdílet sloučenou kopii (chrání vaše anotace a formuláře před úpravami) nebo můžete sdílet pouze anotované stránky.
Po provedení výběru klepněte na tlačítko „Sdílet“.
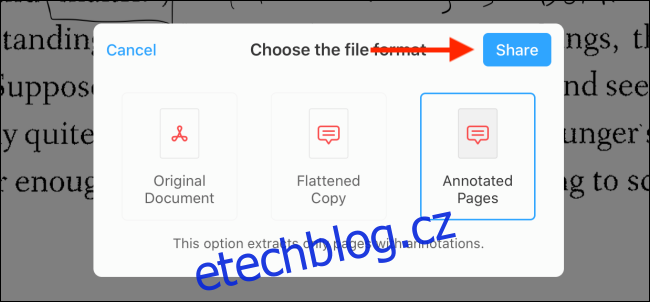
Zobrazí se známý list Share. Můžete si vybrat aplikaci, se kterou to chcete sdílet (jako Apple Books, Mail a tak dále).
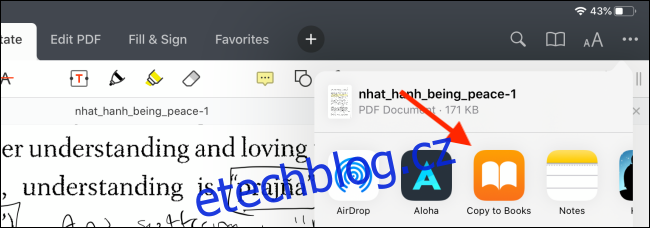
Alternativní aplikace PDF pro iPad
Pokud se vám PDF Expert 7 nelíbí, podívejte se na některé z možností, které jsme zvažovali během našeho výzkumu pro tuto příručku.
Apple Books
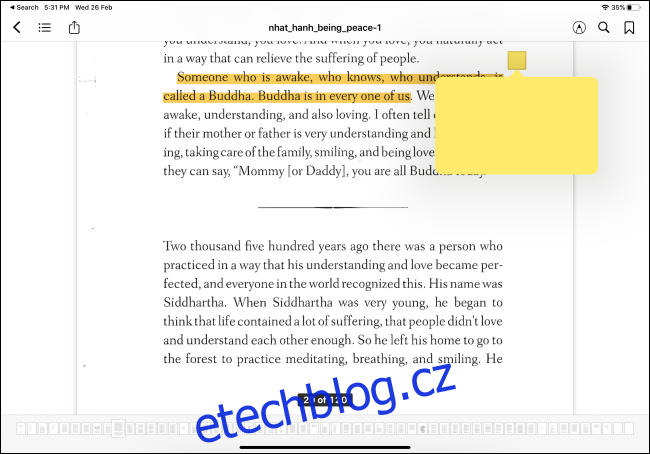
Pokud chcete jednoduše zvýraznit soubory PDF, můžete použít vestavěnou aplikaci Apple Books, ale aplikace se nám zdála příliš těžkopádná. Zvýrazňování pomocí Apple Pencil není plynulé, navíc můžete přidávat poznámky pouze k částem, které zvýrazníte. Nechybí ani funkce doodle ve volném tvaru.
Dobré poznámky 5
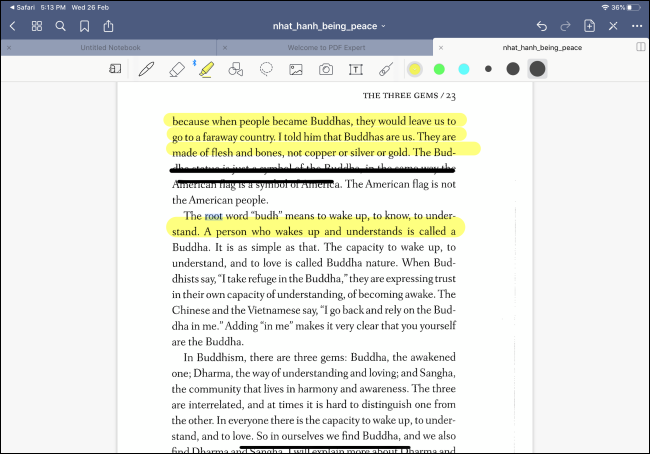
Dobré poznámky 5 je považována za nejvýkonnější aplikaci pro psaní poznámek na iPadu, ale pouze několik funkcí se přenáší na zvýrazňování a přidávání poznámek do PDF. Zatímco GoodNotes 5 má funkčně bohatý nástroj Pen a Marker, nástroj pro zvýraznění chybí úplně (a možnost Draw in Straight Line není dobrou alternativou). Pokud již používáte GoodNotes 5 pro ručně psané poznámky, můžete jej zkusit použít také pro anotování PDF.
LiquidText
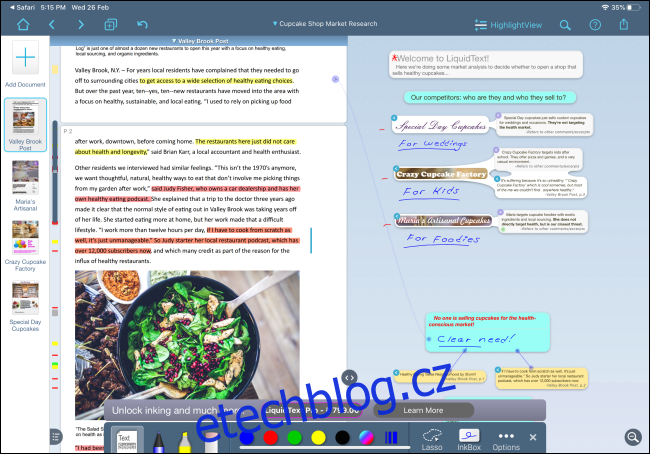
Toto je velký otec aplikací pro prohlížení a úpravu PDF. Aplikace má jedinečné rozhraní, kde můžete vybrat text z PDF a přetáhnout jej do oblasti výzkumu. Můžete si dělat poznámky, dělat kresby a pak je propojit s konkrétní částí PDF. Pokud se potřebujete na iPadu Pro prokousat 100stránkovým výzkumným dokumentem, LiquidText se bude cítit jako dar z nebes. Ale pro všechny ostatní je PDF Expert 7 lepší volbou.
Apple Pencil není jedinou vstupní metodou, kterou můžete na svém iPadu použít. Počínaje iPadOS 13 můžete nyní spárovat a používat myš s iPadem.