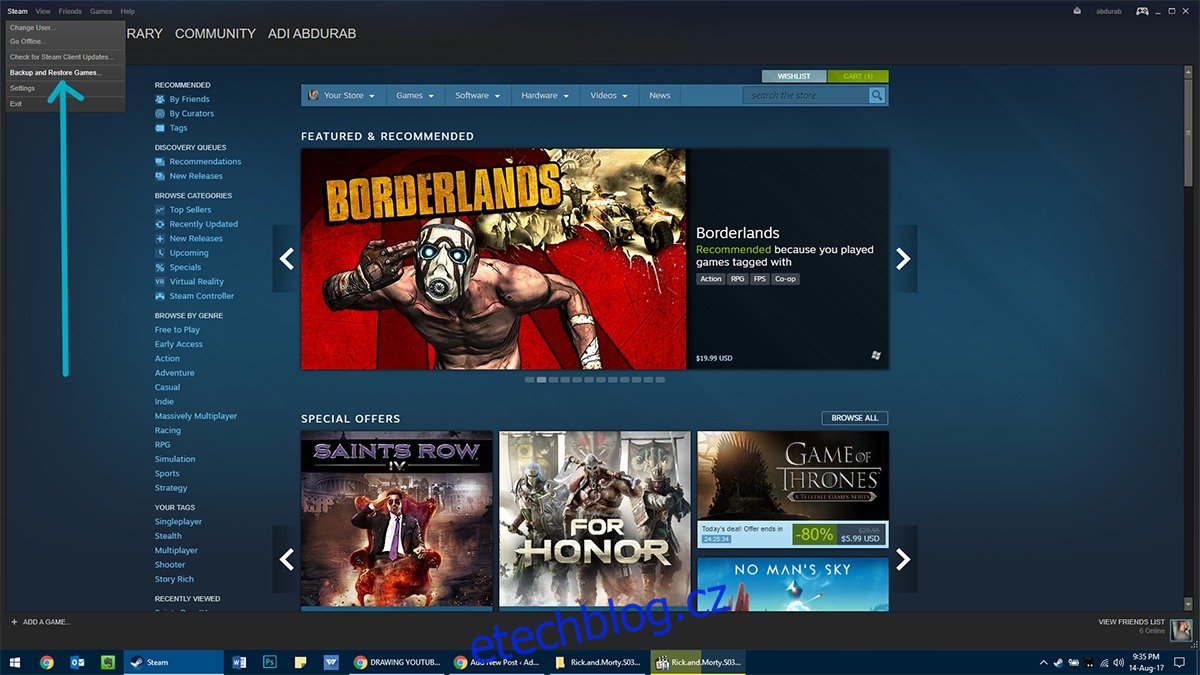Aktualizace Creators Update je již několik měsíců dostupná všem uživatelům po celém světě. Aktualizace nabitá funkcemi nepřidává příliš mnoho nových chyb, ale má své obvyklé snadno opravitelné problémy. Je tu ale jen jeden problém. Pokaždé, když je k dispozici velká aktualizace systému Windows, systém Windows spustí kontrolu kompatibility. Aplikace Update Windows 10 provedla kontrolu kompatibility zařízení a aplikací, než vám umožnila rezervovat si kopii. Tato kontrola kompatibility stále funguje a zdá se, že uživatelům říká, že je třeba nainstalovat Steam. Otázkou je, zda je Steam kompatibilní s aktualizací Windows 10 Creators Update nebo s jakoukoli aktualizací systému Windows.
Table of Contents
Proč Steam?
Steam je stále kompatibilní s Windows 10 až do aktualizace Creators Update a dlouho po ní. Aktualizace WIndows vám říká, abyste odinstalovali Steam, protože některé z vašich her nejsou kompatibilní s novou aktualizací.
Steam není jen samostatný nástroj, je to front-end pro všechny vaše zakoupené hry. Některé z těchto her jsou chráněny systémem Data Rights Management (DRM), který zabraňuje externím programům v manipulaci se softwarem/hrou. Samotný Steam klient nepodléhá žádnému DRM, nicméně jeho nainstalované hry ano. K omezení pirátství si Steam zachovává možnost instalovat/odinstalovat hry bez pomoci Windows. Kdykoli budete chtít odinstalovat hru Steam, Windows spustí Steam a položka bude zevnitř odstraněna.
Nevýhodou tohoto opatření je, že když Windows najdou konflikt s hrou, která aktualizaci nevyhoví (nebo překáží), bude nutné ji odinstalovat. Vzhledem k tomu, že hru nelze odinstalovat bez služby Steam, systém Windows vyžaduje, aby byl veškerý Steam uvolněn, a proto se zobrazuje varování o kompatibilitě.
Zde je to, co dělat místo toho.
Take A Backup
Není věrohodné, aby člověk trávil čas a energii snahou přesně zjistit, která hra je s aktualizací nekompatibilní. Můžete si však vytvořit zálohu své stávající herní knihovny a obnovit ji pro pozdější použití. Váš postup ve hře je téměř vždy uložen na Steamu, takže se nemusíte bát, že o něj přijdete bez ohledu na to, jakou metodu zálohování/upgradu používáte.
Existují dva způsoby, jak zálohovat hry ve službě Steam.
Metoda 1 – ze služby Steam
Spusťte Steam a přejděte do nabídky Steam. Přejděte na Zálohování a obnovení> Zálohovat aktuálně nainstalované programy.
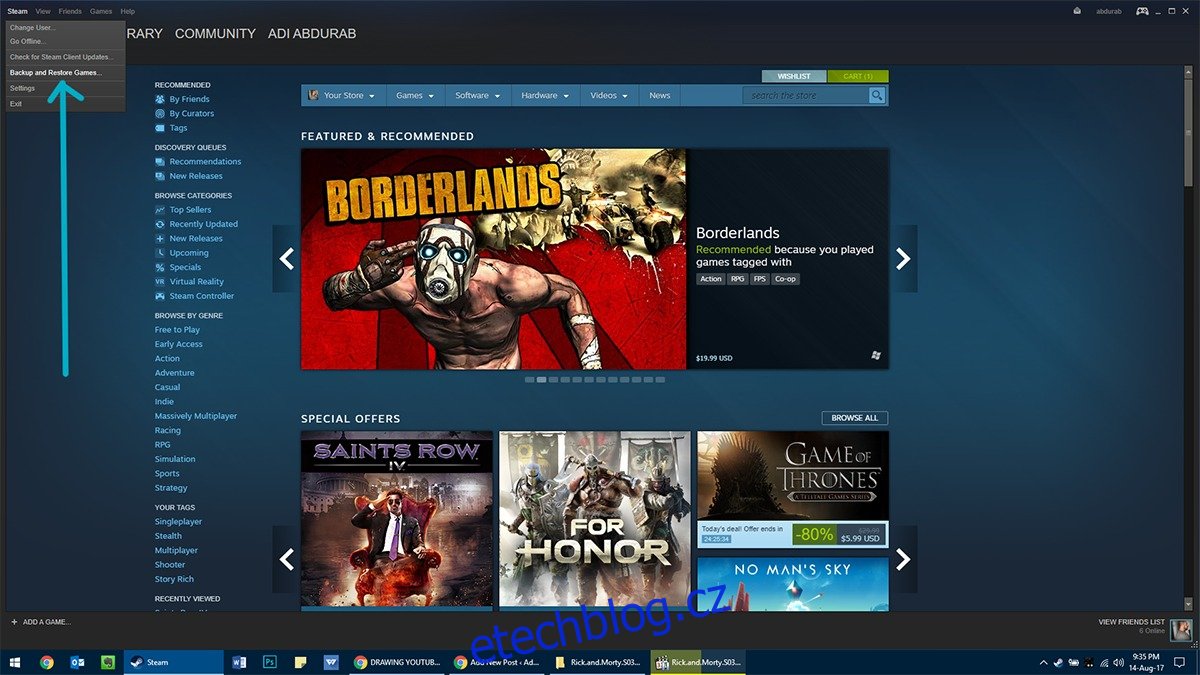

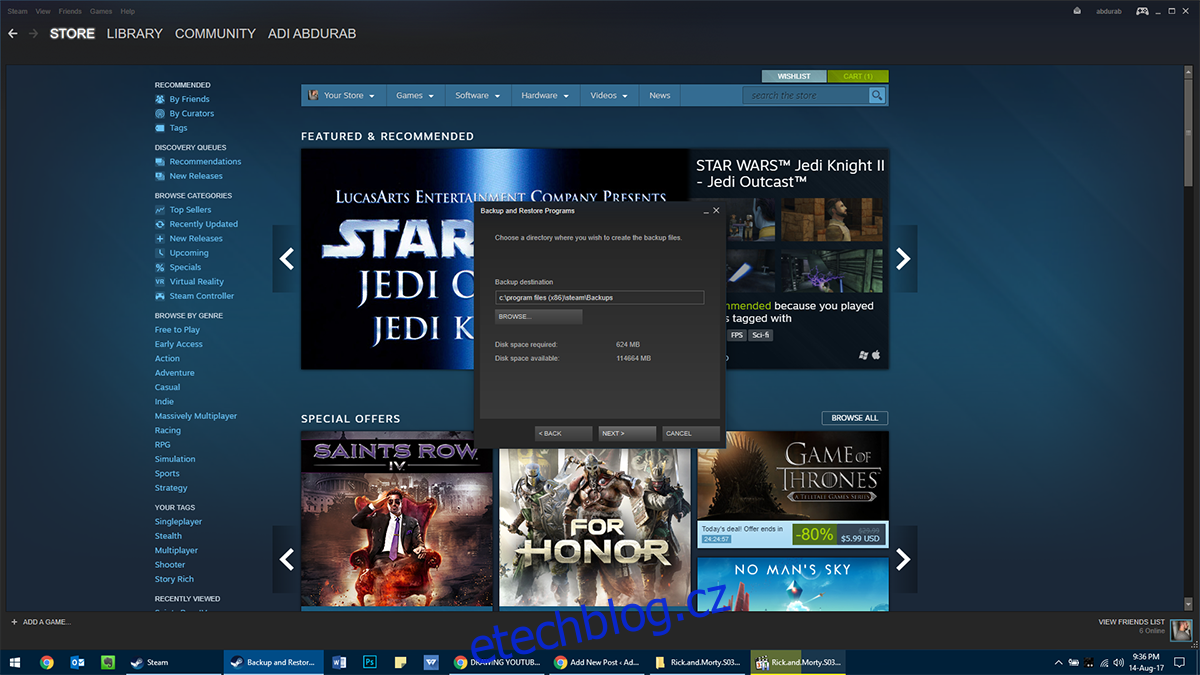
Odtud vyberte všechny hry, které chcete zálohovat, kam je chcete zálohovat (ideálně do jiného oddílu, než je ten, ve kterém je Windows) a vyberte si, kolik kusů chcete zálohovat. To se hodí pokud přenášíte data pomocí více zapisovatelných CD/DVD/USB Dive. Nyní bude záloha chvíli trvat v závislosti na tom, jak velká byla celková velikost a jak rychlý je váš pevný disk, to je místo, kde NVMe SSD opravdu září.
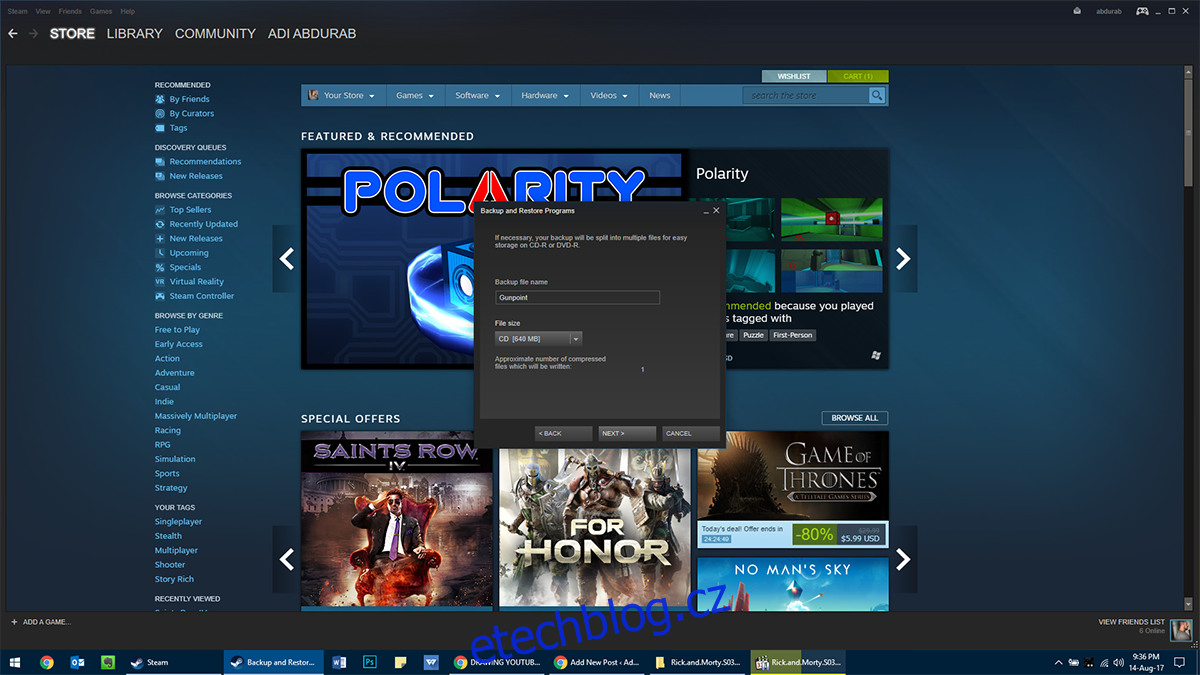
Obnovit
Po vytvoření zálohy aktualizujte systém Windows. Nainstalujte si Steam a obnovte své hry ze zálohy. Otevřete Steam a přejděte do nabídky Steam> Zálohování a obnovení> Obnovení předchozí zálohy. Vyberte složku, kam se zálohuje, a řekněte jí, které hry chcete přeinstalovat, a počkejte, až se kopie dokončí. I to bude nějakou dobu trvat.
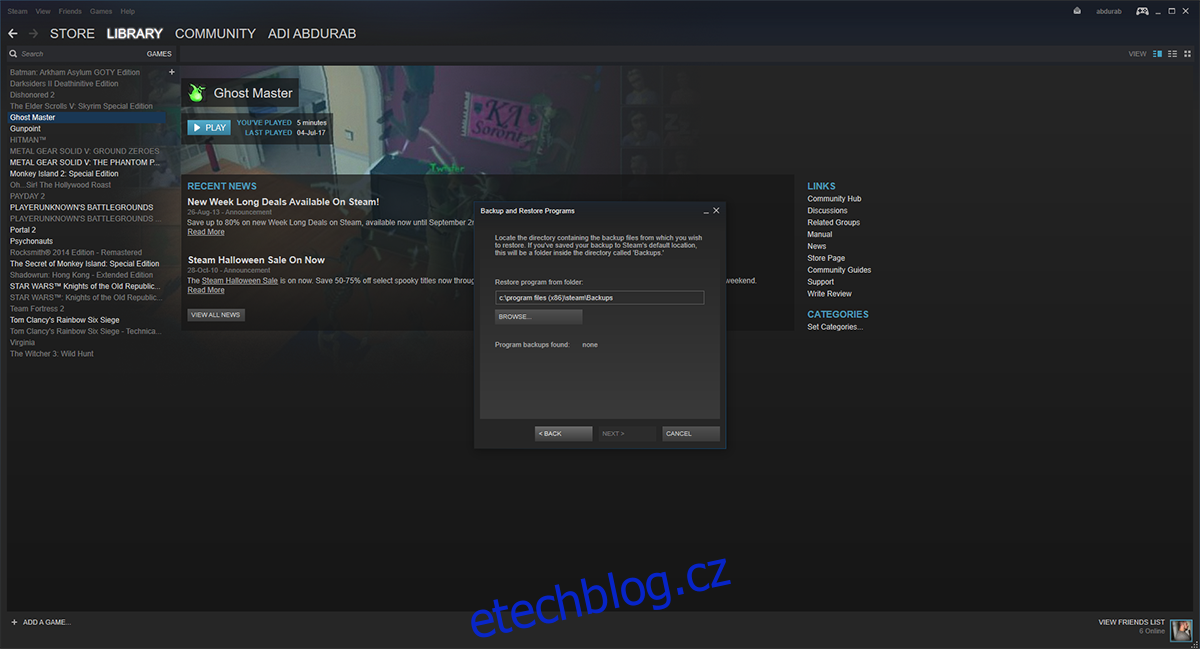
Metoda 2 – ze systému Windows
Tato metoda nezabere tolik času jako metoda 1, ale starší hry (nebo hry, které nebyly nějakou dobu aktualizovány) se pomocí této metody nemusí plně obnovit. Steam je však navržen tak, aby nedovolil, aby chyba jedné hry zadržela celou knihovnu.
Navštivte instalační složku Steam (výchozí: C:Program Files (x86)Steam). Přejděte do SteamLibrary>SteamApps>Common. Zde najdete všechny své hry zachovalé v původním stavu. Buď zkopírujte, nebo přesuňte tuto složku na jiný disk/oddíl/složku, kamkoli chcete.
Nyní můžete pokračovat v aktualizaci a nechat Steam odinstalovat. Po aktualizaci znovu nainstalujte Steam. Nyní vložte obsah složky ‚Common‘, kterou jste zkopírovali před aktualizací, zpět do stejného adresáře po dokončení aktualizace.
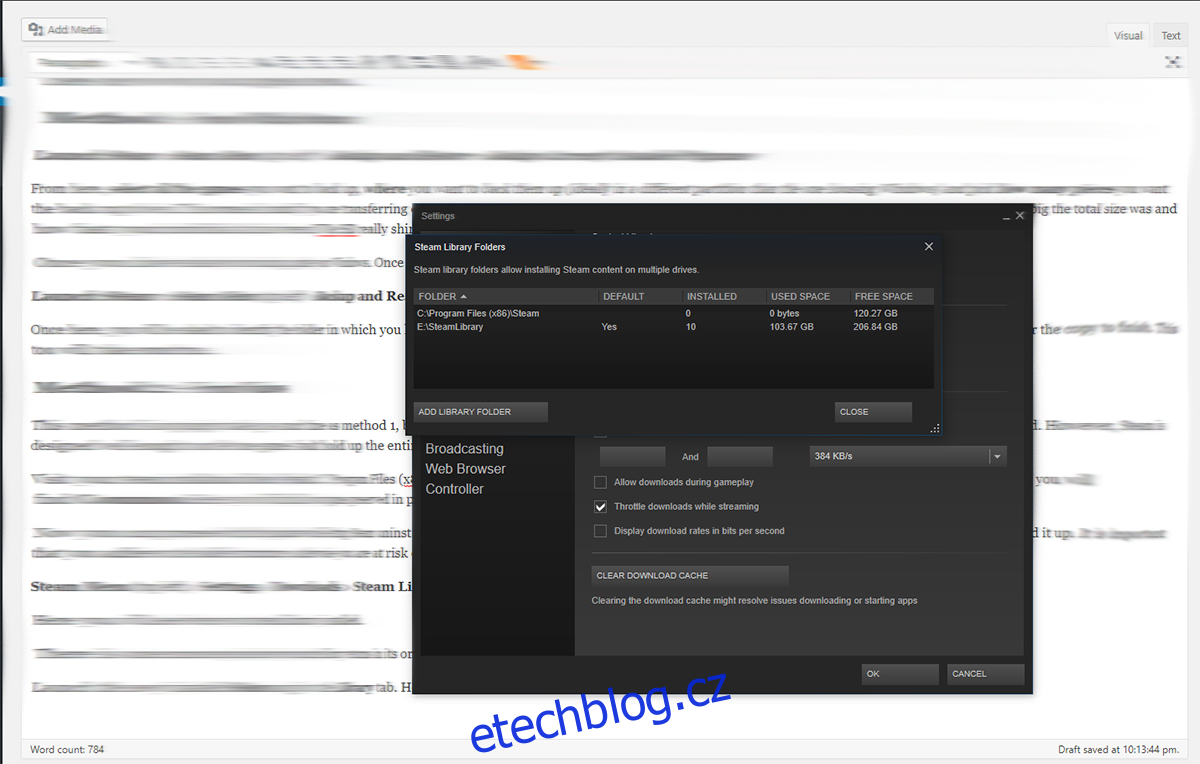
Vše, co musíte udělat, je přejít do této složky a dostat se do SteamLibrary>SteamApps>Common a umístit své hry sem.
Obnovit
Spusťte nově nainstalovaný Steam a přejděte na kartu Knihovna. Zde uvidíte všechny nainstalované hry šedě. Klikněte pravým tlačítkem na každý z nich a klikněte na Instalovat. Nejprve zkontroluje instalaci, pokud se jedná o stejnou verzi jako online hra, nainstaluje se během několika minut. Pokud existuje aktualizace, bude tato aktualizace stažena a vaše hra bude bez problémů přístupná.
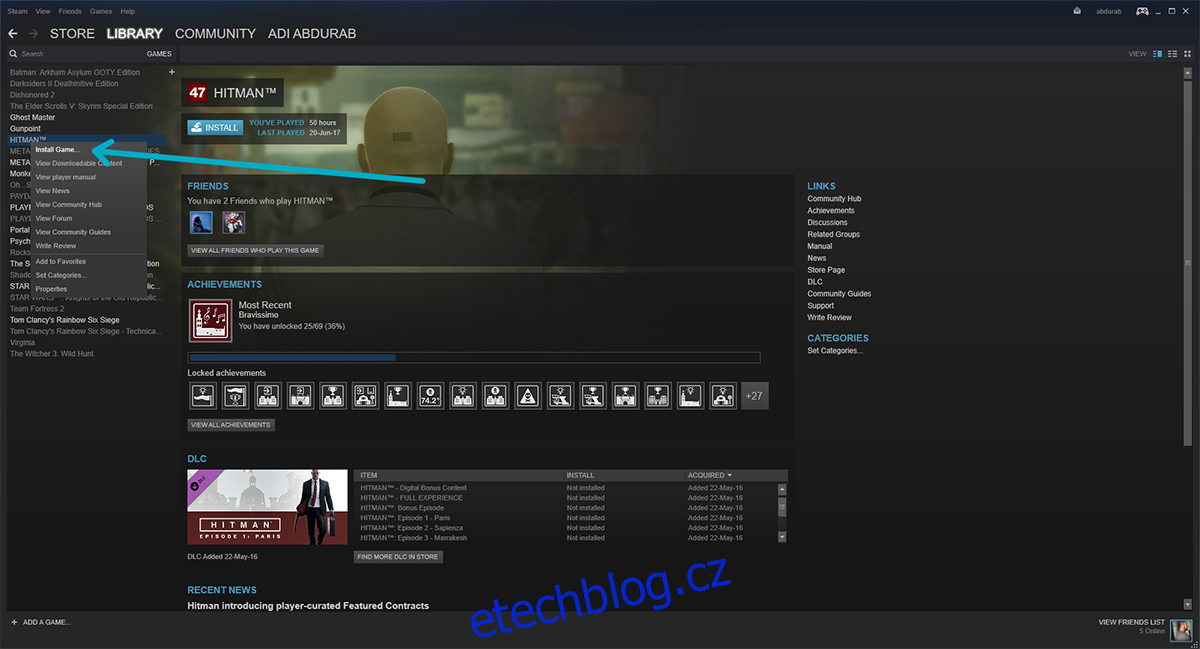
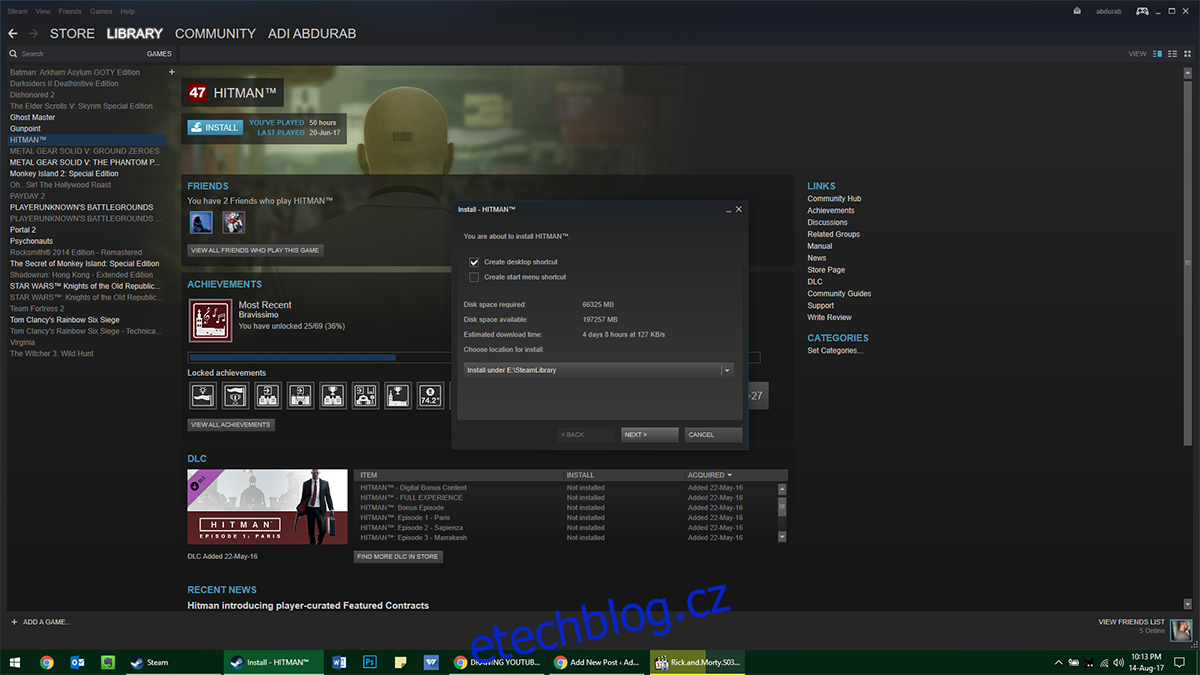
Poznámka: Pokud z nějakého důvodu máte zálohu svých her a je nainstalován Steam, ale zdá se, že je nemůžete spojit, nezoufejte. Hru stačí spustit z libovolné složky v počítači a spustí se přes Steam.