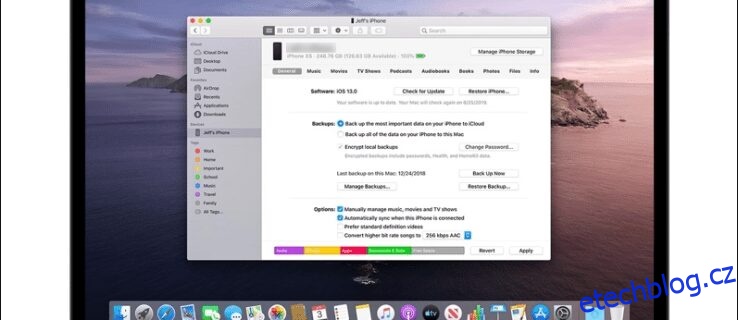Kdykoli zálohujete svůj iPhone, soubory jsou uloženy na tajném místě někde na vašem Macu. I když k obnovení nebo odstranění záloh nepotřebujete znát toto umístění, je stále užitečné vědět, kam jdou.
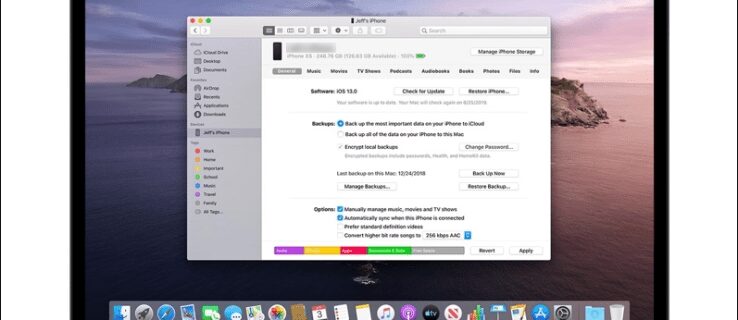
Čtěte dále a zjistěte, kde jsou vaše zálohy iOS uloženy na Macu a PC a jak změnit umístění zálohy na externí disk.
Table of Contents
Kde Mac ukládá zálohy iPhone
Zálohy vašeho iPhonu a iPadu jsou uloženy na jednom přiděleném místě. Chcete-li zjistit, jak k němu získat přístup, postupujte takto:
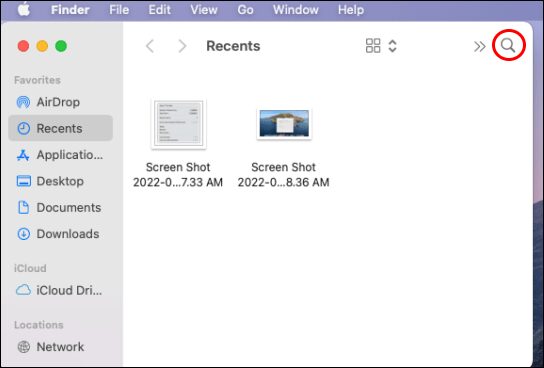
~/Library/Application Support/MobileSync/Backup/

Jak změnit umístění záloh pomocí symbolického odkazu
Pokud chcete změnit umístění svých záloh, je tento krok zásadní, protože pokud svému počítači neřeknete, kde je nové umístění, přestane zálohovat iOS. Dále vytvoříme „symbolický odkaz“ nebo „symbolický odkaz“. Tím se vytvoří nová cesta pro „Finder“, aby se dostal do umístění zálohy.
Pokud máte nainstalovaný macOS Mojave nebo starší, budete muset nejprve změnit oprávnění Terminálu. V opačném případě nebudete mít oprávnění proces dokončit. Zde je návod, jak změnit oprávnění terminálu:









Přidání správné cesty v terminálu
Cesta musí být správná, aby systém poznal nové umístění. Název vašeho pevného disku a složky zálohy se bude lišit. Zde je struktura kódu terminálu, který použijeme:
ln -s /Volumes/Harddrive/ios_backup ~/Library/Application Support/MobileSync/Backup/4f1234a05e6e7ccbaddfd12345678f1234b123f
Zde jsou významy různých částí tohoto příkazu:
- „ln -s“ – tato část příkazu sděluje macOS nové umístění
- „Volumes“ – pevný disk
- „Pevný disk“ – toto je třeba nahradit názvem vašeho externího pevného disku.
- „ios_backup“ – přejmenovaná záložní složka nyní na vašem pevném disku a nový cíl pro ukládání záloh vašeho iPhonu a iPadu
- „~/Library/Application Support/MobileSync/Backup“ – tato část říká macOS, kde se záloha nachází
- „4f1234a05e6e7ccbaddfd12345678f1234b123f“ – toto je název záložní složky zařízení. Pokud přesouváte všechny zálohy, bude tato složka pojmenována „Záloha“. Pokud přenášíte jedno zařízení, použijte název záložní složky pevného disku. A zde opět stačí změnit název záložní složky na název složky, kterou přenášíte.
Zde jsou kroky, jak informovat macOS o novém umístění zálohy:

ln -s /Volumes/**Pevný disk**/ios_backup ~/Library/Application Support/MobileSync/Backup/4f1234a05e6e7ccbaddfd12345678f1234b123f

 624
624Vaše složka symbolických odkazů se objeví ve složce MobileSync s názvem „Backup“ nebo posloupnost písmen a čísel představujících váš pevný disk. Složka bude mít v levém dolním rohu malou šipku.
Dále se před odstraněním souboru „old_backup“ ujistěte, že nová cesta funguje.
Potvrďte, že nový odkaz funguje




Jakmile potvrdíte, že zálohy fungují podle očekávání, a přejdete do nové složky na externím pevném disku, můžete odstranit složku „old_backup“ na vašem Macu.
Nejčastější dotazy
Jak najdu konkrétní umístění zálohy iPhone na Macu?
Chcete-li najít umístění pro konkrétní zálohu, postupujte takto:
1. Připojte svůj iPhone nebo iPad k počítači Mac pomocí kabelu USB.
2. Spusťte „Finder“ a v levém podokně vyberte svůj iPhone nebo iPad.
3. Vyberte „Spravovat zálohy“ pro seznam vašich záloh.
4. Chcete-li najít umístění zálohy, klikněte na ni pravým tlačítkem a vyberte „Zobrazit ve Finderu“.
5. Na následující obrazovce se zobrazí záložní složka a soubory.
Tajné místo zálohování nalezeno
Znalost umístění vašich záloh iOS není podmínkou, pokud je chcete obnovit nebo odstranit. Pokud se však chystáte přesunout zálohy na jiné místo, budete potřebovat znát cestu aktuálního umístění, abyste Mac informovali o novém umístění cesty. Mac usnadňuje nalezení umístění zálohy pomocí aplikace „Finder“.
Jak užitečné jsou podle vás vaše zálohy iOS? Potřebovali jste je někdy použít k obnově dat? Sdělte nám své zkušenosti se zálohováním iOS v sekci komentářů níže.