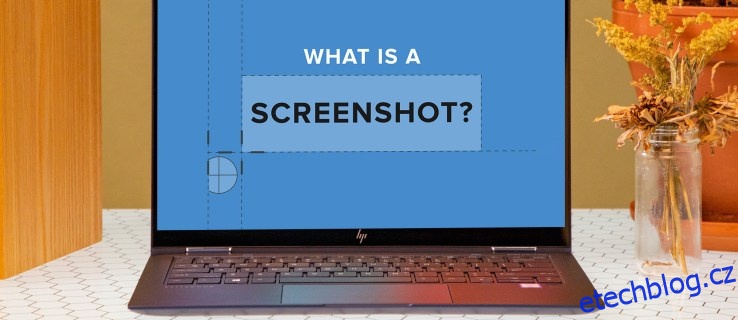Funkce snímku obrazovky ve Windows může být mimořádně užitečná, pokud chcete mít přehled o tom, co je na obrazovce, a sdílet tyto informace s ostatními, například na fóru komunity.
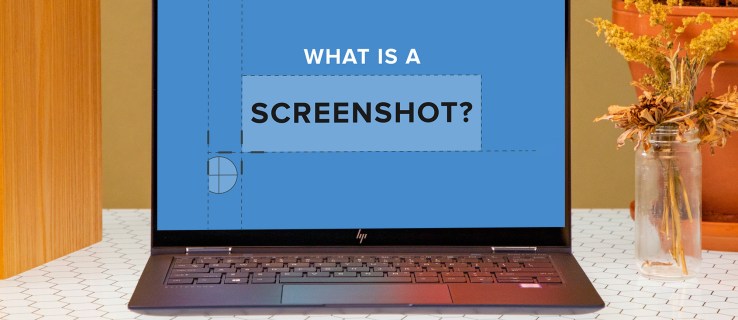
Ale možná jste se divili, kam se snímky obrazovky přesunou, jakmile funkci spustíte. Místo, kde jsou tyto snímky uloženy, závisí na metodě, kterou používáte k jejich pořízení. Tento článek vás provede všemi kroky potřebnými k získání snímku obrazovky v systému Windows, bez ohledu na techniku, kterou používáte k pořízení snímků.
Table of Contents
Windows 11
Jak jsme uvedli, způsob pořízení snímku obrazovky určuje, kam se obrázek uloží. Nejprve se podíváme na různé metody používané k zachycení těchto obrázků ve Windows 11 a na to, kde jsou v programu uloženy.
Pouze tlačítko Print Screen
Když pořídíte snímek obrazovky pouze pomocí klávesy Print Screen, obrázek se zachytí a uloží do schránky.
Tlačítko Print Screen se nachází v pravém horním rohu klávesnice a je zkráceno jako „prt sc“ nebo „prt scn“. Stisknutím této klávesy můžete pořídit snímek obrazovky. Obrázek, který jste zachytili, můžete poté vložit do jakékoli aplikace, která to umožňuje, jako je MS Paint. Chcete-li vložit snímek obrazovky do programu MS Paint, postupujte podle následujících kroků.




Použití této metody pořizování snímků obrazovky vám umožní určit, kde je obrázek uložen na vašem zařízení.
Nástroj pro vystřihování
Nástroj Snipping Tool vám umožňuje pořídit fotografii obrazovky současným kliknutím na klávesy Win + Shift + S. Poté vám dá možnost pořídit snímek obrazovky. Když tak učiníte, obrazovka mírně ztmavne, což vám dá vědět, že byl snímek zachycen.
Po pořízení snímku obrazovky se ve spodní části obrazovky zobrazí upozornění, že snímek obrazovky byl uložen do schránky. Toto je výchozí nastavení. Pokud chcete, aby byl uložen na jiném místě, klepněte na oznámení a klikněte na „Uložit“. Zobrazí se vyskakovací okno s různými možnostmi složek, kam můžete obrázek přesunout.
Ukládání snímků obrazovky pomocí této metody vám umožňuje vybrat, kam bude obrázek uložen.

Win + Print Screen
Snímek obrazovky můžete pořídit současným stisknutím tlačítek Windows a Print Screen (Win + PrtScr). Dojde k mírnému ztmavení obrazovky, což znamená, že byl snímek pořízen. Nezískáte však možnost vybrat si složku, kam bude snímek obrazovky umístěn.

Místo toho se fotografie touto metodou automaticky přesunou do složky „Screenshot“. Chcete-li získat obrázek, přejděte do „Průzkumníka souborů“, „Obrázky“ a poté přejděte na „Snímky obrazovky“.
Windows 10
Při ukládání snímků obrazovky v systému Windows 10 jsou složky, do kterých tyto obrázky skončí, určeny tím, jak obrázek pořídíte. Zde je návod, jak získat přístup k různým umístěním uložených snímků obrazovky ve Windows 10.
Tlačítko Print Screen
Pokud k pořízení snímku obrazovky použijete klávesu Print Screen (PrtScr), uloží se do schránky. Můžete jej také zkopírovat do libovolné aplikace, jako je MS Paint. Takto uložíte snímek pořízený pomocí tlačítka Print Screen a programu MS Paint.




Nástroj pro vystřihování
Nástroj Snipping Tool lze použít k pořízení snímků obrazovky vašeho počítače. Zde uvedené kroky demonstrují, jak můžete pořídit a uložit snímek obrazovky pomocí nástroje pro vystřihování.



Pomocí nástroje pro vystřihování se můžete rozhodnout, kam se budou snímky obrazovky ukládat.
Win + Print Screen
Stisknutím kláves Win + PrtScr pořídíte snímek obrazovky. Obrazovka poté mírně ztmavne, abyste věděli, že snímek byl úspěšně zachycen.

Snímek obrazovky se automaticky uloží do složky „Screenshot“, ke které se dostanete přes „Průzkumník souborů“ a poté „Obrázky“.

Windows 7
Windows 7 má různé možnosti pro pořizování a ukládání snímků obrazovky. Zde je pohled na to, co tyto techniky jsou a kde jsou obrázky u každé metody uloženy.
Klávesy Win + PrtScr
Chcete-li zachytit celou obrazovku počítače v systému Windows 7, stiskněte klávesy Win + PrtScr. Kromě mírného ztmavení obrazovky nebude nic naznačovat, že byl snímek pořízen.

Tento obrázek se automaticky uloží do složky „Screenshot“ v knihovně „Pictures“. Chcete-li jej získat, otevřete „Průzkumník souborů“, „Obrázky“ a poté „Snímek obrazovky“.
Nástroj pro vystřihování
Případně můžete k zachycení obrázku použít nástroj pro vystřihování. Když tak učiníte, objeví se upozornění, které vás upozorní na skutečnost, že byl snímek pořízen. Poté budete mít možnost vybrat složku, do které chcete soubor uložit. S nástrojem Snipping Tool se můžete rozhodnout, kde budou snímky obrazovky uloženy.
Pojďme najít ty screenshoty
Nalezení snímků obrazovky může být trochu složité, pokud nejprve nedostanete možnost uložit je na požadované místo. Ale v závislosti na metodě, kterou zvolíte pro pořízení snímku obrazovky, můžete vybrat složku, do které budou tyto obrázky nakonec uloženy. Doufejme, že vám tato příručka poskytla drobečky, které potřebujete k nalezení a načtení obrázků. Bez ohledu na postup, který používáte k pořízení snímku obrazovky, máte nyní několik způsobů, jak jej v počítači najít.
Získali jste snímky obrazovky, které jste si dříve uložili do počítače? Jakou metodou jste je našli? Dejte nám vědět v komentářích níže.