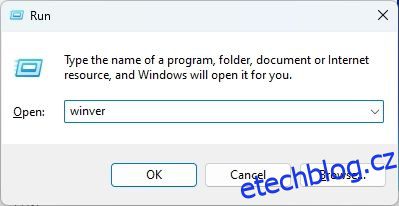Namísto vydávání nových funkcí s hlavními ročními aktualizacemi společnost Microsoft zavádí nové změny s poklesem funkcí. Ve skutečnosti, jak jsme se dozvěděli v našem vysvětlení k Windows 12, redmondský gigant přechází na novou kadenci aktualizací s poklesem funkce „Moments“ v roce 2023. Ale těsně předtím Microsoft přidal podporu karet do Průzkumníka souborů s aktualizací Windows 11 22H2. Někteří uživatelé se však s nejnovějším uživatelským rozhraním Průzkumníka souborů teprve setkají. Mnoho uživatelů zpráva že se karty Průzkumníka nezobrazují, přestože jste nainstalovali aktualizaci Windows 11 22H2. V tomto článku vám tedy přinášíme podrobný návod, jak vyřešit problém „Nezobrazují se karty Průzkumníka souborů“ ve Windows 11.
Table of Contents
Oprava karet Průzkumníka souborů, které se nezobrazují ve Windows 11 (2023)
V tomto tutoriálu jsme zahrnuli šest různých metod, jak obnovit karty Průzkumníka souborů v systému Windows 11. Níže uvedenou tabulku můžete rozbalit a postupovat podle pokynů krok za krokem.
1. Aktualizujte na Windows 11 22H2 Build
Nejprve se nejprve ujistěte, že je váš počítač aktualizován na sestavení Windows 11 22H2 (nazývané také aktualizace Windows 11 2022). Podpora karet v Průzkumníku souborů byla oficiálně přidána do stabilního kanálu Windows 11 po aktualizaci 22H2. Musíte mít Windows 11 Build 22621.675 nebo novější (KB5019509, 18. října). Pokud tedy chcete, aby karty Průzkumníka souborů fungovaly ve výchozím nastavení, musíte toto sestavení nainstalovat po aktualizaci 22H2.
1. Pro kontrolu verze OS použijte Windows 11 klávesovou zkratku „Windows + R“. Tím se otevře výzva ke spuštění. Nyní zadejte winver a stiskněte Enter.
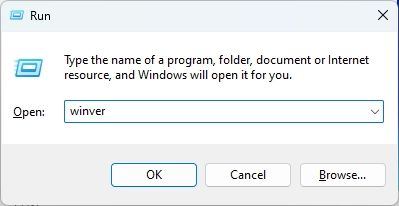
2. Zde zkontrolujte, zda používáte nejnovější aktualizaci Windows 11 22H2 (sestavení 22621.675 nebo novější).
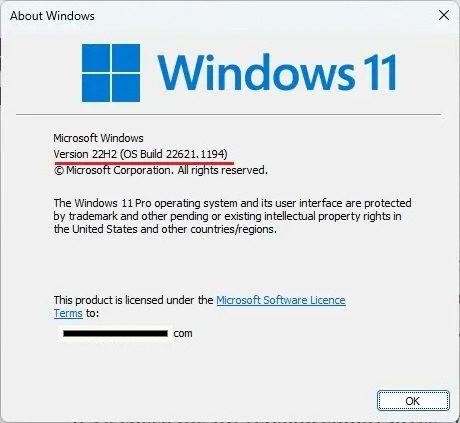
3. Pokud používáte starší verzi, postupujte podle našeho průvodce a zjistěte, jak nainstalovat aktualizaci Windows 11 22H2.
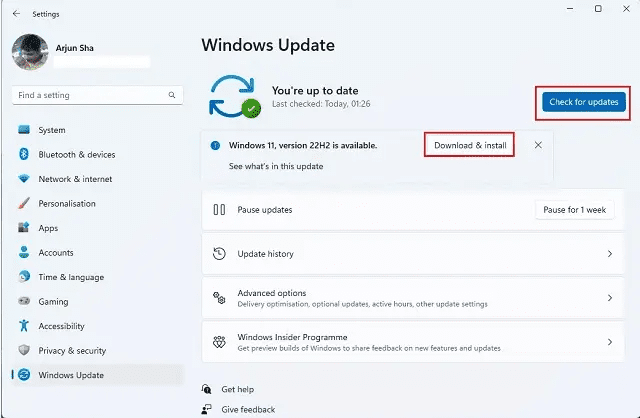
4. Jakmile nainstalujete nejnovější aktualizaci, otevřete Průzkumník souborů a zobrazte nové uživatelské rozhraní s kartami. Přestože aktualizace stabilního kanálu neumožňuje přesouvat karty nebo vytahovat karty pro otevírání nových oken, tyto funkce jsou testovány v kanálech pro vývojáře a beta. Podívejte se na naše nejnovější Windows 11 obsahuje video z YouTube vidět to v akci.

2. Vynucení povolení karet v Průzkumníku souborů pomocí ViVeTool
Pokud se karty Průzkumníka souborů nezobrazují ve Windows 11 ani po instalaci aktualizace 22H2, možná budete muset tuto funkci povolit pomocí ViVeTool. Již jsme napsali podrobný návod, jak povolit karty v Průzkumníku souborů ve Windows 11, takže postupujte pouze podle tohoto průvodce. Po provedení příkazů jsem si docela jistý, že karty budou povoleny pro Průzkumníka na vašem PC.
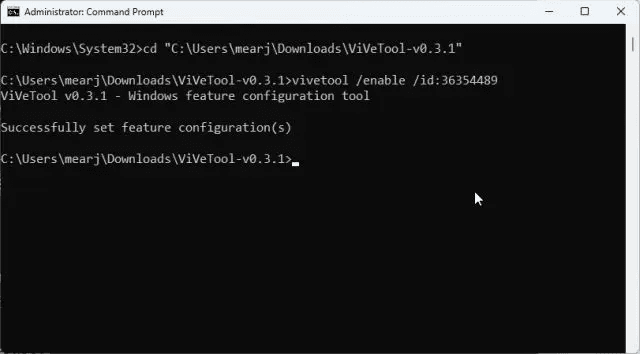
3. Restartujte Průzkumníka Windows
Průzkumník souborů často nezobrazuje nové funkce a doplňky kvůli starým procesům běžícím na pozadí. Problém se zvláště zhoršuje, když počítač pravidelně nerestartujete. Pokud však procesní strom restartujeme ručně, začne ukazovat nové změny. Restartujme tedy Průzkumníka Windows a doufejme, že se karty v Průzkumníku souborů zobrazí.
1. Chcete-li restartovat Průzkumníka Windows, stisknutím klávesové zkratky „Ctrl + Shift + Esc“ otevřete Správce úloh. Nyní na kartě „Procesy“ vyberte „Průzkumník Windows“ a klikněte na „Restartovat úlohu“.
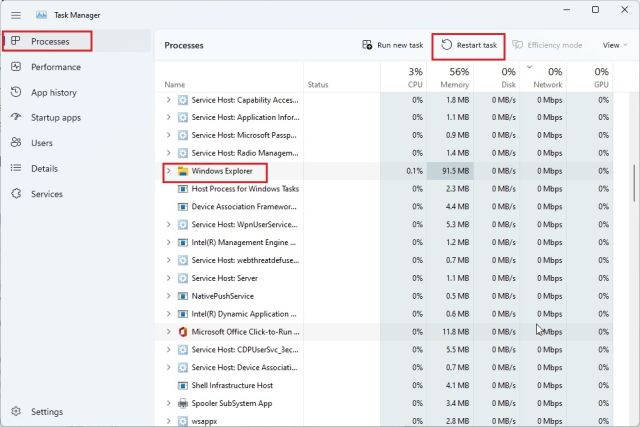
3. Nyní se všechny prvky Windows okamžitě znovu načtou. Pokud se karty Průzkumníka souborů v systému Windows 11 dříve nezobrazovaly, pravděpodobně to bude stačit.

4. Vymažte mezipaměť Průzkumníka souborů
1. Pokud Průzkumník stále nezobrazuje karty ve Windows 11, pokračujte a vymažte mezipaměť související s Průzkumníkem. Chcete-li to provést, stisknutím „Windows + E“ otevřete Průzkumník souborů. Nyní klikněte na ikonu se třemi tečkami v horním řádku nabídky a z rozbalovací nabídky vyberte „Možnosti“.
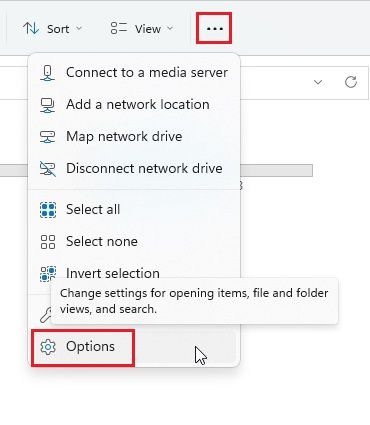
2. Zde na kartě „Obecné“ klikněte na tlačítko „Vymazat“ vedle položky „Vymazat historii Průzkumníka souborů“ ve spodní části. Nyní klikněte na Použít -> OK. Tím se odstraní historie Průzkumníka souborů a pravděpodobně se zobrazí karty v nativním správci souborů.
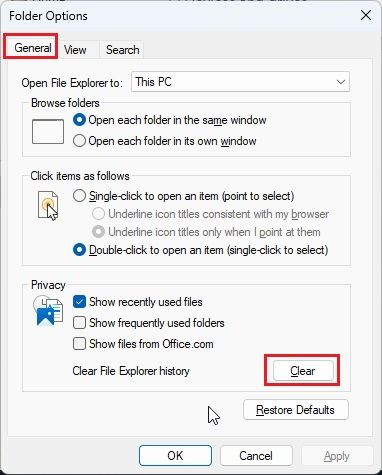
3. Kromě toho se doporučuje vymazat mezipaměť systému ve Windows 11 podle našeho odkazovaného průvodce.
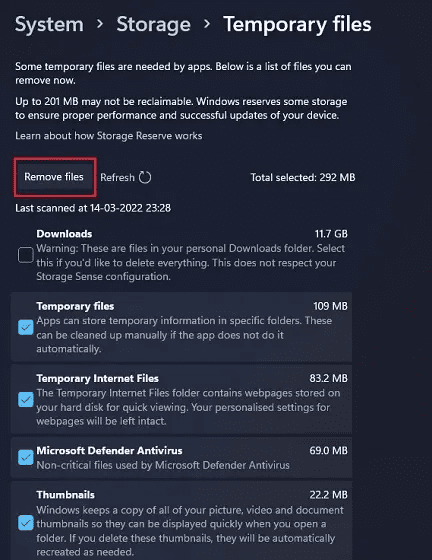
5. Spusťte nástroj Kontrola systémových souborů (SFC)
Pokud se karty Průzkumníka souborů nezobrazují, spusťte nástroj SFC, který zkontroluje a ověří všechny systémové soubory. Zajistí, že žádný ze systémových souborů Windows 11 není poškozen. Chcete-li to provést, postupujte podle níže uvedených kroků.
1. Stiskněte klávesu Windows a zadejte „cmd“. Nyní klikněte na „Spustit jako správce“ v pravém podokně.
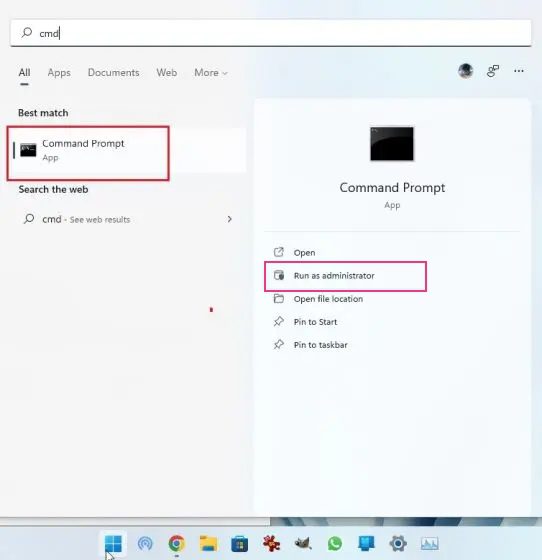
2. Dále zadejte níže uvedený příkaz v okně Příkazový řádek a stiskněte Enter. Nechte jej dokončit proces a poté restartujte počítač. Poté zkontrolujte, zda se v Průzkumníku souborů ve Windows 11 zobrazují karty nebo ne.
SFC /scannow
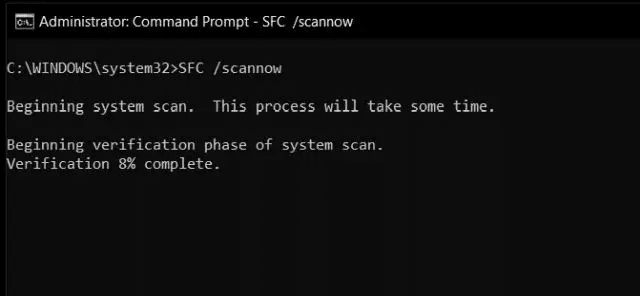
6. Přeinstalujte aktualizaci Windows 11 22H2
Pokud dosud nic nefungovalo, pravděpodobně budete muset znovu nainstalovat aktualizaci Windows 11 22H2 do počítače. Určitě to vrátí karty do Průzkumníka souborů, což vám usnadní multitasking. Zde je návod, jak na to.
1. Stisknutím „Windows + I“ otevřete Nastavení systému Windows a přejděte na „Windows Update“ z levého postranního panelu. Poté klikněte na „Historie aktualizací“ v pravém podokně.
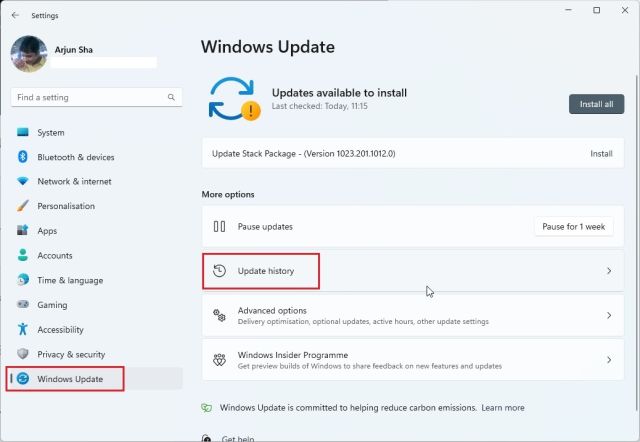
2. Nyní přejděte dolů a vyhledejte možnost „Odinstalovat aktualizace“. Kliknutím jej otevřete.
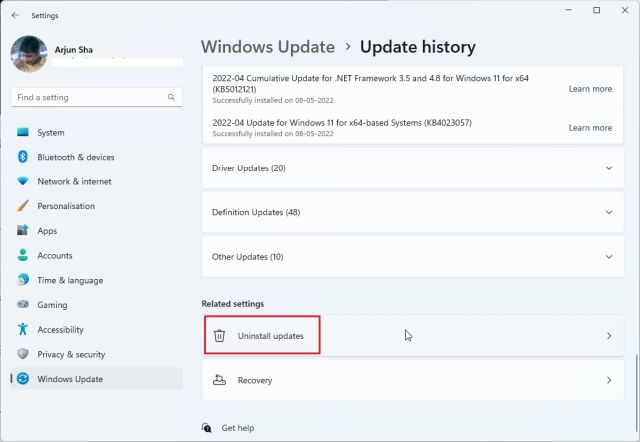
3. Zde si projděte všechny nedávno nainstalované aktualizace a vyhledejte sestavení 22H2. Nyní klikněte na „Odinstalovat“ vedle něj a restartujte počítač. Pokud se zde nezobrazuje sestavení 22H2, musíte provést čistou instalaci Windows 11.
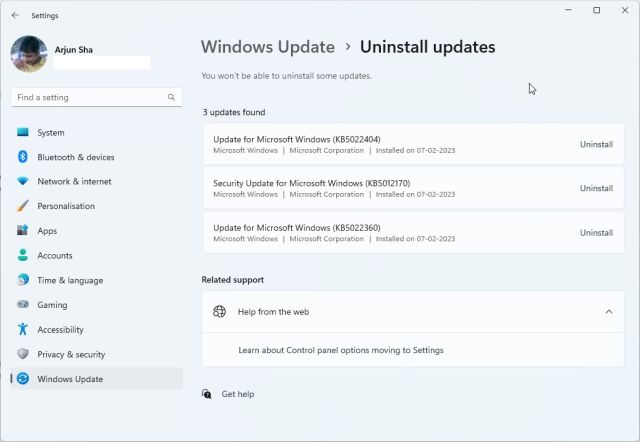
4. Nakonec znovu zkontrolujte aktualizace v Nastavení systému Windows a nainstalujte aktualizaci Windows 11 22H2 znovu. Poté nainstalujte další aktualizaci (KB5019509) a ve Windows 11 by se vám měly zobrazit karty Průzkumník souborů.
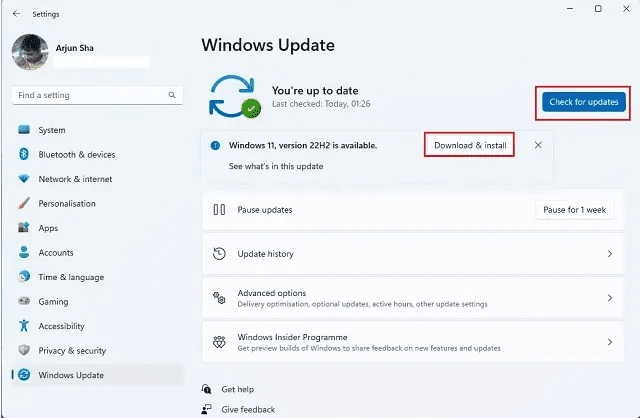
Získejte karty v Průzkumníku souborů ve Windows 11
Takto můžete získat karty v Průzkumníku souborů, pokud se dříve nezobrazovaly ve Windows 11. Jak jsme uvedli výše, pro přístup k funkci karet musíte mít sestavení Windows 11 22H2. Než se tedy pokusíte o jakoukoli opravu, pokračujte a aktualizujte svůj počítač. Každopádně to je od nás vše. Pokud chcete získat záznam obrazovky v nástroji Snipping Tool ve Windows 11, postupujte podle našeho odkazovaného průvodce. A pokud si přejete povolit a používat Internet Explorer ve Windows 11, náš výukový program vám pomůže. Nakonec, pokud máte nějaké dotazy, dejte nám vědět v komentářích níže.