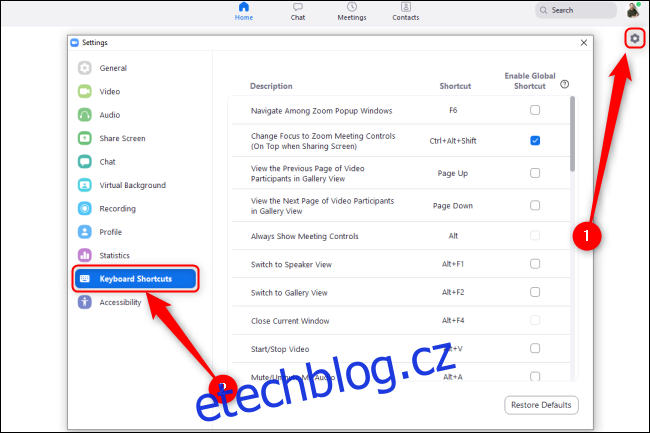Klávesové zkratky Zoomu vám umožňují rychle spravovat vaše schůzky, měnit rozvržení nebo zapínat a vypínat části rozhraní pouhými několika stisknutími kláves. Tyto klávesové zkratky z vás mohou udělat odborníka na Zoom!
Table of Contents
Jak zobrazit a přizpůsobit klávesové zkratky v Zoomu
Zoom má na svém desktopovém klientovi užitečné klávesové zkratky, které můžete změnit v nabídce Nastavení.
Na počítači se systémem Windows nebo Mac stačí kliknout na ozubené kolečko Nastavení v pravém horním rohu a upravit klávesové zkratky. V systému Linux kliknutím na ikonu profilu otevřete nabídku Nastavení. Poté klikněte na „Klávesové zkratky“ a prozkoumejte aktuální nastavení klávesových zkratek pro váš počítač. Můžete to udělat i během schůzky.
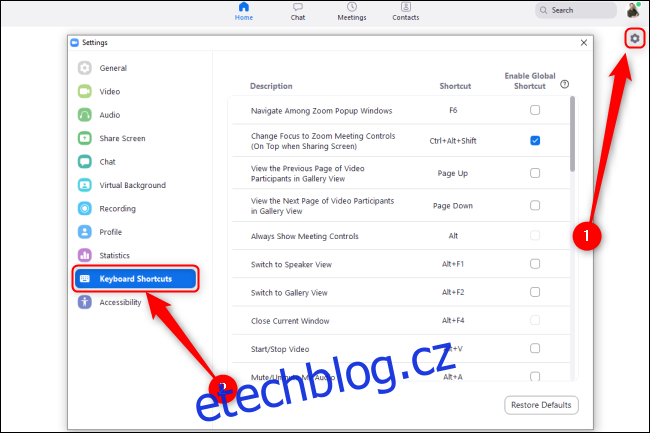
Klepnutím na kteroukoli zkratku ji upravíte. Stiskněte klávesy, kterým chcete přiřadit příkaz, a příkaz se automaticky změní. Můžete stisknout více kláves, například Alt+Shift+9, nebo jednu klávesu, například 9.
Chcete-li klávesovou zkratku deaktivovat, klikněte na ni, stisknutím klávesy Del ji vyprázdněte a poté stiskněte klávesu Enter. Zoom odstraní klávesovou zkratku spojenou s danou akcí.
Pokud chcete používat zkratky Zoom, když jste v jiném okně, aniž byste aktivovali klávesové zkratky pro daný program, zaškrtněte políčko vedle možnosti „Povolit globální zkratku“ vedle této klávesové zkratky. Kdykoli můžete kliknout na „Obnovit výchozí“ a vrátit všechny klávesové zkratky do jejich původního nastavení.
Výchozí klávesové zkratky pro Zoom v systému Windows
Zde je cheat s výchozími klávesovými zkratkami pro Zoom ve Windows:
Navigace
Přepnout Zoom okna: F6
Přejít na ovládací prvky schůzky: Ctrl+Alt+Shift
Přejít na předchozí video stream v Galerii: Page Up
Přejít na další stream videa v Galerii: Page Down
Přejděte do nabídky Pozvat: Alt+I
Přejít na další kartu (vpravo): Ctrl+Tab
Přejít na předchozí kartu (vlevo): Ctrl+Shift+Tab
Přejít na předchozí chat: Ctrl+Up
Přejít na další chat: Ctrl+Dolů
Přejít na chat: Ctrl+T
Zavřít aktuální chat: Ctrl+W
Rozhraní
Zapnutí/vypnutí celé obrazovky: Alt+F
Zapnutí/vypnutí „Vždy zobrazit panel nástrojů pro ovládání schůzky“: Alt
Přepnout panel chatu In-Meeting: Alt+H
Přepnout panel Účastníci: Alt+U
Přepnutí do zobrazení aktivního reproduktoru: Alt+F1
Přepnutí do zobrazení videa Galerie: Alt+F2
Zavřete přední okno: Alt+F4
Řízení
Zapnutí/vypnutí videa: Alt+V
Zapnutí/vypnutí zvuku: Alt+A
Zapnutí/vypnutí zvuku pro všechny kromě hostitele: Alt+M
Zapnutí/vypnutí sdílení obrazovky: Alt+Shift+S (funguje pouze tehdy, když je na obrazovce panel nástrojů pro ovládání schůzky).
Zastavit aktuální sdílení obrazovky a spustit nové: Alt+S (funguje pouze tehdy, když je na obrazovce panel nástrojů pro ovládání schůzky).
Pozastavit/obnovit sdílení obrazovky: Alt+T (funguje pouze tehdy, když je na obrazovce panel nástrojů pro ovládání schůzky).
Přepnutí kamery: Alt+N
Přepnout ovládání plovoucí schůzky: Ctrl+Alt+Shift+H
Zvednutí/snížení ruky: Alt+Y
Spusťte dálkové ovládání: Alt+Shift+R
Zastavení dálkového ovládání: Alt+Shift+G
Dokumentace
Spuštění/zastavení místního nahrávání: Alt+R
Spuštění/zastavení nahrávání v cloudu: Alt+C
Pozastavení/obnovení nahrávání: Alt+P
Pořiďte snímek obrazovky: Alt+Shift+T
Hledat: Ctrl+F
Výchozí klávesové zkratky pro Zoom na Macu
Pokud používáte Zoom na macOS, můžete použít všechny následující klávesové zkratky:
Navigace
Připojte se nebo si naplánujte schůzku: Cmd+J
Zahájení schůzky: Cmd+Ctrl+V
Sdílení obrazovky pomocí přímého sdílení: Cmd+Ctrl+S
Přepínání zobrazení aktivního reproduktoru a galerie: Cmd+Shift+W
Přejděte do nabídky Pozvat: Cmd+I
Přejít na předchozí video stream v Galerii: Ctrl+P
Přejít na další stream videa v Galerii: Ctrl+N
Rozhraní
Zapnutí/vypnutí panelu Účastníci: Cmd+U
Zapnutí/vypnutí panelu Chat na schůzce: Cmd+Shift+H
Zapnutí/vypnutí celé obrazovky: Cmd+Shift+F
Zapnutí/vypnutí ovládacích prvků schůzky: Ctrl+Opt+Cmd+H
Zapnutí/vypnutí „Vždy zobrazit panel nástrojů pro ovládání schůzky“: Ctrl+
Přepnutí do minimalizovaného okna: Cmd+Shift+M
Řízení
Zapnutí/vypnutí zvuku: Cmd+Shift+A
Zapnutí/vypnutí videa: Cmd+Shift+V
Přepnout zobrazení na výšku/na šířku: Cmd+L
Zapnutí/vypnutí sdílení obrazovky: Cmd+Shift+S
Pozastavit/obnovit sdílení obrazovky: Cmd+Shift T
Přepnutí kamery: Cmd+Shift+N
Přepnout kartu: Ctrl+T
Ztlumit zvuk pro všechny kromě hostitele: Cmd+Ctrl+M
Zapnout zvuk pro všechny kromě hostitele: Cmd+Ctrl+U
Push to talk: Space
Zvedání/spouštění ruky: Opt+Y
Získejte dálkové ovládání: Ctrl+Shift+R
Zastavení dálkového ovládání: Ctrl+Shift+G
Ukončení/opuštění schůzky nebo zavření aktuálního okna: Cmd+W
Dokumentace
Pořídit snímek obrazovky: Cmd+T
Spusťte místní nahrávání: Cmd+Shift+R
Spusťte cloudové nahrávání: Cmd+Shift+C
Pozastavení/obnovení nahrávání: Cmd+Shift+P
Zvětšení výchozích klávesových zkratek na iPadu pomocí klávesnice
Pokud máte klávesnici pro iPad, můžete použít následující zkratky:
Zapnutí/vypnutí zvuku: Command+Shift+A
Zapnutí/vypnutí videa: Command+Shift+V
Zapnutí/vypnutí chatu: Command+Shift+H
Přepnout panel Správa účastníků: Command+U
Minimalizovat schůzku: Command+Shift+M
Zavřete přední okno: Command+W
Na iPadu bohužel nelze upravit klávesové zkratky Zoomu.
Z výše uvedených kategorií si můžete snadno vytvořit svůj vlastní cheat sheet.
Na schůzce Zoom můžete vždy otevřít okno „Nastavení“ a kliknutím na „Klávesové zkratky“ zobrazit úplný seznam. Můžete také zkontrolovat oficiální stránka podpory Zoom Hotkey Více podrobností.