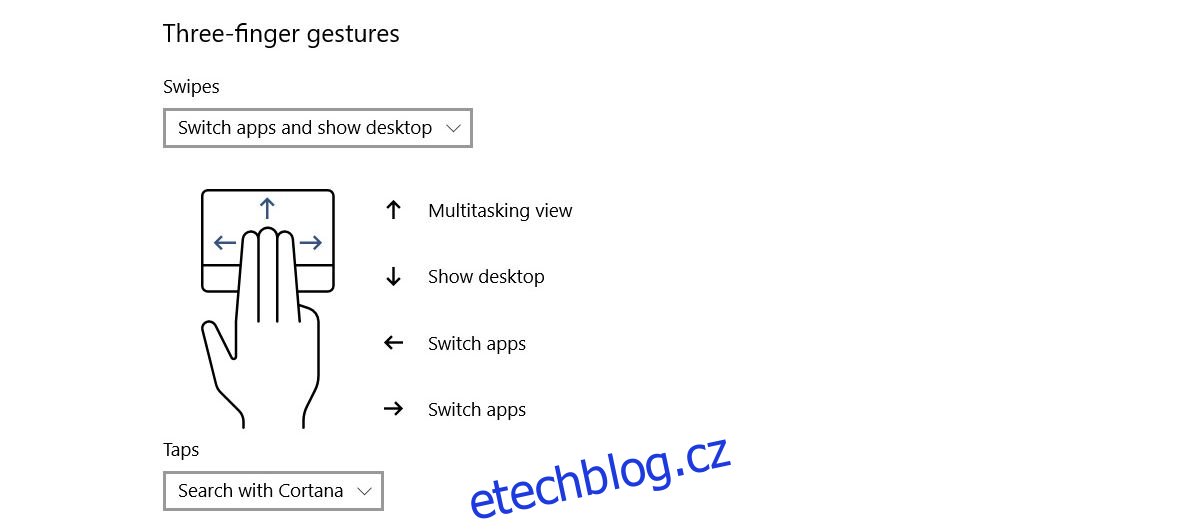Gesta byla vždy funkcí macOS, ale Windows 10 to změnil. Pokud máte přesný touchpad, Windows 10 na vás čeká svět přejíždění a klepání. Podpora gest ve Windows 10 je fantastická. I když nemáte přesný touchpad, Synaptic a Windows 10 vám nabízejí spoustu možností. To znamená, že pro nezasvěcené je toto kompletní průvodce gesty ve Windows 10. Pokryjeme vše, co můžete dělat s mnoha gesty podporovanými ve Windows 10, a také to, jak je provádět.
Table of Contents
Typy Gesta
V systému Windows 10 existují dva typy gest; poklepáním a přejetím. Vše ostatní je variací těchto dvou gest přidaných pomocí více prstů.
Klepněte
Tap je jediné krátké stisknutí na touchpadu. Můžete klepnout jedním prstem, dvěma, třemi nebo čtyřmi. Každý provede jinou akci.
Výpad
Gesto přejetí znamená, že položíte prst(y) na touchpad a přetáhnete je nahoru, dolů, doleva nebo doprava. Každý směr, kterým ‚přejedete‘, provede jinou akci. K akci můžete přidat další variace změnou počtu prstů, které položíte na touchpad, když přejedete libovolným směrem.
Gesta jedním prstem
Neexistují žádná gesta přejetí, která byste mohli provádět jedním prstem. Jen tak ovládáte kurzor na obrazovce.
Klepnutí jedním prstem: Gesto klepnutí jedním prstem funguje jako tlačítko levého tlačítka na běžné myši.
Dvojité klepnutí jedním prstem: Pokud dvakrát klepnete, přetáhnete a přetáhnete položku jedním prstem, můžete ji vybrat a přesunout. To funguje pro soubory a složky, stejně jako webové prvky. Můžete například dvakrát klepnout na odkaz a přetáhnout jej na tlačítko nové karty v prohlížeči Chrome, abyste jej otevřeli novým klepnutím.
Gesta dvěma prsty
Gesta dvěma prsty ve Windows 10 mají akce klepnutí i přejetí. Výchozí akce pro každou z nich jsou;
Klepnutí dvěma prsty: Klepněte pravým tlačítkem na běžnou myš
Přejetí dvěma prsty nahoru/dolů: Posouvání nahoru nebo dolů. Směr posouvání lze nastavit podle vlastních preferencí. Pokud máte přesný touchpad, můžete změnit směr posouvání v aplikaci Nastavení v části Zařízení>Touchpad. Pokud nemáte přesný touchpad, musíte vyladit konfiguraci ovladače touchpadu, abyste změnili směr posouvání.
V systému Windows 10 neexistují žádná gesta přejetí třemi prsty doleva nebo doprava.
Gesta třemi prsty
Gesta třemi prsty ve Windows 10 mají akce klepnutí i přejetí. Gesta třemi prsty je místo, kde začnete vidět celou škálu gest přejetí.
Klepnutí třemi prsty: Gesto klepnutí třemi prsty otevře Cortanu.
Gesta přejetí třemi prsty vám umožní přepínat mezi aplikacemi a zobrazit plochu.
Přejetí třemi prsty nahoru: Přejděte do zobrazení pro více úloh, tj. bude simulovat kliknutí na tlačítko multitaskingu vedle vyhledávacího panelu Cortana ve Windows 10. Toto gesto má také sekundární funkci, která je spojena s gestem přejetím třemi prsty dolů.
Přejetí třemi prsty dolů: Minimalizujte všechna okna a přejděte na plochu. Pokud ihned po použití tohoto gesta k minimalizaci všech oken přejedete třemi prsty nahoru, můžete je znovu maximalizovat. Pokud však klepnete kamkoli na plochu nebo přepnete na jinou aplikaci, gesto přejetí třemi prsty nahoru otevře zobrazení úkolů.
Přejetí třemi prsty doleva: Tím se dostanete k poslední aplikaci, kterou jste používali. Toto gesto napodobuje klávesovou zkratku Alt+Tab, která umožňuje procházet všemi otevřenými okny aplikací.
Přejetí třemi prsty doprava: Funguje stejně jako gesto přejetí vlevo a je užitečnější, když skutečně přepínáte aplikace. Umožňuje vám přejít na další okno nebo okno aplikace, zatímco levé gesto vám umožní přejít na předchozí aplikaci.
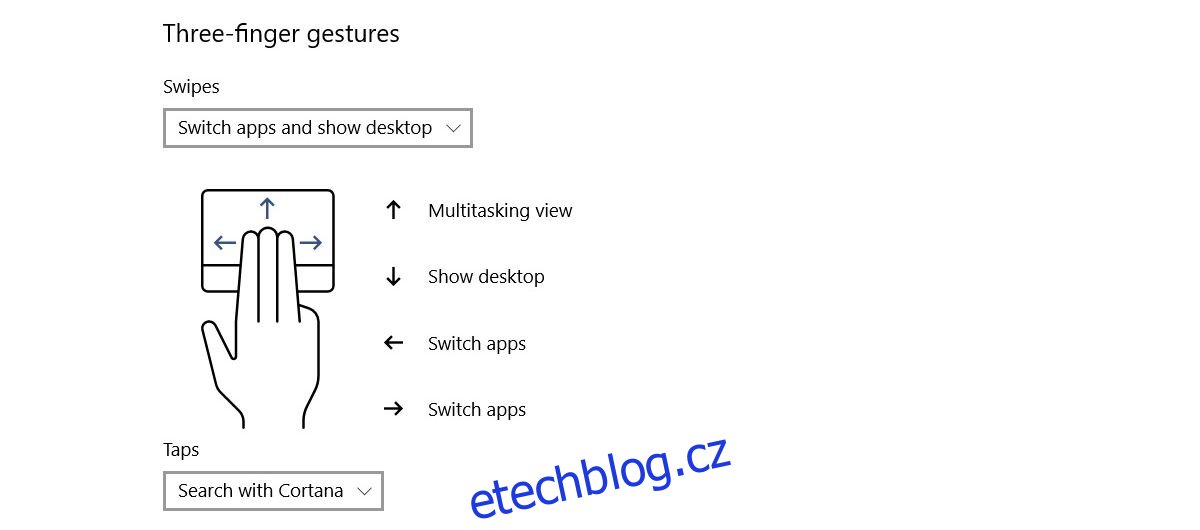
Gesta čtyřmi prsty
Gesta čtyřmi prsty podporují celou škálu gest přejetím a klepnutím.
Klepnutí čtyřmi prsty: Otevřete Centrum akcí.
Gesta přejetí čtyřmi prsty vám umožňují přepínat mezi virtuálními plochami a přejít na plochu.
Přejetí čtyřmi prsty nahoru: Přejděte do zobrazení multitaskingu.
Přejetí čtyřmi prsty dolů: Minimalizujte všechna okna a zobrazte plochu. Pokud hned po přejetí dolů přejedete čtyřmi prsty nahoru, můžete maximalizovat všechna okna. To je doslova stejné jako gesto přejetí třemi prsty dolů.
Přejetí čtyřmi prsty doleva: Přejít na předchozí virtuální plochu.
Přejetí čtyřmi prsty doprava: přechod na další virtuální plochu.
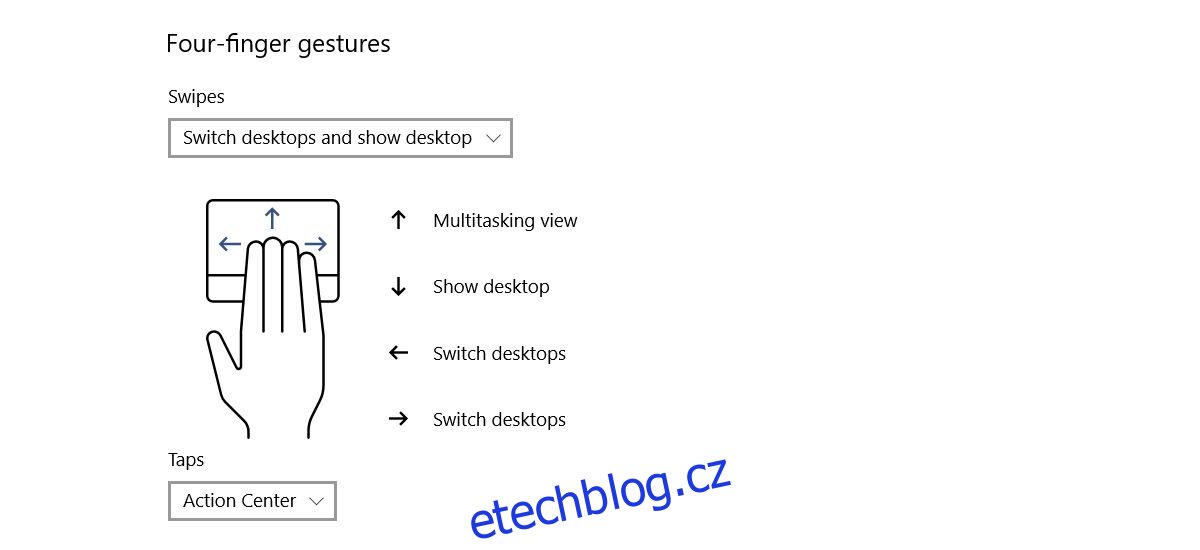
Přizpůsobte skupinové akce pro gesta ve Windows 10
Gesta třemi a čtyřmi prsty si můžete přizpůsobit. Ve výchozím nastavení tato gesta usnadňují přepínání mezi aplikacemi a plochami. V tom, co tato gesta dělají, se však hodně překrývá. Windows 10 má několik výchozích možností pro změnu toho, co tato gesta dělají jako skupina. Můžete si je individuálně přizpůsobit a tím získáte více možností.
Klepněte na Gesta
Klepnutí třemi/čtyřmi prsty: Klepnutím třemi a čtyřmi prsty můžete nastavit přehrávání/pozastavení aktuálně přehrávaného média nebo simulovat kliknutí prostředním tlačítkem/kliknutí kolečkem myší.
Gesta přejetí prstem
Gesta třemi a čtyřmi prsty můžete ovládat média a hlasitost. Gesta, která můžete nastavit, jsou;
Přejetí třemi/čtyřmi prsty nahoru: zvýšení hlasitosti.
Přejetí třemi/čtyřmi prsty dolů: snížení hlasitosti.
Přejetí třemi/čtyřmi prsty doleva: Přejít na předchozí skladbu
Přejetí třemi/čtyřmi prsty doprava: Přejít na další skladbu.
Změna skupinových akcí
Otevřete aplikaci Nastavení. Přejděte do skupiny nastavení Zařízení. Vyberte kartu „Touchpad“. Přejděte dolů do části Tři nebo Čtyři gesta podle toho, které z nich chcete změnit.
Všechna gesta přejetí se změní z rozbalovací nabídky Přejetí. Otevřete jej a v rozevíracím seznamu vyberte „Změnit zvuk a hlasitost“, abyste mohli začít používat výše uvedená gesta přejetí.
Chcete-li změnit gesto pro klepnutí, otevřete rozevírací seznam pod položkou ‚Klepnutí‘ a vyberte buď ‚Přehrát/pozastavit‘ nebo ‚Kliknutí prostředním tlačítkem‘.
Přizpůsobte jednotlivá gesta ve Windows 10
Předchozí část vám umožňuje změnit, co gesta přejetí a klepnutí dělají jako skupina. Můžete například nastavit celou sadu gest přejetí třemi prsty pro ovládání médií. Pokud však chcete změnit, co dělá jedno gesto ve skupině, můžete. Pokud například chcete zachovat všechna výchozí gesta přejetí třemi prsty, ale změnit gesto přejetí třemi prsty dolů na něco jiného, můžete.
Přednastavená akce pro jednotlivá gesta
Otevřete aplikaci Nastavení. Přejděte na Zařízení> Touchpad. Vpravo nahoře klikněte na „Pokročilá konfigurace gest“. Obrazovka Advanced Gesture Configuration má sekce pro gesta třemi a čtyřmi prsty. Co dělají klepnutí a přejetí jedním a dvěma prsty, nelze přizpůsobit.
V každé sekci si můžete přizpůsobit přejetí nahoru, dolů, doleva a doprava a klepnutí. Otevřete rozevírací seznam pod gestem, které chcete změnit. Chcete-li například změnit, co dělá gesto přejetí třemi prsty dolů, otevřete rozevírací seznam pod ‚dolů‘ v části Gesto třemi prsty. Windows 10 má následující předvolby gest, které můžete nastavit pro jakékoli gesto přejetí třemi nebo čtyřmi prsty;
Nic (vypnout gesto přejetí)
Přepínání aplikací neboli Alt+Tab
Přejděte do Zobrazení úkolů
Zobrazit plochu
Přepnout virtuální plochu
Skrýt všechny aplikace kromě aktuálně aktivní, zaostřené aplikace
Vytvořte novou virtuální plochu
Odstranit aktuální virtuální plochu
Přejděte na „Vpřed“ v podporovaných aplikacích, např. File Explore
Přejděte „Zpět“ v podporovaných aplikacích, např. Průzkumník souborů nebo Edge
Přichyťte okno aplikace k pravému okraji obrazovky
Přichyťte okno aplikace k levému okraji obrazovky
Maximalizovat okno
Minimalizovat okno
Přejít na další skladbu
Přejít na předchozí skladbu
Zvyšte hlasitost
Snížit hlasitost
Ztlumit zvuk
Pro klepnutí třemi/čtyřmi prsty můžete nastavit jednu z následujících akcí;
Hledejte pomocí Cortany
Otevřete Centrum akcí
Přehrát/pozastavit aktuální skladbu
Střední tlačítko myši
Tlačítko zpět myši
Tlačítko myši vpřed
Vlastní akce pro jednotlivá gesta
Pro jednotlivá gesta si můžete nastavit vlastní akce. Tyto akce lze nastavit tak, aby odrážely jakoukoli klávesovou zkratku. Je na vás, zda jej nastavíte na univerzální zkratku, např. Ctrl+C, nebo na zkratku specifickou pro aplikaci, jako je Ctrl+Shift+N ve Photoshopu. Volba je na tobě. Pamatujte, že pokud nastavíte gesto pro spuštění konkrétního zástupce aplikace, bude mimo tuto aplikaci k ničemu/neaktivní.
Chcete-li nastavit vlastní akci pro jednotlivá gesta, otevřete aplikaci Nastavení. Přejděte na Zařízení>Touchpad a klikněte na Rozšířená konfigurace gest. Otevřete rozevírací seznam pod gestem, pro které chcete nastavit vlastní akci. Ze seznamu možností v rozevíracím seznamu vyberte možnost „Vlastní zkratka“.
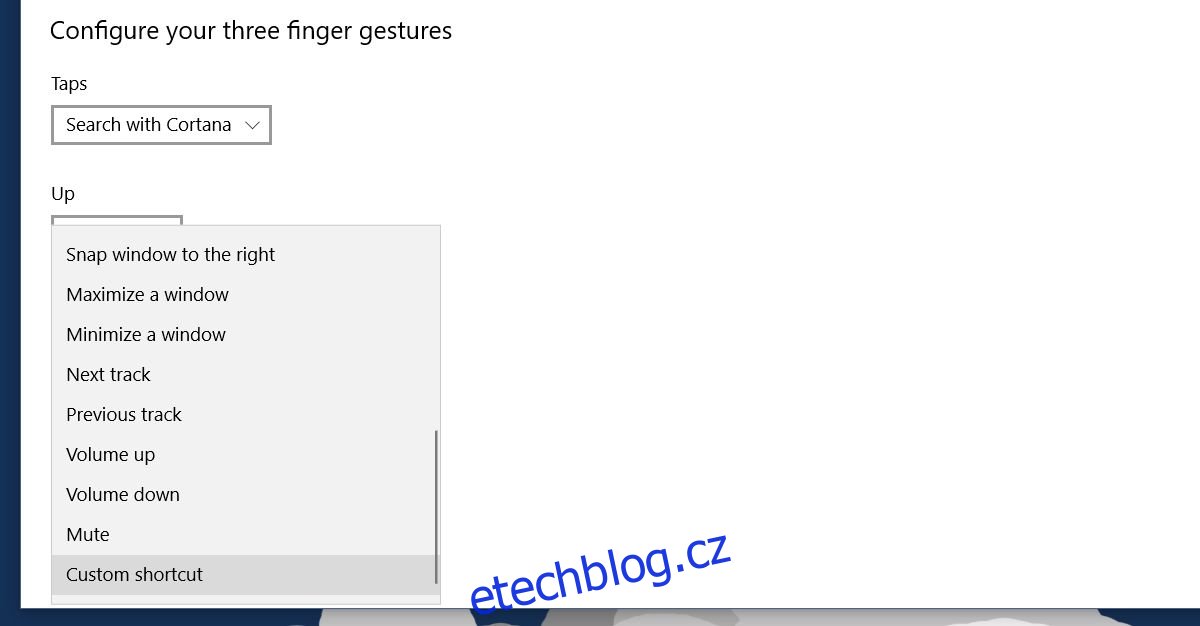
Klikněte na tlačítko „Spustit nahrávání“ a poté zadejte klávesy pro zkratku, kterou chcete pro gesto nastavit. Až budete hotovi, klikněte na „Zastavit nahrávání“ a klávesová zkratka bude spojena s tímto konkrétním gestem. Je to docela užitečné, když chcete nakonfigurovat gesta pro navigaci v prohlížeči.
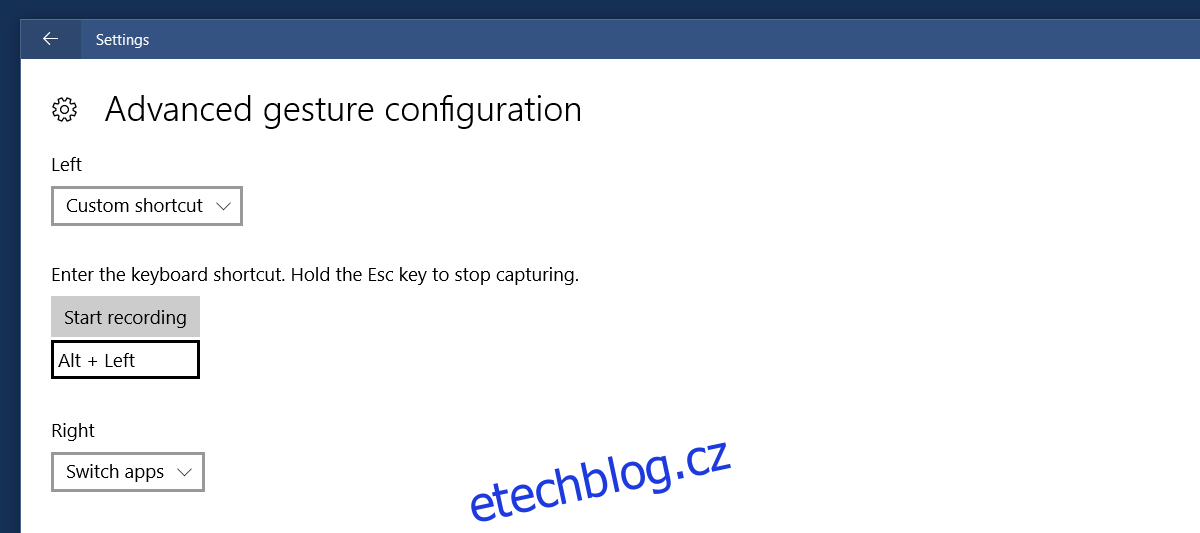
Zakázat gesto nebo klepnutí
Můžete zakázat gesto, skupinu gest a klepnutí. Otevřete aplikaci Nastavení a přejděte na Zařízení> Touchpad.
Chcete-li zakázat celou skupinu gest, otevřete rozbalovací nabídku gesta a ze seznamu akcí vyberte „Nic“. Chcete-li deaktivovat gesto klepnutí, otevřete pod ním rozevírací seznam a vyberte možnost „Nic“.
Pokud chcete deaktivovat konkrétní gesto, například přejetím třemi prsty nahoru, klikněte na možnost „Pokročilá konfigurace gest“ vpravo nahoře. Otevřete rozevírací seznam pod gestem, které chcete deaktivovat, a z uvedených možností vyberte „Nic“.
Obnovit výchozí nastavení gest
Přejděte na konec karty Touchpad a kliknutím na tlačítko ‚Resetovat‘ resetujte všechna gesta na výchozí akce.