Toto není jen o tom, jak zapnout a vypnout lepicí klávesy, ale také o zdravém průvodci, jak je používat pro zjednodušení několika věcí na počítači se systémem Windows. Zůstaňte naladěni.
Práce na počítači se systémem Windows není nic menšího než honba za pokladem. Na očích je skryto mnoho funkcí, o kterých jsem si nikdy nemyslel, že existují.
I když jako pokročilý uživatel Windows může najít spoustu nástrojů, i běžný uživatel má co prozkoumávat.
Jednou z takových funkcí, které je třeba vzít na vědomí, jsou Sticky Keys. Pokud jste uživatelem Windows, je pravděpodobné, že jste se s touto výzvou setkali alespoň jednou:
Viděl jsem to už několikrát, jen abych to nepříjemně zavřel – aniž bych se kdy snažil vědět, o co jde?
Table of Contents
Co jsou Sticky Keys?
Rychlé klávesy vám pomohou používat modifikační klávesy (Ctrl, Shift, Alt a ⊞), aniž byste je museli neustále mačkat.
Mohou vám například pomoci vybrat vše, zkopírovat a vložit stisknutím A, C a V namísto použití Ctrl+A, Ctrl+C a Ctrl+V.
Stručně řečeno, „přilepí“ konkrétní modifikační klávesu, dokud je nevypnete. Kromě toho můžete používat klávesové zkratky jako Ctrl+Alt+Delete po jednom stisknutí klávesy.
A je velmi snadné je zapínat a vypínat a nemusíte pokaždé otevírat Ovládací panely, ani jednou, pokud se vyznáte v některých klávesových zkratkách.
Uvidíme…
Jak zapnout Sticky Keys?
Sticky Keys lze aktivovat různými způsoby. Ve Windows 10 a 11 uvidíme všechny možné způsoby.
Stisknutím Shift
Tato metoda je naprosto stejná pro Windows 10 a 11.
Nejjednodušší způsob, jak zapnout tuto funkci, je pětkrát za sebou stisknout Shift. Následně se zobrazí výzva ‚Chcete zapnout Sticky Keys?‘ (jak je znázorněno na předchozím obrázku) následované pípnutím.
Pokračujte kliknutím na Ano.
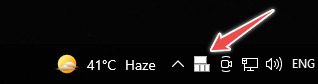
Na hlavním panelu je toto upozornění jako indikace aktivních Sticky Keys. To se však někdy může skrývat v oznamovací oblasti hlavního panelu, která je zmíněna symbolem ⬆️ umístěným vedle dalších indikátorů.
Nastavení systému Windows
To se mírně liší v závislosti na verzi Windows, kterou máte, takže uvidíme obě.
Windows 10
Zadejte Nastavení > Usnadnění přístupu > Klávesnice > Rychlé klávesy.

Můžete však přímo vyhledat Sticky Keys na hlavním panelu a kliknout na příslušnou možnost, abyste se dostali do této oblasti.
Windows 11
Zde musíte najít Nastavení > Zpřístupnění > Klávesnice > Sticky keys.

Všechny možnosti jsou totožné s Windows 10 a fungují stejně.
Kontrolní panel
Zapnutí Sticky Keys z ovládacího panelu je snadné a kroky jsou stejné pro obě verze Windows.
Takže budeme pokračovat s Windows 10.
Chcete-li otevřít tuto nabídku, přejděte do části Ovládací panel > Všechny položky ovládacího panelu > Centrum usnadnění přístupu > Usnadněte používání klávesnice > Nastavit rychlé klávesy:

Zde si můžete přizpůsobit vše, co souvisí s Sticky Keys podle vašich preferencí.
Rychlé nastavení (Windows 11)
Tato metoda je exkluzivní pro Windows 11.
Začněte stisknutím ⊞ + A.
Ve vyskakovacím okně klikněte na Usnadnění.
Zapněte přepínač Sticky key umístěný ve spodní části.
Koukni na tohle:
Takže to byly některé způsoby, jak tuto funkci zapnout. Pokračujme v tom s…
Jak používat Sticky Keys?
I když jsou nastavení docela základní, pokusím se je vysvětlit, aby to bylo ještě jednodušší.
Už jsme viděli, jak je zapnout. Je pozoruhodné, že pětkrát stisknout Shift je nejjednodušší, pokud nechcete vyladit některá nastavení.
Ale budeme pokračovat, aniž bychom cokoli změnili v Ovládacích panelech.
Vezměme si běžný příklad select-copy-paste, za předpokladu, že jsou zapnuté Sticky klíče.
Dvojím stisknutím klávesy Ctrl (modifikační klávesa) jej uzamknete. Dvě pípnutí po sobě potvrdí výběr.
To znamená, že Ctrl je aktivní a zůstane aktivní, dokud jej nevypneme (uvidíme později).
Nyní vše, co musíte udělat, je pomocí A, C a V vybrat vše, zkopírovat a vložit, protože Ctrl je neustále „stisknuto“.
Možná ale také budete muset vybírat selektivně (😀) a ne celý obsah. K tomu musíte zamknout ještě jednu modifikační klávesu – Shift. To lze obdobně provést dvojím stisknutím Shift (opět si všimněte dvou pípnutí).
Nyní máte Ctrl a Shift v aktivním režimu a můžete použít další klávesové zkratky pro výběr (klávesy se šipkami) a kopírování a vkládání (C a V).
Pro zrušení výběru stiskněte příslušnou modifikační klávesu (jiné pípnutí).
Nebo stiskněte dvě modifikační klávesy současně pro vypnutí Sticky Keys (další jedinečné pípnutí).
Shrňme si to:
Modifikační klávesyCtrl, Shift, Alt a ⊞Zapněte rychlé klávesyStiskněte Shift pětkrát Zamkněte modifikační klávesu Klepněte dvakrát za sebouOdemkněte kteroukoli modifikační klávesuStiskněte jednouVypněte rychlé klávesyStiskněte libovolné dva modifikátory najednou
Závěr
Doufáme, že to objasnilo použití Sticky Keys ve Windows 10 a 11.
Ale nejen toto; můžete se podívat na režim Boha ve Windows, klávesové zkratky Windows 11 a mnoho dalších tipů a triků pro Windows.
