Pro každou z vašich potřeb existuje nástroj, který vám ji může pomoci splnit. Schopnosti těchto nástrojů se vyvíjejí v průběhu času a cenovek. U takových nástrojů jsou funkce času a nákladů nepřímo úměrné (skutečně se všemi technologiemi). Nalezení nástrojů pro pořizování, úpravu a vykreslování videí zdarma bez otravného vodoznaku nebo omezení rozlišení bylo před 5 lety vzdáleným snem, nyní to můžete udělat z přehrávače Quicktime a neztratit ani špetku kvality. Následuje návod, jak svůj Quicktime X co nejlépe využít.
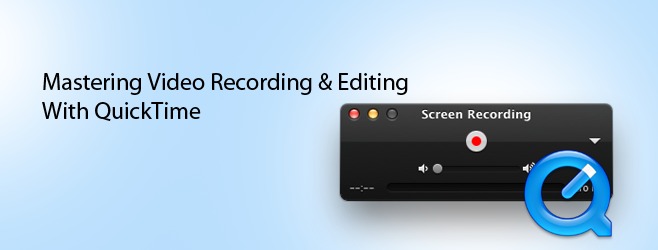
Zkušení uživatelé Maců si možná všimli, že když se podíváte na Quicktime, ve skutečnosti se v Launchpadu objeví dvě ikony, obě říkají Quicktime Player. Jedna je světle modrá ikona s názvem Quicktime Player 7, druhá je Quicktime Player X. Chcete tmavší barevný Quicktime Player X. Quicktime player 7 je bezplatný přehrávač s placenými funkcemi upgradu, ty nebudou nutné, protože Quicktime X bude starat se o své základní potřeby. Jedná se o audio přehrávač a rekordér, řešení pro snímání obrazovky, videorekordér, editor a renderer, vše v jednom.
Začněme základy.
Jak nahrávat
Pokud máte k Macu připojenou externí kameru bez firewire, budete potřebovat speciální ovladače (vyhledejte na Googlu), abyste s ní mohli nahrávat. V každém případě jednoduše přejděte do nabídky souborů a klikněte na Nový záznam filmu. Zobrazí se nabídka s červeným tlačítkem nahrávání, dejte mu sekundu na inicializaci kamery, můžete začít nahrávat, když rekordér začne streamovat video z vaší kamery.
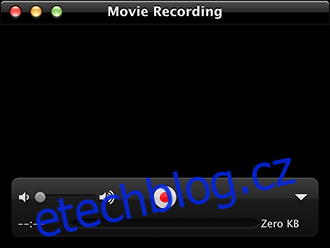
Můžete použít stejné principy pro nahrávání zvuku, jednoduše klikněte na New Audio Recording a stiskněte Record.
Nakonec můžete stisknout New Screen Recording a nahrávat screencast tak dlouho, jak to vaše úložiště dovolí. Jakmile kliknete na možnost, všimnete si tlačítka záznamu na liště nabídek. Na obrazovce uvidíte pokyn, v podstatě, pokud kliknete kamkoli na obrazovku, zaznamenáte celou obrazovku. Pokud však chcete zaznamenat část obrazovky, přetáhněte myš přes tuto oblast a nahrajte. Chcete-li zastavit, stiskněte tlačítko stop na panelu nabídek a video se zastaví a spustí v Quicktime. Můžete také použít Screen Replay, který je stejně výkonný a stejně lehký, i když v něm není zahrnut výběr obrazovky.
Ve všech třech scénářích zavření záznamu spustí okno pro uložení. Kvalita zvuku je stejně dobrá jako nahrávací zařízení (interní/externí), na kterém, pokud nejste profesionál v oboru, budete jen těžko hledat něco špatného.
Nyní předpokládejme, že máte více nahrávek, které chcete spojit do jedné dlouhé nahrávky nebo které chcete rozdělit na kousky. To je možné pomocí funkce editace.
Jak upravit
Začněme úpravou videa. Otevřete své cílové video jako obvykle v Quicktime. Klikněte na Upravit na panelu nabídek a klikněte na Oříznout. Uvidíte žlutý pruh zvýrazňující celé video, přetáhněte žlutou oblast do oblasti, kterou chcete zachovat, a klikněte na Oříznout. Nyní bude oblast mimo žlutý pruh odstraněna.
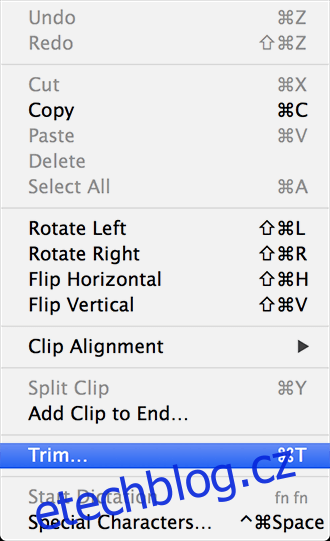
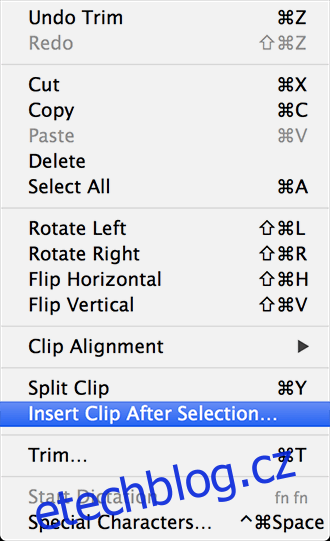
Pokud chcete video rozdělit na více klipů, přejděte na Upravit a klikněte na Rozdělit klip (nebo ⌘+Y). Zde si jej můžete rozdělit na tolik částí, kolik chcete. Tímto způsobem můžete oříznout části klipu, které chcete odstranit. Pokud chcete, můžete zde dokonce uspořádat části klipu. Chcete-li přidat klip, buď přejděte na úpravy a klikněte na Vložit klip po výběru nebo jednoduše přetáhněte klip do okna. Je to tak jednoduché. Existuje možnost duplikace; nemusí to být elegantní řešení, ale pomocí něj můžete vytvořit různá řešení.
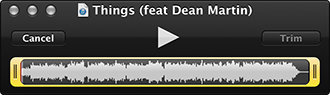
Nyní pro zvuk; vše je úplně stejné jako u videa, jen s tím rozdílem, že klip uvidíte ve tvaru vlny. Můžete rozdělit zvuk, můžete oříznout zvuk a můžete přidat další klipy. Po dokončení záznamu jej můžete uložit v jednom z uvedených oblíbených formátů. Máte dokonce možnost sdílení s vybranými službami online.
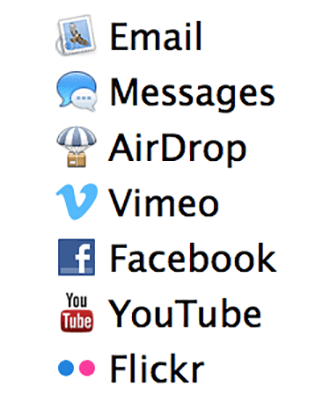
Nyní mějte na paměti, že se nejedná o úplné řešení pro všechny potřeby úprav, ale jde dlouhou cestu při třídění malých problémů a rozhodně je flexibilnější alternativou k programu Windows Movie Maker. Nevýhodou ve srovnání s placenými řešeními je, že zatím nemůžete současně manipulovat se zvukem a videem ani synchronizovat externě nahraný zvuk. Existuje také omezení, že nemůžete přímo přidat obrázkový klip. Řešením je to, že můžete pořídit video z obrázku pomocí výše uvedené metody a použít výsledný záznam obrázku jako vložku do videa, což není elegantní řešení, ale vhodné řešení.
Pokud jste videobloger, který provozuje screencasty, bude to hodně daleko, aby se vaše sdělení dostalo k vašemu publiku.

