Dnešní společnost jde rychle. Neustále jsme bombardováni zprávami a příspěvky na sociálních sítích a dokonce i s FOMO (Fear Of Missing Out) je snadné nechat se zahltit vším, co se v našich životech děje, a zapomenout na důležitá data a události.
Nyní, když vyrážíme ven a děláme ve světě opět více, účastníme se více setkání, poznáváme nové lidi a v našem každodenním životě se děje více věcí, takže je někdy snadné zapomenout na podrobnosti o lidech, které jsme právě potkali. potkali nebo dokonce o lidech, které známe odjakživa.
Monice usnadňuje sledování toho všeho. Jedná se o open-source osobní CRM.
Monica vám pomůže organizovat sociální interakce s vašimi blízkými.
Pojďme se podívat na to, jak získat instanci Monicaina osobního CRM nastaveného v Dockeru na Linode.
Table of Contents
Předpoklady pro Monicu v Dockeru
Nejprve musíte nastavit server Docker. Linode tento proces velmi zjednodušil a můžete si jej nastavit za pouhých pár babek měsíčně a přidat soukromou IP adresu (zdarma) a zálohy za pouhých pár babek měsíčně navíc.
Další věc, kterou budete potřebovat, je název domény, který si můžete koupit téměř kdekoli online za širokou škálu cen v závislosti na tom, kde nakupujete. Ujistěte se, že ukazujete na nastavení DNS domény, abyste ukazovali na Linode. Můžeš více informací o tom najdete zde.
Budete také chtít na svém serveru Docker nastavit reverzní proxy, abyste mohli dělat věci, jako je směrování provozu a správa SSL na vašem serveru. Natočil jsem video o procesu nastavení serveru Docker s Porttainerem a reverzním proxy s názvem Nginx Proxy Manager, které si můžete prohlédnout zde v první příspěvek na blogu a video z této série
Jakmile máte svůj server Docker nastaven, můžete zahájit proces nastavení instance Monica na tomto serveru.
Existují 2 hlavní způsoby, jak to udělat:
- V příkazovém řádku přes SSH.
- V Porttaineru prostřednictvím panelu Portainer.
Podíváme se, jak to udělat v Porttainer abychom mohli mít uživatelské rozhraní, se kterým můžeme pracovat.
Zamiřte k http://ip-adresa-vašeho-serveru:9000 a přihlaste se do Porttaineru pomocí přihlašovacích údajů, které jsme nastavili v našem předchozím příspěvku/videu.
Na levé straně obrazovky klikneme na odkaz „Zásobníky“ a poté na další stránce klikneme na tlačítko „+ Přidat zásobník“.
Zobrazí se stránka, kde zadáte název zásobníku. Níže můžete zkopírovat a vložit následující:
---<br></br>version: "3.4"<br></br>services:<br></br> monica:<br></br> image: monica<br></br> networks:<br></br> - nginxproxymanager_default<br></br> depends_on:<br></br> - monicadb<br></br> ports:<br></br> - 8456:80<br></br> environment:<br></br> - APP_KEY=idYyiD2Dj3yMqoyi3EpcnHWC2GxzSAS5<br></br> - DB_HOST=monicadb<br></br> - DB_USERNAME=monica<br></br> - DB_PASSWORD=b2fWAfbyQuopHH9nD738x6o9TC9S8LM6<br></br> - APP_ENV=production<br></br> volumes:<br></br> - /home/docker/monica/config:/var/www/html/storage<br></br> restart: always<br></br><br></br> monicadb:<br></br> image: mysql:5.7<br></br> networks:<br></br> - nginxproxymanager_default<br></br> environment:<br></br> - MYSQL_RANDOM_ROOT_PASSWORD=true<br></br> - MYSQL_DATABASE=monica<br></br> - MYSQL_USER=monica<br></br> - MYSQL_PASSWORD=b2fWAfbyQuopHH9nD738x6o9TC9S8LM6<br></br> volumes:<br></br> - /home/docker/monica/db:/var/lib/mysql<br></br> restart: always<br></br> <br></br>networks:<br></br> nginxproxymanager_default:<br></br> external: true<br></br>
Tento soubor / zásobník Dockeru říká systému, aby stáhl nejnovější oficiální obraz Monica na server Docker, pojmenoval kontejner „monica“, připojil jej k síti „nginxproxymanager_default“, připojil jej do adresáře „home/docker/monica“, a zpřístupněte jej na portu 6875 docker serveru.
Pokud chcete, můžete změnit cestu, kam chcete uložit data Monica. Jen se ujistěte, že složka má správná oprávnění pro zápis.
Z bezpečnostních důvodů změňte hesla databáze.
Také „APP_KEY“ by měl být změněn na jiný dlouhý, náhodný řetězec znaků.
Jakmile budete s nastavením zde spokojeni, můžeme kontejner nasadit kliknutím na tlačítko s nápisem „Deploy the stack“.
Tím se spustí proces stahování a nasazení Monica na váš server. O tom, že byl kontejner nasazen, budete vědět, jakmile se stránka znovu načte a uvidíte všechny spuštěné kontejnery.

Nyní můžete jít do http://ip-adresa-vašeho-serveru:8456 a měli byste vidět přihlašovací obrazovku pro Monicu.
V tuto chvíli se můžete přihlásit na web a začít, ale chceme, aby to bylo přístupné ze subdomény, takže se o to teď postaráme.
Nastavení domény a SSL
Vraťte se zpět na řídicí panel Linode a přejděte na „Domény“. Poté vyhledejte doménu, kterou jste přidali do svého účtu. Klikněte na něj a vyhledejte sekci CNAME správy domény.
Přidejte CNAME do své domény zadáním názvu hostitele pro to, jakou má být vaše subdoména. V ukázkovém videu jsem zadal „monica“ (bez uvozovek). Pod tím jsem do pole „Alias to“ zadal symbol @ a poté kliknul na „Uložit“.
Nyní, když to máte hotové, můžeme přejít do Nginx Proxy Manager a nastavit naše SSL a doménu.
Nyní můžete jít do http://ip-adresa-vašeho-serveru:81 a měli byste vidět přihlašovací obrazovku pro Nginx Proxy Manager.
Výchozí přihlašovací údaje pro Nginx Proxy Manager jsou:
Email: [email protected] Password: changeme
Zadejte tyto přihlašovací údaje (nebo vaše, pokud jste je aktualizovali) a přihlaste se k instanci Nginx Proxy Manager.
Klikněte na kartu v horní části stránky s nápisem „Certifikáty SSL“ a poté klikněte na tlačítko „Přidat certifikát SSL“ v pravé horní části stránky.
Dále klikněte na možnost „Let’s Encrypt“.
Ve vyskakovacím okně, které se zobrazí, zadejte úplnou adresu URL domény, kterou chcete zabezpečit, a stiskněte klávesu „Enter“ na klávesnici.
V tomto příkladu byste zadali https://monica.yourdomain.com.
Jakmile zadáte svou adresu URL, klikněte na tlačítko „Test Server Reachability“ přímo pod ní. Pokud se zobrazí chybová zpráva, nezapomeňte problém opravit a zkuste to znovu. Pokud se neobjeví žádné chyby, ujistěte se, že e-mailová adresa na stránce je správná, pak si přečtěte a odsouhlaste podmínky služby Let’s Encrypt a klikněte na tlačítko „Uložit“.
Systému může trvat minutu nebo dvě, než vygeneruje a nainstaluje klíč, ale po dokončení se stránka znovu načte a vy budete moci vidět všechna dostupná SSL v Nginx Proxy Manager.
Nyní, když máme v našem systému nastaveno SSL, můžeme kliknout na kartu „Hostitelé“ v horní části stránky. Poté klikněte na možnost „Hostitelé proxy“, která se zobrazí v podnabídce.
Najděte tlačítko „Přidat hostitele proxy“ v pravé horní části stránky a klikněte na něj.
Objeví se nové okno a vyplníme některé možnosti konfigurace naší domény.
Zadejte doménu nebo subdoménu, pro kterou jste právě vytvořili SSL.
Ponechte schéma jako HTTP.
Zadejte IP adresu svého kontejneru. Toto lze nalézt v Porttaineru:

Do textového pole „Forward Port“ zadejte port kontejneru. V tomto případě je to 80. Port 8456, který vidíme v části „Publikované porty“ na obrázku výše, budeme nazývat port Docker. Chceme port na straně kontejneru věcí, takže použijeme číslo na pravé straně středníku.
Klikněte na možnosti pro položky „Cache Assets“, „Block Common Exploits“ a „Websocket Support“.
Nyní klikněte na kartu „SSL“ v horní části vyskakovacího okna.
Zobrazí se rozbalovací nabídka „Certifikát SSL“ a pod tím „Žádný“.
Klikněte na „None“ a poté vyberte SSL, které jste vytvořili v předchozích krocích.
Nyní zaškrtněte 4 možnosti, které jsou pod tím, pak si přečtěte a odsouhlaste Let’s Encrypt TOS a poté klikněte na Uložit.
Po chvíli se stránka znovu načte a měli byste vidět svůj nový záznam na stránce Hostitelé proxy aplikace Nginx Proxy Manager.
První přihlášení
Nyní můžete přejít na svou novou adresu URL ve svém prohlížeči.
Měli byste být přesměrováni na přihlašovací stránku, která vypadá takto:
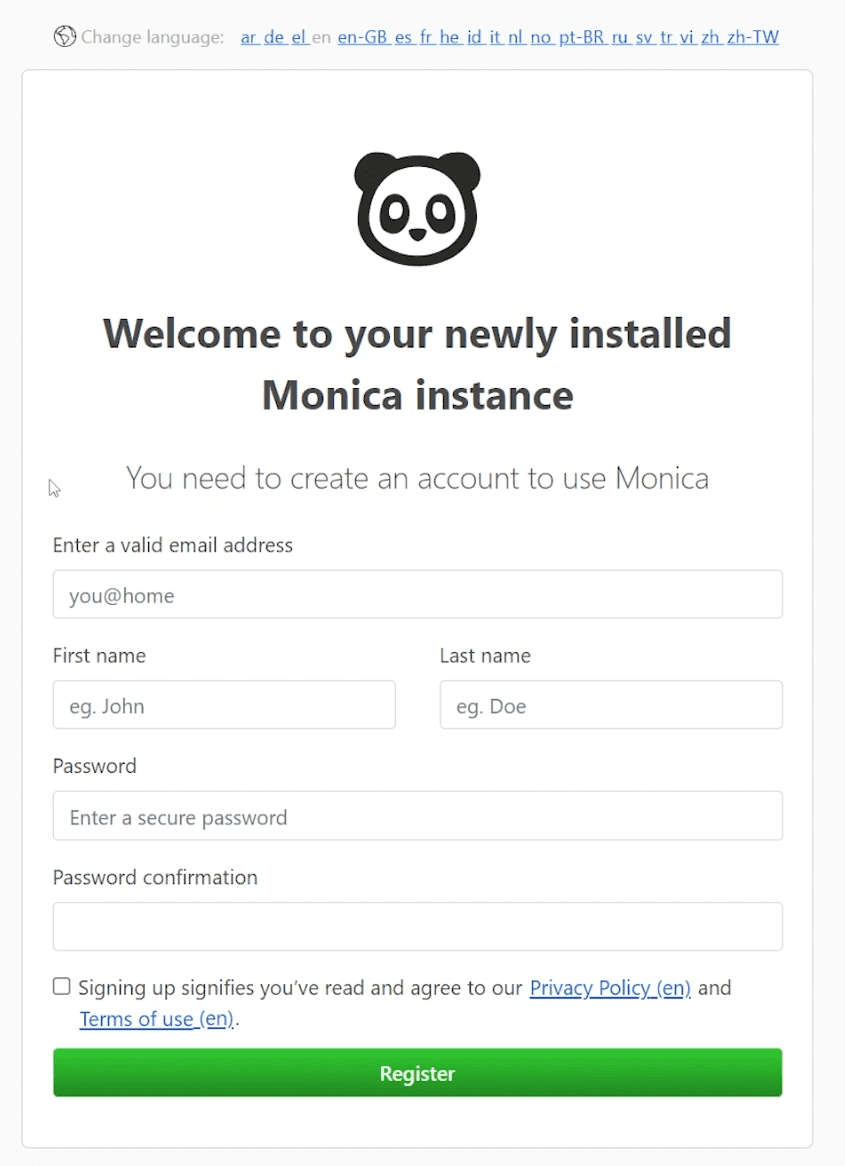
Vyplňte registrační formulář svými údaji, zaškrtněte políčko o TOS a klikněte na tlačítko „Registrovat“.
Jakmile se přihlásíte, budete moci začít vytvářet nebo importovat své kontakty. Než to však uděláte, nezapomeňte přejít na ikonu nastavení (ozubené kolo) vpravo nahoře a upravit nastavení podle svých potřeb. Věnujte zvláštní pozornost záložce „Personalizace“ na levé straně obrazovky, abyste měli datová pole pro vaše nastavení, která jsou přesně to, co potřebujete.
Vždy se můžete vrátit a změnit/aktualizovat je později podle potřeby, takže se nemusíte bát, že to uděláte správně hned při prvním přihlášení.
Začněte přidávat kontakty
Nyní, když máte svou instanci Monica spuštěnou, můžete nyní začít lépe sledovat své každodenní interakce, vztahy a další. Nikdy nevíte, na koho uděláte dojem vzpomínkou na výročí, narozeniny nebo jinou speciální událost!
Alternativně můžete zkusit cloudové CRM, pokud nejste připraveni jej nainstalovat a spravovat sami nebo potřebujete více funkcí.
