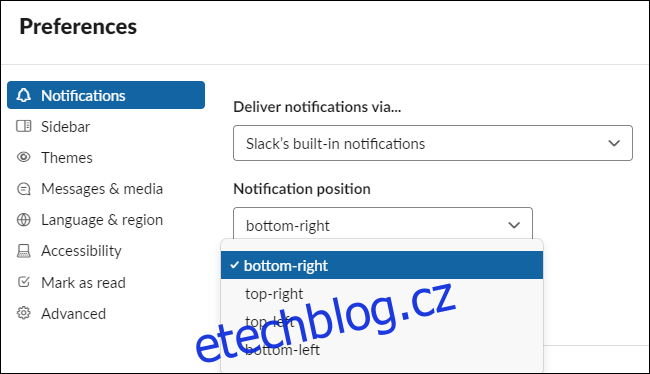Oznamovací „toasty“ systému Windows 10 se ve výchozím nastavení zobrazují poblíž pravého dolního rohu obrazovky. Samotný systém Windows vám neumožňuje přesunout oznámení, ale existuje několik způsobů, jak přesunout určitá vyskakovací okna do jiných rohů obrazovky.
Table of Contents
Registr nepomůže
Některé webové stránky vám řeknou, abyste změnili hodnotu „DisplayToastAtBottom“ v registru a změnili tak umístění. Tato možnost však fungovala pouze ve velmi raných sestaveních systému Windows 10 a byla odstraněna před konečným vydáním systému Windows 10.
Od aktualizace Windows 10 z května 2020 stále není k dispozici žádná vestavěná možnost přesunutí vestavěných oznámení systému Windows 10 do pravého horního, levého horního nebo levého dolního rohu displeje.
Stále však existuje něco, co můžete udělat, abyste oznámení přesunuli.
Použijte možnosti zahrnuté v aplikacích
Vestavěná oznámení systému Windows 10 zjevně nejsou příliš flexibilní. To je jeden z důvodů, proč se mnoho aplikací pro Windows rozhodlo pro vlastní vlastní oznamovací systémy.
Některé aplikace dokonce podporují jak vestavěný oznamovací systém Windows 10, tak vlastní vlastní upozornění. Umožňují vám vybrat si, které chcete použít na obrazovkách jejich nastavení.
Ve Slacku můžete například kliknout na název svého pracovního prostoru v levém horním rohu obrazovky a vybrat „Předvolby“. Přejděte dolů v podokně Oznámení a uvidíte možnost „Doručovat oznámení prostřednictvím“. Vyberte „Vestavěná upozornění Slack“ a poté si můžete vybrat libovolnou „Umístění oznámení“, které se vám líbí: Vpravo dole, vpravo nahoře, vlevo nahoře nebo vlevo dole.
Pokud vyberete „Centrum akcí systému Windows“ ve Slacku ve Windows, neuvidíte možnost výběru umístění oznámení, protože to Windows 10 neumožňuje.
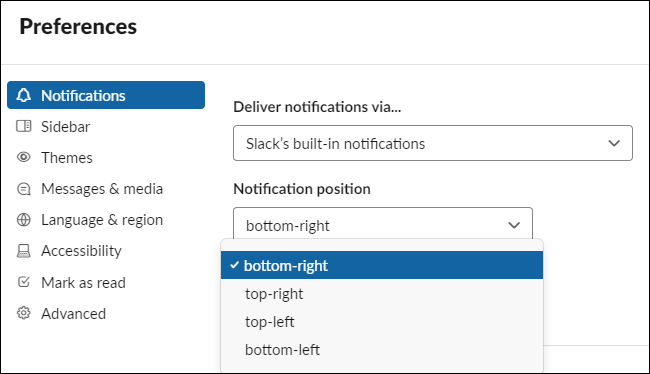
Podobnou možnost má i oblíbený chatovací klient Telegram. Pokud otevřete obrazovku nastavení a vyberete „Oznámení“, můžete zrušit zaškrtnutí políčka „Použít upozornění systému Windows“ a poté vybrat libovolný roh obrazovky, kde bude Telegram zobrazovat svá upozornění.
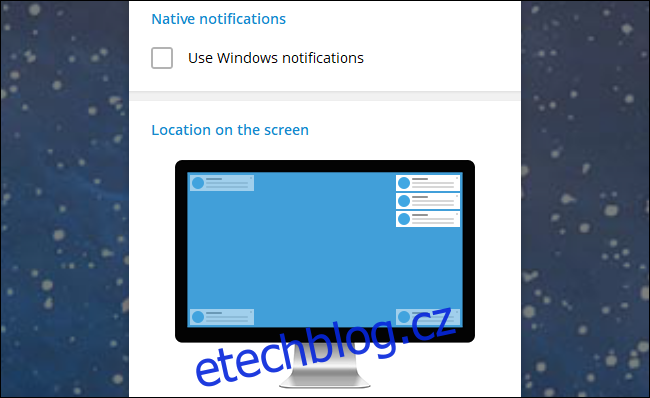
Ne každá aplikace má takovou možnost. Je to na vývojáři každé aplikace. V systému Windows 10 však můžete pouze doufat, že aplikace nabízí vlastní přizpůsobitelná oznámení. Zkontrolujte nastavení aplikace a zjistěte, zda má takovou možnost.
Jak zakázat (nebo skrýt) upozornění pro aplikaci
Pokud oznámení aplikace stále překáží a aplikace používá vestavěný systém oznámení ve Windows 10, existuje způsob, jak jim alespoň zabránit, aby vás obtěžovali. Všechna upozornění aplikace můžete deaktivovat tak, že přejdete do Nastavení > Systém > Oznámení a akce. V části „Dostávat oznámení od těchto odesílatelů“ nastavte všechny aplikace, ze kterých nechcete dostávat oznámení, na „Vypnuto“.
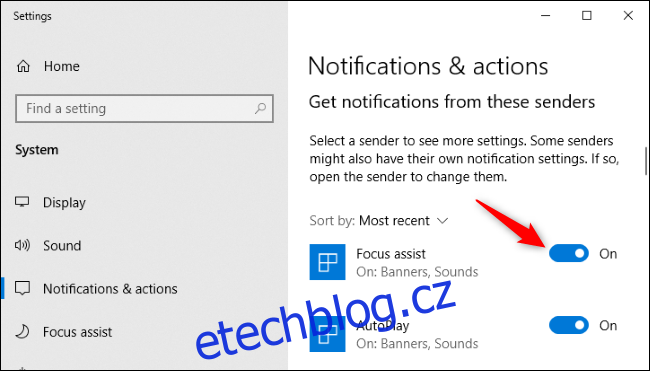
Můžete také skrýt oznámení pro aplikaci – nebudou se zobrazovat na ploše, ale tiše se zobrazí v Centru akcí systému Windows, kde si je můžete později prohlédnout. Chcete-li to provést, klikněte na jednu z aplikací v části „Dostávat oznámení od těchto odesílatelů“ v části Oznámení a akce.
Zrušte zaškrtnutí možnosti „Zobrazit oznamovací bannery“ a ponechte zapnutou možnost „Zobrazit oznámení v centru akcí“.
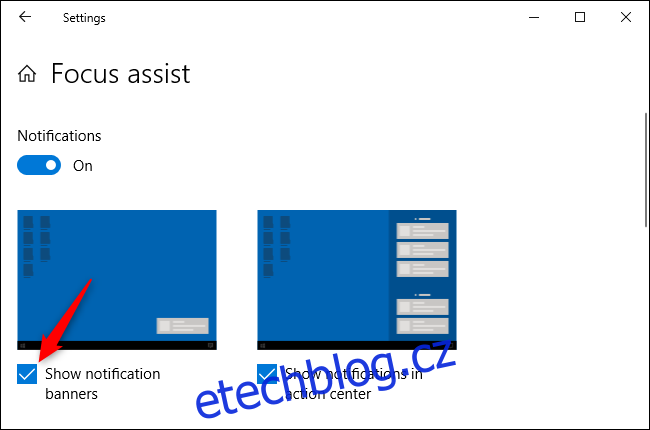
Tato oznámení zmizí z pravého dolního rohu obrazovky a můžete je zobrazit otevřením Centra akcí. Stisknutím kláves Win+A nebo kliknutím na ikonu oznamovací bubliny na pravé straně hlavního panelu – napravo od hodin – jej otevřete.