Hardware Applu je drahý. Ale ve většině případů to funguje opravdu dobře. Pokud hledáte bezdrátovou klávesnici nebo bezdrátovou myš, periferní zařízení Apple stojí za to.
Apple neblokuje fungování svého hardwaru na jiných zařízeních. Klávesnici Apple nebo myš Magic Mouse můžete v systému Windows 10 používat stejně snadno jako myš nebo klávesnici jiného výrobce než Apple. Možná budete muset přemapovat některé klávesy na klávesnici Apple, ale myš bude fungovat tak, jak je.

Table of Contents
Myš Apple nefunguje
Apple Magic Mouse se připojuje přes Bluetooth. Chcete-li jej používat se systémem Windows 10, musíte jej spárovat přes Bluetooth. Spárování zařízení Bluetooth v systému Windows 10 je dostatečně jednoduché, ale operační systém často nedokáže detekovat zařízení Bluetooth. Může se jednat o problém se službami Bluetooth v systému Windows 10, hardwarem systému nebo zařízením, které je spárováno.
Pokud se vám nedaří připojit myš Magic Mouse k systému Windows 10, vyzkoušejte následující základní kontroly a poté opravy uvedené níže.

Co dělat, když se Apple Magic Mouse nepřipojí k Windows 10
Základní kontroly
Než se pokusíte vyřešit problém s magickou myší, která se nepřipojuje, vyzkoušejte následující.
Restartujte systém.
Vypněte Bluetooth, restartujte systém a poté jej znovu zapněte.
Zkuste s počítačem spárovat jiné zařízení Bluetooth.
Odeberte všechna spárovaná zařízení Bluetooth a zkuste připojit pouze myš Magic Mouse.
1. Vyměňte baterii v Magic Mouse
Magic Mouse společnosti Apple je navržena tak, aby fungovala s vlastními zařízeními, a proto může při pokusu o připojení k jinému systému než Apple vynutit náhodná pravidla.
Vyměňte baterii v myši Magic Mouse za zcela novou. Po výměně baterie zkuste zařízení znovu spárovat.
2. Odpojte se od ostatních systémů
Pokud jste v minulosti spárovali myš Magic Mouse s jiným systémem, ujistěte se, že bylo zařízení odpojeno. Pro jistotu zrušte párování. Je možné, že se Magic Mouse spáruje s prvním zařízením, a proto se nemůže spárovat se systémem Windows 10.
3. Zkontrolujte aktualizace ovladače Bluetooth
Zkuste aktualizovat ovladače Bluetooth.
Otevřete Správce zařízení.
Rozbalte Bluetooth.
Klepněte pravým tlačítkem na čip Bluetooth a vyberte Aktualizovat ovladače.
Vyhledejte online dostupné ovladače a nainstalujte všechny dostupné aktualizace.
Restartujte systém a zkuste připojit Magic Mouse.
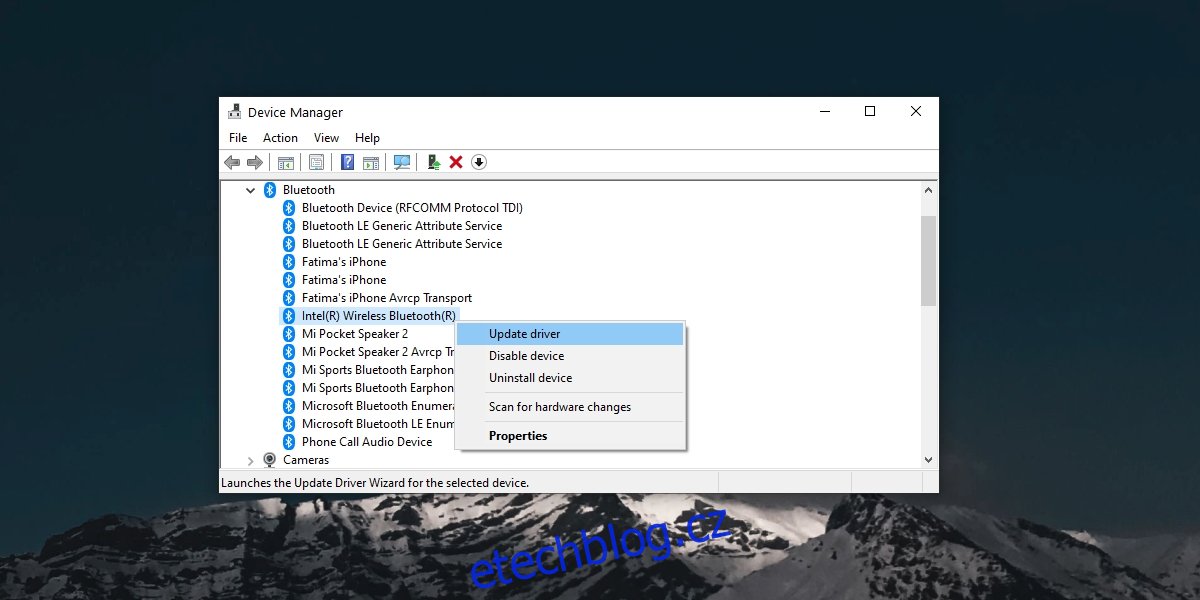
4. Zrušte spárování a znovu zaplaťte
Pokud se vám podařilo spárovat myš Magic Mouse, ale nemůžete ji připojit, měli byste ji zkusit zrušit a spárovat znovu.
Otevřete aplikaci Nastavení (klávesová zkratka Win+I).
Přejděte na Zařízení>Bluetooth.
Vyberte myš Magic Mouse a klikněte na Odebrat zařízení.
Restartujte systém.
Otevřete znovu aplikaci Nastavení.
Přejděte na Zařízení>Bluetooth.
Klikněte na Přidat zařízení.
Spárujte a připojte Apple Magic Mouse.
5. Získejte ovladače z Bootcampu
Počítače Mac s procesorem Intel mohou používat Windows 10 s Bootcamp. Bootcamp je distribuován společností Apple a obsahuje potřebné ovladače potřebné k tomu, aby jeho periferie, jako je Magic Mouse, fungovaly na Windows 10.
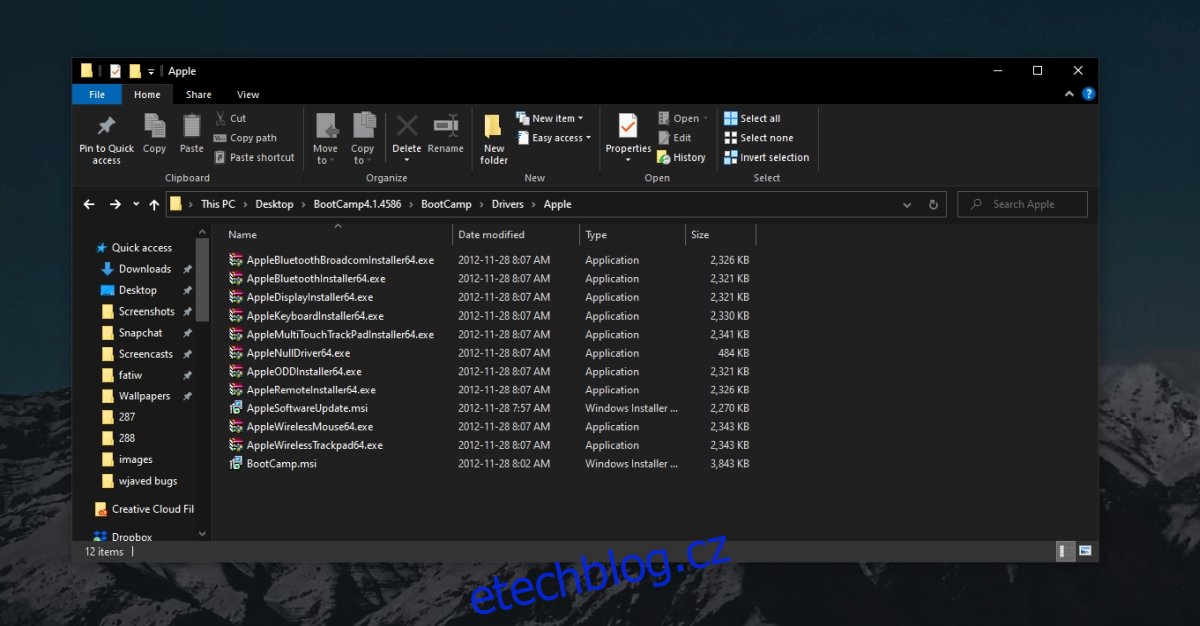
Magic Mouse Windows 10 Závěr
Magic Mouse není těžké nastavit. Je to na konci dne jednoduchá periferie, která funguje přes Bluetooth. Ve většině případů zařízení zprovozní jednoduchý restart systému a/nebo zrušení spárování a opětovné spárování. Pokud je váš systém Windows 10 starý, tj. před vydáním Magic Mouse 2, možná budete potřebovat ovladače Bootcamp.

