Existuje různý software pro vysílání obrazovky, bezplatný i placený, který uživatelům umožňuje zaznamenávat aktivitu na obrazovce ve webovém prohlížeči. Skvělým příkladem je například Screencast-O-Matic od Big Nerd Software. Populární webová aplikace vám umožňuje vytvářet screencasty, přidávat komentáře a nahrávat výstup na Screencast-O-Matic nebo YouTube, nebo jej jednoduše uložit na místní disk pro offline prohlížení. Nedávno jsem narazil na Screencastify, lehké rozšíření, které nabízí podobné funkce v prohlížeči Chrome, a zjistil jsem, že stojí za to ho sdílet s našimi čtenáři. Úplně jednoduchý nástroj umožňuje zaznamenat aktivitu na obrazovce na kartě Chrome nebo na ploše. Obsahuje také možnosti pro konfiguraci rozlišení obrazovky a snímkové frekvence.
Holý design Screencastify jej činí méně komplikovaným a funkčnějším. Jakmile je nainstalován, vše, co musíte udělat, je kliknout na jeho ikonu na panelu nástrojů a odhalit nabídku, ze které můžete konfigurovat věci podle svých požadavků. Můžete si vybrat režim snímání (Tab nebo Desktop), například zadat FPS i rozlišení kliknutím na „Možnosti“ níže.

Velikost karty i limit rozlišení můžete nastavit na hodnoty od 240p do 1080p. Podobně lze FPS (snímky za sekundu) nastavit na 1, 5, 10 nebo 25. Zaškrtávací políčko pod těmito dvěma nastaveními umožňuje povolit kurzor myši na obrazovce.
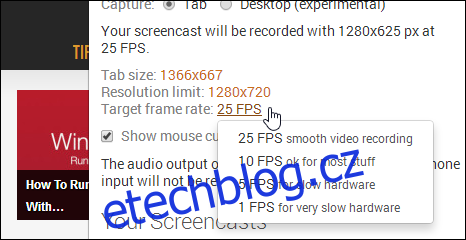
Po konfiguraci požadovaných nastavení jednoduše klikněte na „Spustit nahrávání“. Pokud je režim ‚Capture‘ nastaven na ‚Tab‘, Screecastify začne zachycovat veškerou aktivitu na obrazovce na aktuální kartě. Až budete hotovi, můžete kliknout na stop pro dokončení. Přenosy obrazovky lze také kdykoli pozastavit a obnovit.
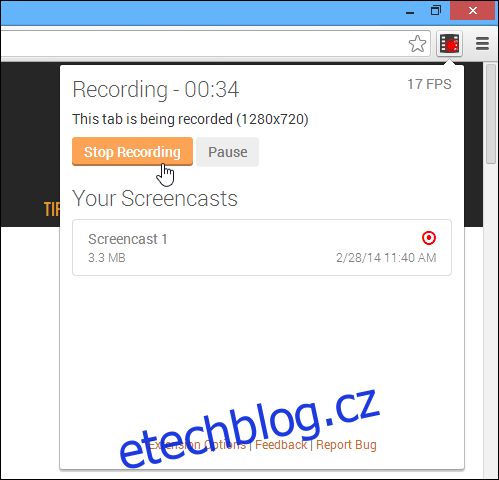
Jakmile to uděláte, rozšíření uchová soubor ve své mezipaměti a umožní vám jej přejmenovat, odstranit nebo exportovat do místního úložiště jako video WebM připravené pro HTML5 nebo jej nahrát na YouTube. Zobrazuje také velikost každého záznamu.
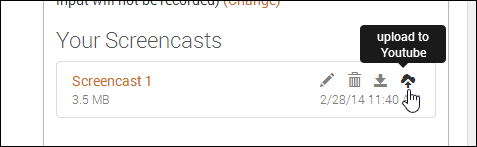
Nahrávání na ploše funguje stejným způsobem, ale nejprve musíte povolit možnost ‚UserMedia‘ v experimentální konzoli chrome://flags/.
Chcete-li to provést, zadejte do adresního řádku adresu chrome://flags/, klikněte na „Povolit“ v části „Povolit podporu snímání obrazovky v getUserMedia().“ a znovu spusťte Chrome. Jakmile to uděláte, měli byste být schopni vysílat screencasty v režimu Desktop.
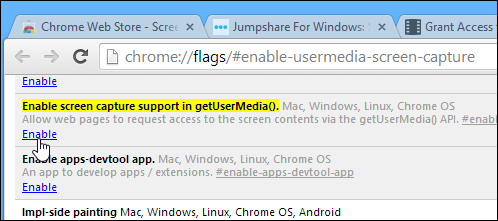
Screencastify je nejen uživatelsky přívětivý, ale také obsahuje všechny náležitosti screencastu. Pokud hledáte plnohodnotný nástroj pro screencast, tento pravděpodobně není pro vás. Pokud jste však uživatelem Chromu, který často zjišťuje, že je třeba zaznamenávat aktivitu na webových stránkách – možná proto, abyste navedli svého přítele –, může vám pomoci Screencastify, která je vzdálená kliknutím.
Nainstalujte Screecastify z Internetového obchodu Chrome

