Nahrávání videohovorů a screencastů na Androidu je opravdu snadné… pokud máte rootované zařízení. Žádný root a zdá se, že to není možné. Možná najdete některá řešení, která vám umožní nahrávat screencast na nerootovaném Androidu, ale vyžadují připojení zařízení k desktopovému systému, který nemusí vyhovovat vašim potřebám. Tento výukový program krok za krokem vám ukáže, jak můžete zaznamenat obrazovku, ale přichází s následujícími upozorněními; video bude mít ve spodní části vodoznak, budete moci nahrávat zvuk i video, pro nastavení aplikace budete muset jednou připojit telefon k ploše, tato metoda je 100% zdarma.
Table of Contents
Připravte si zařízení
Na svém zařízení musíte povolit ladění USB a k tomu musíte povolit možnosti vývojáře. Možnosti pro vývojáře jsou povoleny v Nastavení>O telefonu. Na zařízeních se systémem Android 4.2 a vyšším povolte 7x klepnutím na číslo sestavení. Po aktivaci se v aplikaci Nastavení zobrazí Možnost pro vývojáře. Přejděte dolů a povolte ladění USB.
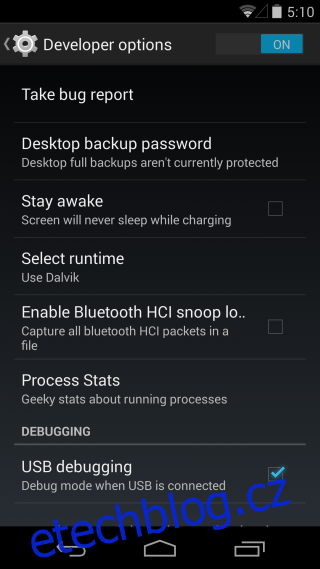
Stáhněte si aplikaci
Musíte nainstalovat dvě aplikace; jeden na vašem zařízení Android a jeden na vašem stolním systému. Aplikace (propojená na konci tohoto příspěvku) se nazývá Recordable a má aplikaci pro Android s doprovodnou desktopovou aplikací pro Windows, Linux a Mac. Nainstalujte aplikace do zařízení a na plochu.
Nastavení Androidu pro nahrávání screencastů
Spusťte aplikaci v telefonu a na ploše. Postupujte podle pokynů na obrazovce, které se zobrazí na ploše. Po zobrazení výzvy klepněte na tlačítko Install USB Driver Button. Po dokončení instalace klepněte na tlačítko Další. Ujistěte se, že nepřipojujete své zařízení Android, dokud k tomu nebudete vyzváni.
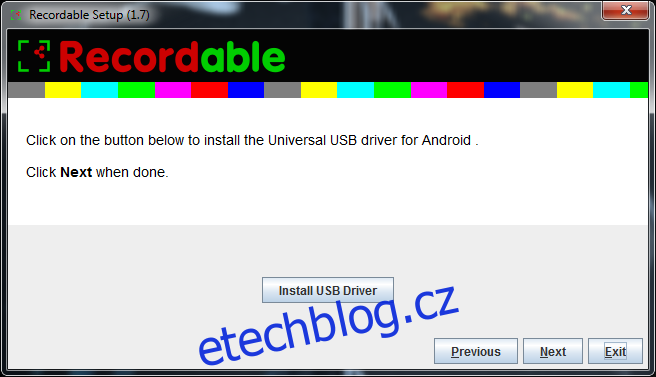
Po instalaci ovladače klepněte na tlačítko Další.
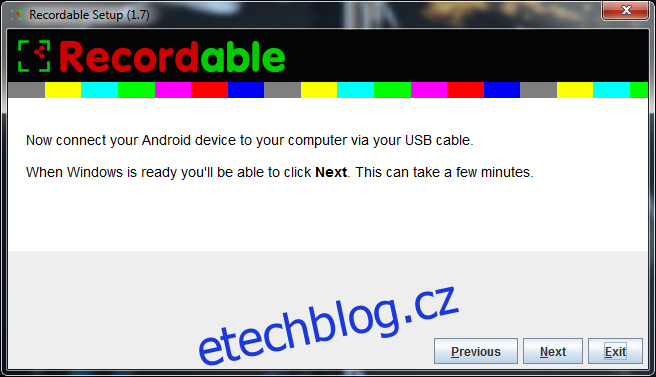
Na zařízení Android spusťte aplikaci a poté ji připojte k systému. Klepněte na tlačítko Další. Po dokončení nastavení vás aplikace vyzve k odpojení zařízení Android. Aplikaci můžete ukončit na ploše.
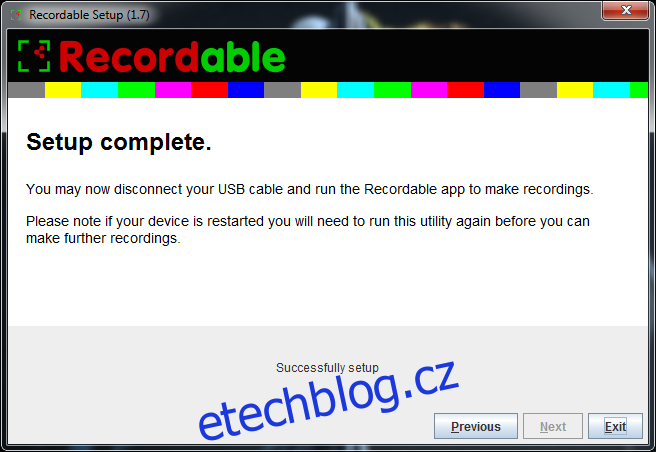
Nahrávání vašeho screencastu
Aplikace Recordable na vašem zařízení Android nyní může začít nahrávat. Spusťte ji a klepněte na tlačítko nahrávání, jak je uvedeno na domovské obrazovce aplikace, a spusťte nahrávání. Aplikace zaznamená veškerý příchozí a odchozí zvuk. Aplikaci jsme testovali úspěšným nahráváním videohovoru Google Hangout.
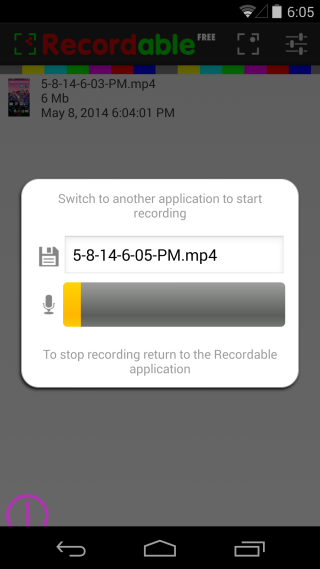
Aplikace je bohatá na funkce; poskytuje vám odpočítávací časovač před začátkem nahrávání a zvýrazňuje gesta, když je na zařízení děláte. Existuje mnoho možností přizpůsobení pro řízení toho, jak aplikace zaznamenává. Videa se ukládají ve formátu MP4.
Odstraňování problémů
Nebylo zjištěno žádné zařízení Android: Tato chyba se vám pravděpodobně zobrazí, pokud na svém zařízení poprvé povolujete ladění USB a připojujete jej ke stolnímu systému. Je to proto, že váš systém potřebuje nainstalovat další ovladače, než bude moci detekovat zařízení. Systém Windows by měl automaticky nainstalovat ovladače, ale pokud tak neučiní, navštivte web výrobce zařízení a stáhněte si je tam.
Restartoval jsem své zařízení: Žádný problém, spusťte znovu desktopovou aplikaci, po zobrazení výzvy připojte telefon a můžete začít.
Odstranění vodoznaku
Aplikace je docela dobrá, pokud neplánujete vytvářet profesionální demo videa. Je určen pro osobní použití, které není zveřejněno na celém světě. Pokud potřebujete něco pro profesionální použití, kupte si plnou verzi aplikace a odstraňte vodoznak. Nestojí to moc a pokud je screencasting něco, co musíte dělat často, je to rozumná investice.
Stáhnout Recordable z Google Play Store [Free]
Stáhnout Recordable z Google Play Store [Paid]
Stáhnout Recordable for Desktop


