Vždy rádi mluvíme o tom, že Mac OS X je robustní operační systém se základní architekturou UNIX. To je hyper podivínský způsob, jak říci, že Mac OS X je dobrý. Tato příručka není vytvořena z nějaké slepé loajality fanboyů ke společnosti; existuje díky vrozeným schopnostem Mac OS X, jako jsou přizpůsobení, a to jak po vybalení z krabice, tak od třetích stran, široká škála aplikací třetích stran a všestranný terminál. Co kdybyste museli na svém Macu vytvořit prostředí, které vám umožní dělat věci bez aplikací třetích stran? Máme nějaké nápady.

Pro účely této příručky budeme každou aplikaci, která není dodávána s Mac OS (i když je vytvořena společností Apple), považovat za řešení třetí strany. Plně chápeme a oceňujeme, jak Mac OS X přichází s nesčetným množstvím možností, které jsou ve výchozím nastavení zakázány, některé jsou skryté v terminálu, některé jsou skryty na očích. Skryté schopnosti vyhledávání reflektorů jsme již probrali, pojďme se nyní podívat na několik věcí, které vám mohou pomoci při práci.
Table of Contents
Horké rohy
Tato funkce je nyní k dispozici i ve Windows 8. Jednoduše namiřte myš do rohu obrazovky a proveďte cokoli od spuštění launchpadu až po uspání systému. To představuje problém 50 na 50 u otrlých uživatelů, zvláště pokud jste čerstvě přenesli z Windows, rohy zůstávají často navštěvovanou oblastí a mohou vyvolat nečestné chování. Pokud se vás to však netýká, pak oceníte, že pro okamžitý přístup už nemusíte nikam ani klikat. Na Mavericks toho lze dosáhnout prostřednictvím System Preferences > Mission Control > Hot Corners. Nachází se v levém dolním rohu okna. Pro starší verze OS X jej najdete v System Preferences > Expose and Spaces. Nedoporučujeme konfigurovat levý horní roh pro spánek, měli jsme příliš mnoho problémů při pokusu o zavření okna na celou obrazovku a náhodném uspání mac.
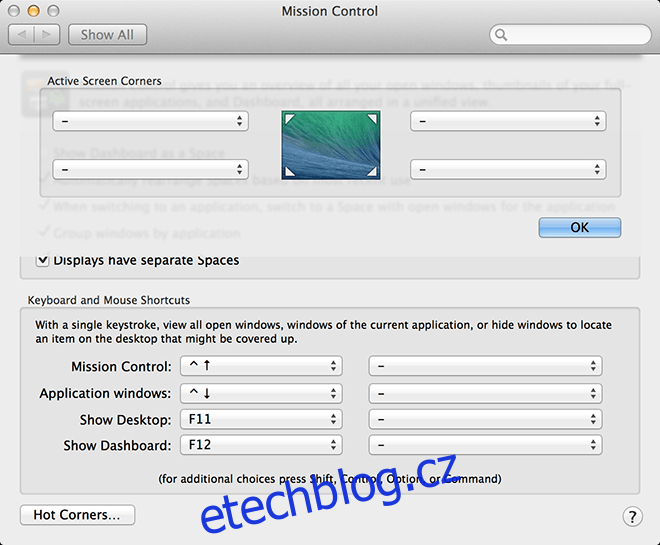
Zástupci složek v Docku
Dock je ekvivalent hlavního panelu Windows v systému Mac OS X, zde leží vaše nejdůležitější aplikace, připravené k nasazení jediným kliknutím. Počet aplikací, které si zde můžete ponechat, není omezen, ale po určitém počtu má tendenci být přeplněné. Můžete tedy přidávat celé složky, zástupce nebo cokoli, co chcete, abyste umožnili rychlý přístup a učinili to současně hospodárným a efektivním.
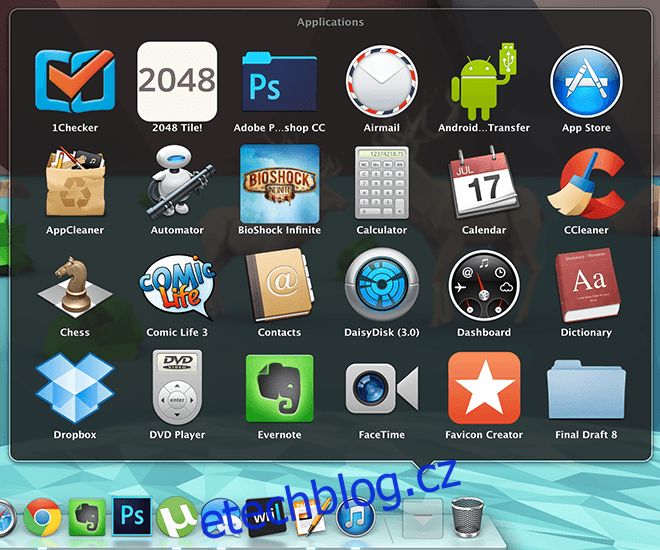
Dobře organizovaný launchpad je sice stejně účinný, ale je dobré mít více možností.
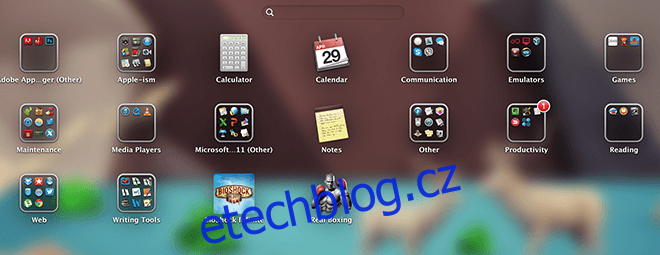
Údržba
Údržba se zdá být na Macu komplikovaným procesem bez aplikací třetích stran, ale stále to můžete udělat sami s trochou práce.
• Konfigurace položek přihlášení: pokud máte pocit, že váš Mac začíná být pomalý, přejděte do Předvolby systému > Uživatelé a skupiny > Položky přihlášení. Zrušte zaškrtnutí čehokoli, bez čeho můžete žít, a všimnete si výrazného rozdílu ve výkonu.
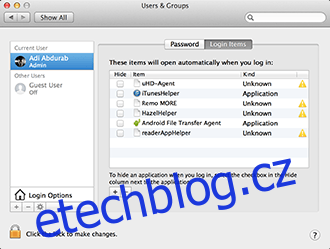
• Dále můžete vyprázdnit obsah paměti jednoduchým příkazem. Některé neaktivní procesy mají tendenci zahlcovat paměť a bezdůvodně ji zpomalovat. Chcete-li to napravit, spusťte terminál a zadejte níže uvedený příkaz (pokud budete vyzváni, zadejte své heslo) a budete se opět moci pohybovat pohodlněji.
sudo purge
• Chcete-li monitorovat svůj systém v reálném čase, otevřete Správce činností, klikněte pravým tlačítkem/Ctrl, klikněte na ikonu > Dock Icon a vyberte ze seznamu jakoukoli zpětnou vazbu, kterou chcete. Tyto informace zobrazí přímo na ikoně doku.
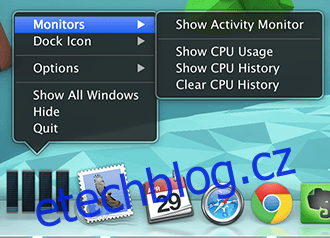
Vlastní text
Můžete určit vlastní klávesové zkratky, které vám pomohou urychlit proces psaní. Přejděte do Předvolby systému > Jazyk a oblast > Předvolby klávesnice > Text. Zde můžete svou práci zkrátit opravou opakujících se chyb. Je to způsob, jakým píšeme ⌘ místo cmd a opravujeme základní chyby, jako je psaní „teh“ (the) nebo „taht“ (to)
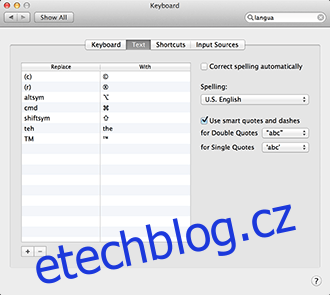
Výchozí aplikace Mail.app
To není ani tak tip, jako připomínka. Kromě toho, že je výchozí aplikace Mail téměř dokonalá, je řešením pro vaše e-maily na jednom místě. Stačí jej jednou nakonfigurovat a zbavit se odpovědnosti za neustálé přihlašování do Gmailu. Nemluvě o tom, že získáte větší flexibilitu s rozložením, zejména s pravidly. Stejné přihlašovací údaje můžete také použít ke komunikaci se svými kontakty z Gmailu prostřednictvím iMessage, což vám dává o důvod méně otevřít prohlížeč.
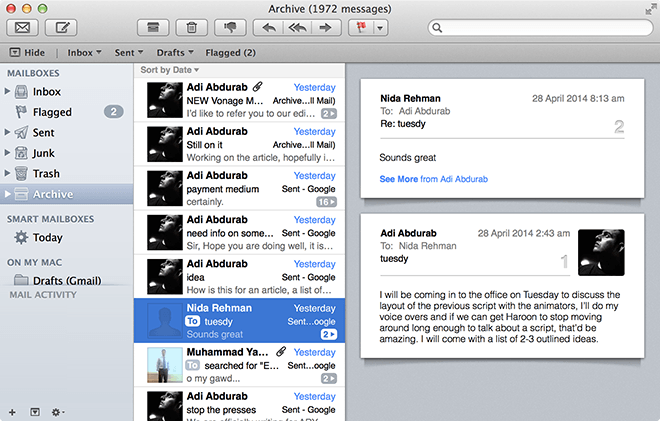
Přesunout soubory okamžitě
Místo toho, abychom dojili, jak sofistikovaná tato funkce je, vám to jen prozradíme. Pokud v libovolném otevřeném okně kliknete na jeho ikonu na 1 sekundu, můžete jej přetáhnout kamkoli chcete a vytvoří alias (zástupce) tohoto souboru, kamkoli jej pustíte. Není třeba opouštět soubor a vyhledávat jej, stačí jej přetáhnout, aniž byste museli opustit pracovní prostor.
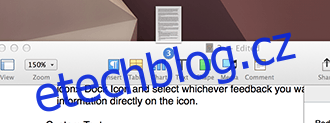
Je to ještě lepší, pokud kliknete na rozbalovací šipku, která se objeví, když umístíte kurzor myši na název souboru, dostanete mini menu, kde můžete přejmenovat soubor, přidat/odebrat tagy, a pokud kliknete na políčko vedle „Kde ‚, změňte umístění, kam chcete soubor uložit. Automaticky přesune soubor do tohoto umístění, zatímco na něm pracujete, aniž byste jej museli nejprve zavřít.
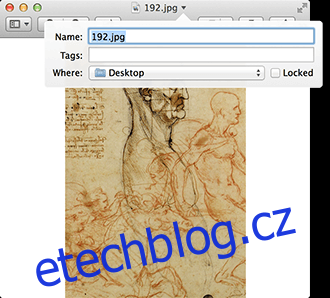
Můžete také vybrat více souborů a sloučit je do jedné složky. Vyberte soubory, které chcete sloučit, klikněte pravým tlačítkem/Ctrl+ klikněte na výběr a vyberte první možnost „Nová složka s výběrem (N položek)“.

Jemné doladění jasu a hlasitosti
Výchozí posuvníky jasu, hlasitosti a podsvícení klávesnice (exkluzivně pro Macbooky) jsou docela funkční, ale pokud máte pocit, že vám posuvník nestačí, možná jsou dvě tečky příliš hlasité a jedna tečka příliš tichá, stiskněte ⌥ + ⇧ + [adjuster key] (tj. alt + shift + nastavovací klávesa), abyste získali větší kontrolu nad tím, jak moc chcete svůj systém upravit.

Stisknutím ⇧ při nastavování posuvníků také zastavíte jejich typický zvuk klepání (který lze také vypnout ovládáním hlasitosti).
Okamžitá změna písma
Téměř vždy, když na Macu pracujete s upravitelným textem, stisknutím ⌘ + T spustíte nabídku písem, která vám umožní upravovat během psaní. „Téměř“, protože některé aplikace přicházejí s vlastními rozhraními API pro správu písem.
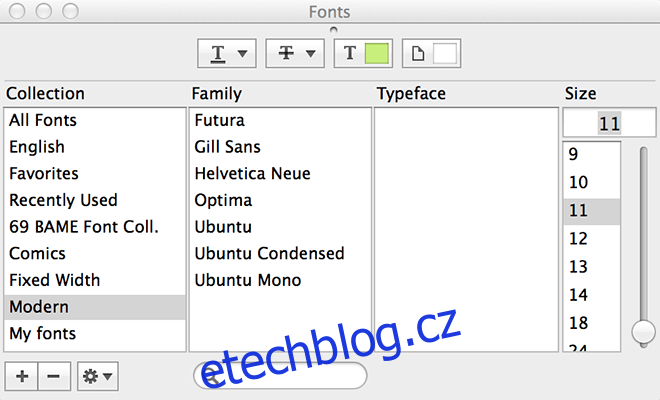
Prostory
Běžnou, ale často nedostatečně využívanou funkcí Mac OS X jsou Spaces, které jdou ruku v ruce s výše zmíněnými Hot Corners. Má tendenci přitahovat pouze extrémní emoce; buď bude milován, nebo haněn. Postupem času se to vyvíjelo. Ve starších verzích OS X jste mohli rozdělit své pracovní prostory do sekcí na obrazovce. Na Mavericks však stisknutím F3 získáte přístup ke všem vašim dostupným pracovním prostorům, můžete je uspořádat, jak chcete, můžete dokonce přidat pracovní plochy a zvětšit pracovní prostor. Mezi zobrazeními můžete přepínat přejetím čtyřmi prsty. Je to jako připojení více displejů do stejného prostoru.
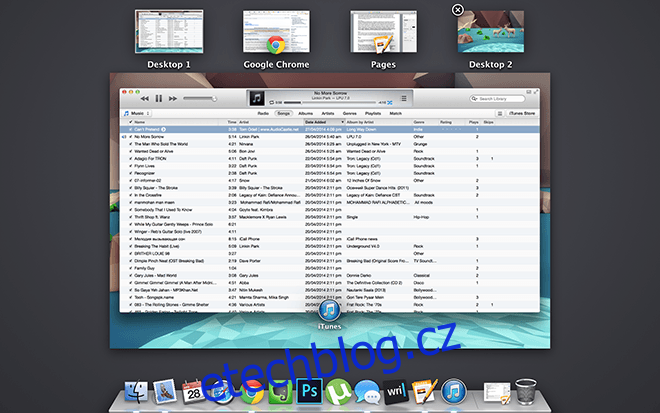
Výše uvedený seznam vám má pomoci při práci, všechny vaše soubory jsou přehledné pro vyhledávání, všechny vaše priority jsou po jednoduchém štítku a to vše bez nutnosti stahovat byť jedinou aplikaci. Nyní, pokud to používáte s aplikacemi třetích stran, představte si, jak rychleji můžete věci dělat.

