Před několika dny jsme zveřejnili příspěvek o nástrojích pro vytváření GIFů. ScreenToGif je aplikace pro Windows, která právě upoutala naši pozornost ze všech správných důvodů a zaslouží si vlastní recenzi. ScreenToGif je bezplatný spustitelný nástroj, který zaznamenává screencast a uloží jej jako GIF. Na rozdíl od Recordit se nepřevádí z video formátu do GIF, místo toho nahrajete GIF. Vyberete snímkovou frekvenci a oblast záznamu, a když kliknete na záznam, začne se snímat GIF. Můžete spravovat rychlost přehrávání a zvolit opakování, a pokud to nestačí, aplikace vám také umožní přidat text do GIF, vložit rámečky titulků nebo obrázků a upravit každý jednotlivý snímek. Je asi tak kompletní jako aplikace pro tvorbu GIFů a je rychlý.
Jako tvůrce GIF je ScreenToGif vhodný pro rychlé ukázky funkcí; může zachytit kurzor myši při nahrávání GIF a také zobrazit kliknutí myší. Spusťte aplikaci a změňte velikost okna tak, aby se do něj vešla oblast, kterou chcete zaznamenat. Pomocí nástrojů ve spodní části okna můžete nastavit vlastní velikost snímku až na pixel. V rámečku vedle stopek nastavíte snímkovou frekvenci. Čím vyšší je snímková frekvence, tím lepší je kvalita GIF. Až budete připraveni, klikněte na Nahrát.

Můžete spravovat rychlost GIF a povolit smyčkový GIF z Nastavení obrázku. V nastavení aplikace můžete vybrat výstupní složku, povolit zachycení kurzoru a zakázat dvousekundové odpočítávání, které běží před začátkem nahrávání.
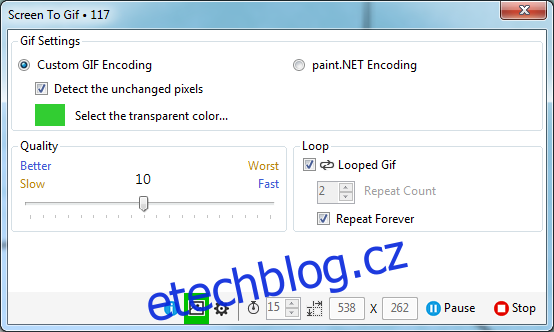
Při nahrávání můžete GIF pozastavit a obnovit. Jakmile je GIF nahrán, otevře se v editoru, kde můžete sledovat jeho přehrávání. ScreenToGif umožňuje přidávat snímky jak z obrazového souboru, tak i titulní snímek z Možnosti v horní liště. Můžete přidat titulky, text, exportovat rámečky a odstranit vše za nebo před určitým bodem v GIF. Můžete také přidat barevný filtr do GIF, pixelovat nebo přidat efekt rozostření. Každý jednotlivý snímek lze upravit. Pomocí šipek v pravém dolním rohu editoru přejděte na další nebo předchozí snímek. V neposlední řadě máte kromě funkcí vkládání textu a rámečku k dispozici také bezplatný nástroj pro kreslení.
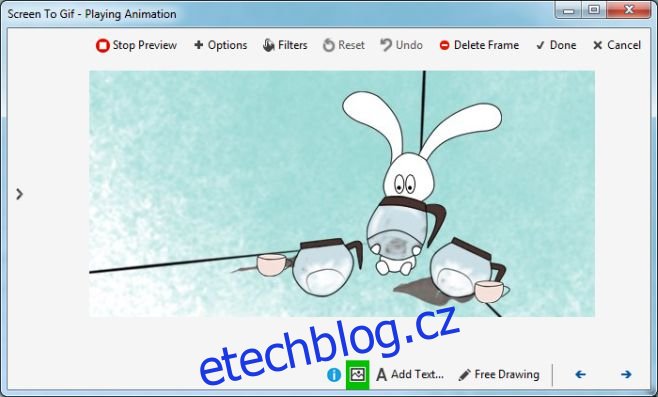
Kvalita GIF je přinejmenším vynikající a na konečném souboru nejsou žádné vodoznaky. ScreenToGif není určen k vytváření reakčních GIFů pro vtipné internetové komentáře. Je to jeden z nejlepších nástrojů, které jsme našli pro vytváření užitečných GIFů.
Stáhněte si ScreenToGif pro Windows

