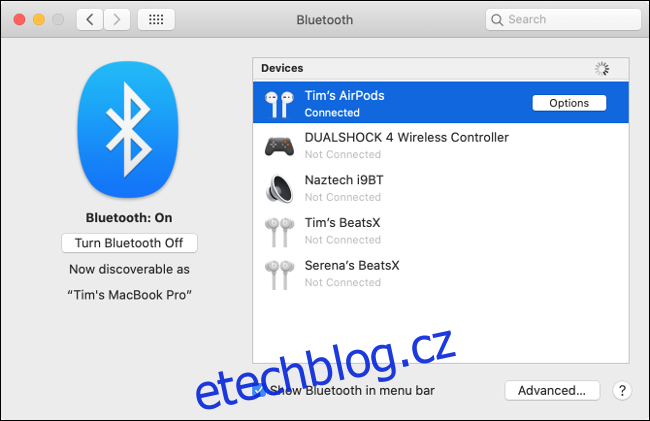Apple MacBooky a mnoho stolních počítačů Mac mají vestavěné mikrofony. Můžete však také připojit sluchátka a další mikrofony přes USB, 3,5 mm audio jack nebo Bluetooth. Zde je návod, jak opravit mikrofon, který na vašem Macu nefunguje.
Table of Contents
Zjistěte, který mikrofon váš Mac používá
Chcete-li účinně řešit problémy s mikrofonem, je důležité vědět, který z nich váš počítač používá.
Váš Mac bude používat jedno z následujících:
Interní mikrofon: Je součástí jakéhokoli MacBooku nebo iMacu.
Externí USB mikrofon: Připojuje se přímo k portu USB a má vlastní napájení.
Externí 3,5mm mikrofon: Připojuje se k mikrofonnímu vstupu počítače nebo samostatnému zvukovému rozhraní, které může vyžadovat dodatečné napájení.
AirPods nebo podobná sluchátka Bluetooth: Bezdrátově připojené k vašemu Macu.
Pokud chcete použít interní mikrofon vašeho Macu, můžete přejít k dalšímu kroku. Pokud používáte USB mikrofon, připojte jej přímo k Macu (nepoužívejte rozbočovač).
Pokud používáte kabelový mikrofon, který vyžaduje 3,5mm stereo jack, ujistěte se, že je připojen ke správnému portu a že nevyžaduje další napájení (pokud ano, nebude fungovat).
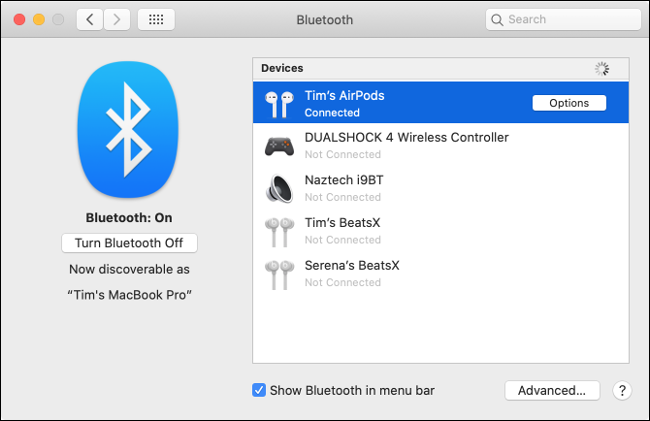
Nakonec spárujte svá AirPods nebo náhlavní soupravu Bluetooth v části Předvolby systému > Bluetooth. Pokud nemůžete náhlavní soupravu Bluetooth zprovoznit, zrušte její spárování kliknutím na „X“ vedle ní v seznamu „Zařízení“. Poté jej zkuste znovu spárovat.
Jakmile jste si jisti, že je vybraný mikrofon připojen a zapnut, je čas podívat se na nastavení zvuku.
Zkontrolujte nastavení vstupu zvuku
Častou příčinou problémů s mikrofonem je špatně nakonfigurovaný zvukový vstup. Přejděte na Předvolby systému > Zvuk a poté klikněte na kartu „Vstup“. Měli byste vidět seznam zařízení, která můžete použít jako zdroj zvuku, včetně (doufejme) mikrofonu, který chcete použít.
Chcete-li použít zařízení, například „Interní mikrofon“, klikněte na něj. Pokud vše půjde podle plánu, měli byste vidět, jak se pruhy vedle „Input Level“ zaplňují, když mluvíte.
Pokud nic nevidíte, zvyšte posuvník „Input Volume“ a zkuste mluvit znovu. Pokud je posuvník příliš nízko, váš Mac nezaznamená žádný zvuk.
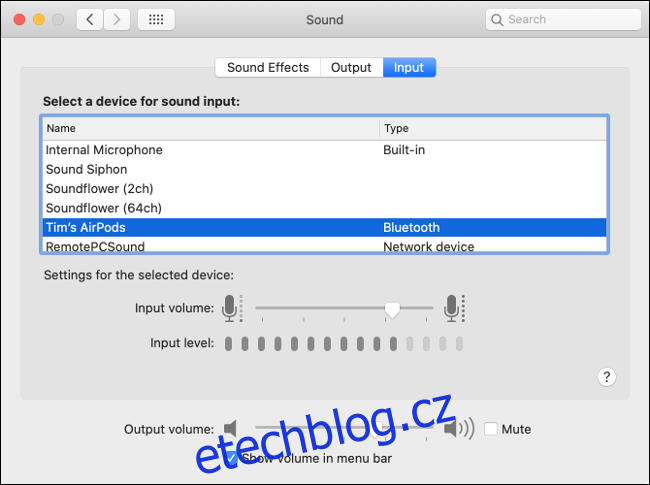
Pokud chcete AirPods používat jako mikrofon, vyberte ze seznamu „AirPods“. Pokud používáte zvukové rozhraní, vyberte jej ze seznamu.
Můžete také vidět položky pro další aplikace, které jste nainstalovali, například „Soundflower“ nebo „Aggregate Device“, ale žádnou z nich nyní nechcete používat.
Pokud na indikátoru „Input Level“ vidíte pohyb, je to dobré znamení, ale aby věci správně fungovaly, může být zapotřebí více řešení problémů.
Zkontrolujte oprávnění k mikrofonu
Další častou příčinou problémů s mikrofonem je rozšířený systém oprávnění společnosti Apple. Zabraňuje aplikacím v přístupu k mikrofonu, dokud to výslovně nepovolíte. Když aplikace chtějí získat přístup k mikrofonu, mělo by se zobrazit upozornění s žádostí o schválení nebo zamítnutí žádosti.
Pokud žádost zamítnete, aplikace nebude mít přístup k mikrofonu počítače. Často je dobrý nápad odepřít aplikacím přístup k vašemu hardwaru, dokud si nebudete jisti, že jej potřebuje ke správnému fungování.
Přejděte do Předvolby systému > Zabezpečení a soukromí > Soukromí a na postranním panelu vyberte „Mikrofon“. Měli byste vidět seznam aplikací, které požádaly o přístup k vašemu mikrofonu. Všechny, které jste schválili, budou mít vedle sebe zaškrtnutí, zatímco ty, které jste zamítli, nebudou.
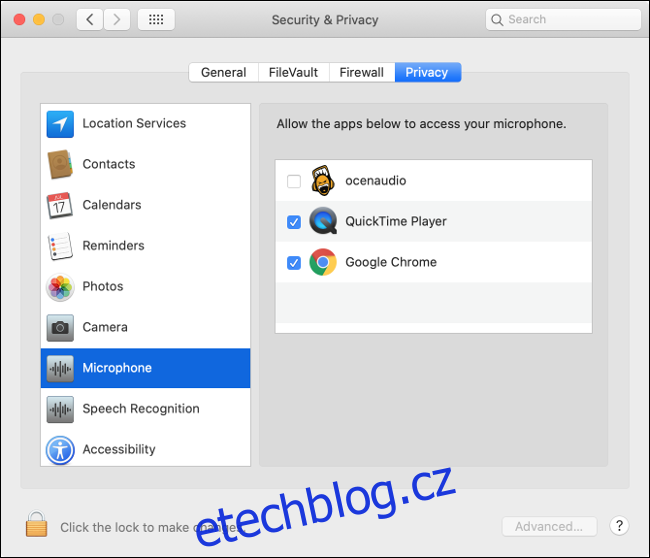
Klikněte na ikonu Visacího zámku v levém dolním rohu pro ověření pomocí hesla správce (nebo Touch ID nebo výzvy Apple Watch). Poté můžete schválit nebo zamítnout oprávnění, jak uznáte za vhodné, zaškrtnutím nebo zrušením zaškrtnutí políček vedle aplikací.
Odstraňte problematické aplikace
S vybraným správným zdrojem a udělením všech požadovaných oprávnění by váš mikrofon měl fungovat. Zkuste si promluvit se Siri a vyzkoušet věci. Pokud konkrétní aplikace nefunguje, může to být zdrojem problému.
Můžete zkusit zkontrolovat předvolby aplikace a zjistit, zda existují samostatná nastavení pro vstupní zařízení. Aplikace jako Adobe Audition a Audacity vám umožňují určit vstupní zařízení oddělené od zařízení vybraného v nastavení zvuku „Vstup“ v části „Předvolby systému“.

Pokud se vše zdá být v pořádku, zkuste aplikaci smazat a znovu nainstalovat. Hledejte aktualizovanou verzi ke stažení pro případ, že by byly problémy způsobeny nekompatibilitou. Apple během posledních několika revizí provedl vážné změny v systému oprávnění macOS, takže některé zastaralé aplikace nemusí fungovat.
Pokud se vám nedaří aplikaci zprovoznit, možná je načase ji vyměnit za podobnou, která funguje.
Resetujte NVRAM/PRAM
Energeticky nezávislá RAM (NVRAM) nebo parametrická RAM (PRAM) je typ paměti, kterou váš Mac používá k zapamatování nastavení, jako je čas a datum a aktuální nastavení hlasitosti. Tato nastavení přetrvávají i po vypnutí vašeho Macu. Někdy mohou nastat problémy a resetování NVRAM/PRAM může pomoci.
Vzhledem k tomu, že tato paměť se zabývá konkrétně nastavením hlasitosti a zvuku, je zvláště důležitá pro problémy s mikrofonem. Jak jej resetujete, závisí na tom, jaký Mac máte, ale zde se můžete naučit, jak to provést na vašem konkrétním modelu.
Zkuste povolit diktování
Je to zástupná karta, ale některé zprávy tvrdí, že povolení funkce macOS Diktování může pomoci vyřešit některé problémy s mikrofonem, zejména ty, které se týkají interního. Není jasné, jak to pomáhá, ale pokud jste se dostali tak daleko a váš mikrofon stále nefunguje, stojí to za pokus.
Přejděte na Předvolby systému > Klávesnice a poté klikněte na kartu „Diktování“. Klikněte na přepínač „Zapnuto“ a počkejte na dokončení stahování. Ujistěte se, že je v rozevírací nabídce vybrán mikrofon, který chcete použít. Pokud je vše správně nakonfigurováno, měli byste vidět pohyb úrovní.
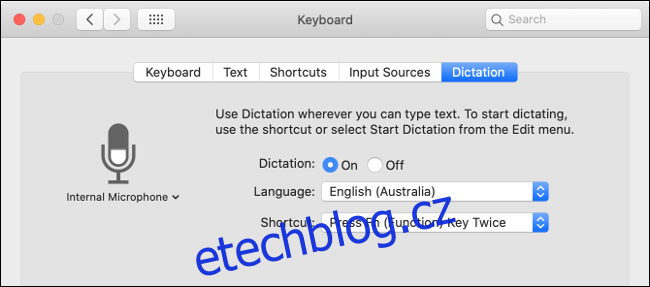
Pokud jste ji dosud nepoužili, možná budete chtít využít této příležitosti a vyzkoušet funkci Diktování vašeho Macu. Ve výchozím nastavení jej můžete spustit dvojitým stisknutím funkční klávesy (Fn). Zbytek svého Macu můžete také ovládat hlasem, a to díky rozsáhlým funkcím pro usnadnění od Applu.
Zkontrolujte úrovně na externím mikrofonu
Většina externích mikrofonů umožňuje měnit úrovně přímo na mikrofonu, zatímco jiné mají přepínač Mute. Důkladně zkontrolujte mikrofon, abyste se ujistili, že je zesílení dostatečně zesíleno a zda jste jej náhodou neztlumili.
Pokud používáte audio rozhraní, možná budete muset upravit zesílení tam.
Restartujte svůj Mac
Někdy jej stačí vypnout a znovu zapnout, abyste vyřešili jakékoli problémy. Můžete také zkusit nainstalovat všechny čekající aktualizace macOS v části Předvolby systému > Aktualizace softwaru. Nebo upgradujte na nejnovější verzi macOS, pokud jste tak ještě neudělali.
Pokud se také potýkáte s praskajícím zvukem a dalšími problémy se zvukem v systému macOS, podívejte se, jak je dále opravit!