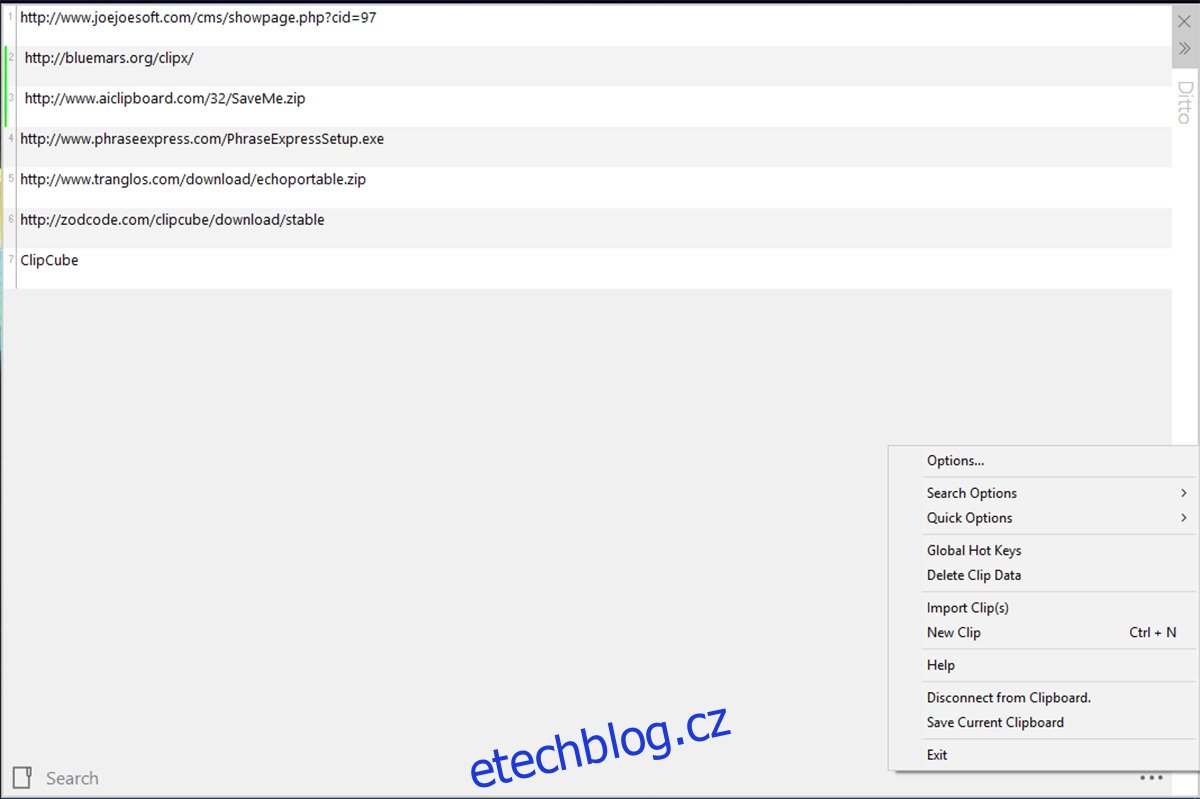Pokaždé, když něco zkopírujete/vyjmete, uloží se to do správce schránky. Ve výchozím nastavení mají všechny operační systémy vyrovnávací paměť pro 1 položku ve schránce najednou. Ačkoli tato metodika má své výhody, jako je udržování hesel v bezpečí během kopírování/vkládání, někdy ji potřebujeme o něco déle.
Můžeme jej použít k vylepšení jednoduchých funkcí, jako je blokování odkazů „mailto:“ a zkopírování e-mailové adresy do vaší schránky. Jindy jej můžeme použít k předběžnému zkrácení případných zkopírovaných URL.
Externí správci schránky to posouvají na další úroveň rozšířením schopnosti schránky uchovávat obsah. Dosahují toho vytvořením mezipaměti zkopírovaných dat (obrázků, textu, hypertextových odkazů atd.).
Níže uvádíme naše tipy na 8 nejlepších správců schránky pro Windows 10.
Table of Contents
1. Stejně
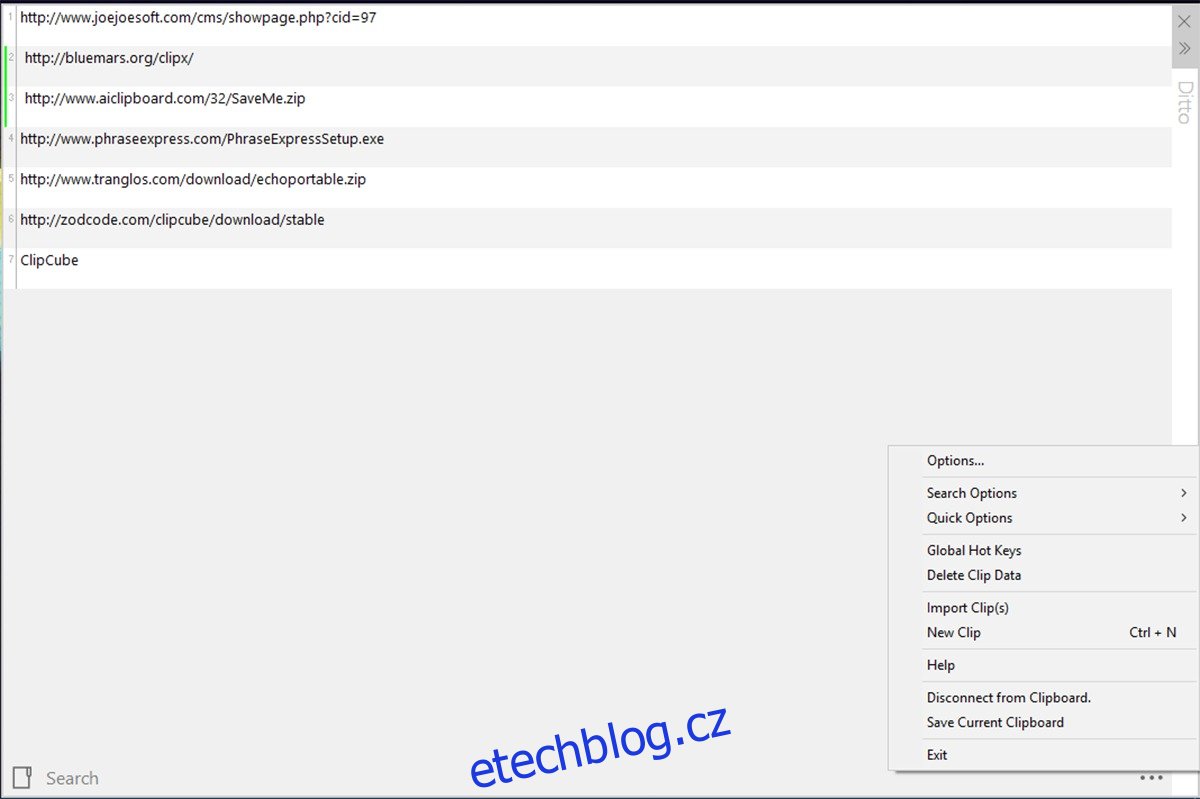
Totéž je nejnovější a podle nás nejlepší správce schránky pro Windows 10. Funkčností i dostupností šel s dobou. Ditto lze stáhnout z Windows Store a je inzerováno jako rozšíření standardní schránky Windows. Jeho funkcí je uložit všechny zkopírované položky do vnitřní schránky pro pozdější použití. Můžete sloučit různé seznamy klipů mezi platformami, můžete si přizpůsobit klávesové zkratky pro okamžitý přístup. Přejděte na ikonu na hlavním panelu a klikněte na ni pravým tlačítkem, poté přejděte na Možnosti > Rychlá klávesnice a můžete buď použít výchozí klávesy, nebo použít vlastní.
2. Sloučení schránky
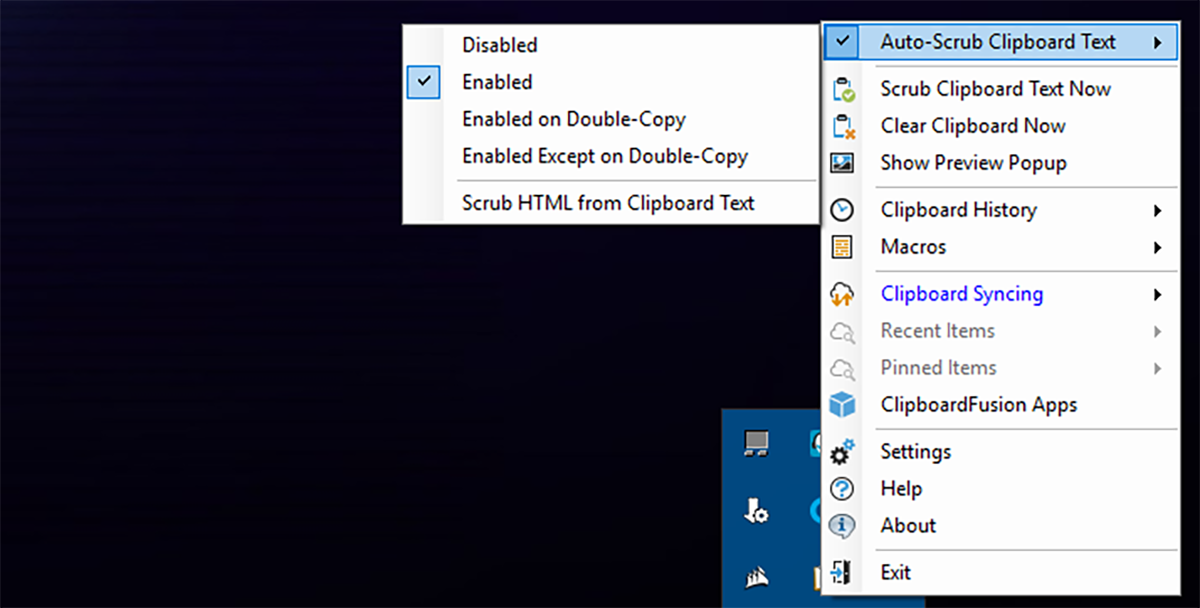
Schránka Fusion funguje docela dobře hned po vybalení a je velmi schopným správcem schránky. To znamená, že toho lze udělat mnohem více, ale k tomu budete muset buď vytvořit makra (vyžadující pracovní znalost C#), nebo makra importovat. Makra však nejsou pro jeho funkci správce schránky důležitá. Má kanál poslední dovnitř, první ven, tj. budete moci pravidelně kopírovat a vkládat objekt jako normálně ve Windows (nejnovější první), ale pokud přistoupíte k historii, budete jej moci přepnout na starší zkopírovaný tělo textu/obrázku a místo toho jej použijte. I když má tendenci se hodně hlásit, výhodou je, že přesně víte, co jste zkopírovali, nevýhodou je, že stárne. I když stačí kliknout na ikonu na hlavním panelu a zakázat automatické čištění.
3. ClipCube
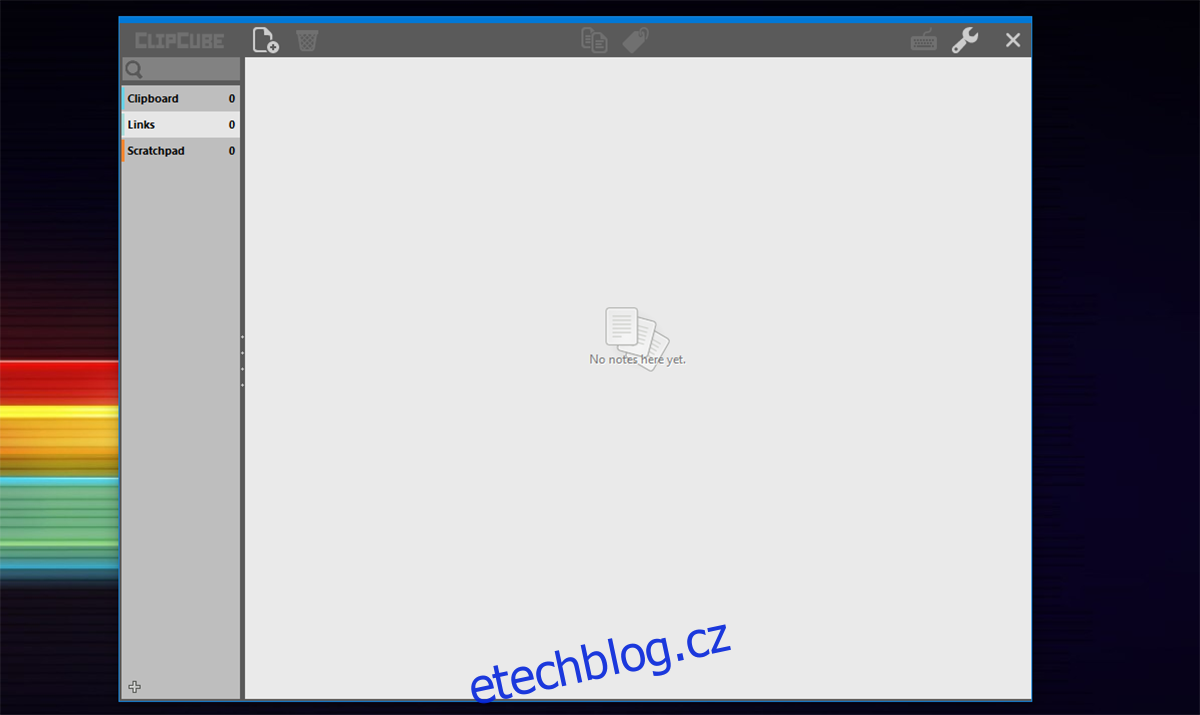
ClipCube je jednoduché a přímé řešení a je důstojným uchazečem o nejlepšího správce schránky. Otevře překryvnou vrstvu, která dokáže dešifrovat mezi odkazy, texty a položkami zápisníku. Ve výchozím nastavení má ClipCube tendenci zůstat nad všemi ostatními okny. To dává smysl, pokud budete kopírovat spoustu textu, ale to lze v nastavení deaktivovat, protože to čas od času ruší. Pomocí ikony Klávesnice vpravo nahoře si můžete vybrat zkratky. Nebo můžete jednoduše sdílet zkopírované texty mezi aplikacemi.
4. Klip Kana
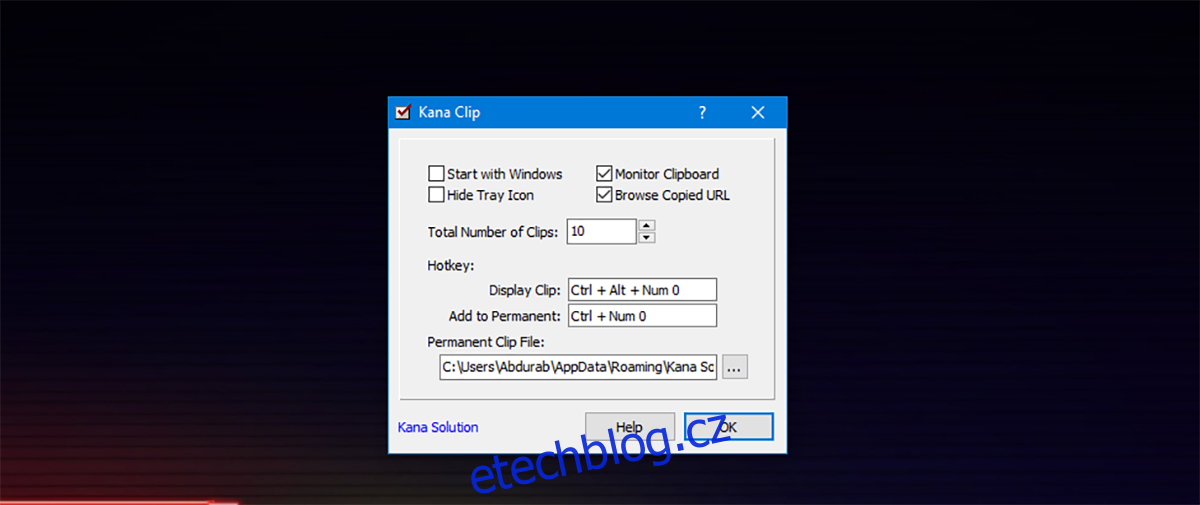
Kana Clip je zdarma a je také kompaktní (s ubohou půl MB), což něco říká, protože všechny aplikace uvedené v této kategorii dosahují pouze 16 MB úložiště. U Kana Clip však musíte kopírovat tak, že vyberete text a použijete klávesovou zkratku Ctrl + Alt + Insert. Kopírování textu tradičním způsobem jej zachová ve vašem tradičním ekosystému schránky. Kana Clip vkládá na položky šikovné malé časové razítko pro budoucí reference.
5. Save.me
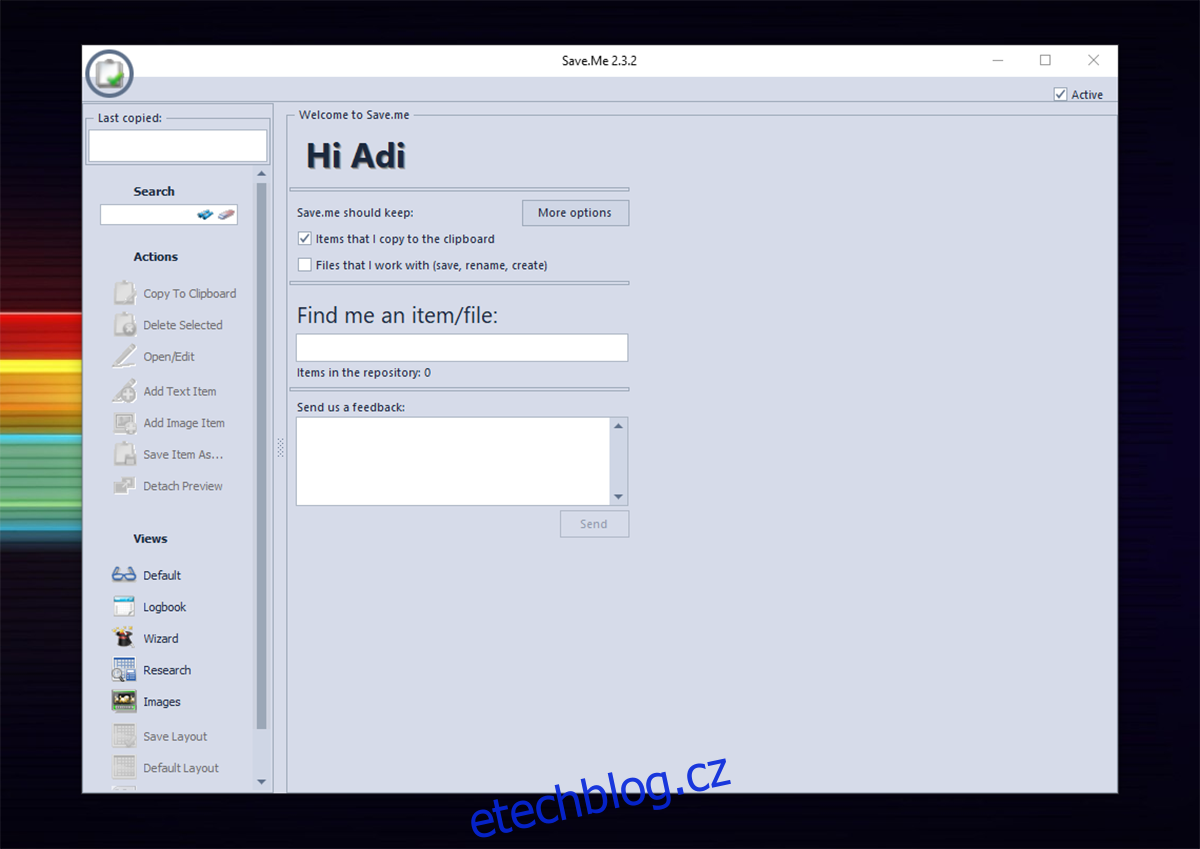
Už jsme psali o tom, jak moc milujeme Zachraň mě. Save.me je správce schránky, který je lehký a vysoce funkční. Instalační program je zcela přenosný v tom, že jej můžete spustit přímo z jediného souboru, aniž byste jej museli kamkoli instalovat. Sice nebudete moci sdílet položky do cloudu, ale podpora cloudu ve správcích schránky obvykle nenaruší řešení. Zkopírované položky můžete před vložením upravit. Nejlepší na tom je, že můžete vyhledávat mezi zkopírovanými položkami, pokud máte velké úložiště.
6. ClipX
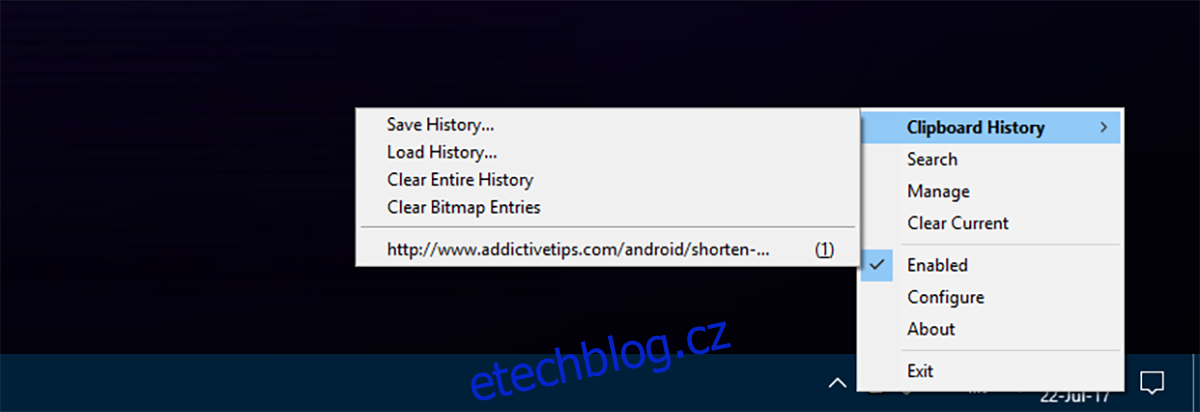
ClipX by dost možná mohl držet rekord jako nejstarší dosud existující software. Poslední stabilní sestavení ClipX vydané v roce 2005 a zdá se, že dosáhlo úrovně dokonalosti, která nevyžadovala další zkoušení. Avšak to, že je prastarý, není pro tento nástroj vůbec odstrašující. Dnes je stejně funkční jako kterákoli z nejnovějších verzí nabízených v tomto seznamu. Můžete si vybrat z vašich zkopírovaných položek kliknutím pravým tlačítkem na ikonu ClipX na hlavním panelu a výběrem zkopírovaných dat.
7. Arsclip
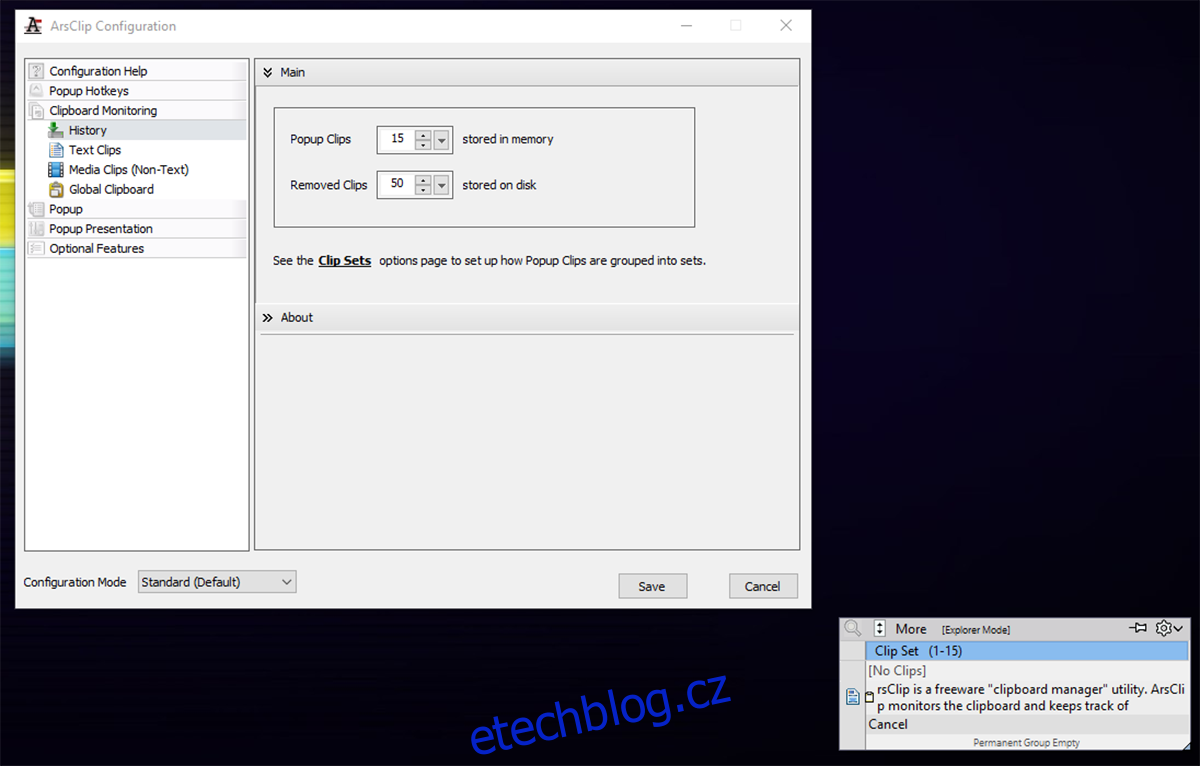
ArsClip je zcela zdarma správce schránky. sleduje schránku tak, jak ji používáte (jak byste to obvykle dělali), a zároveň sleduje zkopírované položky. Tímto způsobem nemusíte nic zkopírovat a nejnovější objekt můžete vložit přímo. Chcete-li získat přístup k historii vyjmutí/kopírování, podržte stisknuté pravé tlačítko myši a počkejte, až se objeví nabídka. Tato nabídka obsahuje všechny vaše zkopírované materiály. Podržením pravého tlačítka napoprvé se zobrazí potvrzení ze systému, zda opravdu chcete provést tuto změnu. Poté budete mít neomezený přístup do schránky.
8. CLCL
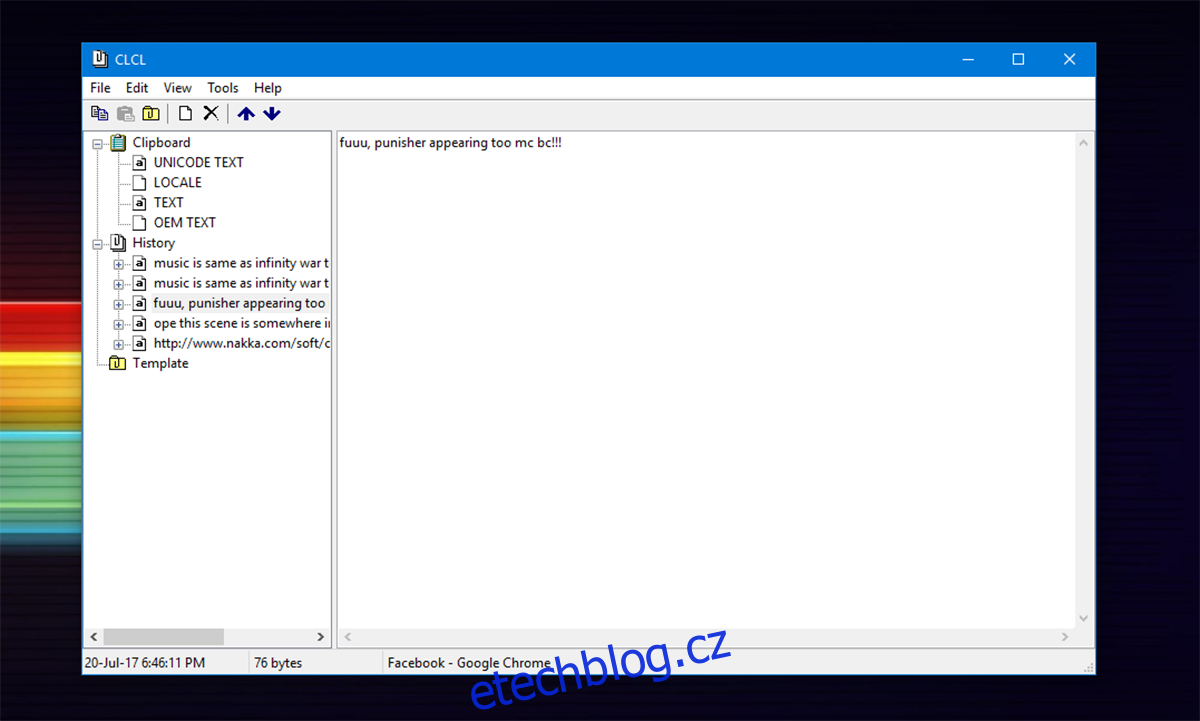
CLCL je nástroj pro správu schránky. Podporuje všechny formáty schránky. V případě potřeby můžete dokonce zaregistrovat šablonu. Stisknutím Alt+C se spustí nabídka přizpůsobeného zobrazení. Jednoduše klikněte na zkopírovanou/vyjmutou položku ze seznamu a můžete ji vložit jako obvykle.