Od loňského vydání Mavericks jsme prošli funkcemi, které nám běžným uživatelům dříve nebyly známy. Sdíleli jsme tajemství příkazů terminálu, skrývání a odkrývání ikon na ploše, skrývání řídicího panelu a centra oznámení; v zájmu toho, abychom vám přinesli více věcí, které můžete dělat s Mac OS X, o kterých jste si nemysleli, že jsou možné, zde jsou 4 další.
Table of Contents
Skrýt/zobrazit ikony systémových předvoleb
Své nástroje můžete chránit heslem pomocí aplikace, jako je iLock, nebo můžete jednoduše postupovat tak, aby se funkce nezobrazovala úplně. Některé ikony můžete skrýt v Předvolbách systému. Otevřete „Předvolby systému“ a poté v aktivním okně Předvolby systému klikněte na „Zobrazit“ v horní liště nabídky. Vyberte „Přizpůsobit“ a zobrazí se vám seznam zaškrtávacích políček pro ikony, které zde chcete vidět. Zrušením zaškrtnutí bude ikona v Předvolbách systému neviditelná, zaškrtnutím se znovu zobrazí.
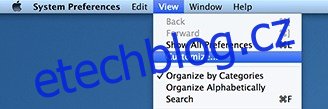
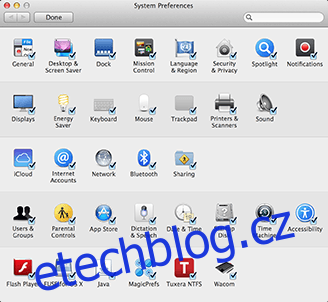
Skrýt/Zobrazit uživatelské jméno na liště nabídek
Pokud ve svém systému používáte více účtů a pokud si z určitých důvodů nepřejete, aby se vaše uživatelské jméno zobrazovalo na liště nabídek výše, stačí přejít na Předvolby systému > Uživatelé a skupiny > Možnosti přihlášení > Zobrazit nabídku rychlého přepínání uživatelů tak jako. Zobrazí se seznam dalších možností, ke kterým máte přístup, jako je celé jméno, jméno nebo pouze ikona. Zrušením zaškrtnutí bude název zcela skryt.
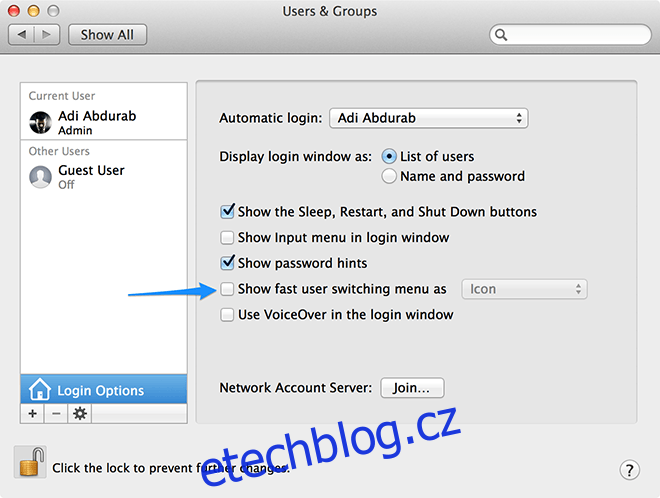
Zarovnat dokovací stanici na rohy obrazovky
Ve výchozím nastavení můžete umístit dok na levou nebo pravou stranu obrazovky, stačí ctrl + kliknout / kliknout pravým tlačítkem na mezeru mezi košem a ikonami doku a vybrat pozici, ve které chcete dok ponechat.
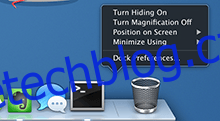
Chcete-li to udělat ještě o krok dále, můžete jeho výchozí polohu posouvat pomocí jednoduchých příkazů.
defaults write com.apple.dock pinning -string start; killall Dock
Pokud je váš Dock ve výchozí vodorovné poloze, výše uvedený příkaz se zarovná doleva, pokud je ve svislé poloze, zarovná se podle horní části obrazovky.
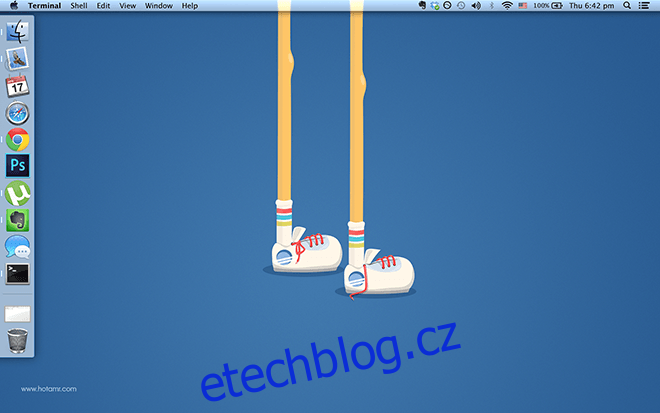
defaults write com.apple.dock pinning -string end; killall Dock
Pokud je váš Dock ve výchozí vodorovné poloze, výše uvedený příkaz jej zarovná doprava, pokud je ve svislé poloze, zarovná se ke spodní části obrazovky.
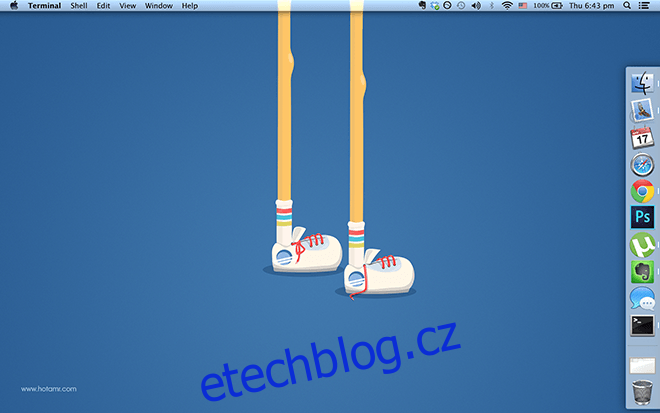
Chcete-li se vrátit k výchozímu zarovnání, zadejte tento příkaz:
defaults write com.apple.dock pinning -string middle; killall Dock

Ukázat jednu aplikaci najednou
Někteří z nás se nechají snadno ovlivnit výkonem, který nám poskytuje multitasking na počítači; můžete poslouchat písničky, procházet webové stránky a pracovat, to vše současně. Pro ty z nás, kteří se snadno nechají rozptýlit, je to skutečný trest, protože se nic nedělá. To lze nyní změnit. „Režim jedné aplikace“ můžete povolit pomocí následujícího příkazu. To nezabije žádné spuštěné úlohy, pouze minimalizuje a odešle ostatní aplikace pryč. Tímto způsobem, když přepnete na jinou aplikaci, předchozí aplikace zmizí, ale je stále velmi živá.
defaults write com.apple.dock single-app -bool true; killall Dock
A zároveň budete mít viditelnou pouze jednu aplikaci. Chcete-li se vrátit ke starému dobrému zobrazení více úloh, zadejte následující a vše je připraveno ke spuštění tolika aplikací, kolik váš systém unese.
defaults write com.apple.dock single-app -bool false; killall Dock
Víte něco o Macu, co my ne? Dejte nám vědět v komentářích níže.

