Pokud plánujete hrát hry na systému Windows 10 s herním ovladačem, měli byste si k němu zakoupit ovladač pro Xbox. Připojí se snadno a je podporován po vybalení. Xbox a Windows 10 jsou oba vyvinuty společností Microsoft, díky čemuž je ovladač Xbox 360 dokonalým ovladačem pro hraní her na PC.

Table of Contents
Připojte ovladač Xbox 360 k počítači
Připojení ovladače Xbox 360 k počítači je poměrně snadné. Bude se k němu moci připojit jak drátová, tak bezdrátová verze.
Spárujte ovladač, pokud se jedná o bezdrátový ovladač, a ujistěte se, že je ovladač zapnutý.
Připojte ovladač a ujistěte se, že se jeho světlo rozsvítí, tj. rozsvítí se X na ovladači.
Dejte Windows 10 několik minut na nastavení nového zařízení a zkontrolujte, zda funguje. Vstup ovladače můžete zkontrolovat mimo hry.
Návštěva Tester gamepadu.
Váš ovladač by měl být detekován automaticky.
Stiskněte tlačítka nebo jednu z ovládacích pák a na obrazovce byste měli vidět vstup.
Pokud se ovladač rozsvítí, ale během testů není detekován žádný vstup, ovladač nebyl správně nastaven. Pokud byl detekován vstup ovladače, ale ve hrách nefunguje. Vyzkoušejte opravy níže.
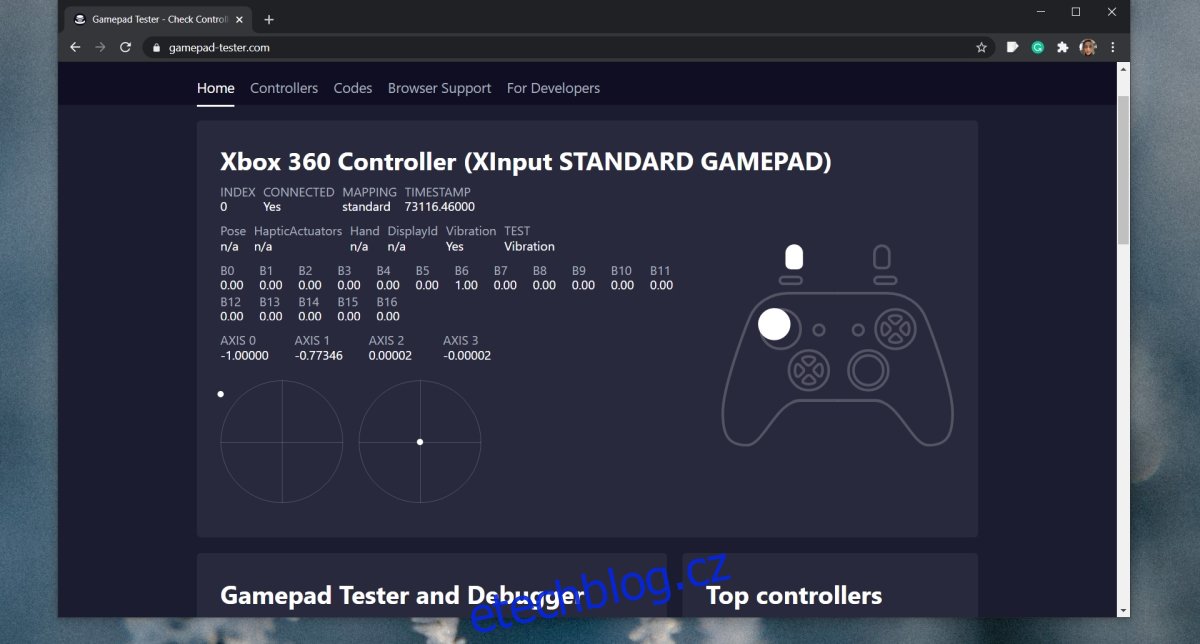
1. Zkontrolujte podporu ovladače Xbox
Ne všechny hry, bez ohledu na to, jak moc je chcete, budou podporovat ovladač. Hry jako Among Us nebo Inside se nejlépe hrají s klávesnicí. Zkontrolujte, zda hra, ve které se pokoušíte ovladač použít, podporuje ovladač.
Můžete to zkontrolovat v nastavení hry pro ovládání/klávesnici/myš. Pokud hra výslovně říká, že se nejlépe hraje s klávesnicí, je nejlepší ji nezkoušet hrát s ovladačem.
2. Podpora ovladače Steam
Steam může přidat podporu ovladače pro všechny hry. Normálně je ve výchozím nastavení povoleno, když připojíte ovladač, ale možná ho budete muset povolit ručně.
Připojte ovladač k vašemu systému.
Otevřete Steam.
Na panelu nabídek přejděte na Steam> Nastavení.
Přejděte na kartu Ovladač.
Klikněte na Obecná nastavení ovladače.
Povolit podporu pro ovladače Xbox.
Restartujte Steam a váš systém.
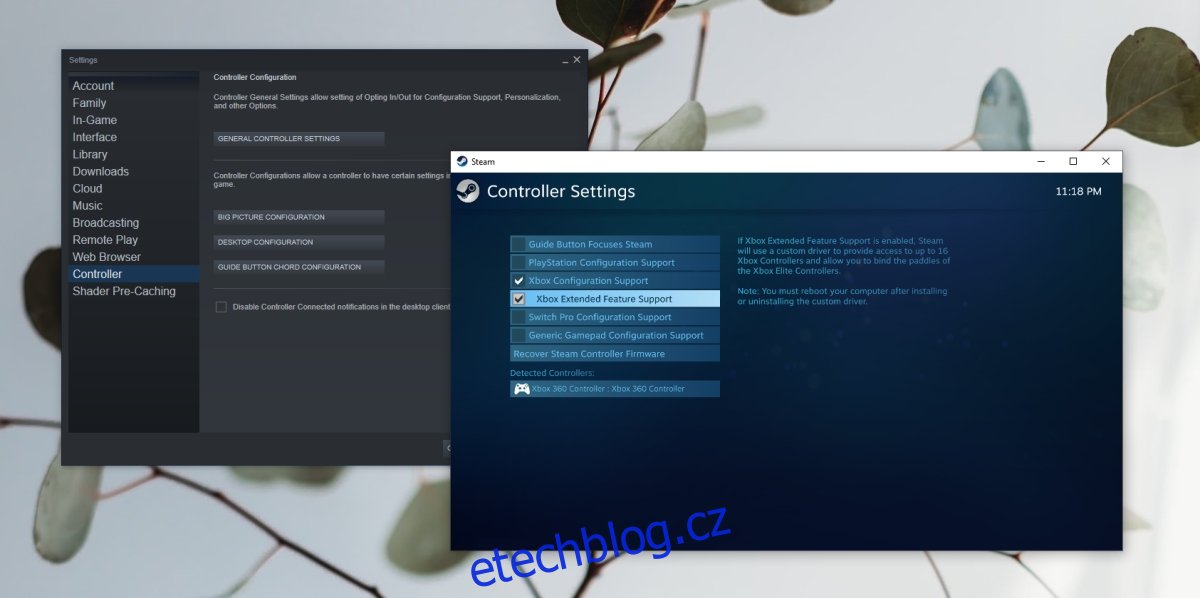
3. Ručně nainstalujte ovladače ovladače Xbox
Ovladače pro Xbox se možná nenainstalovaly správně nebo vůbec. V tomto případě je nejlepší je nainstalovat ručně.
Připojte ovladač k PC.
Otevřete Správce zařízení.
Rozbalte Další zařízení.
Pod ní se zobrazí ‚Neznámé zařízení‘.
Klikněte na něj pravým tlačítkem a vyberte Aktualizovat software zařízení.
Vyberte možnost Vyhledat software ovladače v mém počítači.
Vyberte možnost „Nechte mě vybrat ze seznamu…“.
Přejděte dolů a vyberte možnost Periferní zařízení Xbox 360.
Vyberte nejnovější dostupný ovladač.
Nainstalujte jej a přijměte všechny výzvy, které vidíte na obrazovce.
Ovladač se nainstaluje a ovladač budete moci používat se svými hrami.
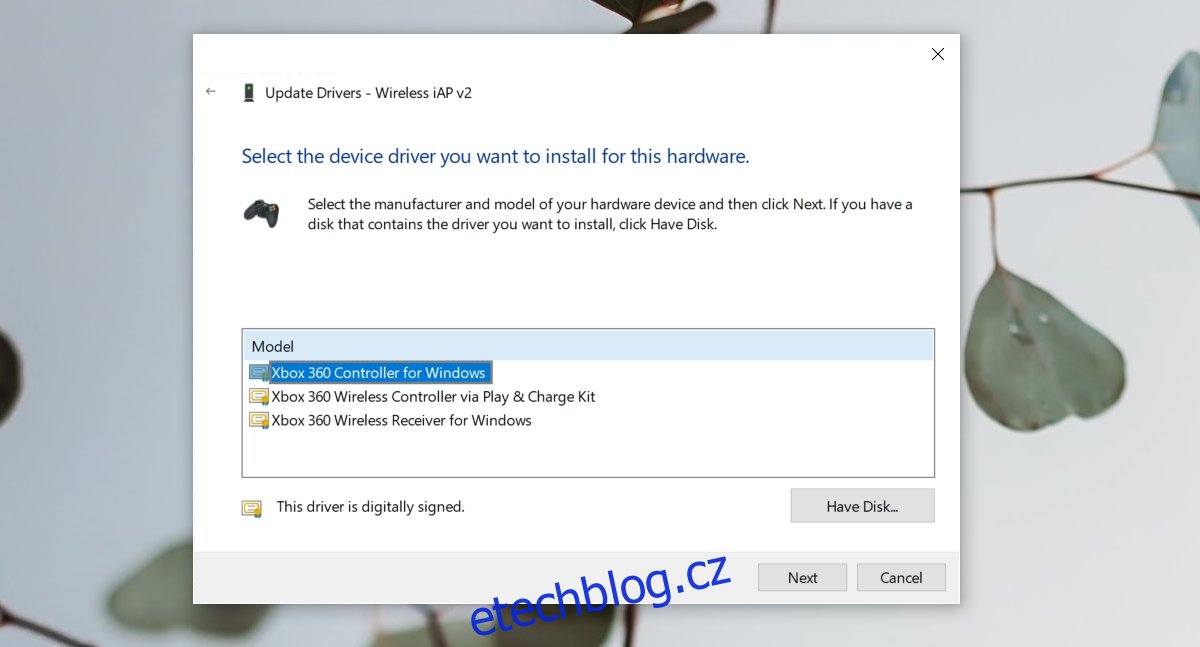
4. Změňte port USB
Kabelový ovladač Xbox potřebuje ke svému provozu napájení, stejně jako bezdrátový ovladač. Kabelový ovladač je napájen přes USB port, ke kterému je připojen.
Ujistěte se, že port USB, ke kterému ovladač připojujete, je nabíjecím portem. Obvykle je označen bleskem nebo podobným symbolem. Pokud si nejste jisti, který to je, vypněte systém nebo jej uspejte a připojte k portu telefon. Pokud port nabíjí zařízení, i když je systém vypnutý, jedná se o nabíjecí port. Všechny ostatní porty USB nebudou nabíjet zařízení, dokud se systém nezapne.

5. Vypnutí herního panelu
Byla přidána herní lišta Windows 10, aby uživatelé mohli nahrávat a vysílat hry pomocí nativních nástrojů namísto instalace aplikací třetích stran, jako je OBS. Bohužel, herní lišta je zasažena a minula. Někdy to funguje a jindy to dělá problémy.
Klepnutím na klávesovou zkratku Win+I otevřete aplikaci Nastavení.
Přejděte na Gaming.
Vyberte kartu Herní lišta.
Vypněte vypínač nahoře.
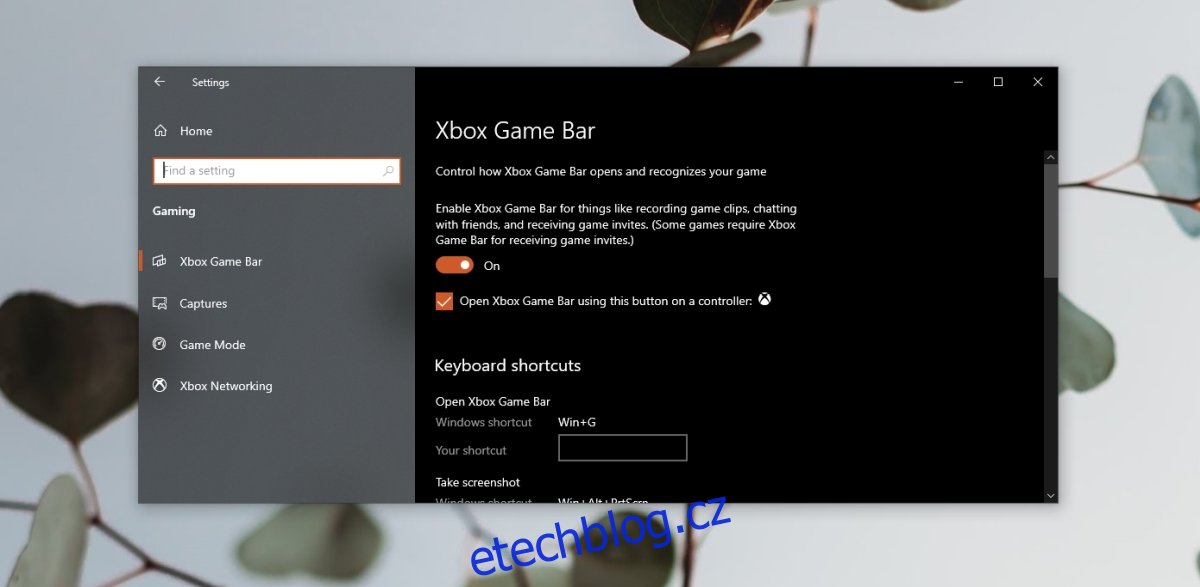
Závěr
Jakmile je jednou detekován ovladač Xbox, nebude způsobovat problémy. Nastavení připojení je místo, kde můžete narazit na potíže, ale ruční instalace ovladače je jistá oprava. Ujistěte se, že hardware, tj. samotný ovladač není poškozen a všechna tlačítka fungují. Pokud spouštíte aplikace pro přemapování ovladače, ukončete je všechny.

