Zvuková zařízení, ať už jsou vestavěná nebo pokud je připojíte přes audio jack, budou fungovat okamžitě. Zvuková zařízení Bluetooth budou fungovat stejně snadno. Zvuk je nezbytnou součástí a uživatelé jej potřebují, aby fungoval hned po vybalení. Čerstvá instalace Windows 10 tedy nainstaluje ovladače pro zvukové komponenty. Toto jsou obecné ovladače, ale jakmile budete mít systém v provozu, nainstalují se lepší ovladače.
Table of Contents
Není nainstalováno žádné zvukové výstupní zařízení?

S Windows 10 je téměř nemožné nemít funkční zvukové zařízení. Jedinou výjimkou je případ, kdy je poškozen váš hardware nebo jste sami odinstalovali ovladač či zařízení.
Systém Windows nemůže najít zvuková zařízení (PLNÁ OPRAVA)
Pokud se pokoušíte přehrát zvuk nebo jej nahrát a vaše zvukové zařízení není detekováno, je vysoce pravděpodobné, že vaše zvukové zařízení bylo odinstalováno. Možná byla odinstalována chybnou aktualizací Windows 10 nebo aplikací. Bez ohledu na to zkuste problém vyřešit pomocí níže uvedených oprav.

Ujistěte se, že jste počítač alespoň jednou restartovali, abyste zjistili, zda problém zmizel.
1. Nainstalujte ovladače zvuku/zařízení
První oprava, kterou byste měli vyzkoušet, je instalace ovladačů zvuku nebo zařízení.
Otevřete Správce zařízení.
Rozbalte ovladače zvuku, videa a her.
Klepněte pravým tlačítkem na zvukovou kartu a vyberte Odinstalovat zařízení.
Restartujte systém.
Zvukové ovladače by se měly nainstalovat automaticky při bootování.
Pro jistotu znovu otevřete Správce zařízení.
Klepněte na tlačítko Vyhledat změny hardwaru.
Windows 10 zjistí a nainstaluje ovladače pro zvuková zařízení.
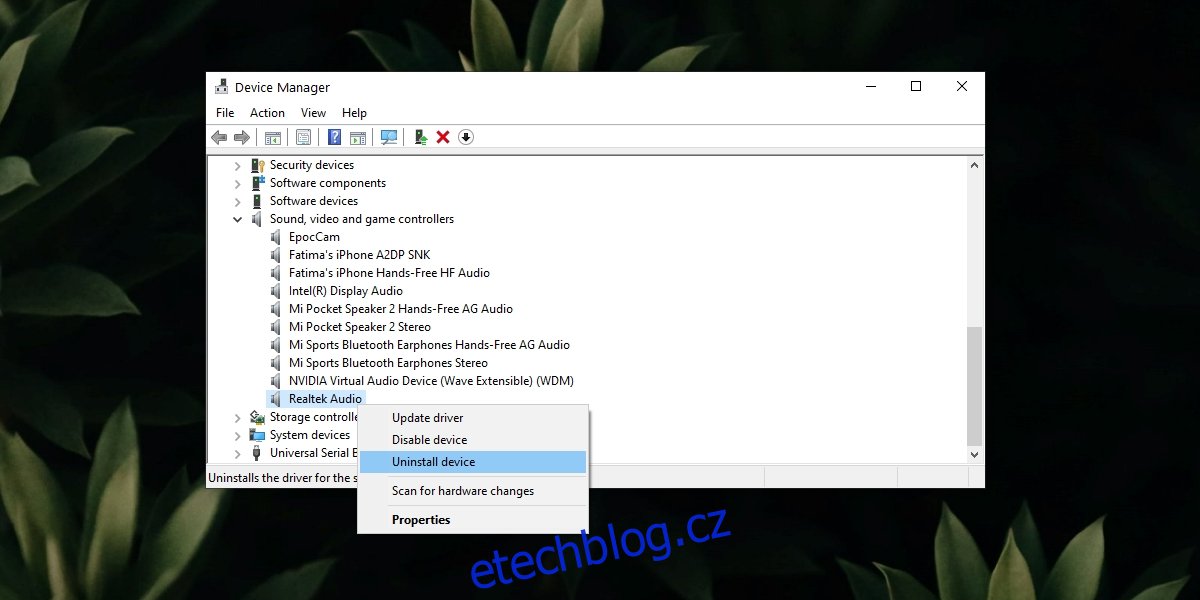
2. Spusťte nástroj pro odstraňování problémů se zvukem
Pokud se zvukové zařízení nenainstaluje nebo se instaluje nesprávně, může problém vyřešit nástroj pro odstraňování problémů se zvukem.
Otevřete aplikaci Nastavení (klávesová zkratka Win+I).
Přejděte na Aktualizace a zabezpečení.
Vyberte kartu Odstraňování problémů.
Klikněte na Další nástroje pro odstraňování problémů.
Spusťte Poradce při potížích s přehráváním zvuku.
Použijte všechny opravy a restartujte systém.
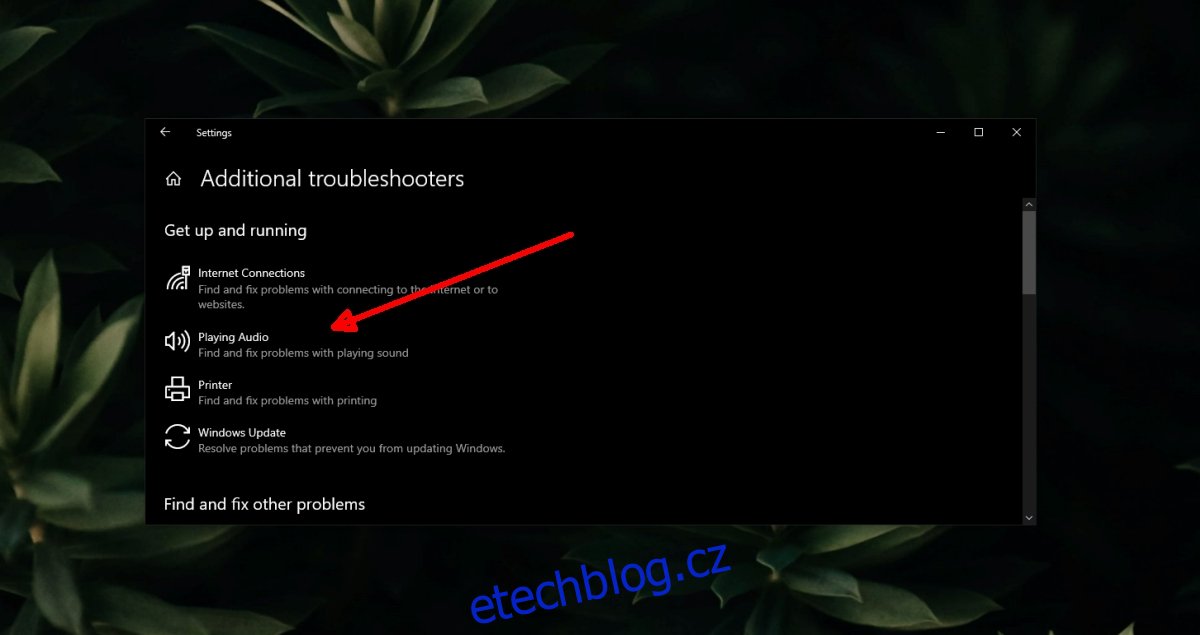
3. Zkontrolujte zvuková zařízení
Je možné, že zvukové zařízení bylo deaktivováno ve prospěch virtuálního zařízení nebo zařízení, které již není připojeno.
Otevřete Ovládací panely.
Přejděte na Hardware a zvuk.
Klepněte na Zvuk.
Přejděte na kartu Přehrávání.
Klikněte pravým tlačítkem na prázdnou oblast a vyberte Zobrazit zakázaná zařízení a Zobrazit odpojená zařízení.
Pokud vidíte své zvukové zařízení, klikněte na něj pravým tlačítkem a vyberte možnost Povolit zařízení.
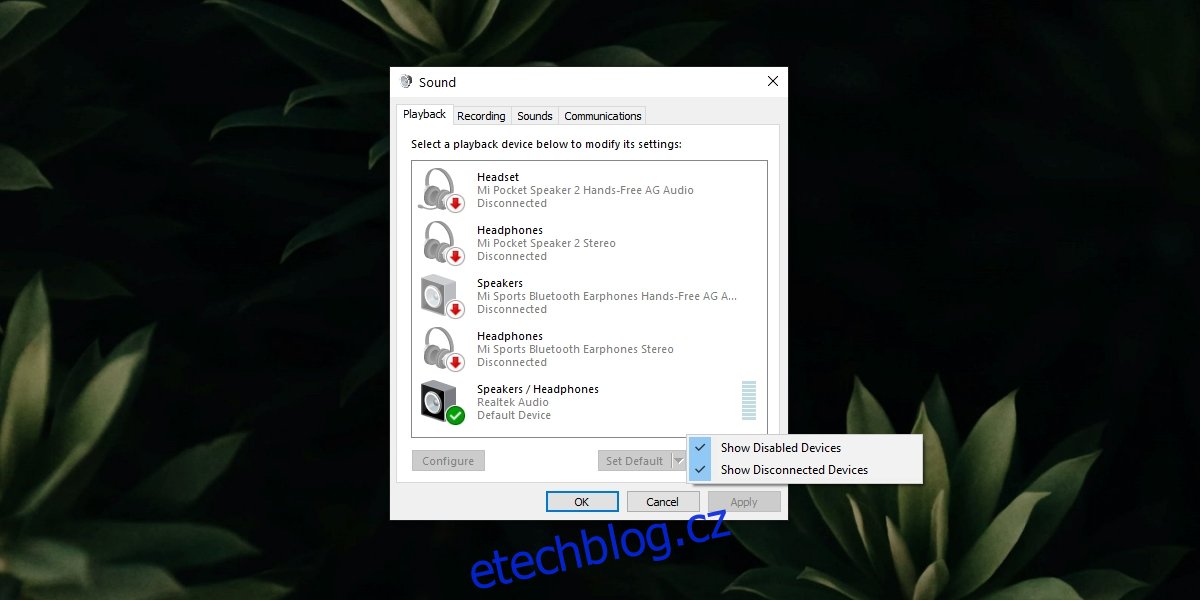
4. Spusťte zvukové služby
Zvuk ve Windows 10 funguje okamžitě, ale spoléhá na to, že fungují určité služby. Tyto služby se spouštějí automaticky a pokud jsou zastaveny, automaticky se restartují. To znamená, že je možné, že se služba nespustila, a proto ji musíte spustit ručně.
Klepnutím na klávesovou zkratku Win+R otevřete okno spuštění.
Do pole spuštění zadejte services.msc a klepněte na Enter.
Klepněte pravým tlačítkem myši na službu Windows Audio.
Vyberte Start nebo Restartovat, pokud Start není uveden.
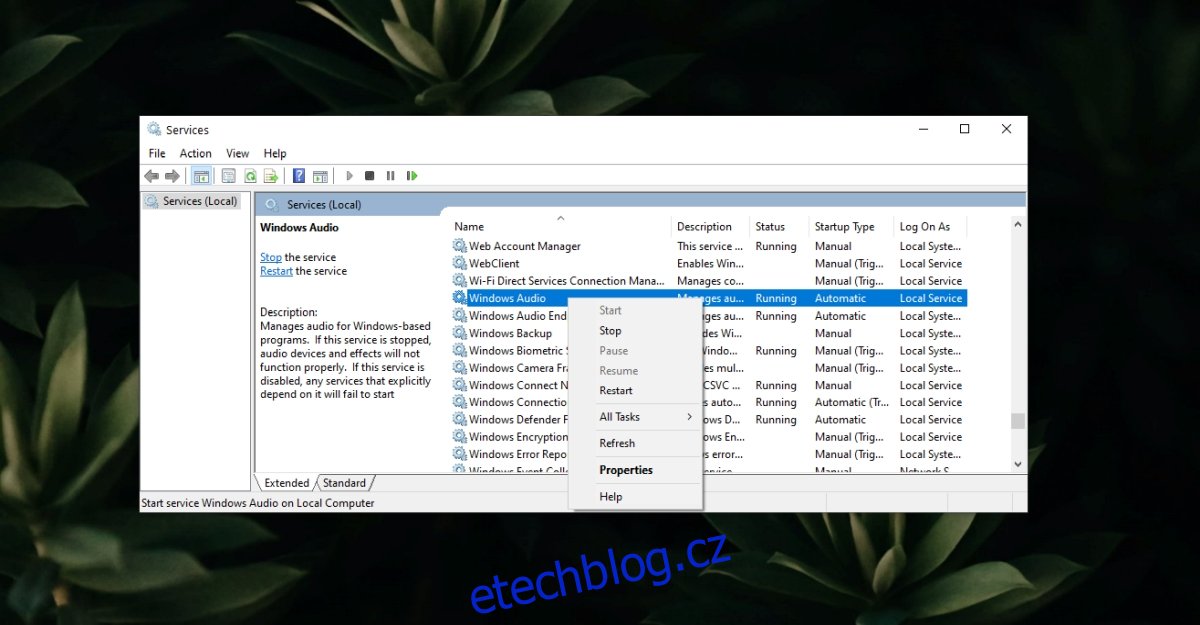
5. Restartujte aplikaci
Pokud Windows 10 nemůže najít zvukové zařízení, když se pokoušíte použít konkrétní aplikaci, je možné, že je problém v samotné aplikaci.
Zkuste přehrát nebo nahrát zvuk v jiné aplikaci.
Pokud přepínáte mezi zvukovými zařízeními, připojte zařízení před otevřením aplikace, ze které chcete přehrávat zvuk.
Odeberte všechna virtuální zvuková zařízení, která jste přidali, nebo ovladače virtuálních zvukových zařízení, které jste nainstalovali.
6. Vraťte aktualizaci Windows 10
Je známo, že aktualizace Windows 10 způsobují problémy se zvukem. Opravou byla další aktualizace, kterou Windows 10 zavedl do všech systémů.
Otevřete aplikaci Nastavení (klávesová zkratka Win+I).
Přejděte na Aktualizace a zabezpečení.
Klikněte na Zobrazit historii aktualizací.
Zkontrolujte, zda nebyla nedávno nainstalována aktualizace. Poznamenejte si číslo aktualizace, např. KB4592438.
Zkontrolujte online, zda aktualizace nezpůsobuje jiným uživatelům problémy se zvukem. Pokud ano, musíte jej odinstalovat.
Otevřete Ovládací panely.
Přejděte na Programy>Odinstalovat program.
Klikněte na Zobrazit nainstalované aktualizace ve sloupci vlevo.
Vyberte problematickou aktualizaci a nahoře klikněte na Odinstalovat.
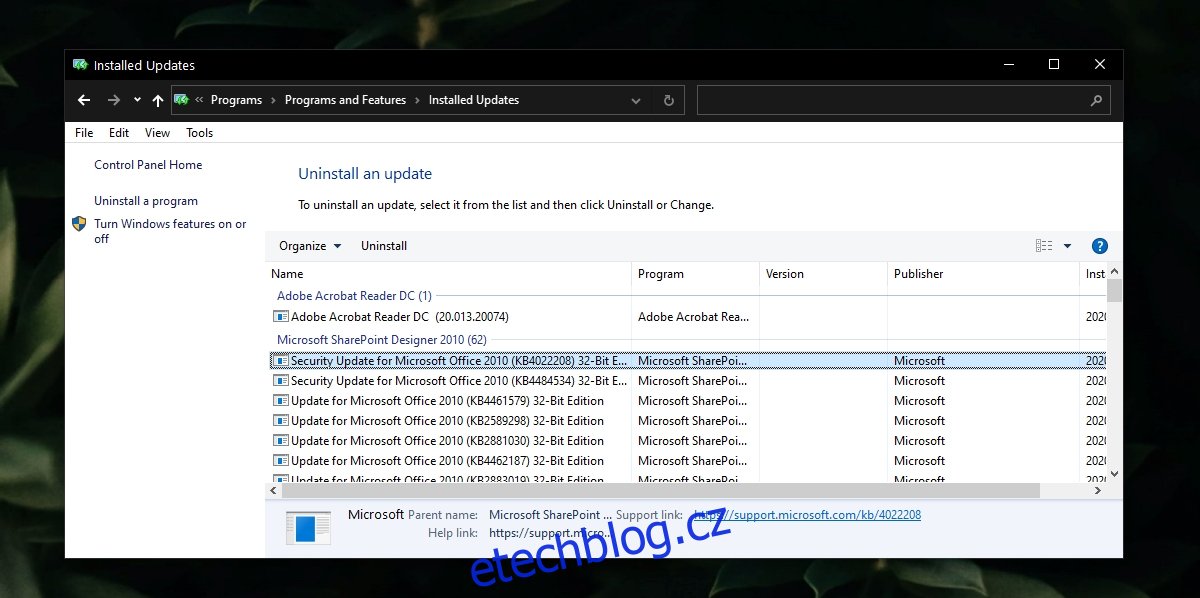
7. Zkontrolujte aktualizace systému Windows
Pokud byl problém způsoben aktualizací Windows 10, oprava může přijít také ve formě aktualizace a budete ji muset nainstalovat.
Otevřete aplikaci Nastavení (klávesová zkratka Win+I).
Přejděte na Aktualizace a zabezpečení.
Vyberte kartu Windows Update.
Klepněte na Vyhledat aktualizace.
Nainstalujte dostupné aktualizace.
Restartujte systém.
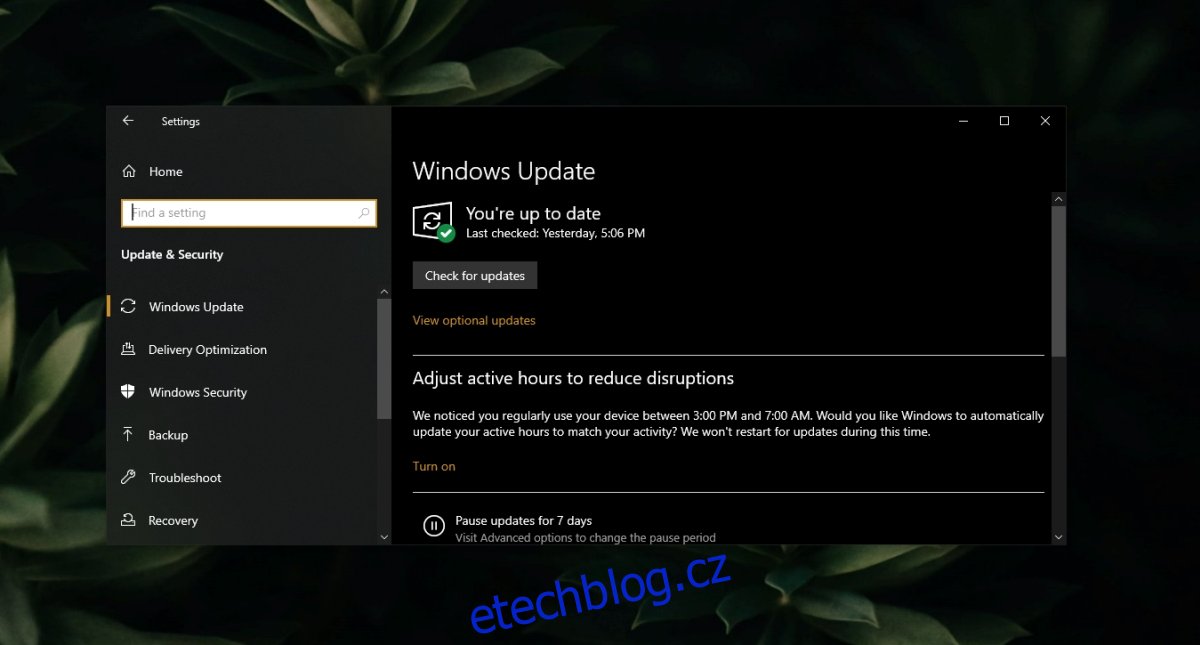
Závěr
Zvuková zařízení se jen zřídka dostanou do problémů. Pokud jste svůj systém fyzicky nepoškodili, problémy se zvukovými zařízeními lze vyřešit instalací správného ovladače nebo odebráním problematických aplikací či aktualizací.

