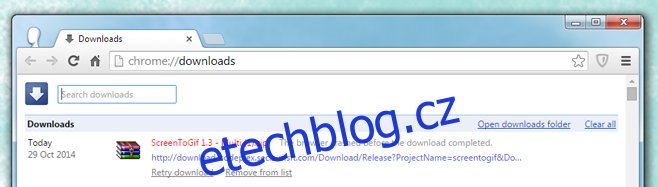Jsem přehnaně opatrný ohledně správců stahování, zvláště těch, které se mě snaží přimět k instalaci stovky dalších věcí během instalace. Přidejte k tomu množství hororových příběhů, které čtete o malwaru, kompromitovaných datech, únikech zabezpečení a podobně, a raději používám správce stahování svého Chrome. To však přináší vážnou nevýhodu; pokud se stahování nezdaří, nemohu jej obnovit. Pokud by to bylo něco malého, nebude mi vadit stáhnout to čerstvé, ale pro velké stahování to může být problém. Velmi frustrující. Přirozeně, každý v mé pozici bude chtít řešení, takže zde je jednoduchý způsob, jak obnovit neúspěšné stahování. Budete potřebovat nainstalovaný Firefox, protože obnovení stahování bude dokončeno ve Firefoxu.
Skvělá věc na této metodě je, že i když Chrome selhal, váš systém byl nucen se vypnout nebo jste Chrome ručně ukončili, stahování lze stále obnovit.
Krok 1: Najděte neúspěšné stahování
Stahování, která selhala, zanechávají zbytkový soubor ve složce stažených souborů (nebo kdekoli, kam jste soubor ukládali). Tento soubor má příponu CRDOWNLOAD, což znamená stažení Chrome. Jakmile se stahování nezdařilo, najděte tento zbytkový soubor. Chcete-li zjistit, jak se soubor jmenuje, otevřete v prohlížeči Chrome složku se staženými soubory (Ctrl+J) a podívejte se na název souboru, který se nepodařilo stáhnout. Pro účely tohoto tutoriálu jej budeme nazývat My_Files.crdownload.
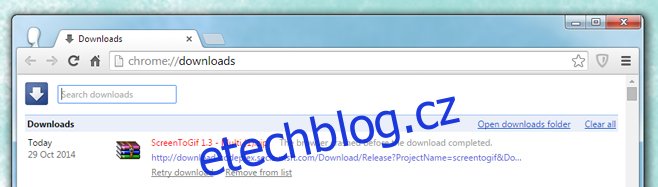
Krok 2: Zkopírujte odkaz ke stažení
Zkopírujte odkaz ke stažení ze stránky stahování v prohlížeči Chrome. Klikněte na něj pravým tlačítkem a vyberte možnost „Kopírovat adresu odkazu“. Nyní můžete Chrome ukončit, pokud chcete. Pokud to necháte spuštěné, nebude to žádný rozdíl.
Krok 3: Zahajte stahování ve Firefoxu
Vložte odkaz do Firefoxu a umožněte mu zahájit stahování. Jakmile stahování začne, pozastavte jej. Klikněte pravým tlačítkem na soubor v okně průběhu stahování a vyberte Pozastavit.
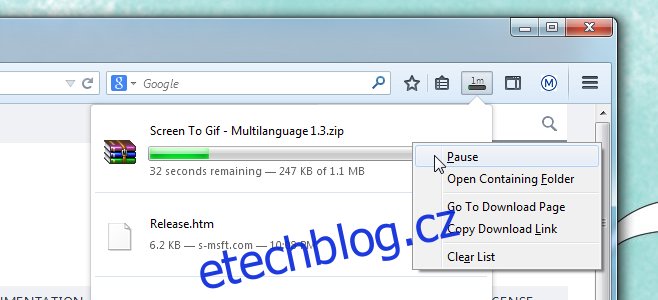
Krok 4: Najděte pozastavené stahování Firefoxu
Otevřete umístění, kam Firefox stahoval soubor, a zkontrolujte název. Může se ukládat pod jiným názvem, než měl Chrome. V tomto okamžiku příponu ignorujte a jednoduše zkopírujte název souboru. Řekněme, že jej Firefox stahoval s názvem Myfiles.part. Zkopírujte část ‚Myfiles‘.
Krok 5: Přejmenování se nezdařilo Stažení
Přejděte k souboru neúspěšného stahování, který jste našli v kroku 1, ‚My_Files.crdownload‘ a přejmenujte jej podle názvu, který jste zkopírovali v kroku 4, ‚Myfiles.crdownload‘. Změňte příponu souboru z CRDOWNLOAD na PART, takže název vašeho souboru je nyní ‚Myfiles.part‘. Systém Windows vás vyzve, že změna může vést k poškození souboru, ale nebojte se a pokračujte.

Krok 6: Nahraďte pozastavený soubor
Vraťte se na místo, kde Firefox stahoval příslušný soubor, a odstraňte jej. Zkopírujte soubor, který jste právě přejmenovali na ‚Myfiles.part‘ do tohoto umístění.
Krok 7: Obnovte stahování
Ve Firefoxu klikněte pravým tlačítkem na pozastavený soubor v okně průběhu stahování a obnovte jej. Místo nového stahování bude Firefox pokračovat ve stahování od místa, kde Chrome skončil.
Co se děje?
Když se stahování v Chrome nezdaří, soubor se nesmaže. Zanechává všechny soubory, které byly staženy, ale ve formátu Chrome Download. Samotný Chrome nemůže obnovit tento soubor, protože jeho správce stahování to nepodporuje. Na druhou stranu Firefox to zvládne v pohodě, za předpokladu, že název a přípona jsou správné.
Když spustíte a pozastavíte stahování ve Firefoxu, prohlížeč vytvoří svůj vlastní soubor ke stažení jako Chrome. rozdíl je v tom, že soubor Chrome je mnohem větší, protože před selháním stahování bylo staženo více. V zásadě uděláte to, že přejmenujete neúspěšné stahování Chrome na soubor a formát, který Firefox již rozpoznal a zahájil stahování. Po obnovení stahování bude Firefox pokračovat tam, kde Chrome skončil, což vám ušetří spoustu času a určitou šířku pásma.