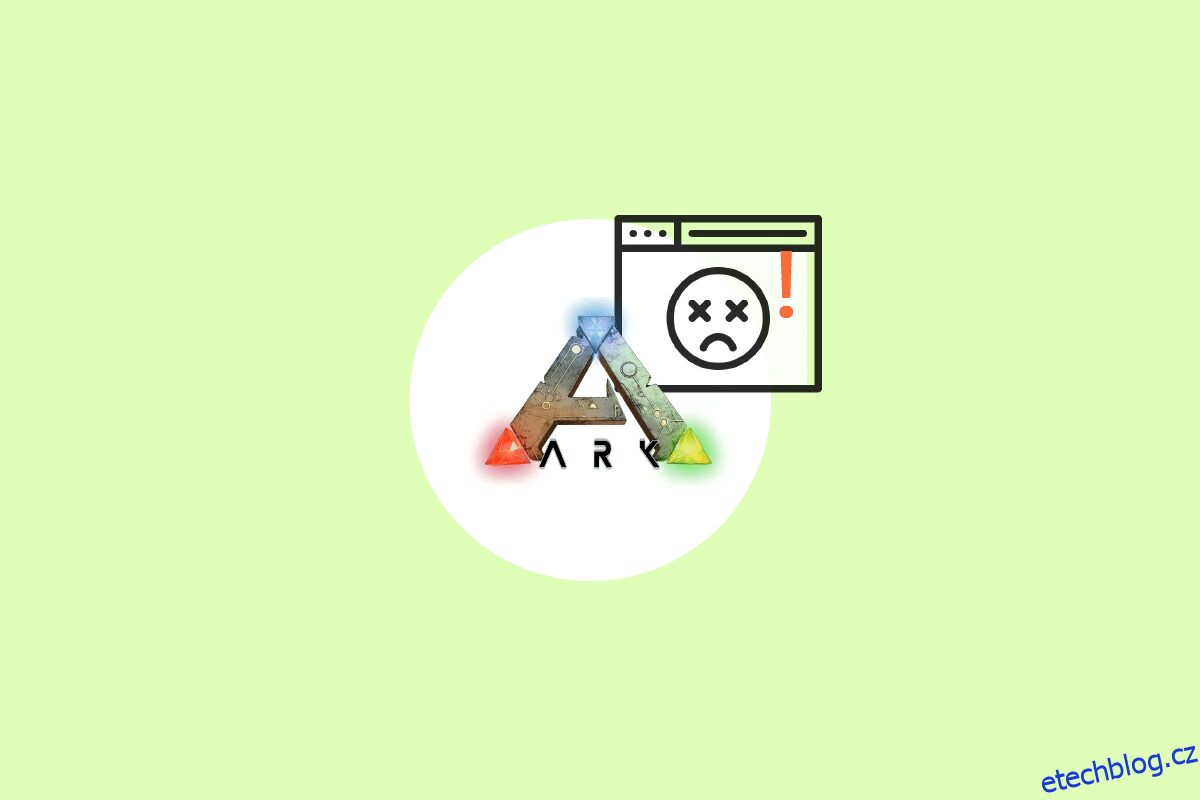Hry o přežití jsou vždy fascinující, pokud jste vášnivým hráčem. Takové hry vás také udrží zaujaté, aktivní a zažíváte náhlé pocity. S tolika zajímavými atributy to může být skutečný bolehlav, pokud při hraní často padá. ARK: Survival Evolved je akční dobrodružná survival hra vydaná v roce 2017 Studio Wildcard. Tato hra se po svém vydání stala populární a byla oslavována jako nejlepší, přesto žádná intenzivní hra neobsahuje chyby. Uživatelé Ark hlásili, že hra mezi relacemi neustále padá. Tento článek vás provede všemi metodami, jak vyřešit problém s padáním ark.
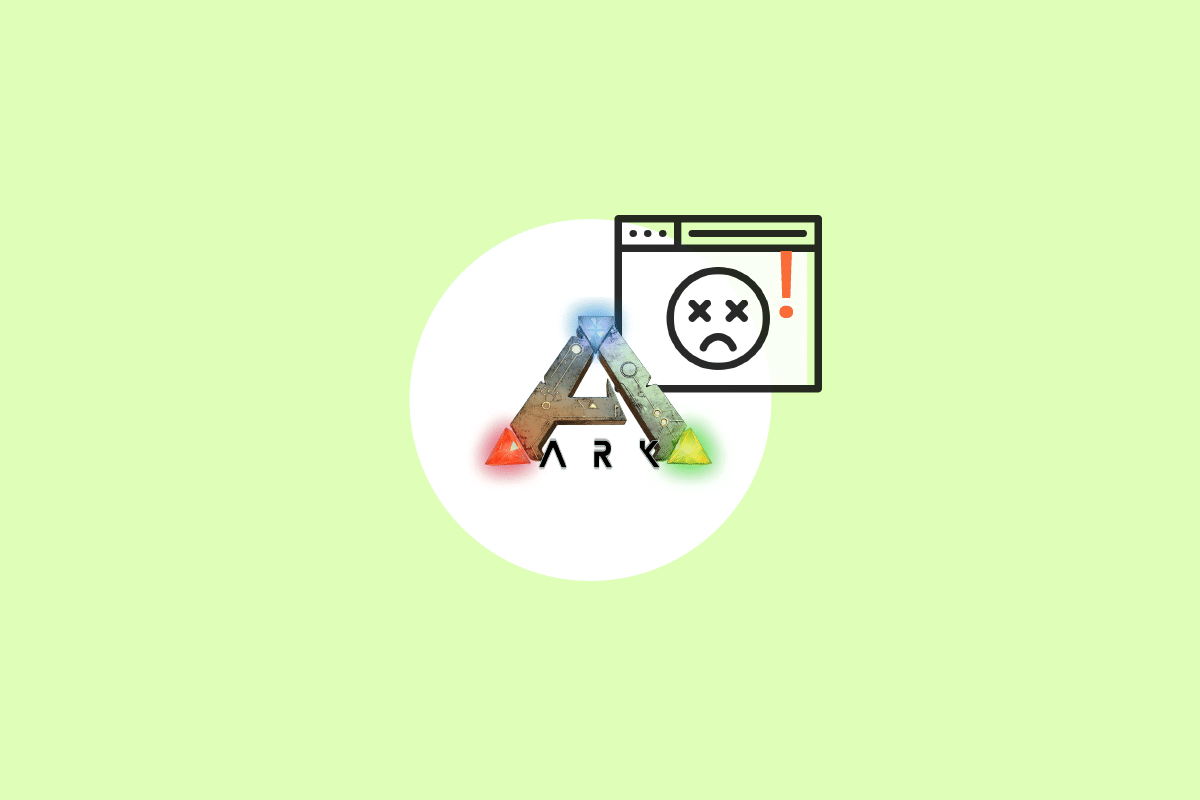
Table of Contents
Jak opravit ARK neustále padá v systému Windows 10
Než se ponoříte přímo do řešení, podívejte se na příčiny, proč ark stále havaruje.
- Aktivní přítomnost antiviru nebo firewallu
- Zastaralý nebo nedávno aktualizovaný grafický ovladač
- Vadné hardwarové komponenty
- Poškozené nebo chybějící herní soubory nebo složky ARK
- Pokud PC nesplňuje minimální požadavky hry
- Méně místa na pevném disku
- Problém ve hře ARK: Survival Evolved nebo samotném klientovi Steam.
- Nekompatibilní nastavení hry týkající se grafiky, rozlišení, aktualizace oprav atd.
- Konfliktní možnosti napájení
- Přetaktování GPU
Základní metody odstraňování problémů
1. Restartujte počítač: Prvním základním krokem při odstraňování problémů s jakoukoli chybou systému Windows je restartování počítače. Je to proto, že používání systému po dlouhé hodiny bez restartování způsobuje problémy s RAM, pomalost, chyby připojení k internetu a problémy s výkonem. Pokud některý z těchto faktorů stojí za tím, že se archa neustále hroutí, chybu by mohl vyřešit jednoduchý restart počítače.
2. Ujistěte se, že jsou splněny systémové požadavky: Hra ARK je na rozdíl od jiných her široce známá svou intenzitou. Vzhledem k této skutečnosti je možné, že to váš počítač někdy nezvládne. Pro bezproblémový herní zážitek je tedy nezbytné splnit minimální systémové požadavky. Přečtěte si níže uvedené požadavky a ujistěte se, že jsou k dispozici všechny potřebné součásti
- minimální systémové požadavky
Operační systém
Windows 7/8/8.1/10 (pouze 64bitová verze)
Procesor
Intel i3 nebo AMD Ryzen 3
Paměť
8 GB RAM
Grafika
NVIDIA GeForce GTX 460 / AMD HD6850
DirectX
Verze 9.0c
Úložný prostor
50 GB
- Doporučené systémové požadavky
Operační systém
Windows 7/8/8.1/10 (pouze 64bitová verze)
Procesor
Intel i5 nebo AMD Ryzen 5
Paměť
16 GB RAM
Grafika
NVIDIA GeForce GTX 1050
DirectX
Verze 11
Úložný prostor
50 GB
Pokud některý z výše uvedených požadavků není splněn, musíte nejprve aktualizovat hardware, než vyzkoušíte jiné metody.
Metoda 1: Aktualizace nebo vrácení ovladače grafiky
Ovladač grafiky je nezbytnou součástí vašeho systému a je zodpovědný za ovládání a provoz všech komponent souvisejících s grafikou. Proto je nutné udržovat grafické ovladače aktuální pro jejich bezproblémové fungování ve vašem Windows. Přečtěte si naši příručku 4 způsoby aktualizace grafických ovladačů v systému Windows 10, kde se dozvíte více.

Naopak je také možné, že někdy tato aktualizace mohla způsobit, že archa neustále padá, a pro takový scénář musíte vrátit zpět nedávnou aktualizaci ovladačů grafiky. Chcete-li se dozvědět více o vrácení aktualizací ovladačů, prohlédněte si naši příručku Jak vrátit zpět ovladače v systému Windows 10. Další informace o problémech s grafickými ovladači naleznete v příručce Jak zjistit, zda vaše grafická karta ubývá.
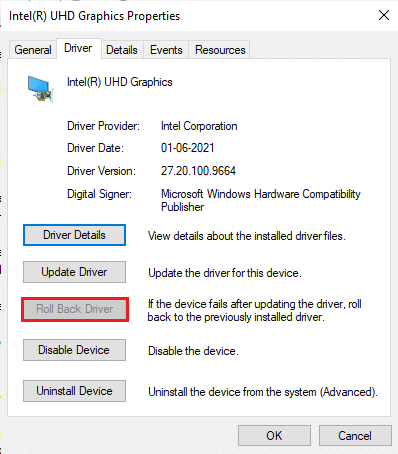
Metoda 2: Ověřte integritu souboru hry
Pokud soubory hry ARK Survival Evolved ve vašem systému chybí nebo jsou poškozeny, existuje vysoká pravděpodobnost, že se setkáte s problémem, že archa neustále padá. Nyní, pokud máte aplikaci Steam jako klient-server pro hraní hry, musíte ověřit integritu herního souboru prostřednictvím jejího serveru. Chcete-li provést tuto metodu, přečtěte si naši příručku Jak ověřit integritu herních souborů ve službě Steam.
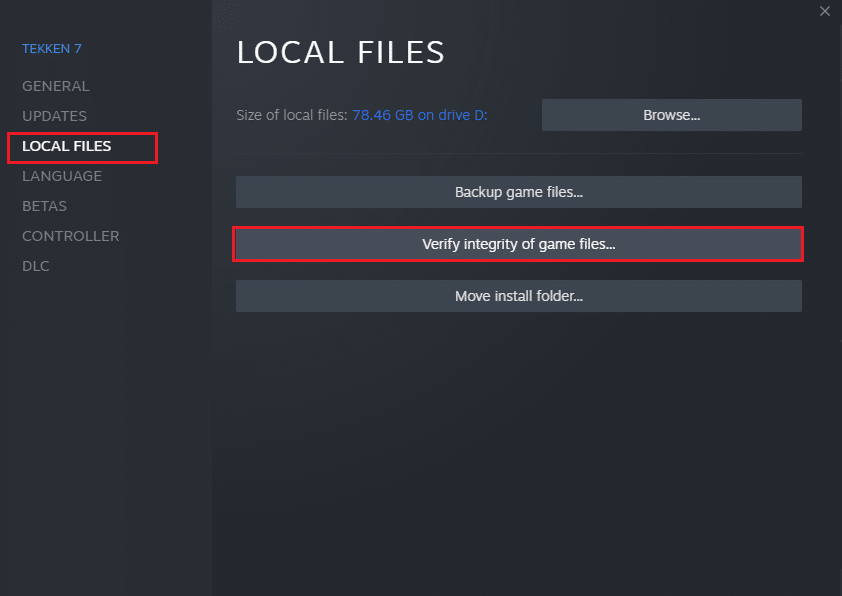
Metoda 3: Aktualizujte opravu ARK
Závadám a chybám ve hře se nelze vyhnout. Někdy tyto závady ovlivňují herní soubor a mohou ovlivnit průběh hry. Když jsou tyto problémy oznámeny vývojářům hry, vyřeší to a vydají aktualizovanou verzi bez těchto chyb. To je nutné zkontrolovat a aktualizovat nový patch, pokud existuje. Chcete-li tak učinit, postupujte podle níže uvedených kroků a opravte, že ARK neustále padá při problému s počítačem.
1. Poklepejte na ikonu aplikace Steam a spusťte ji.
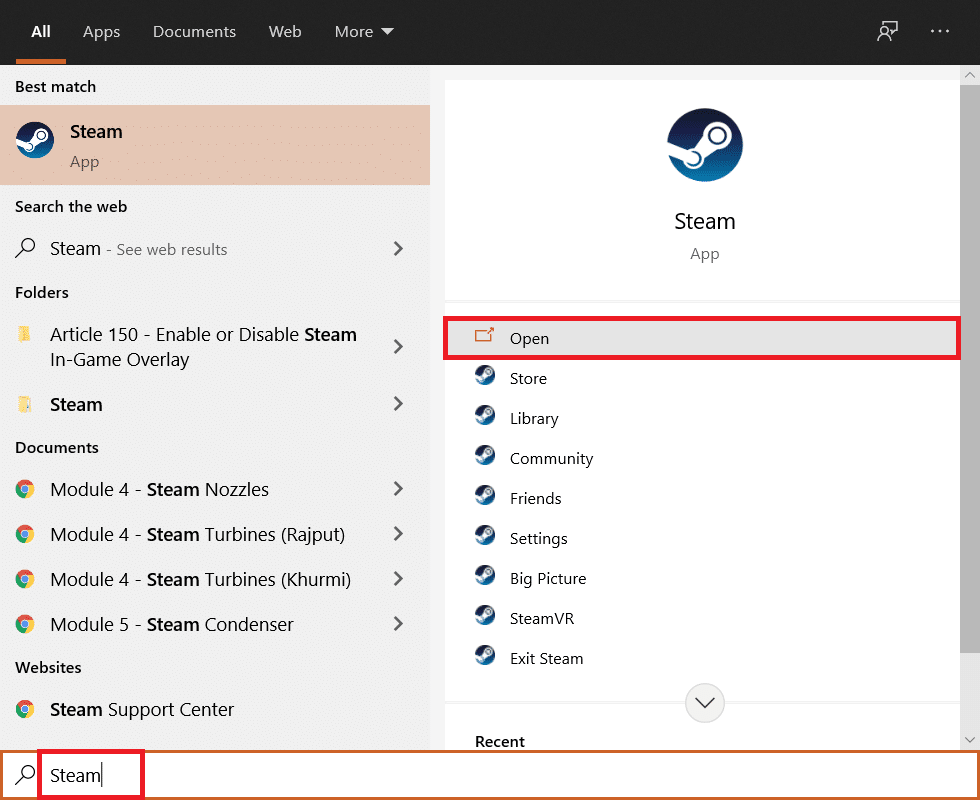
2. V okně Steam vyberte možnost LIBRARY.
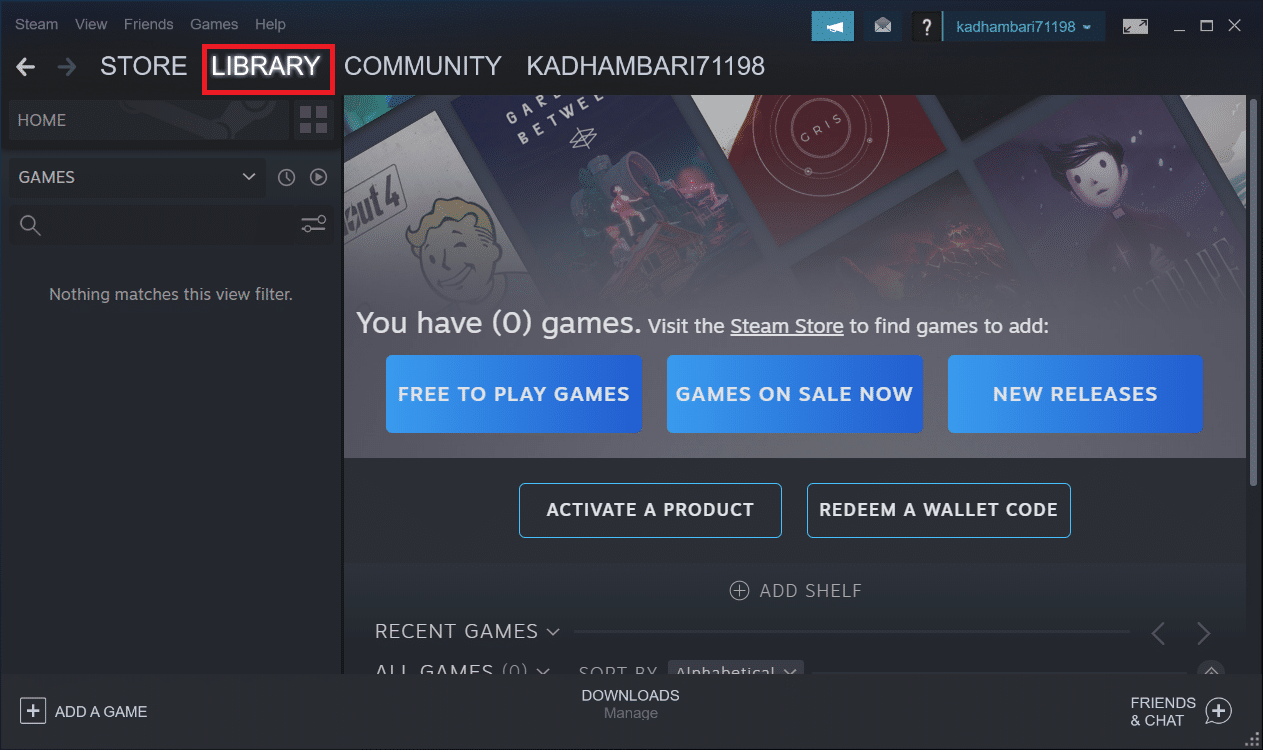
3. Najděte hru Ark: Survival Evolved a klikněte na ni pravým tlačítkem. Poté z kontextové nabídky vyberte Vlastnosti.
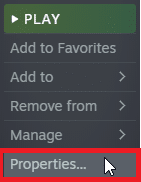
4. Přejděte na kartu Aktualizace. Poté zajistěte, aby byla v části Automatické aktualizace ponechána možnost Vždy udržovat tuto hru aktuální.
Když je tato možnost povolena, aplikace se automaticky aktualizuje, když je k dispozici aktuální oprava.
Případně se podívejte na oficiální web ARK Survival pro dostupnost aktualizací a stáhněte si je ručně.
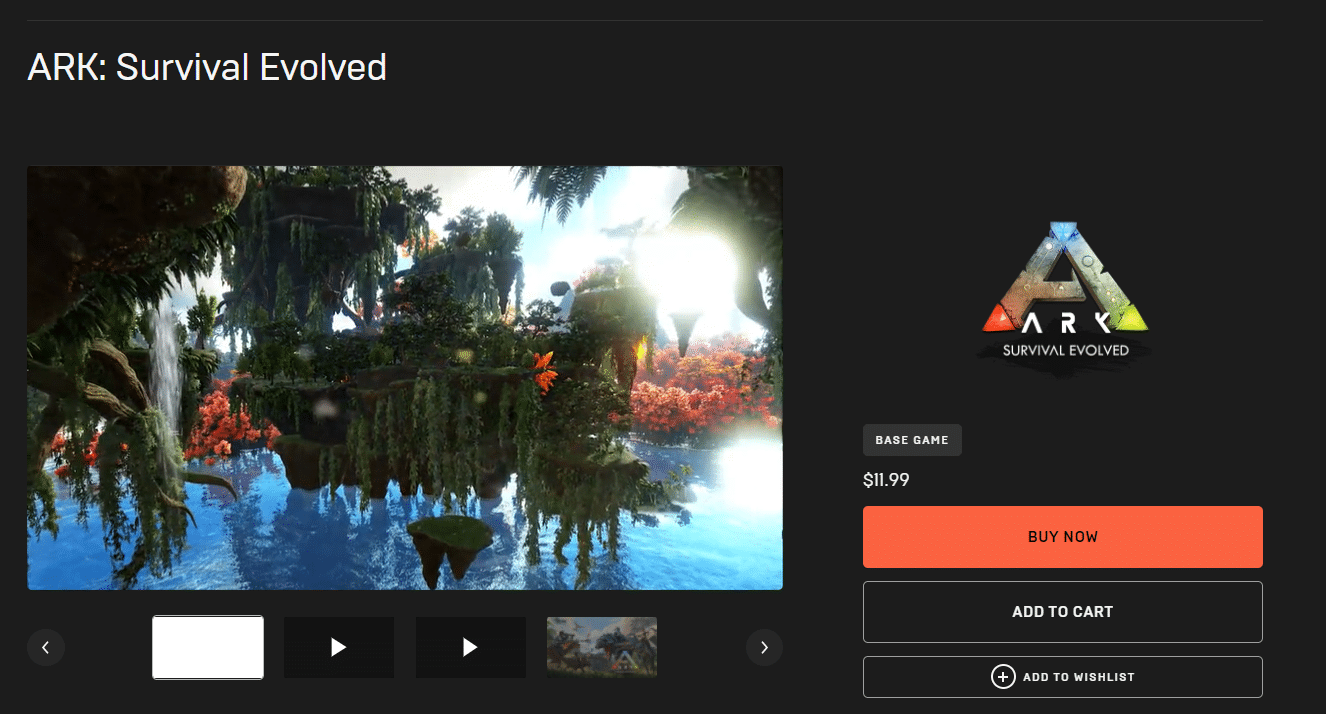
Po dokončení zavřete aplikaci Steam. Poté jej znovu spusťte a zkontrolujte, zda je problém s počítačem stále havarující archa opraven.
Metoda 4: Zakažte antivirus (pokud je to možné)
Všeobecně známou skutečností, kterou každý ví o jakémkoli antiviru, je, že chrání počítač před jakoukoli zákeřnou hrozbou. Dalo by se to dokonce říci jako strážný anděl. Někdy mohou být jeho omezení zdrcující. V tomto případě existuje možnost, že tyto antivirové programy nebo firewall brání hladkému fungování herních souborů. Proto musíte antivirus nebo bránu Windows Defender Firewall dočasně vypnout. Přečtěte si naši příručku Jak dočasně zakázat antivirus v systému Windows 10 a vypnout antivirus na určitou dobu.
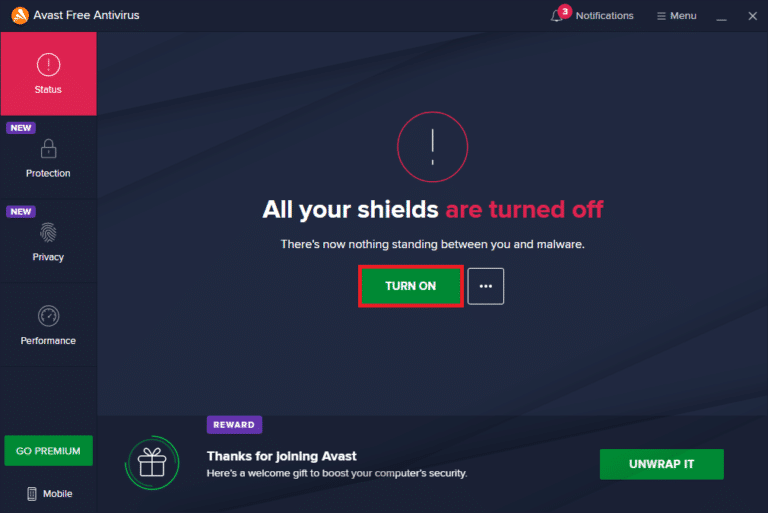
Podívejte se také na naši příručku Jak zakázat bránu Windows 10 Firewall a vypnout bránu Windows Defender Firewall.
Poznámka: Nedoporučuje se vypínat bránu Windows Defender Firewall, protože chrání váš počítač před malwarem.
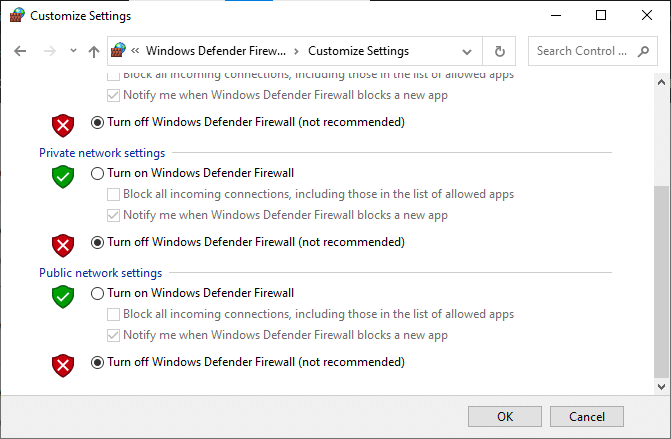
Metoda 5: Upravte nastavení kompatibility
Pokud problém s padáním archy ve Windows 10 přetrvává, pak jednoduše spusťte hru v režimu kompatibility. Metoda je občas nesmírně užitečná a není na škodu toto řešení jednou vyzkoušet. Podle pokynů spusťte hru v režimu kompatibility.
1. Klepněte pravým tlačítkem myši na zástupce hry ARK: Survival Evolved na ploše az kontextové nabídky vyberte Vlastnosti.
2. Přejděte na kartu Kompatibilita.
3. Poté povolte v části Režim kompatibility možnost Spustit tento program v režimu kompatibility pro a vyberte příslušný operační systém z rozevírací nabídky.
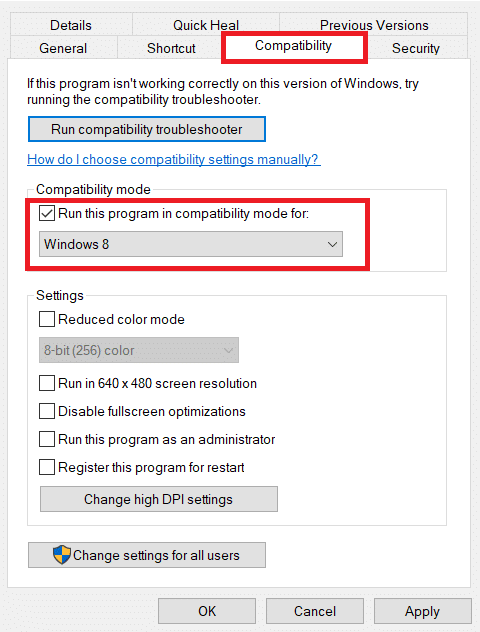
4. Dále zaškrtněte volbu Spustit tento program jako správce v části Nastavení.
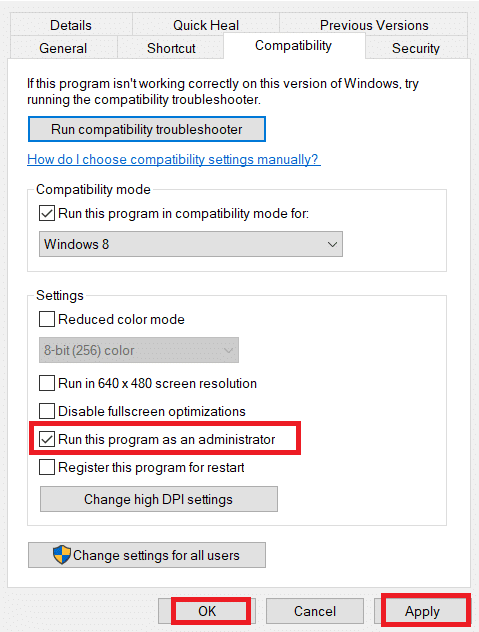
5. Nakonec vyberte Použít a kliknutím na OK uložte provedené změny.
6. Spusťte hru ARK: Survival Evolved a zkontrolujte, zda ARK stále padá.
Metoda 6: Upravte spouštěcí parametry
Nekompatibilní nastavení spouštění hry může být důvodem problému se zhroucením ARK. Proto, abyste tento problém napravili, změňte několik relevantních spouštěcích parametrů a poté spusťte hru. Chcete-li tak učinit, postupujte podle níže uvedených kroků.
1. Spusťte aplikaci Steam z Windows Search.
2. V okně Steam vyberte možnost KNIHOVNA.
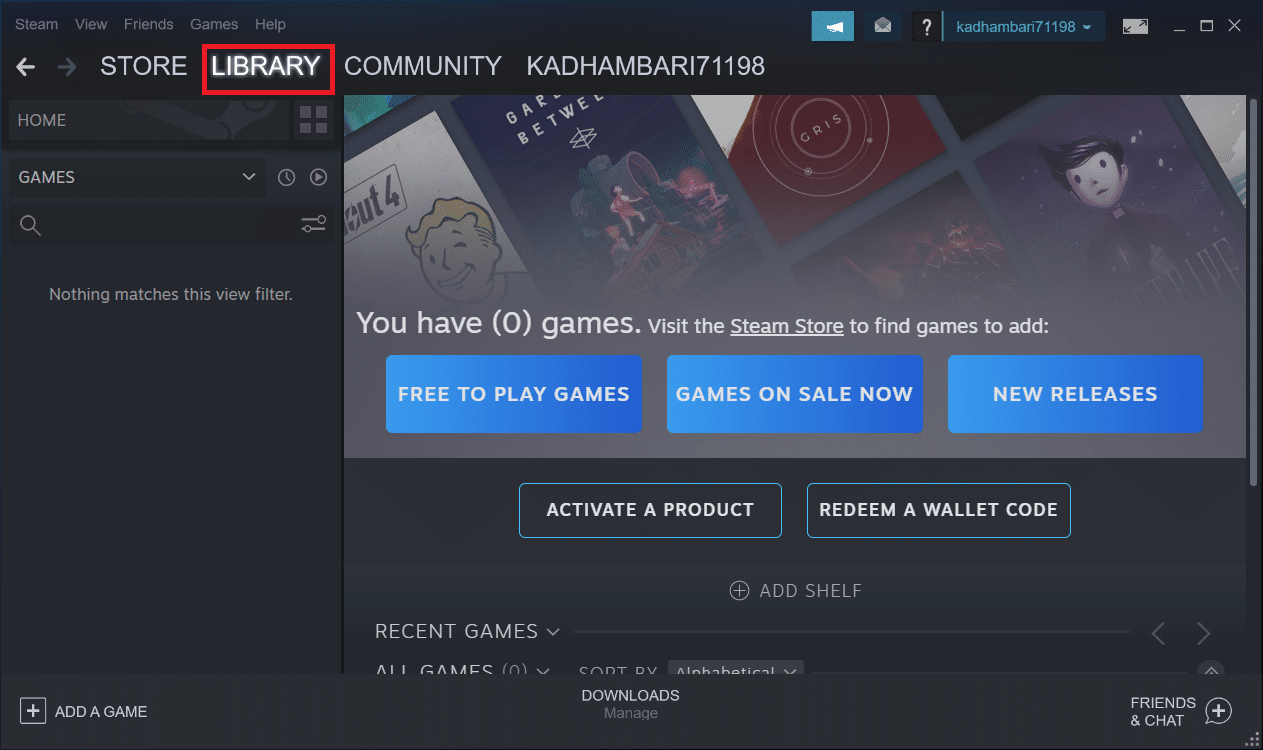
3. Najděte hru Ark: Survival Evolved a klikněte na ni pravým tlačítkem. Poté z kontextové nabídky vyberte Vlastnosti.
4. Přejděte na kartu Obecné a vyberte tlačítko NASTAVIT MOŽNOSTI SPUŠTĚNÍ….
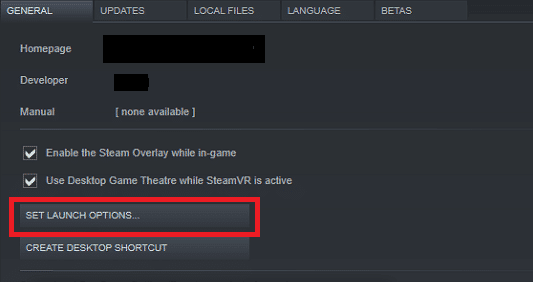
5. Zadejte následující text a klepněte na OK. Níže zadaný text zajistí, že váš počítač používá rozhraní DirectX11.
-USEALLAVAILABLECORES -sm4 -d3d11
6. Zavřete aplikaci Steam. Poté jej znovu spusťte a zkontrolujte, zda je problém s ARK stále padajícím počítačem opraven.
Metoda 7: Upravte možnosti napájení
Obvykle je jako plán napájení ve výchozím nastavení v jakémkoli počítači se systémem Windows 10 nastaven vyvážený režim. Charakteristickým rysem tohoto režimu je, že ušetří co nejvíce energie, což zase spotřebuje méně zdrojů. Tento scénář způsobí selhání hry ARK. Proto se doporučuje upravit plán napájení do režimu vysokého výkonu. Přečtěte si naši příručku Jak změnit plán napájení ve Windows 10 a implementujte v ní uvedené pokyny. Ujistěte se však, že je nastaven na vysoký výkon, protože tento režim je relevantní pro hraní her.
Poznámka: Před jakoukoli úpravou se ujistěte, že je váš počítač zapojený.
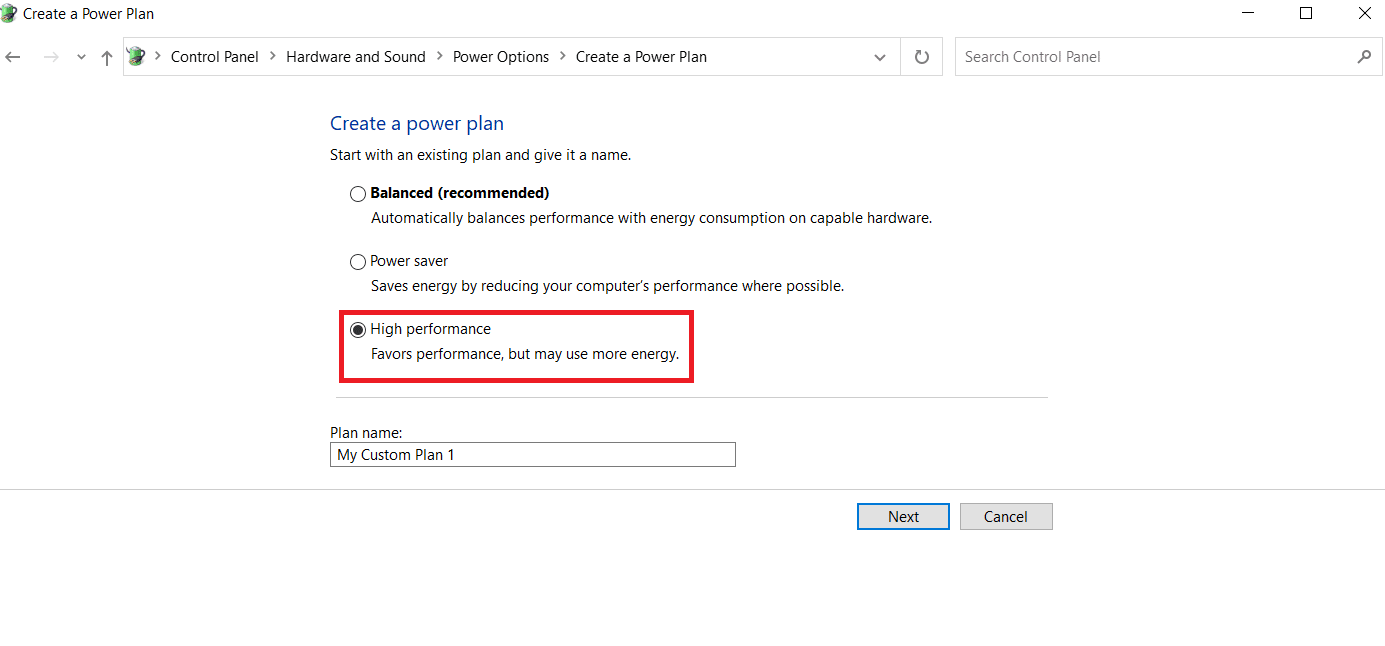
Metoda 8: Proveďte vyčištění disku
Mnoho hráčů vyřešilo problém s padáním archy uvolněním místa na pevném disku, kde je hra ARK nainstalována. Pokud se tedy potýkáte s tím, že ARK často havaruje, proveďte vyčištění disku, abyste uvolnili místo. Chcete-li tak učinit, postupujte podle níže uvedených kroků.
1. Stiskněte současně klávesy Windows + E a spusťte Průzkumník souborů.
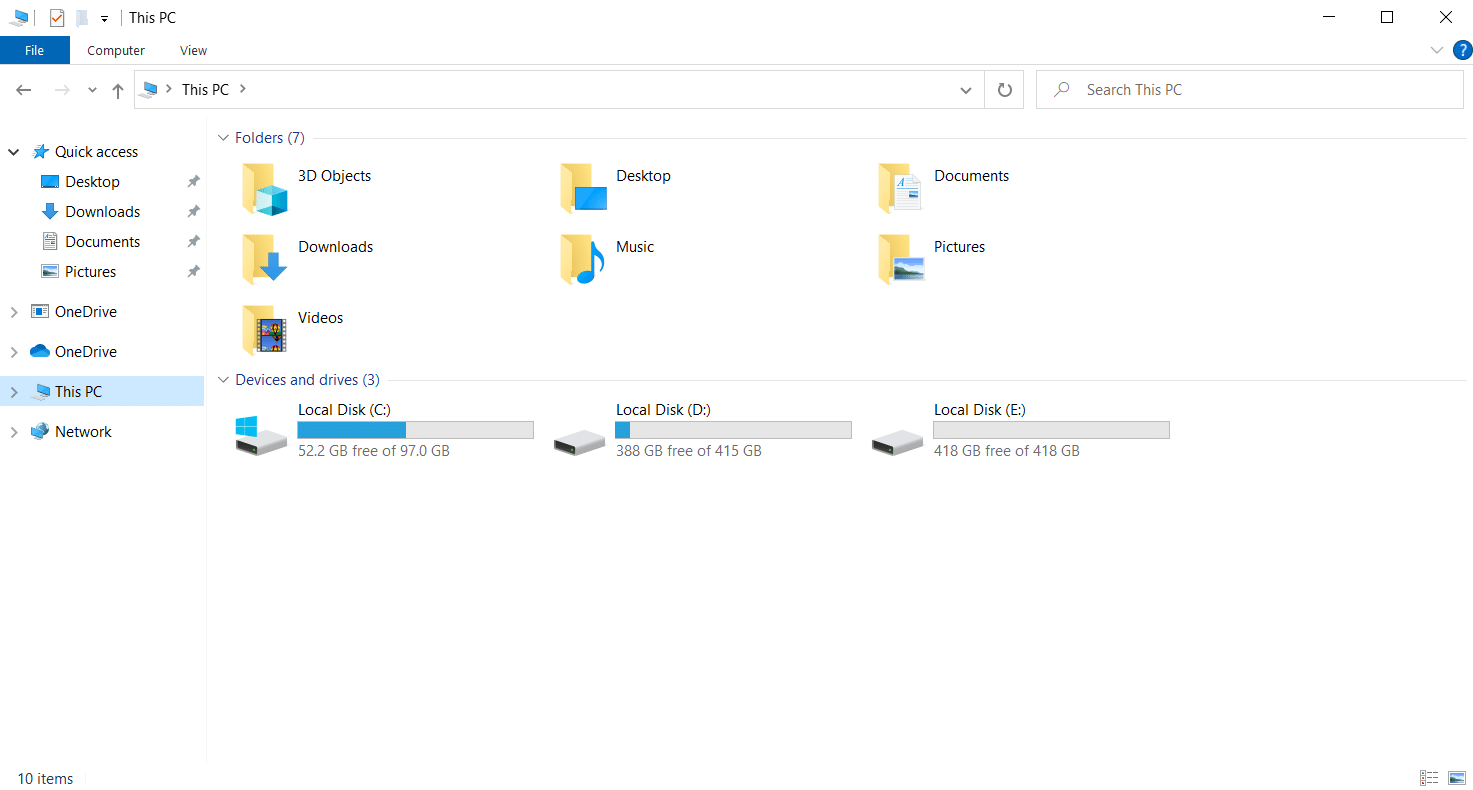
2. Klepněte pravým tlačítkem myši na místní oddíl disku, kde je hra nainstalována, az kontextové nabídky vyberte Vlastnosti.
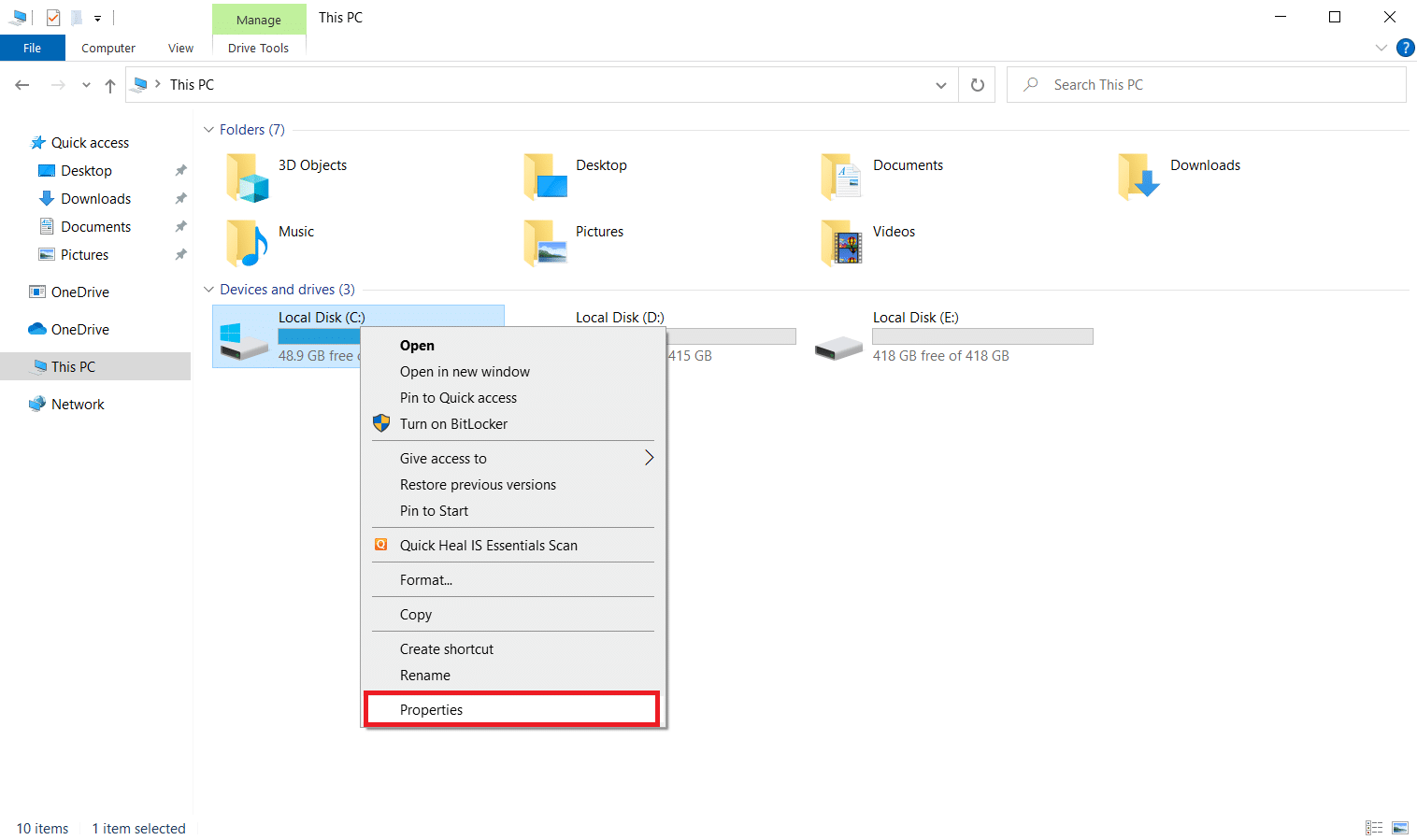
3. Přejděte na kartu Obecné a klepněte na tlačítko Vyčištění disku.
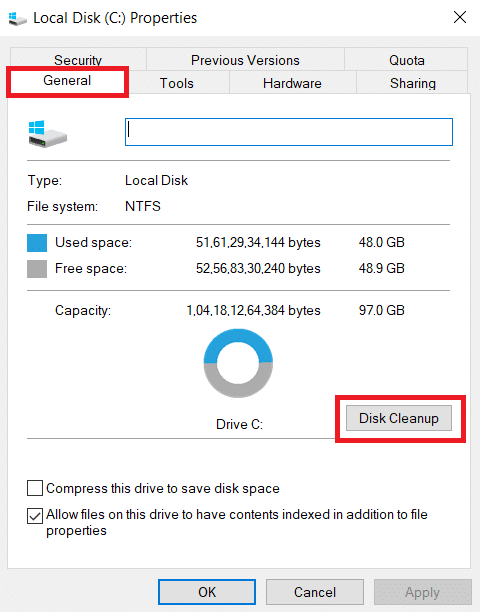
4. Postupujte podle našeho průvodce a použijte nástroj Vyčištění disku v systému Windows 10.
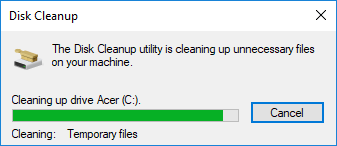
5. Počkejte, dokud proces vyčištění disku úplně neproběhne. Poté zkontrolujte, zda je na disku alespoň 4 GB volného místa. Pokud volné místo nedosahuje tohoto minimálního limitu, vyberte systémové soubory, které nejsou vyžadovány, a vyčistěte je.
Jakmile dodržíte tyto pokyny, zkontrolujte, zda můžete hrát hru ARK bez přerušení.
Metoda 9: Vymažte mezipaměť ve stahování Steam
Mezipaměti jsou komponenty, které shromažďují a ukládají data, aby v budoucnu rychle sloužily. A když se tato mezipaměť nahromadí na abnormální úroveň, problém nastane, protože archa ve službě Steam neustále padá. Proto se doporučuje vymazat tuto mezipaměť, aby hra běžela bez přerušení. Zde je návod, jak na to.
1. Spusťte aplikaci Steam.
2. V okně Steam vyberte možnost KNIHOVNA a klikněte na ikonu Nastavení v pravém horním rohu stránky, jak je znázorněno.
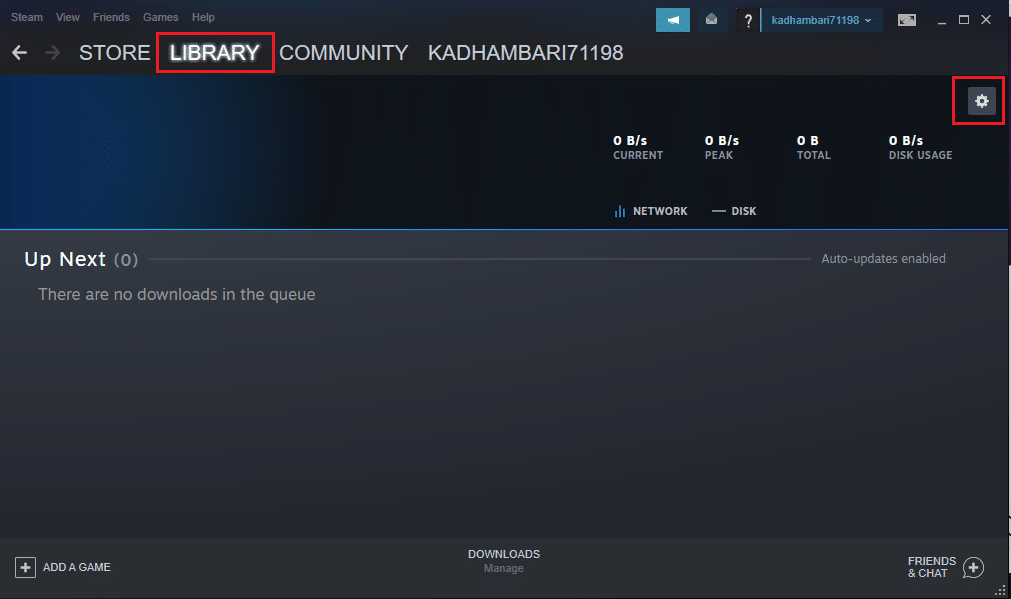
3. Vyberte kartu Stahování do na stránce Nastavení služby Steam. Poté klikněte na CLEAR DOWNLOAD CACHE, jak je zvýrazněno.
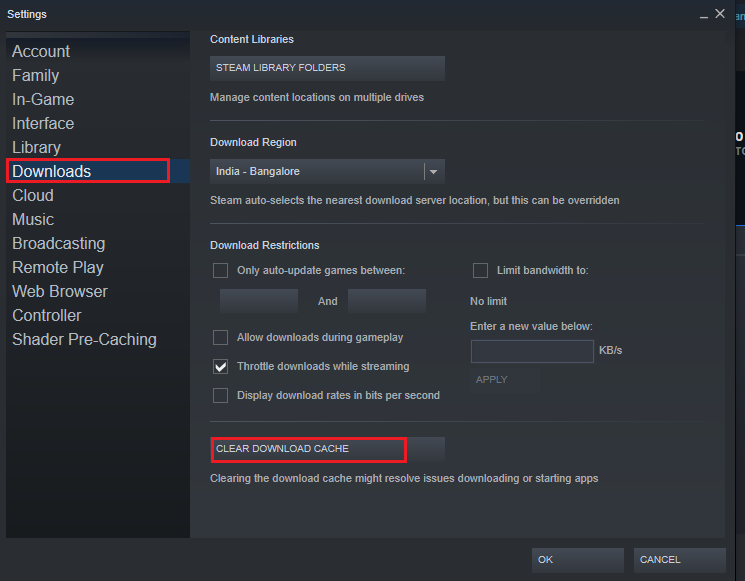
4. Ve vyskakovacím okně Steam – Clear Download Cache klikněte na OK pro potvrzení procesu.
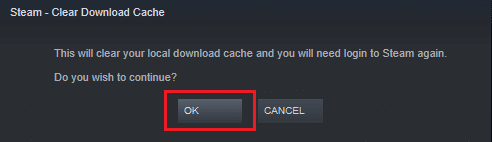
5. Jakmile se vymaže mezipaměť stahování Steam, zavřete aplikaci. Znovu jej spusťte a znovu se přihlaste. Poté zkontrolujte, zda archa stále havaruje, problém s počítačem byl vyřešen.
Metoda 10: Upravte rozlišení hry
Zkuste upravit rozlišení hry a zkontrolujte, zda se problém s padáním archy prodlužuje. Důvodem je, že někdy může vysoké rozlišení ovlivnit výkon počítače, pokud jeho optimalizace překročí běžný limit. Postupujte tedy podle níže uvedených kroků.
1. Zavřete aplikaci Steam.
2. Stiskněte současně klávesy Windows + E a spusťte Průzkumník souborů.
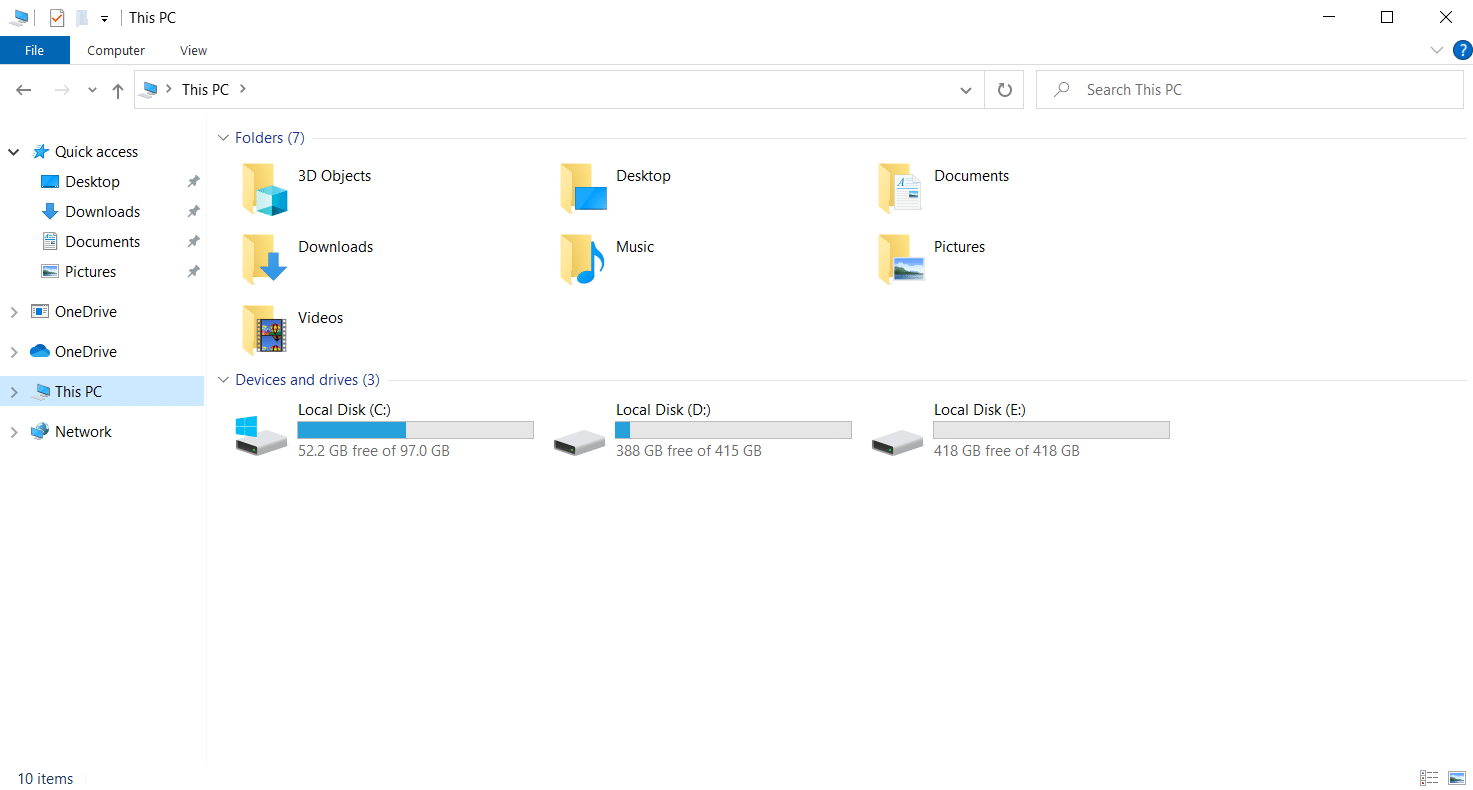
3. Přejděte na následující cestu.
steamappscommonARKShooterGameSavedConfig
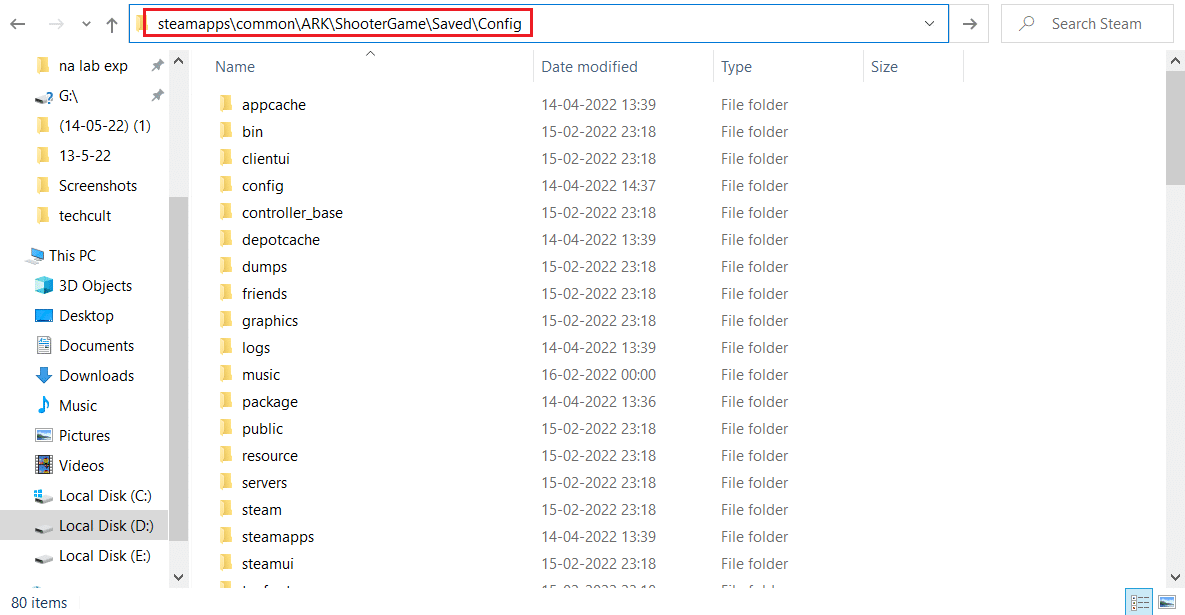
4. Najděte složku GameUserSettings.ini. Poté klikněte pravým tlačítkem myši a otevřete jej pomocí editoru poznámkového bloku.
5. Ujistěte se, že jste změnili nastavení podle níže uvedených podrobností.
ResolutionSizeX=1920 ResolutionSizeY=1080 bUseDesktopResolutionForFullscreen=False FullscreenMode= 0 bUseVSync=False
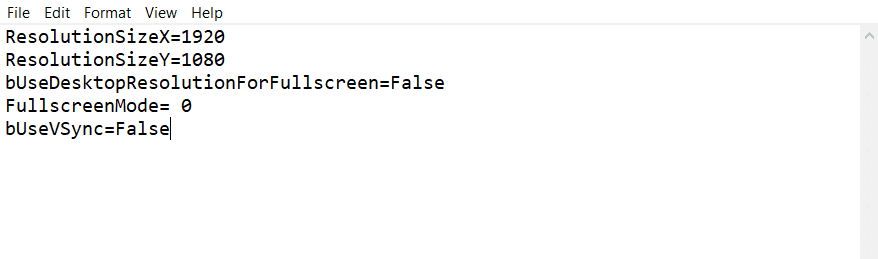
6. Po dokončení uložte změny do souboru. Poté znovu spusťte hru a zjistěte, zda se stále objevuje problém ARK na počítači.
Metoda 11: Vyberte Relevantní GPU
Herní notebooky obvykle obsahují dvě GPU. Jeden je vyhrazený GPU, zatímco druhý je integrovaný. Nyní se herní procesory mezi těmito dvěma GPU mění podle jejich scénáře spotřeby energie. Pokud je však váš notebook nakonfigurován pro konkrétní GPU, může to způsobit selhání hry. Chcete-li tento problém vyřešit, vyberte na ovládacím panelu GPU NVIDIA.
1. Spusťte ovládací panel NVIDIA z nabídky Start nebo ikony zástupce na ploše.
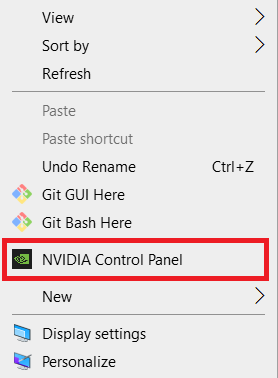
2. V okně NVIDIA Control Panel vyberte možnost Configure Surround, PhysX v části 3D nastavení v levém podokně.
3. V pravém podokně klikněte na rozevírací seznam Procesor v části Nastavení PhysX. Poté z kontextové nabídky vyberte určený GPU.
4. Po úpravě klikněte na Použít pro uložení provedené změny. Nakonec zkontrolujte, zda je problém, se kterým se potýkáte, vyřešen.
Metoda 12: Podtaktování GPU
Přetaktování GPU odstraňuje omezení grafické karty a umožňuje jí pracovat nad bezpečnostním limitem. Tento proces tedy může někdy způsobit chyby. Proto je nutné nepřekročit limit. Je to proto, že v budoucnu může omezení zastavit fungování vaší grafické karty. A toto přetaktované GPU může být důvodem, proč ark neustále padá. Ačkoli přímá příčina nebyla nalezena, mnoho uživatelů odhalilo, že snížení přetaktování GPU vyřešilo problém s havárií archy.
Metoda 13: Přeinstalujte hru ARK
Pokud zatím nic nepomohlo, odinstalujte hru a znovu ji nainstalujte přes server Steam. Doufejme, že tímto způsobem bude problém s padáním archy vyřešen. Zde je návod, jak na to.
1. Otevřete aplikaci Steam.
2. Přejděte do Knihovny z její domovské stránky.
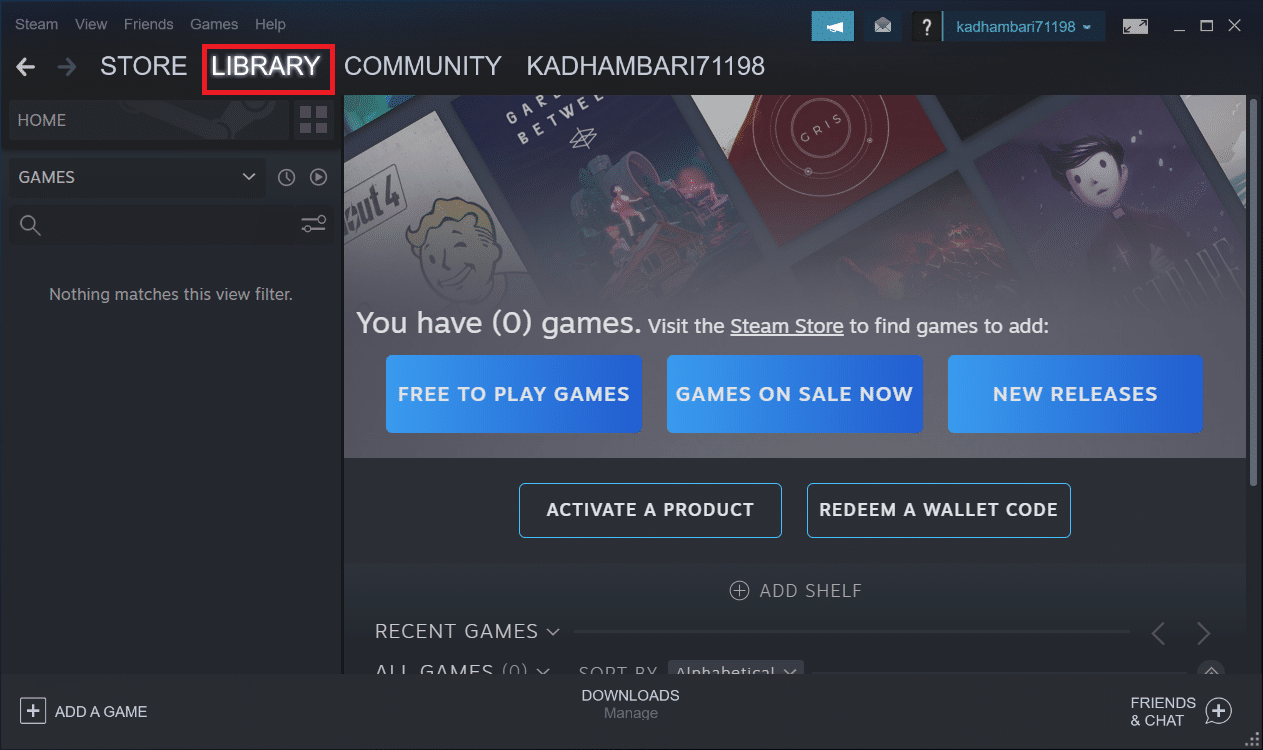
2. Nyní odinstalujte ARK ze serveru Steam.
3. Zavřete aplikaci Steam a ukončete službu Steam z počítače.
4. Stiskněte současně klávesy Windows + E a spusťte Průzkumník souborů.
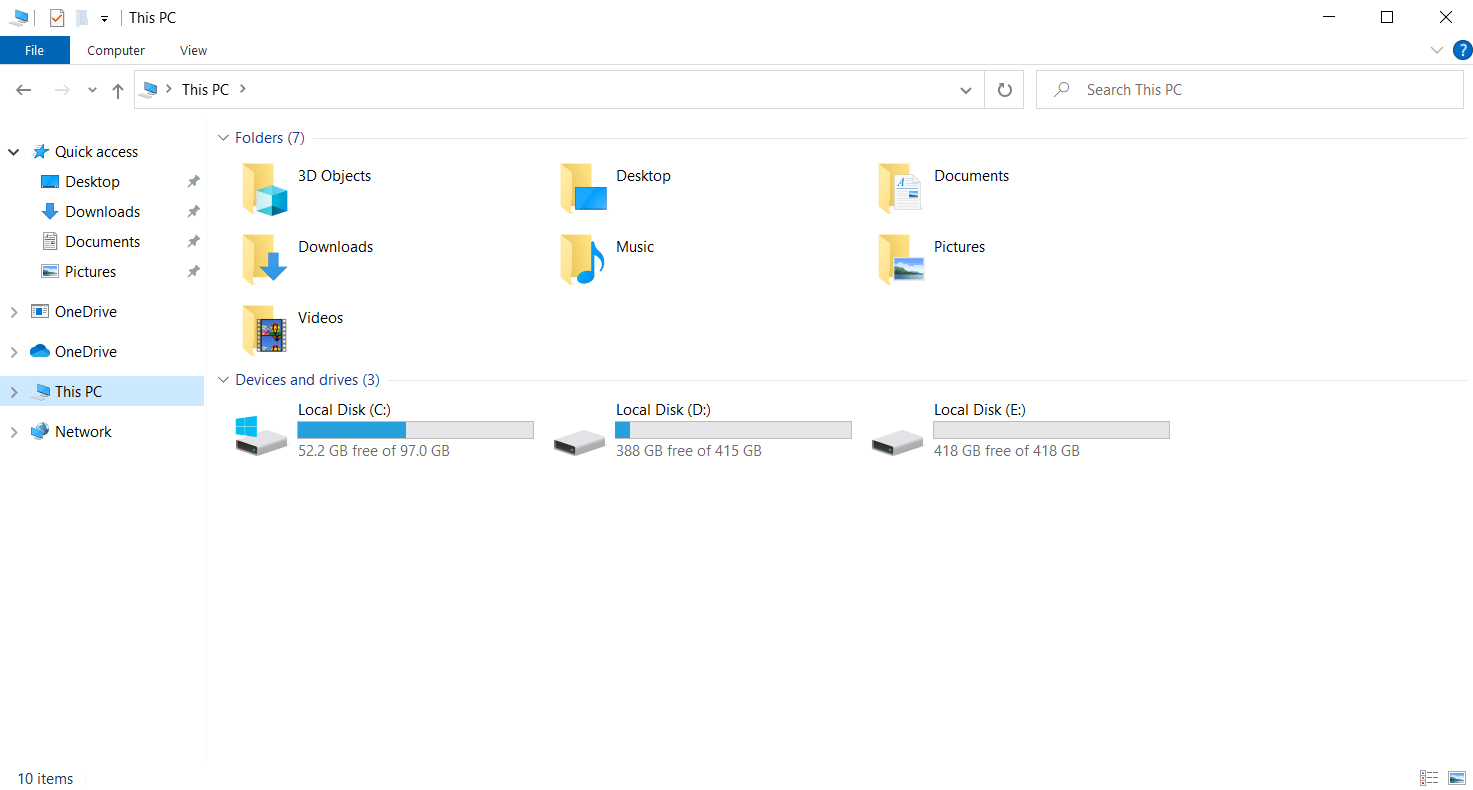
5. Přejděte na níže uvedenou cestu umístění.
C:Program Files (x86) Steamsteamappscommon
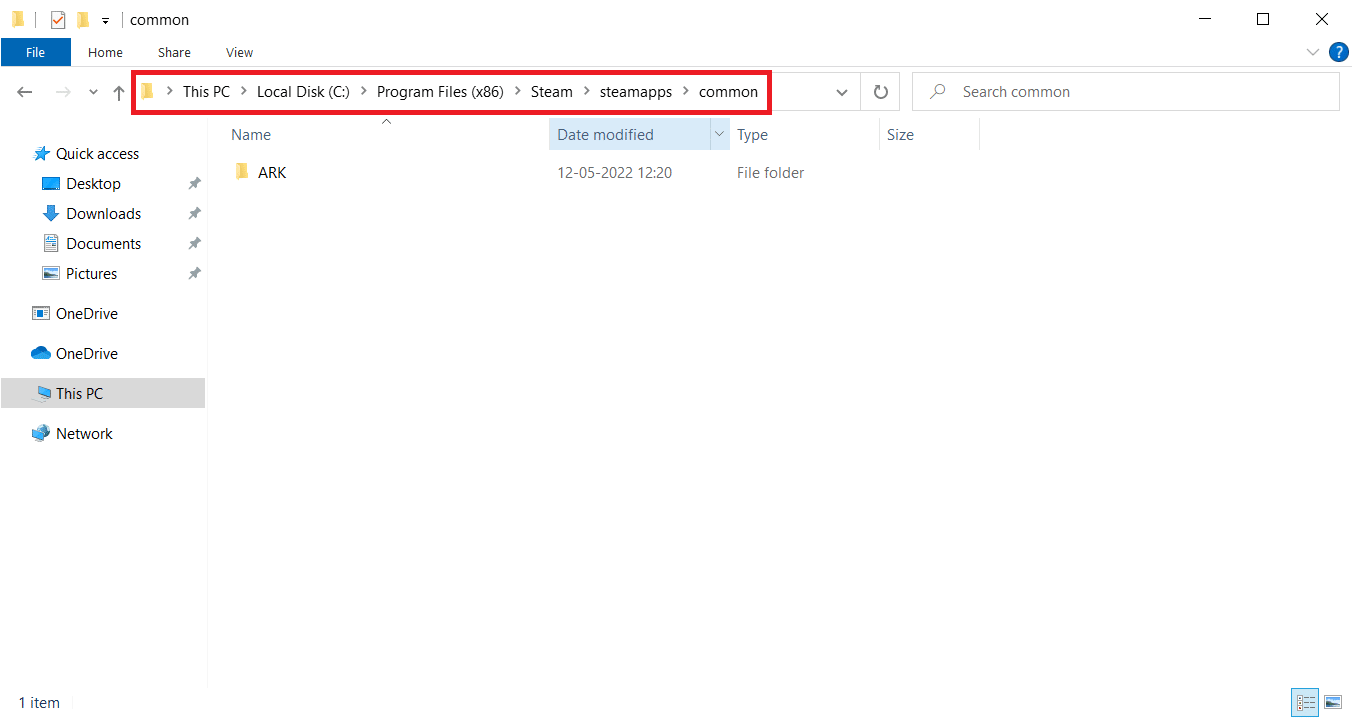
6. Klikněte pravým tlačítkem na složku ARK az kontextové nabídky vyberte Odstranit, abyste hru úplně odstranili.
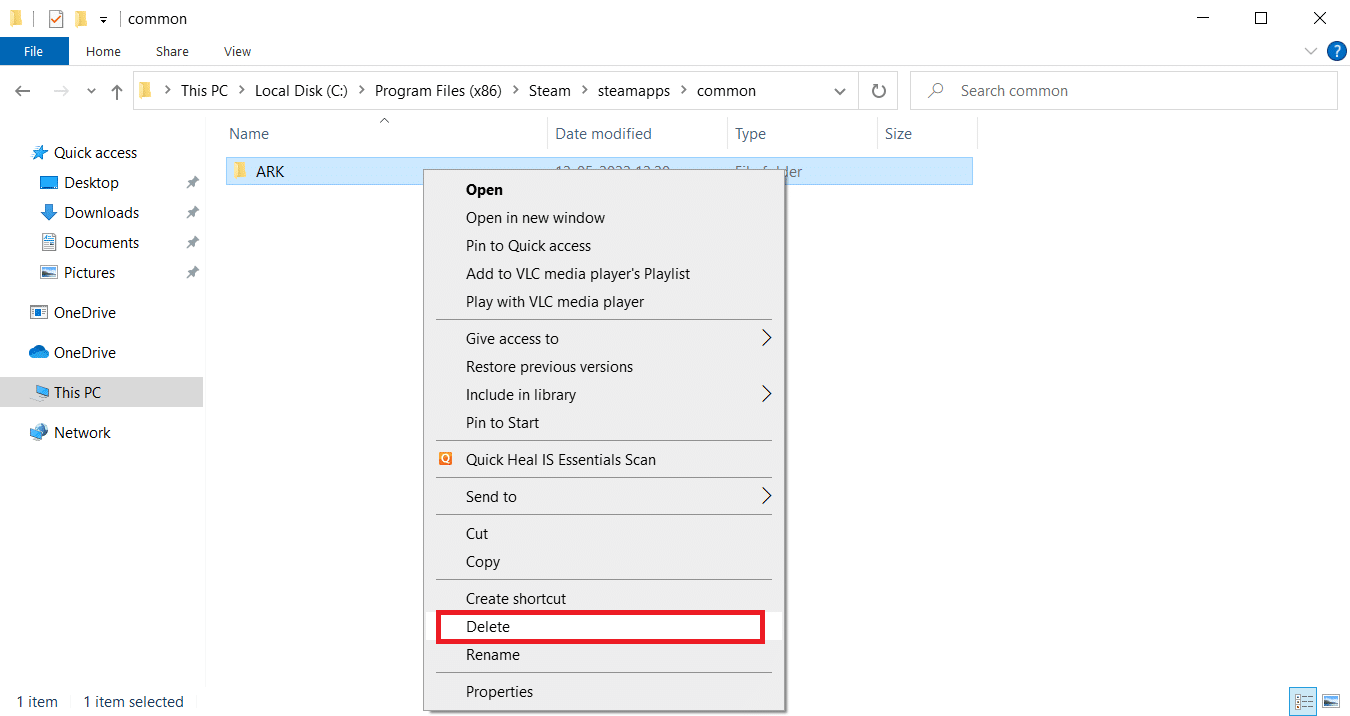
7. Znovu spusťte klienta Steam a znovu nainstalujte hru. Nakonec zkontrolujte, zda ARK stále padá na počítači, problém je vyřešen.
Metoda 14: Přeinstalujte klienta Steam
Pokud žádné z výše uvedených řešení nefungovalo, zkontrolujte, zda nechybí nebo nejsou poškozeny soubory patřící klientovi Steam. Proto znovu nainstalujte aplikaci Steam a vyřešte problém s padáním archy. Přečtěte si naši příručku o způsobech opravy a přeinstalace služby Steam, kde se dozvíte více.
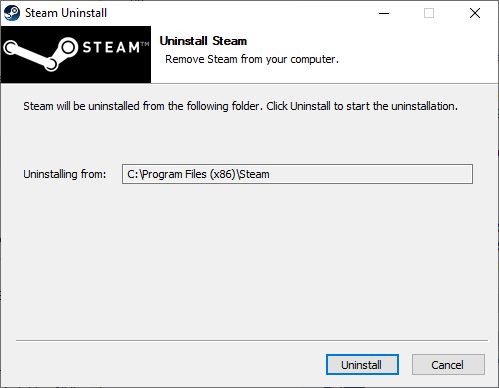
***
Doufáme, že tato příručka byla užitečná a vyřešili jste problém s neustálým padáním ARK ve Windows 10. Dejte nám vědět, která metoda fungovala nejlépe. Neváhejte nás kontaktovat v případě jakýchkoli dotazů nebo návrhů prostřednictvím sekce komentářů uvedené níže.