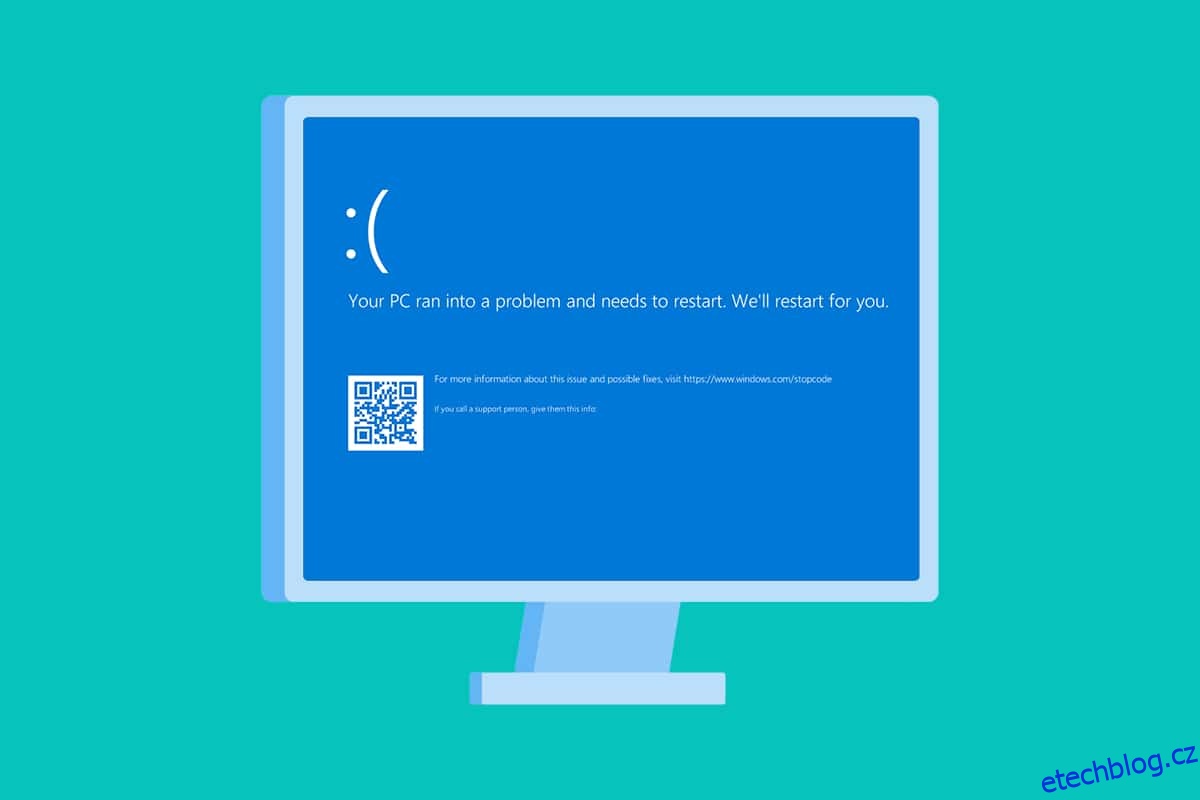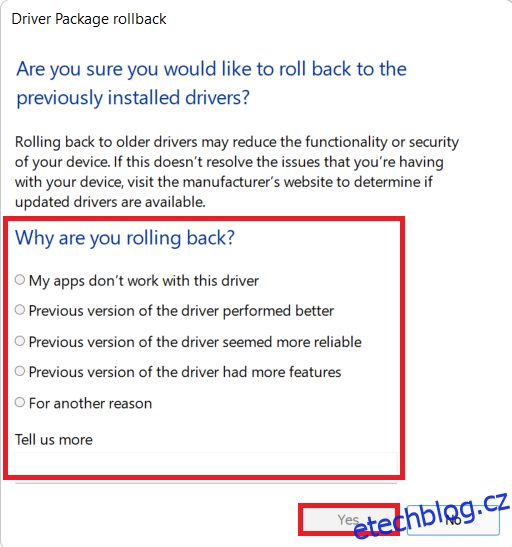Shluk malých souborů se synchronizuje a tvoří funkční výsledek. V některých případech však může být několik z těchto souborů poškozeno a může vést k poruše vašeho počítače. Jako uživatel systému Windows můžete očekávat, že počítač bude fungovat perfektně, ale toho není vždy dosaženo. Například můžete být častěji obtěžováni chybou s modrou obrazovkou Netwtw04.sys a nejste tím, kdo čelí stejnému. Modrá obrazovka smrti je běžná chyba, kterou lze velmi snadno vyřešit. Tato příručka vás naučí, co je Netwtw04.sys a jak opravit chybu Netwtw04.sys selhala modrá obrazovka. Takže pokračujte ve čtení.
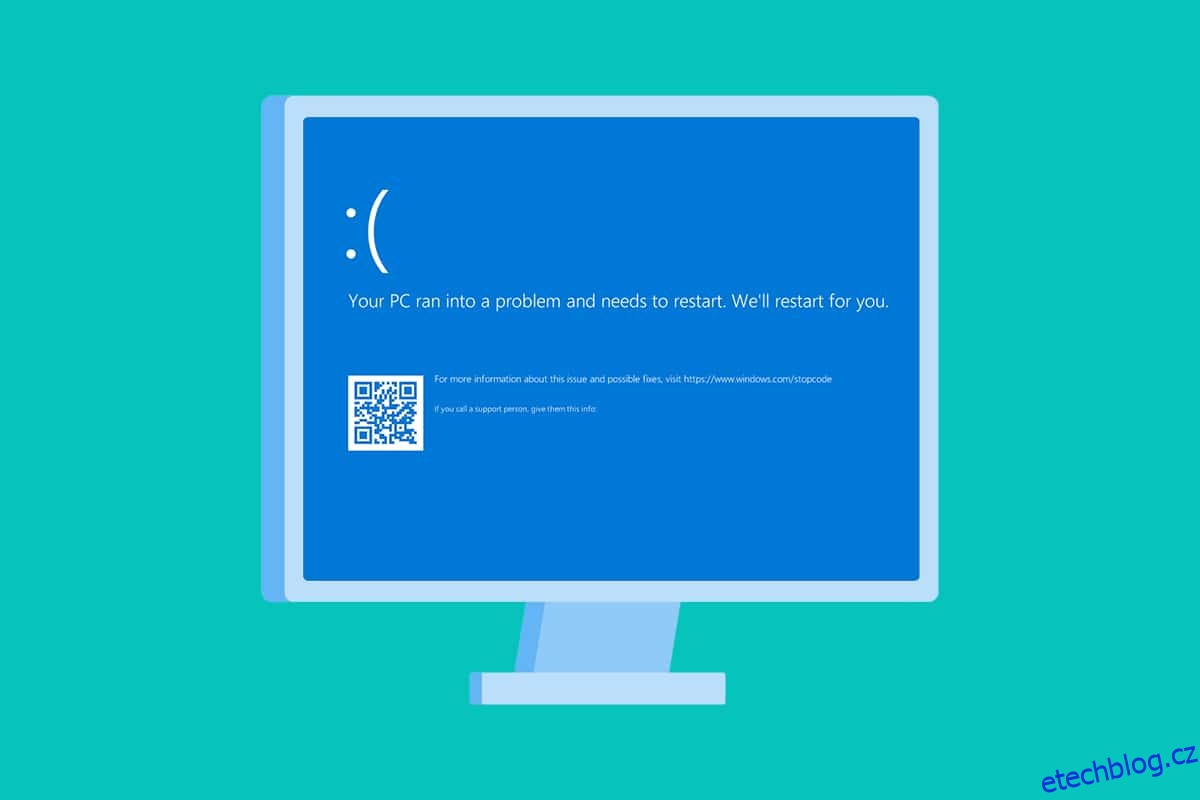
Table of Contents
Jak opravit chybu modré obrazovky systému Windows 10 Netwtw04.sys
Než se naučíte metody odstraňování problémů k opravě této chyby BSOD, která selhala Netwtw04.sys, musíte vědět, co je příčinou problému, abyste mohli postupovat podle kroků pro řešení. Obvykle může váš počítač čelit dvěma typům chyb BSOD Netwtw04.sys. Jsou vysvětleny níže.
-
DRIVER_IRQL_NOT_LESS_OR_EQUAL: Paměť jádra ve vašem PC je částí celkové (RAM + virtuální) paměti přidělené pro procesy vašeho operačního systému. Ovladače a OS vašeho PC používají k ukládání datových struktur stránkovanou a nestránkovanou paměť fondu. Nestránkovaný paměťový fond je používán jádrem a ovladači vašeho PC a je trvale umístěn ve fyzické paměti (nikdy se neodstrání). IRQL (Interrupt Request Level) je hardwarová součást, ve které jsou přerušení od procesorů vašeho PC upřednostňována v určitém pořadí. Když ovladač režimu jádra načte velké množství stránkovatelné paměti z procesů IRQL, budete čelit chybě DRIVER_IRQL_NOT_LESS_OR_EQUAL.
-
SYSTEM_THREAD_EXCEPTION_NOT_HANDLED: SYSTEM_THREAD_EXCEPTION_NOT_HANDLED je chyba BSOD, která se často vyskytuje při spouštění počítače. Pokud váš ovladač není kompatibilní s vaším počítačem, budete čelit diskutované chybě. Váš počítač zamrzne, kdykoli narazíte na tuto chybu a zobrazí se modrá obrazovka. To vás může obtěžovat, zvláště když jste uprostřed své práce. I po tolika restartech počítače vždy skončíte s chybou BSOD.
Při této chybě však můžete čelit mnoha dalším podobným chybovým kódům. Systémové soubory (soubory .sys) jsou důležitou součástí vašeho operačního systému, protože přemosťují požadavky a odpovědi mezi hardwarem a zařízeními. Když jsou tyto soubory ve vašem PC poškozené, budete čelit této chybě. Některé z důvodů jsou
- Zastaralé ovladače
- Nekompatibilní ovladače
- Poškozené soubory
- Malware nebo virový útok
- Zastaralá verze Windows
Preventivní krok: Spusťte systém v nouzovém režimu
Kdykoli se setkáte s touto chybou s modrou obrazovkou, musíte vstoupit do nouzového režimu, abyste mohli počítač normálně provozovat. Tím zabráníte tomu, aby váš počítač dělal chyby a vy můžete počítač se systémem Windows normálně otevřít. Toto je pouze předběžná metoda normálního spuštění systému, abyste mohli postupovat podle metod odstraňování problémů. Když uvidíte prázdnou prázdnou obrazovku, přejděte do nouzového režimu podle níže uvedených kroků.
Poznámka: Chcete-li spustit počítač v nouzovém režimu, můžete být vyzváni na obrazovce k zadání klíče BitLocker (pokud máte šifrované zařízení).
Chcete-li spustit počítač v nouzovém režimu, musíte vstoupit do prostředí Windows Recovery Environment, což lze provést opakovaným vypínáním a zapínáním zařízení.
1. Stiskněte současně klávesy Windows + I pro otevření Nastavení ve vašem systému.
2. Nyní vyberte Aktualizace a zabezpečení.
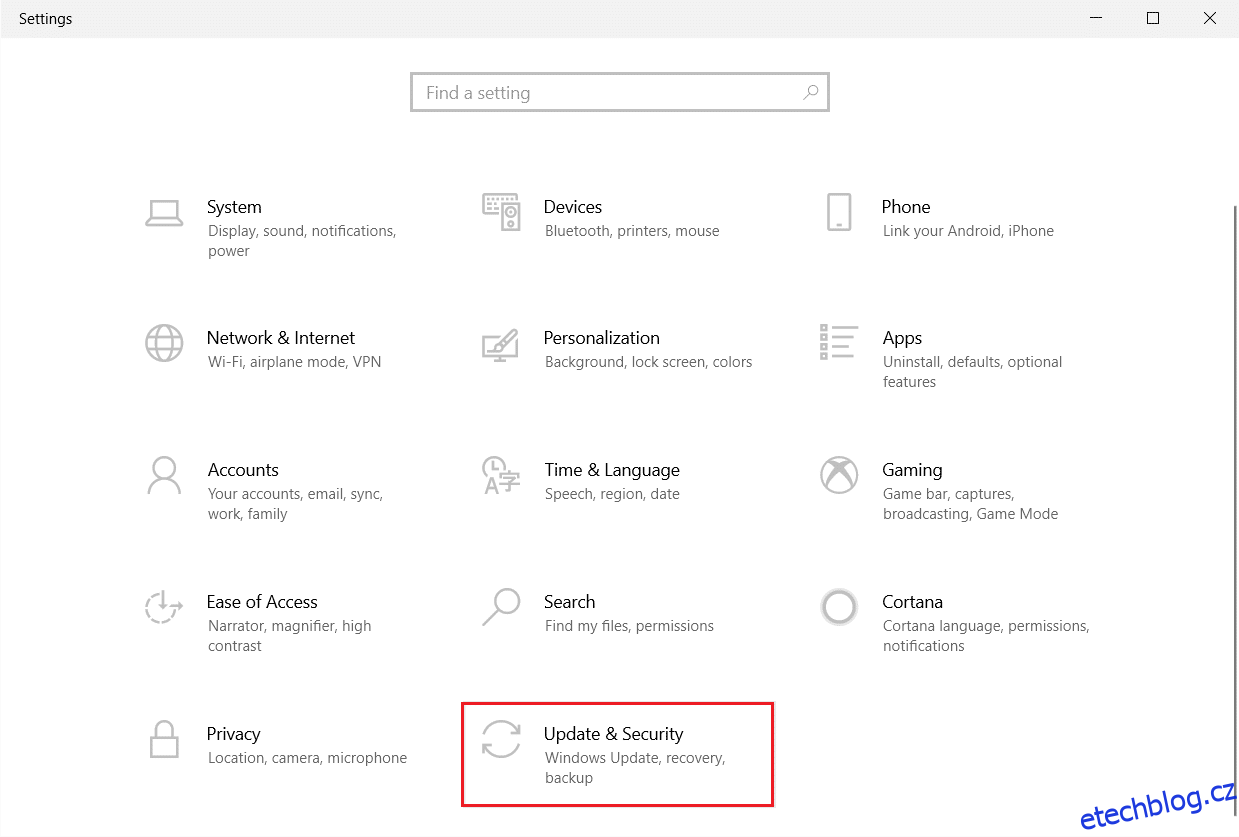
3. Nyní klikněte na Obnovení v levém podokně a vyberte možnost Restartovat nyní v části Pokročilé spouštění.
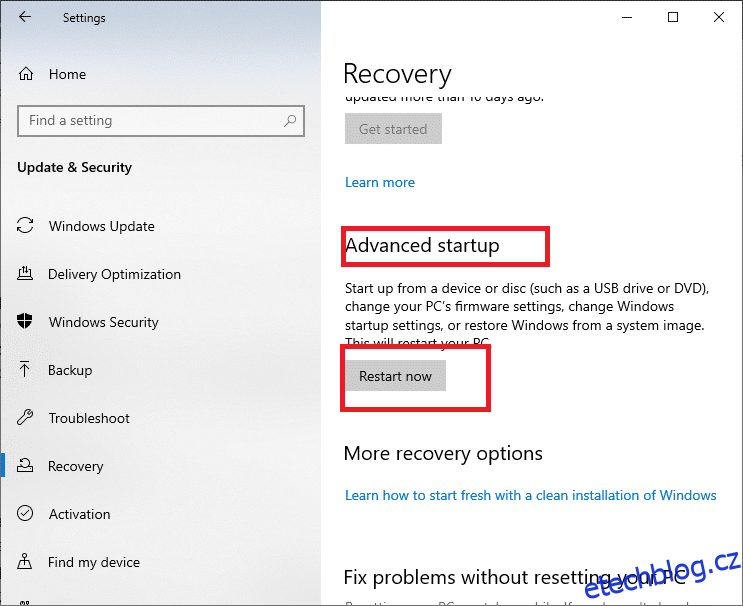
4. Nyní nechte počítač, aby se tentokrát zcela restartoval. Nyní vstoupíte do prostředí Windows Recovery Environment.
5. Zde klikněte na Troubleshoot.

6. Nyní klikněte na Pokročilé možnosti, jak je znázorněno.
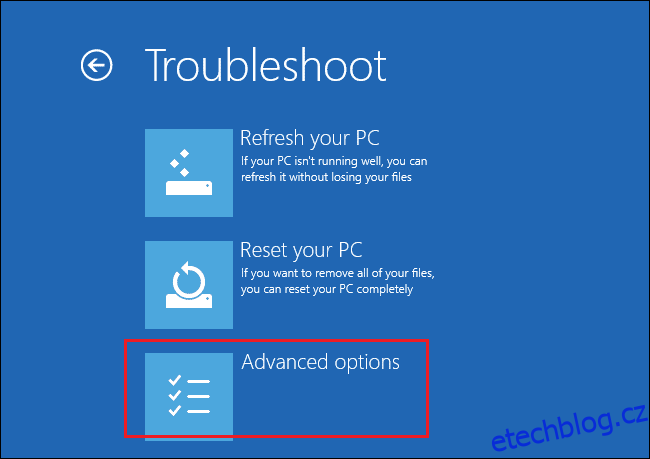
7. Nyní vyberte Upřesnit možnosti a poté Nastavení spouštění.
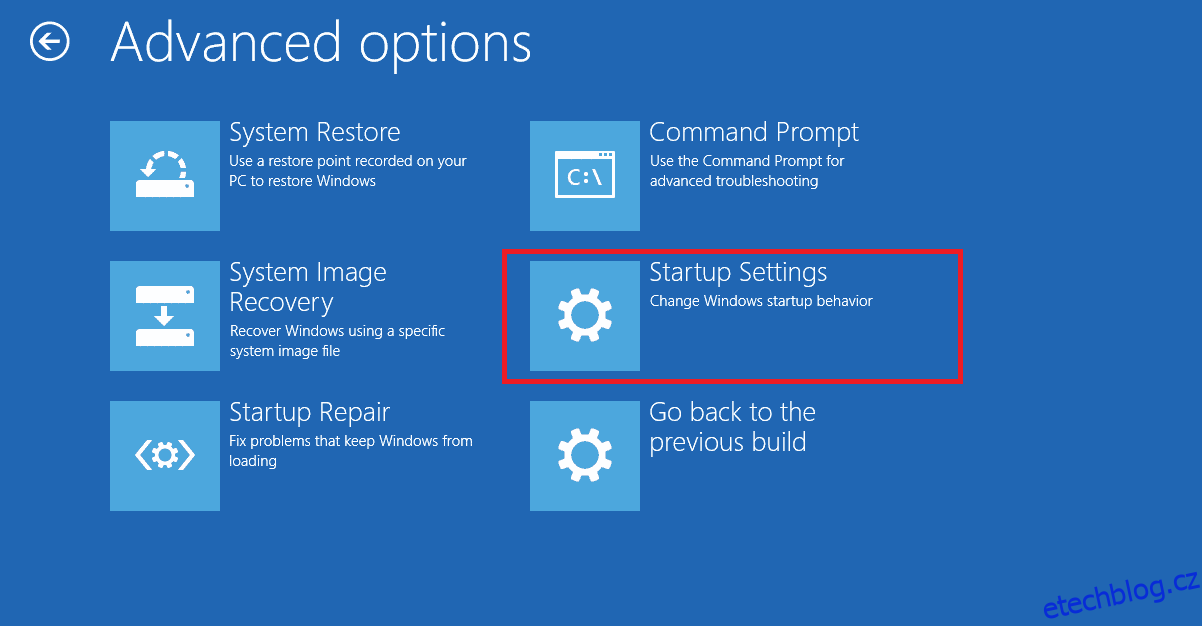
8. Klikněte na Restartovat a počkejte, až se objeví obrazovka Startup Settings.
9. Stisknutím (číslice) 4 přejděte do nouzového režimu.
Poznámka: Chcete-li povolit nouzový režim s přístupem k síti, stiskněte číslo 5.
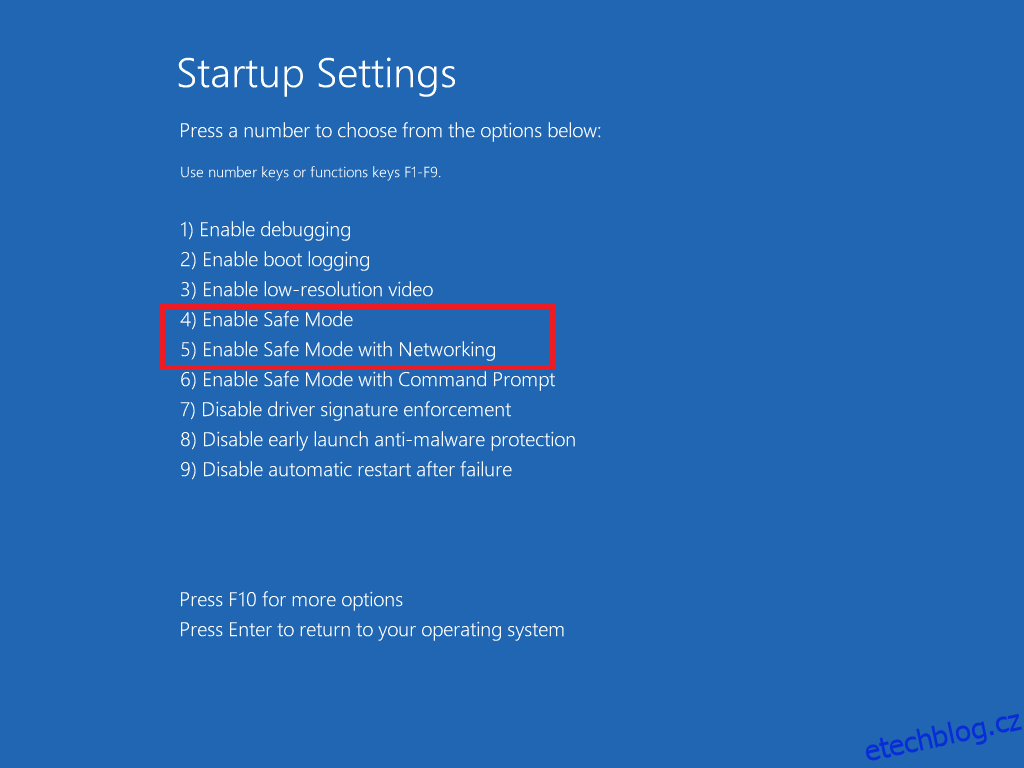
Tato část obsahuje seznam metod řešení této chyby. Pro dosažení nejlepších výsledků dodržujte postupy ve stejném pořadí.
Metoda 1: Spusťte kontrolu malwaru
V některých případech nemusí program Windows Defender rozpoznat v souborech Netwtw04.sys žádné vlákno viru nebo malwaru. K překonání tohoto vlákna existuje několik antimalwarových programů. Tento antimalwarový software běžně skenuje a chrání váš systém. Abyste se této chybě vyhnuli, spusťte antivirovou kontrolu ve vašem systému a zkontrolujte, zda je problém s modrou obrazovkou Netwtw04.sys vyřešen. Poté postupujte podle níže uvedených kroků.
1. Současným stisknutím kláves Windows + I spusťte Nastavení.
2. Zde klikněte na Nastavení aktualizace a zabezpečení podle obrázku.
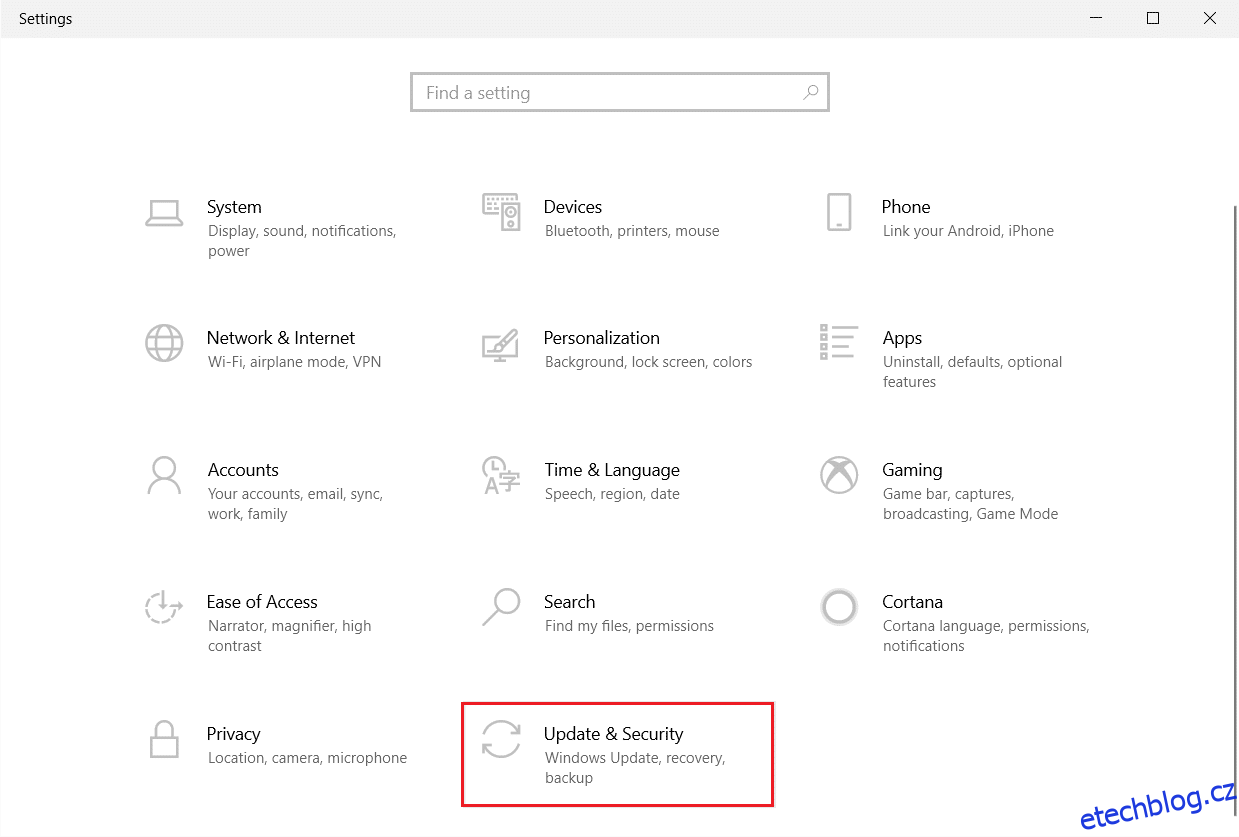
3. Přejděte na položku Zabezpečení systému Windows v levém podokně.
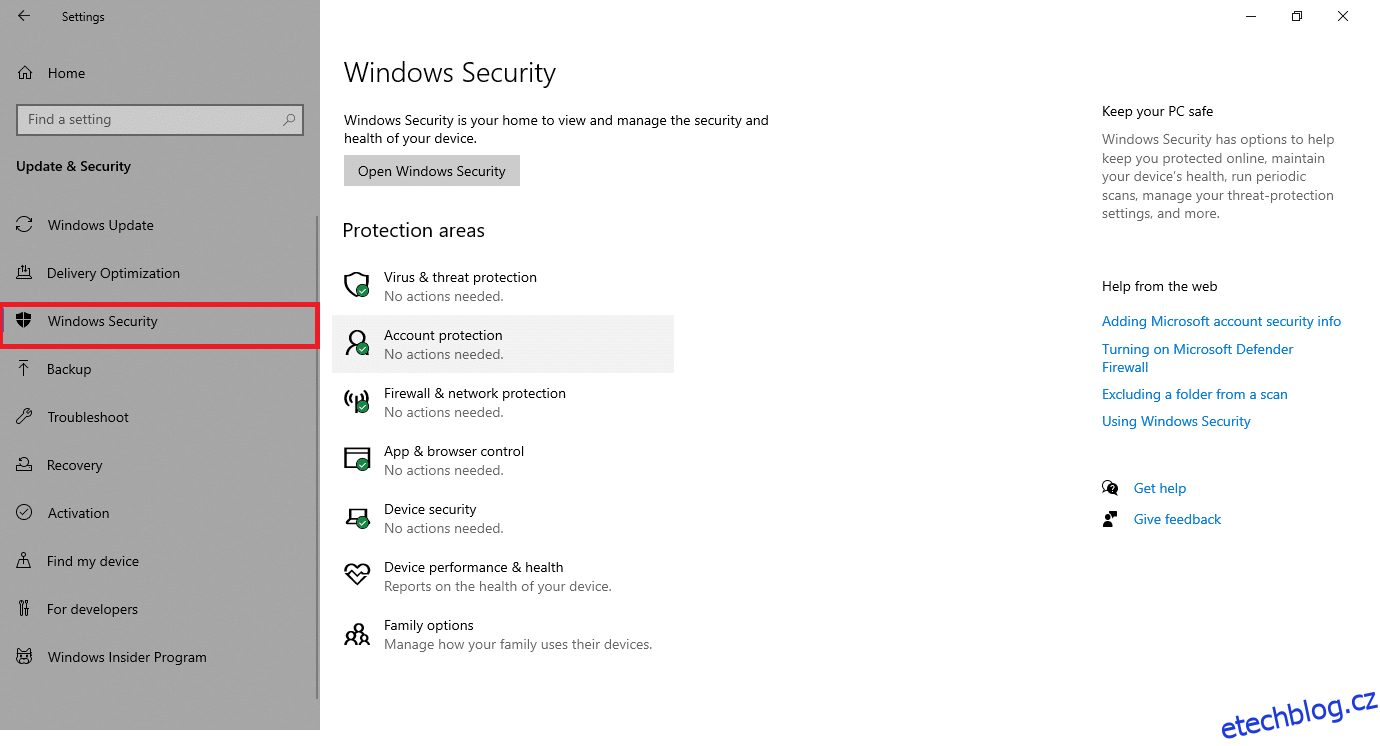
4. Klikněte na možnost Ochrana před viry a hrozbami v pravém podokně.
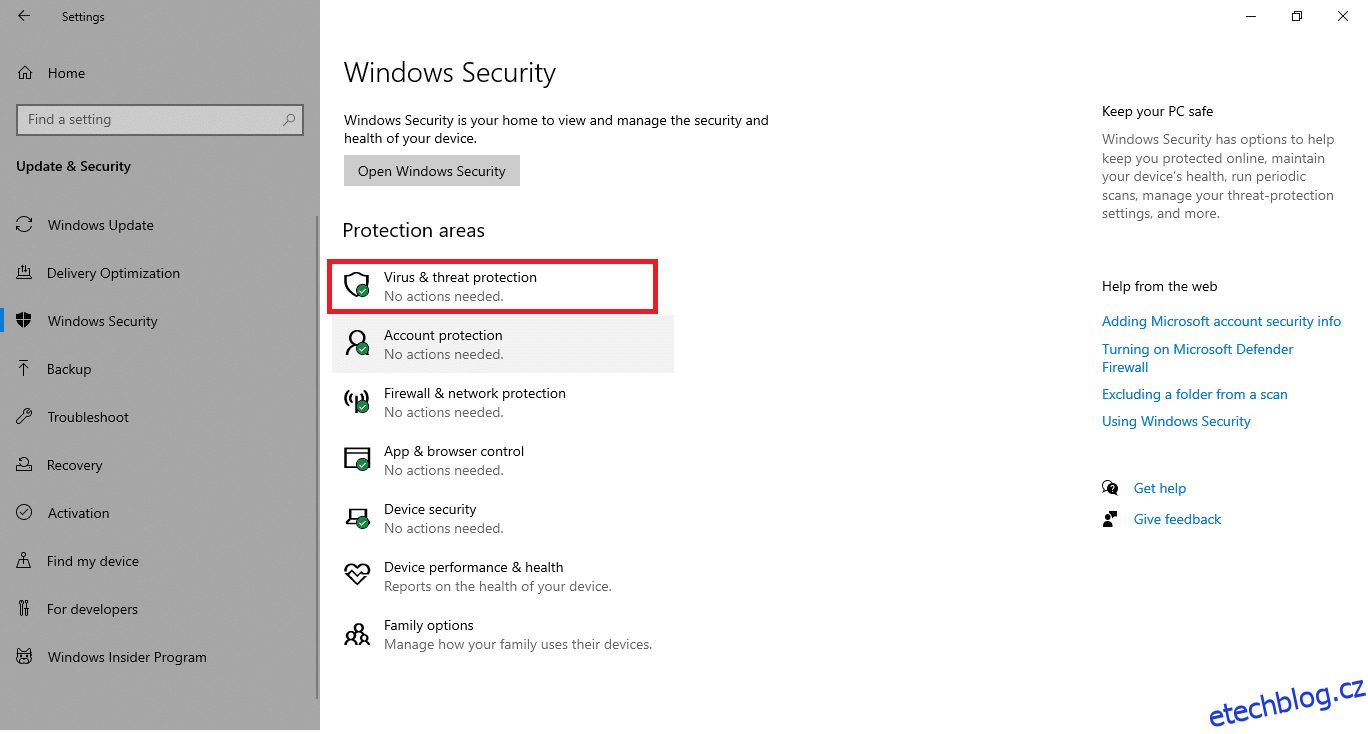
5. Klepnutím na tlačítko Rychlé skenování vyhledejte malware.
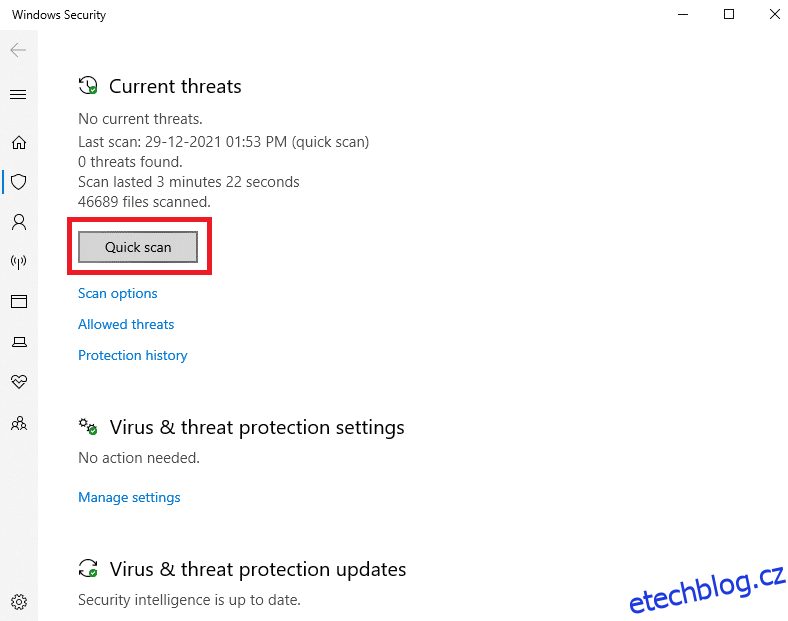
6A. Po dokončení kontroly se zobrazí všechny hrozby. Klikněte na Spustit akce v části Aktuální hrozby.
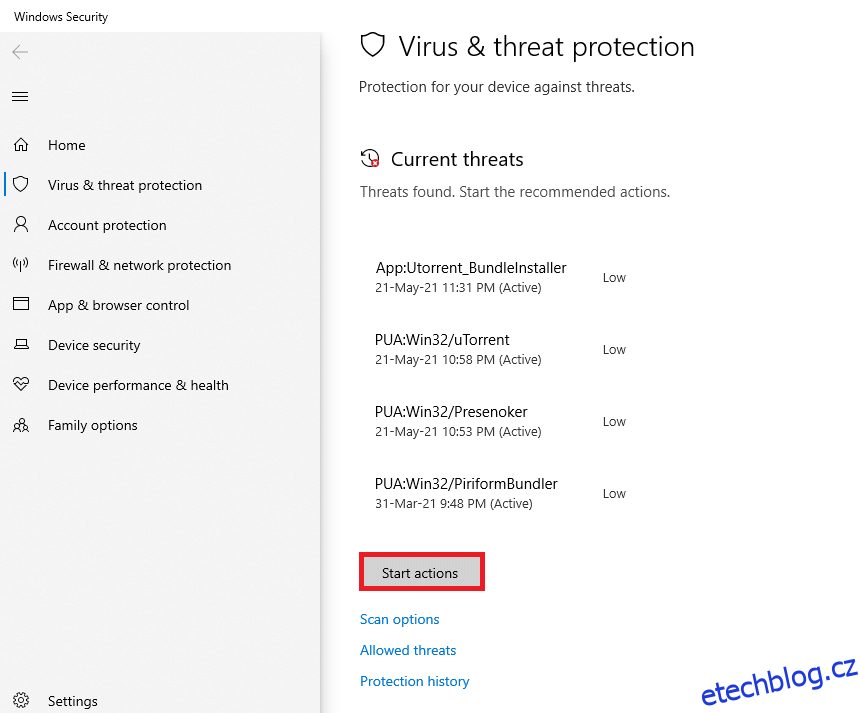
6B. Pokud ve vašem zařízení není žádná hrozba, zařízení zobrazí výstrahu Žádné aktuální hrozby.
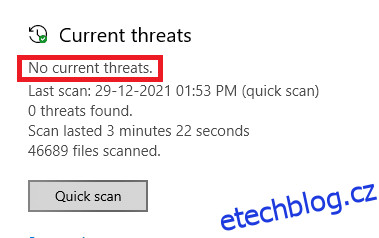
Metoda 2: Aktualizace nebo vrácení síťových ovladačů
Pokud jsou aktuální ovladače ve vašem systému nekompatibilní nebo zastaralé s Netwtw04.sys, objeví se modrá obrazovka Netwtw04.sys. Proto se doporučuje aktualizovat zařízení a ovladače, abyste předešli uvedenému problému.
Možnost 1: Aktualizujte ovladač
Chcete-li aktualizovat síťový ovladač a opravit chybu Netwtw04.sys, postupujte podle těchto kroků.
1. Stiskněte klávesu Windows, napište správce zařízení a klikněte na Otevřít.
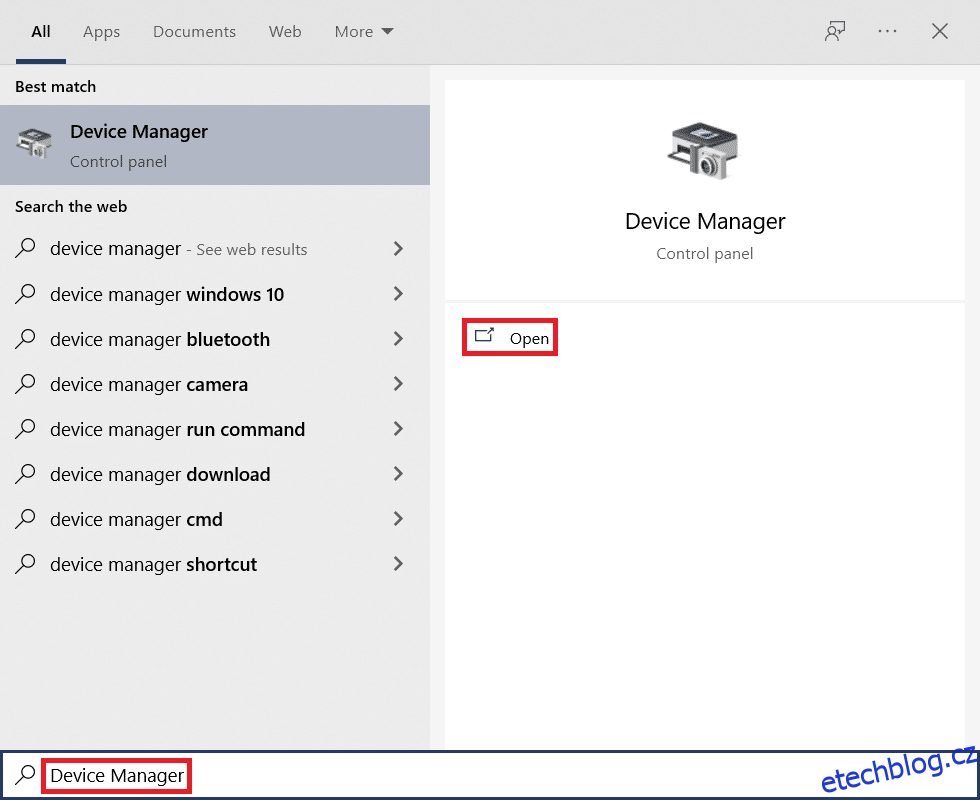
2. Poklepáním na položku Síťové adaptéry ji rozbalte.
3. Klepněte pravým tlačítkem myši na ovladač bezdrátové sítě (např. bezdrátový síťový adaptér Qualcomm Atheros QCA9377) a vyberte Aktualizovat ovladač, jak je znázorněno níže.
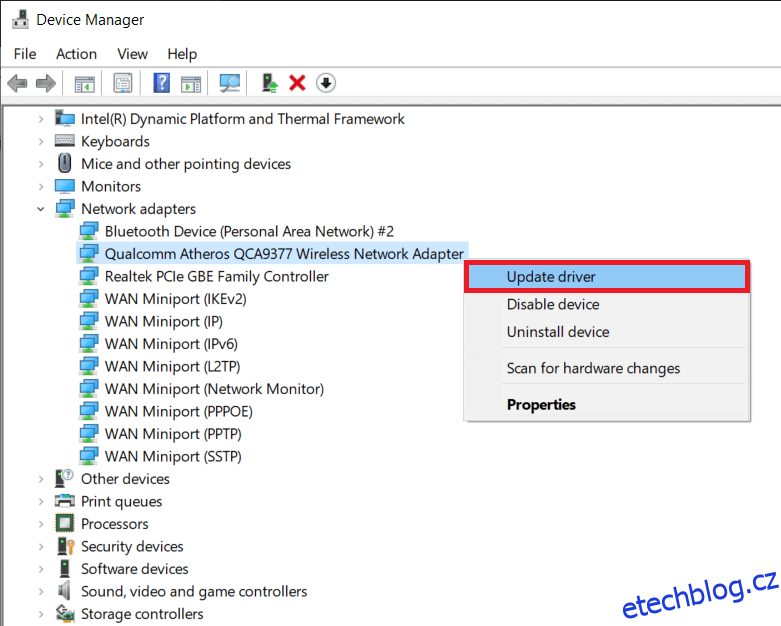
4. Dále klikněte na Hledat automaticky ovladače, aby se automaticky stáhl a nainstaloval nejlepší dostupný ovladač.
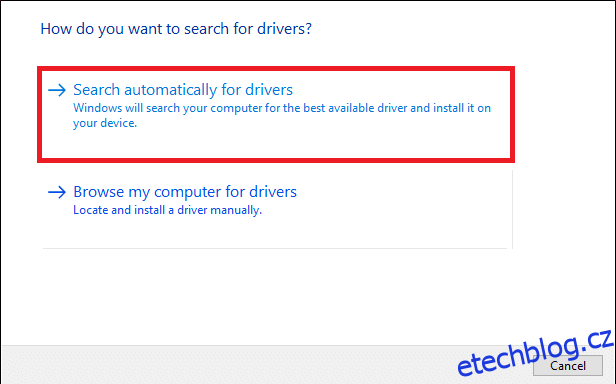
5A. Nyní se ovladače aktualizují a nainstalují na nejnovější verzi, pokud nejsou aktualizovány.
5B. Pokud jsou již ve fázi aktualizace, zobrazí se zpráva Nejlepší ovladače pro vaše zařízení jsou již nainstalovány.
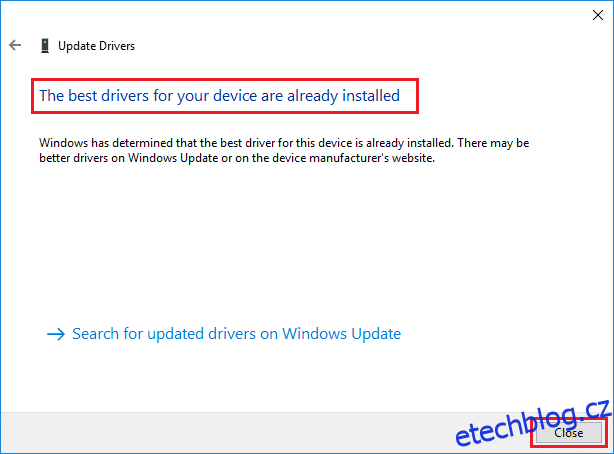
6. Klepnutím na tlačítko Zavřít zavřete okno a restartujete počítač.
Zkontrolujte, zda nemáte ve Windows 10 opravenou chybu Netwtw04.sys.
Možnost 2: Vrácení aktualizací ovladačů
Pokud váš systém fungoval správně a po aktualizaci začal selhávat, může pomoci vrácení síťových ovladačů. Když ovladač vrátíte zpět, smaže se aktuální ovladač nainstalovaný v systému a nahradí se jeho předchozí verzí. Tento proces by měl odstranit všechny chyby v ovladačích a případně vyřešit problém s modrou obrazovkou Netwtw04.sys.
1. Přejděte do Správce zařízení > Síťové adaptéry, jak je znázorněno ve výše uvedené Možnost 1.
2. Klepněte pravým tlačítkem myši na ovladač Wi-Fi (např. Intel(R) Dual Band Wireless-AC 3168) a vyberte Vlastnosti, jak je znázorněno.
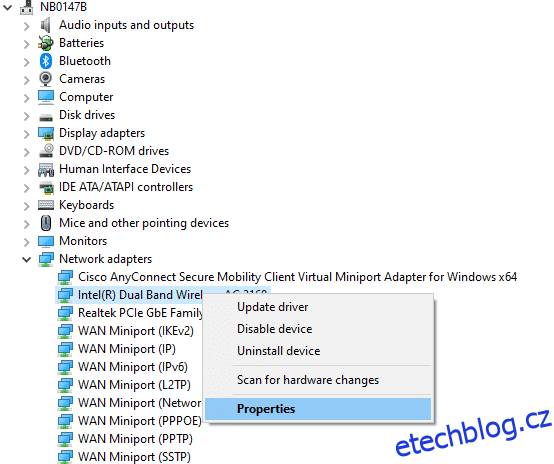
3. Přepněte na kartu Driver a vyberte Roll Back Driver, jak je zvýrazněno.
Poznámka: Pokud je možnost Vrátit zpět ovladač zašedlá, znamená to, že váš počítač nemá předinstalované soubory ovladače nebo že nebyl nikdy aktualizován.
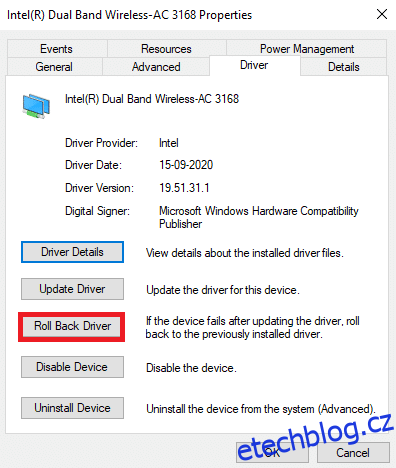
4. Uveďte svůj důvod Proč se vracíte zpět? v vrácení zpět Driver Package. Poté klikněte na Ano, jak je znázorněno níže.
5. Poté klikněte na OK pro použití této změny. Nakonec restartujte počítač.
Metoda 3: Přeinstalujte síťové ovladače
Pokud aktualizace ovladačů neopraví chybu Netwtw04.sys, která selhala, můžete ovladače odinstalovat a nainstalovat znovu. Poté postupujte podle níže uvedených kroků a implementujte totéž, abyste opravili chybu modré obrazovky Netwtw04.sys.
1. Spusťte Správce zařízení z nabídky vyhledávání ve Windows.
2. Dvojitým kliknutím rozbalte položku Síťové adaptéry.
3. Nyní klikněte pravým tlačítkem na ovladač a vyberte Odinstalovat zařízení.
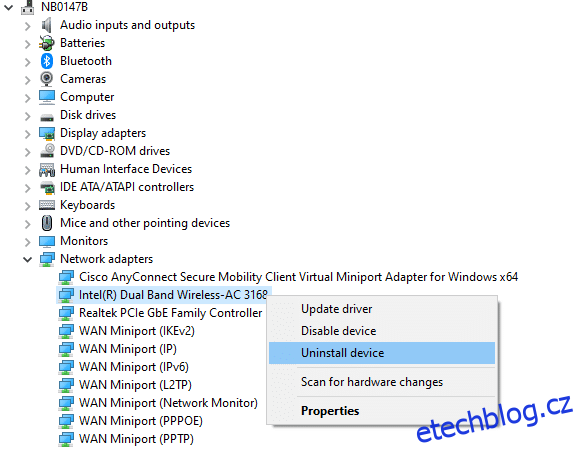
4. Nyní se na obrazovce zobrazí upozornění. Zaškrtněte políčko Odstranit software ovladače pro toto zařízení a potvrďte výzvu kliknutím na Odinstalovat.
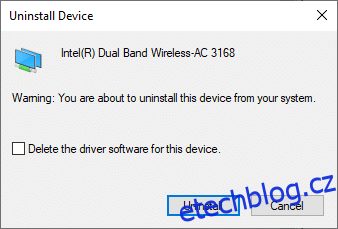
5. Poté restartujte počítač.
6. Nyní navštivte webovou stránku výrobce (např Intel) pro ruční stažení ovladače.
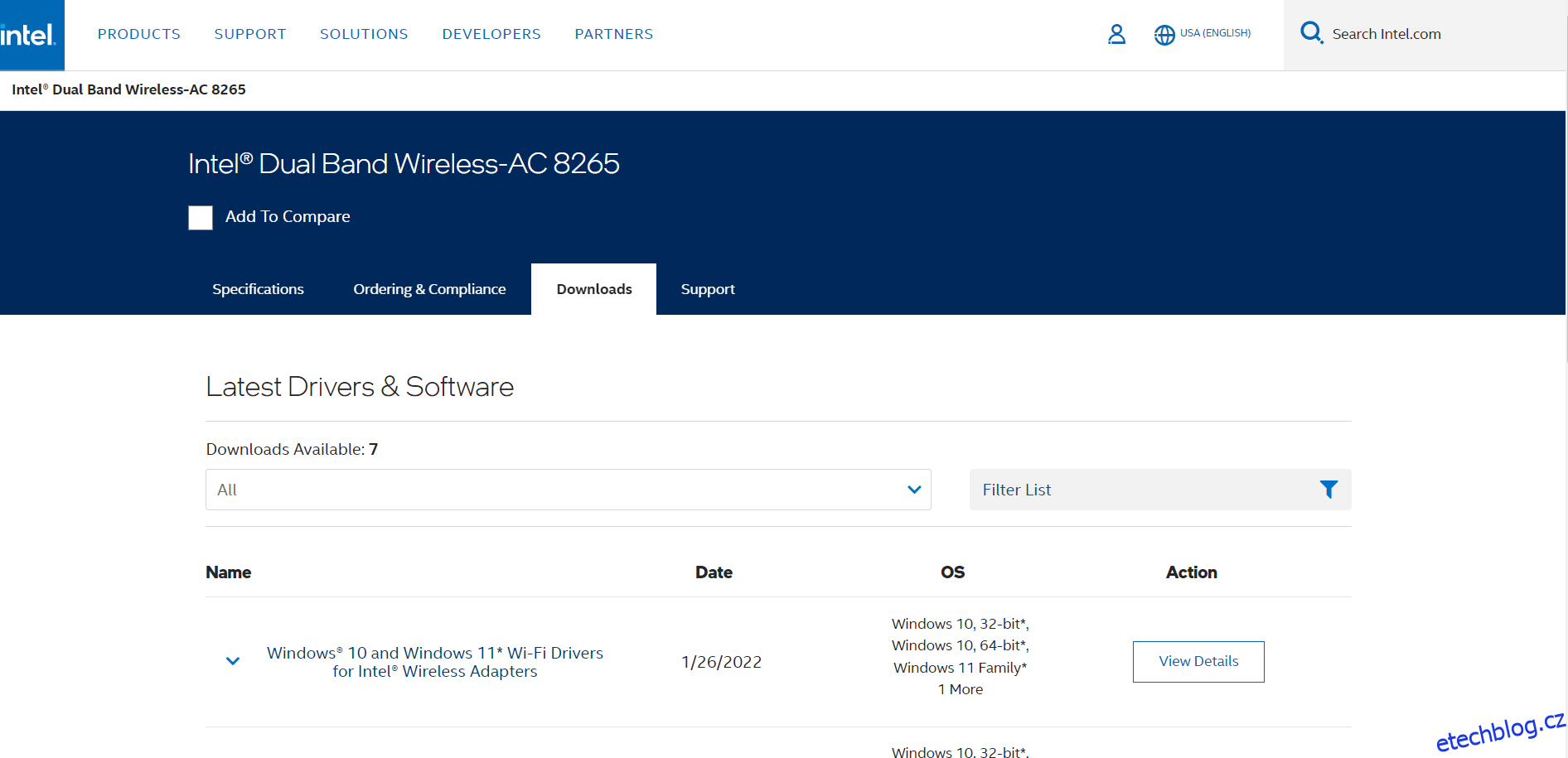
7. Po stažení dvakrát klikněte na stažený soubor a nainstalujte jej podle uvedených pokynů.
8. Postupujte podle stejných kroků pro všechny ovladače zařízení, jako je zvuk, video, síť atd.
Zkontrolujte, zda jste na svém PC neopravili chybu modré obrazovky Netwtw04.sys.
Metoda 4: Oprava systémových souborů
Windows 10 umožňuje uživatelům automaticky skenovat a opravovat své systémové soubory spuštěním Kontrola systémových souborů. Kromě toho se jedná o vestavěný nástroj, který uživateli umožňuje odstranit soubory a opravit chybu Netwtw04.sys selhala modrá obrazovka smrti. Poté postupujte podle níže uvedených kroků a implementujte totéž.
1. Stiskněte klávesu Windows, zadejte příkazový řádek a klikněte na Spustit jako správce.
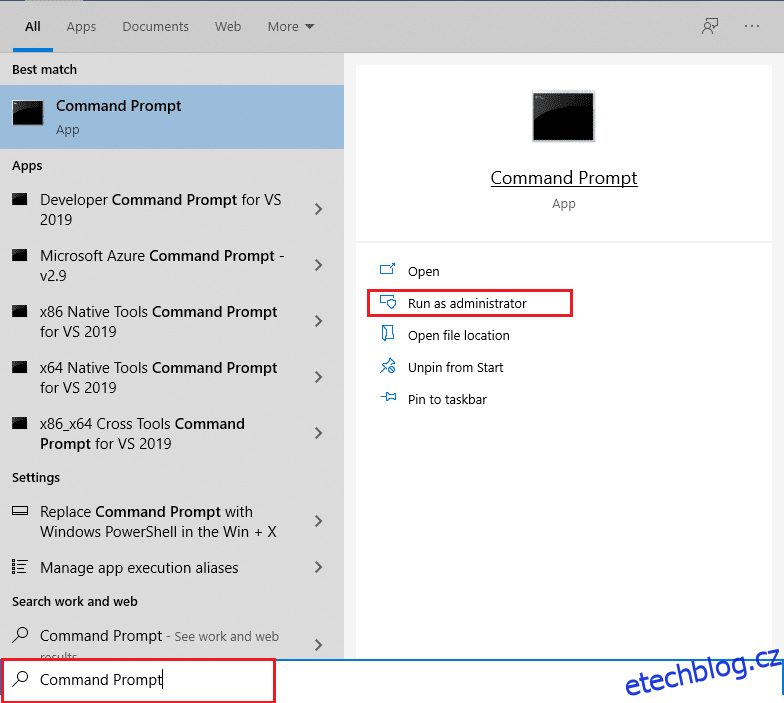
2. Ve výzvě Řízení uživatelských účtů klikněte na Ano.
3. Zadejte příkaz chkdsk C: /f /r /x a stiskněte klávesu Enter.
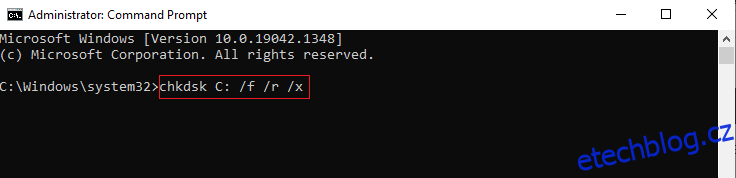
4. Pokud se zobrazí výzva, Chkdsk nelze spustit… proces se používá… svazek, potom zadejte Y a stiskněte klávesu Enter.
5. Znovu zadejte příkaz: sfc /scannow a stisknutím klávesy Enter spusťte kontrolu System File Checker.
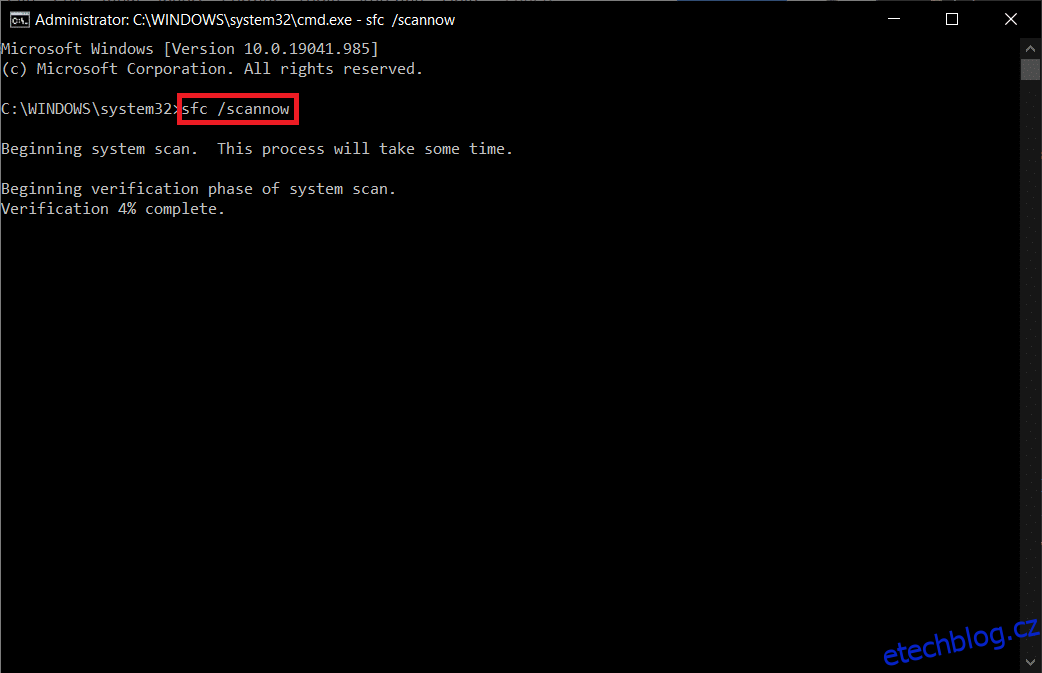
Poznámka: Bude zahájena kontrola systému a její dokončení bude trvat několik minut. Mezitím můžete pokračovat v jiných činnostech, ale dejte pozor, abyste okno omylem nezavřeli.
Po dokončení skenování se zobrazí některá z těchto zpráv:
- Ochrana prostředků systému Windows nenalezla žádné porušení integrity.
- Ochrana prostředků systému Windows nemohla provést požadovanou operaci.
- Ochrana prostředků systému Windows našla poškozené soubory a úspěšně je opravila.
- Ochrana prostředků systému Windows našla poškozené soubory, ale některé z nich nedokázala opravit.
6. Po dokončení skenování restartujte počítač.
7. Znovu spusťte Příkazový řádek jako správce a spouštějte zadané příkazy jeden po druhém:
dism.exe /Online /cleanup-image /scanhealth dism.exe /Online /cleanup-image /restorehealth dism.exe /Online /cleanup-image /startcomponentcleanup
Poznámka: Pro správné provádění příkazů DISM musíte mít funkční připojení k internetu.
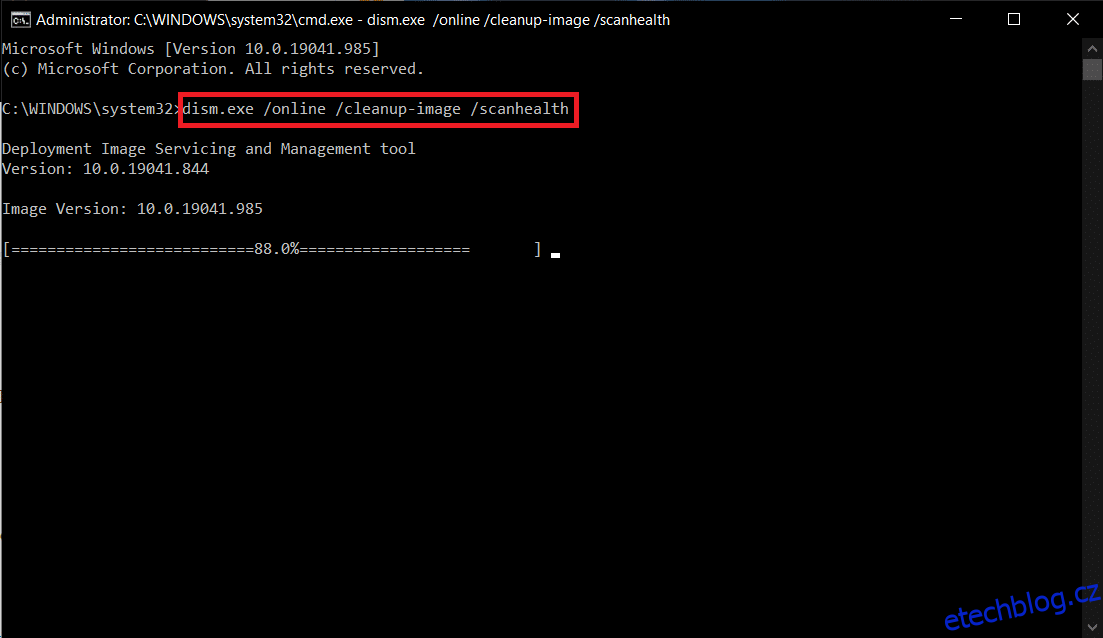
Metoda 5: Dočasně deaktivujte antivirus (pokud je to možné)
Pokud nechcete Antivirus trvale odinstalovat ze systému, můžete jej dočasně zakázat, postupujte podle níže uvedených kroků a opravte chybu modré obrazovky Netwtw04.sys.
Poznámka: Jako příklad jsme ukázali Avast Antivirus.
1. Přejděte na ikonu Antivirus na hlavním panelu a klikněte na ni pravým tlačítkem.
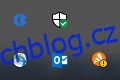
2. Nyní vyberte možnost ovládání štítů Avast a pomocí níže uvedených možností můžete dočasně deaktivovat Avast:
- Deaktivujte na 10 minut
- Deaktivovat na 1 hodinu
- Zakázat, dokud nebude počítač restartován
- Trvale zakázat
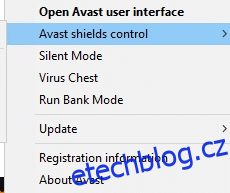
3. Vyberte možnost podle potřeby a potvrďte výzvu zobrazenou na obrazovce.
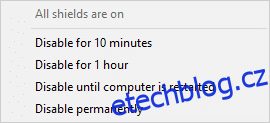
4. Nyní se vraťte do hlavního okna. Zde jste vypnuli všechny štíty od Avastu. Chcete-li nastavení aktivovat, klikněte na ZAPNUTO.
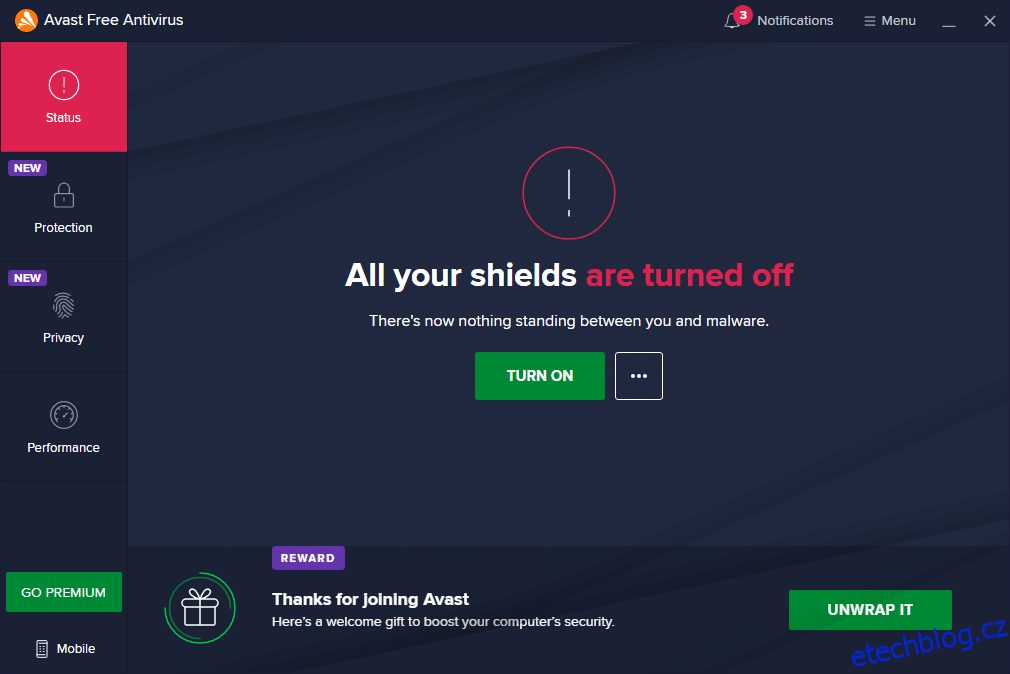
Zkontrolujte, zda jste chybu opravili.
Metoda 6: Aktualizujte systém Windows
Pokud jste nezískali žádnou opravu výše uvedenými metodami, pak existuje jen malá šance, že byste mohli mít ve svém systému chyby. Společnost Microsoft pravidelně vydává aktualizace, aby opravila chyby ve vašem systému. Instalace nových aktualizací vám pomůže opravit chyby ve vašem systému.
Proto se vždy ujistěte, že používáte systém v jeho aktualizované verzi. V opačném případě nebudou soubory v systému kompatibilní se soubory Netwtw04.sys, což povede k chybě Netwtw04.sys Modrá obrazovka smrti. Při aktualizaci verze systému Windows postupujte podle uvedených pokynů.
1. Současným stisknutím kláves Windows + I spusťte Nastavení.
2. Klikněte na dlaždici Aktualizace a zabezpečení, jak je znázorněno.
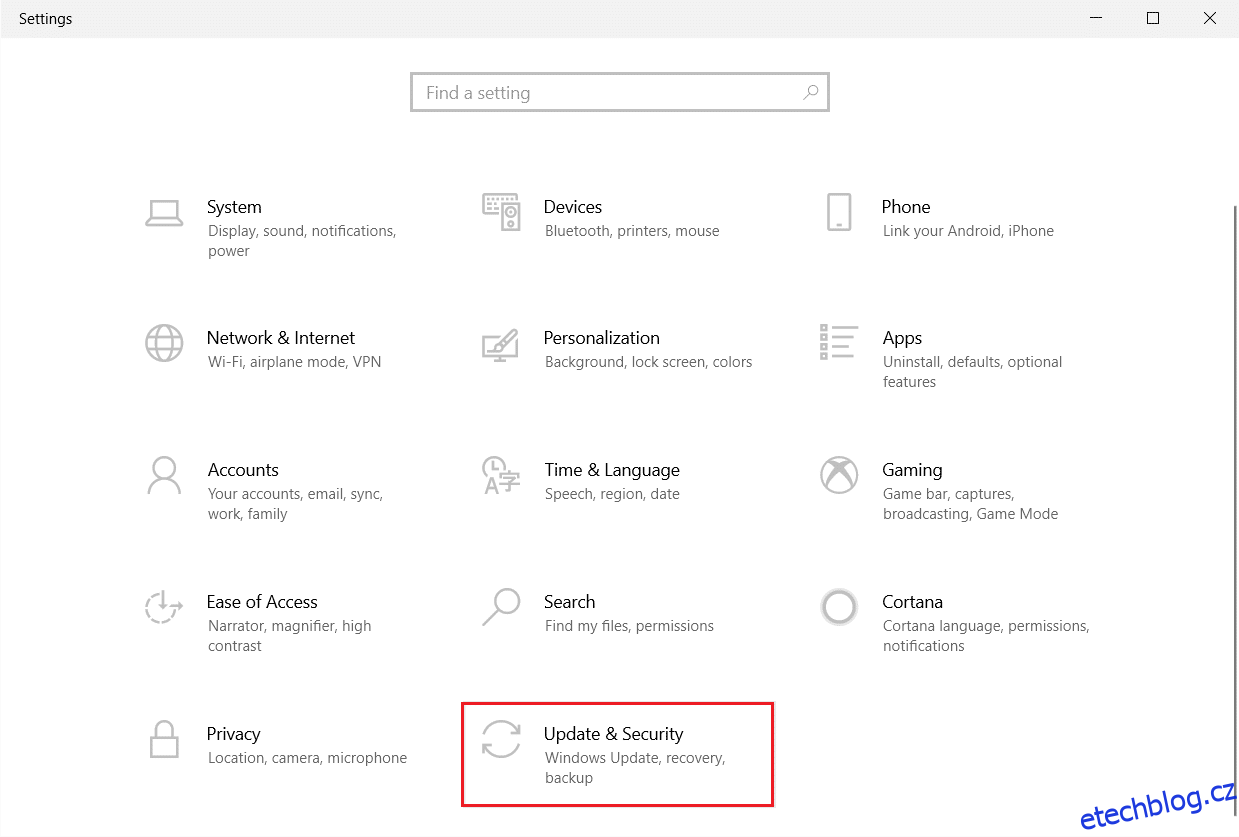
3. Na kartě Windows Update klikněte na tlačítko Zjistit aktualizace.
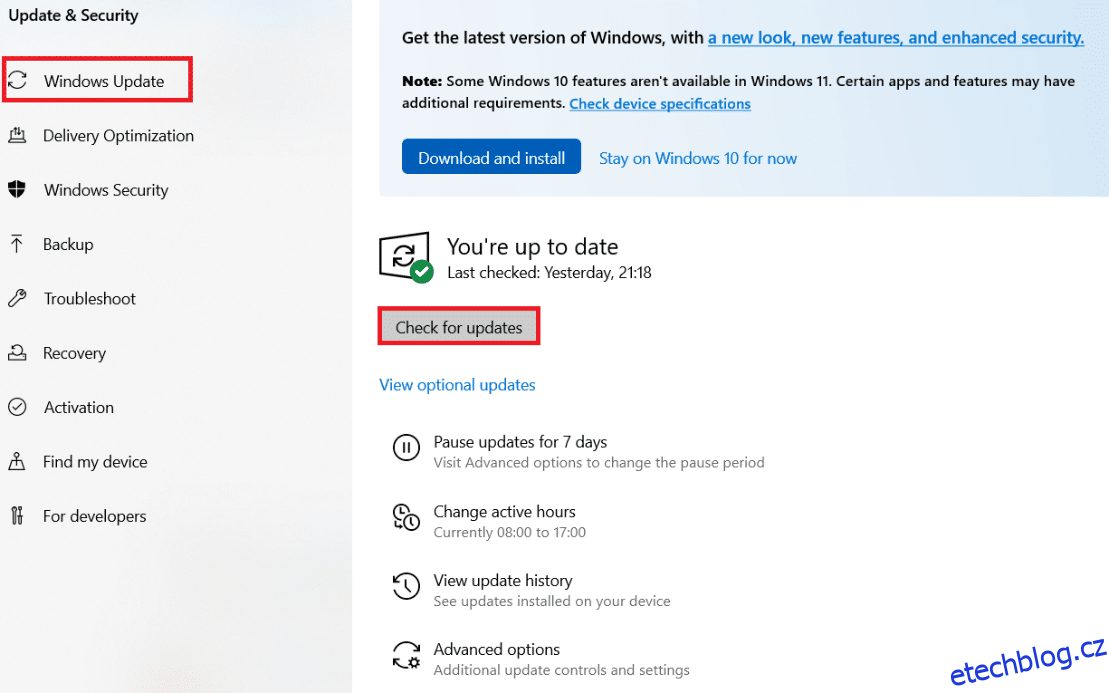
4A. Pokud je k dispozici nová aktualizace, klikněte na Instalovat nyní a postupujte podle pokynů k aktualizaci.
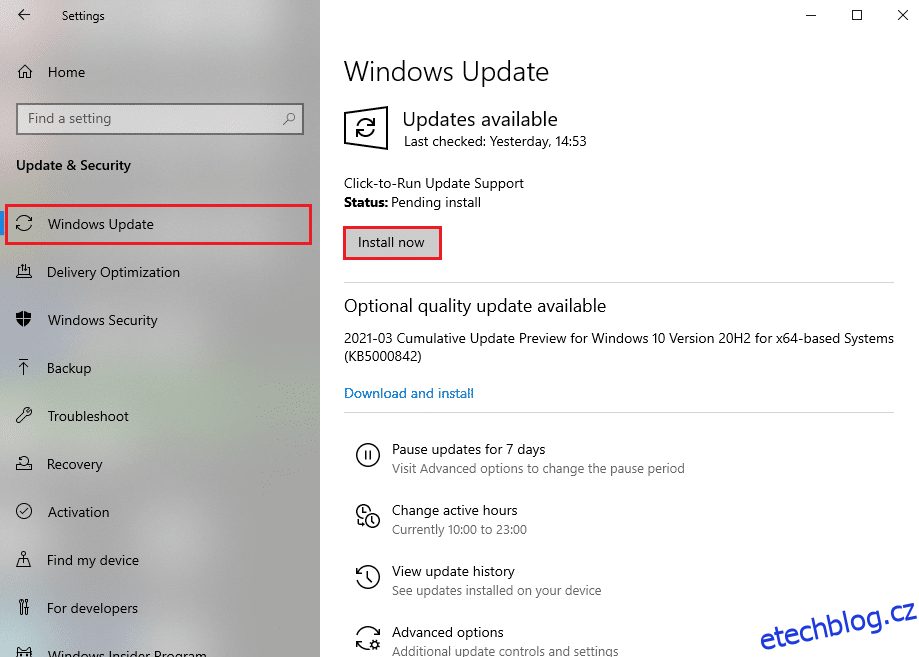
4B. V opačném případě, pokud je systém Windows aktuální, zobrazí se zpráva Jste aktuální.
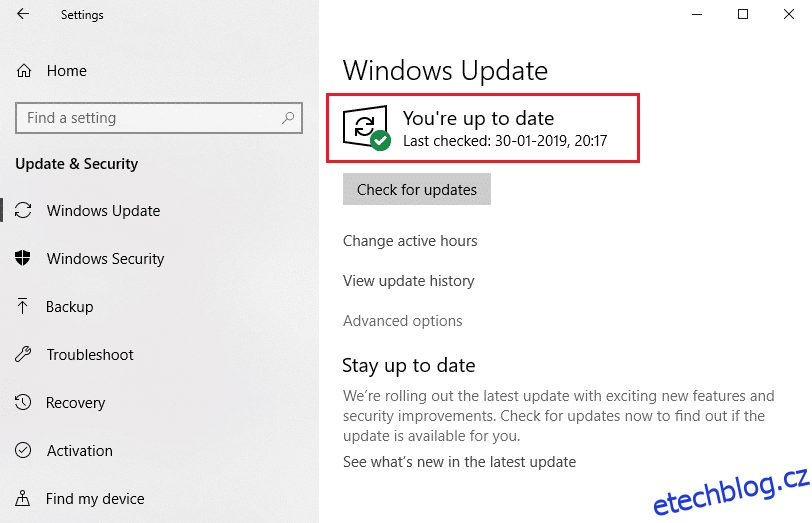
Metoda 7: Proveďte obnovení systému
Častěji se po aktualizaci systému Windows můžete setkat s touto chybou modré obrazovky Netwtw04.sys. Pokud narazíte na problém se selháním Netwtw04.sys, můžete obnovit systém na jeho předchozí verzi.
Poznámka: Před pokračováním v obnovení systému je vhodné spustit počítač se systémem Windows 10 do nouzového režimu.
1. Stiskněte klávesu Windows, zadejte příkazový řádek a klikněte na Spustit jako správce.
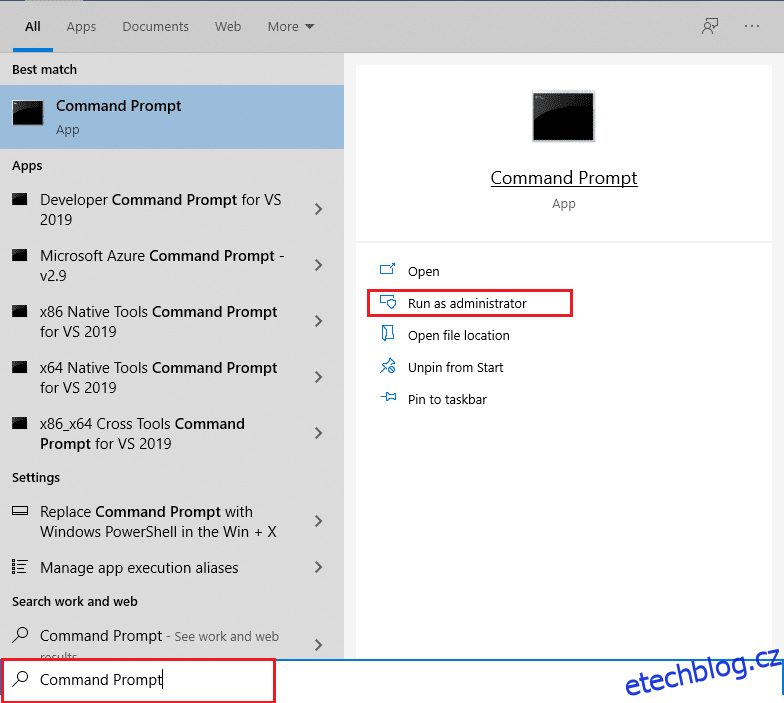
2. Napište příkaz rstrui.exe a stiskněte klávesu Enter.
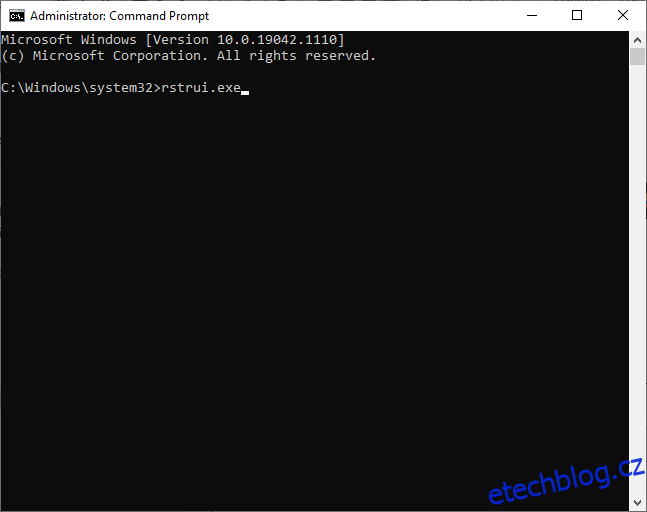
3. Nyní klikněte na Další v okně Obnovení systému, jak je znázorněno na obrázku.
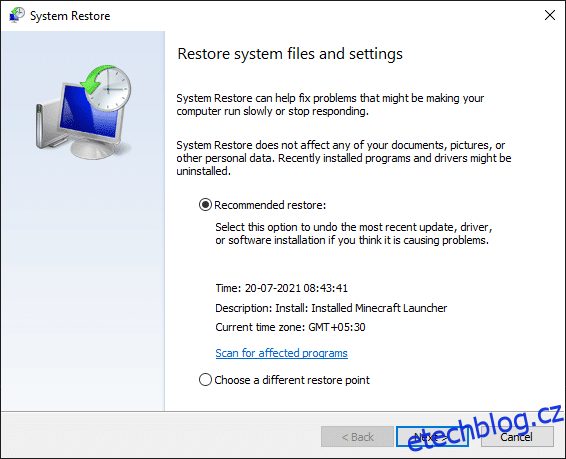
4. Nakonec potvrďte bod obnovení kliknutím na tlačítko Dokončit.
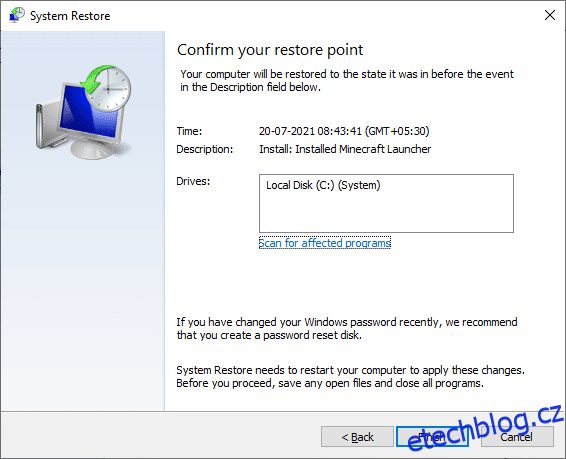
***
Doufáme, že vám tento průvodce pomohl a mohli jste opravit chybu modré obrazovky Netwtw04.sys v systému Windows 10. Dejte nám vědět, která metoda pro vás fungovala nejlépe. Také, pokud máte nějaké dotazy/návrhy týkající se tohoto článku, neváhejte je zahodit do sekce komentářů.