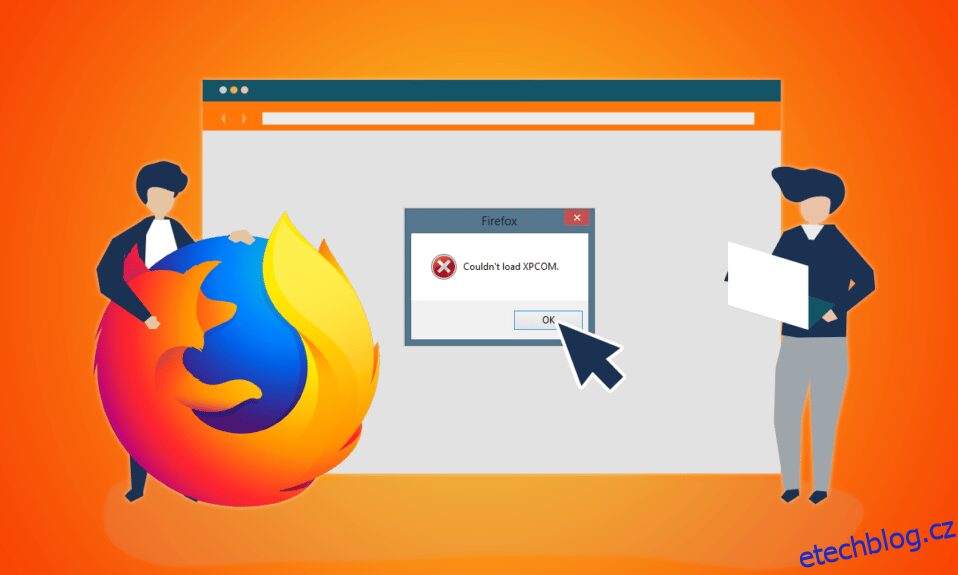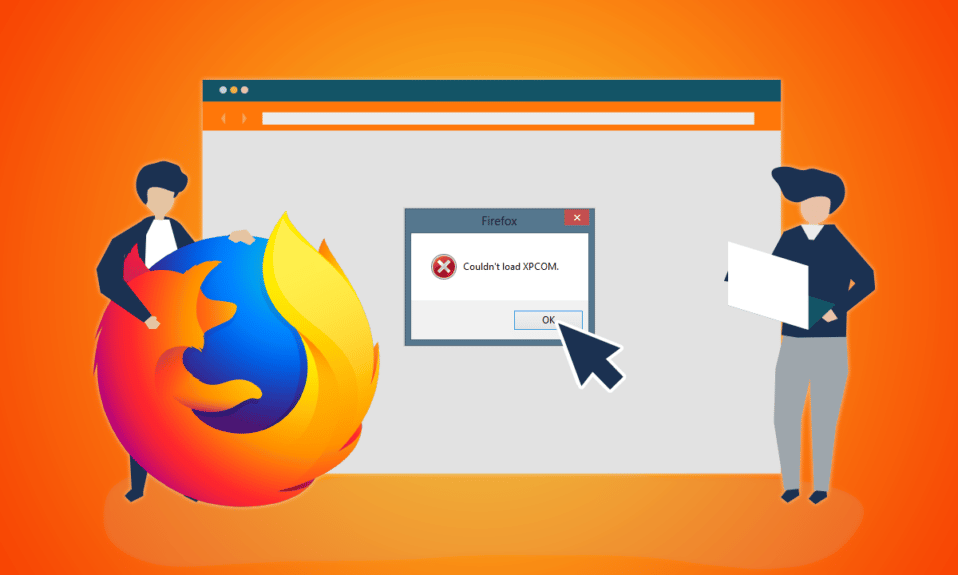
Mozilla Firefox je důvěryhodný webový prohlížeč a je kompatibilní s většinou zařízení. Občas se však objeví chybová zpráva Nelze načíst XPCOM. XPCOM je multiplatformní komponentní model z Mozilla Firefox, takže chyba Cannot load XPCOM narušuje prohlížení. Chybovou zprávu můžete zavřít kliknutím na tlačítko OK, ale možná nebudete moci používat aplikaci Firefox. Článek se zabývá chybou a způsoby řešení chyby XPCOM Firefox jsou vysvětleny zde.

Table of Contents
Jak opravit chybu Mozilla Firefox nemohl načíst XPCOM v systému Windows 10
V této části je uveden seznam příčin, pro které dochází k chybě XPCOM ve Firefoxu.
-
Zastaralý Firefox – Tuto chybu může způsobit zastaralá verze aplikace Firefox.
-
Poškozený uživatelský profil Firefoxu – Uživatelský profil ve webovém prohlížeči Firefox může být poškozený nebo může obsahovat zdroje malwaru.
-
Rozšíření třetích stran ve Firefoxu – Problém s XPCOM může nastat, pokud jsou v aplikaci Firefox nainstalována rozšíření třetích stran.
-
Poškozené systémové soubory – Systémové soubory nainstalované lokálně na vašem PC mohou být poškozeny nebo může být počítač napaden virem.
Metoda 1: Základní metody odstraňování problémů
Prvním způsobem, jak vyřešit chybu Nelze načíst XPCOM, je vyzkoušet základní metody odstraňování problémů uvedené v této části.
1. Restartujte počítač
Na vašem PC se mohou vyskytnout nějaké závady, které vám brání v používání prohlížeče Firefox; můžete restartovat počítač, abyste chybu opravili. Stiskněte klávesu Windows, klikněte na tlačítko Napájení v levém dolním rohu a kliknutím na možnost Restartovat restartujte počítač.

2. Zkontrolujte připojení k Internetu
Nestabilní připojení k internetu vám může bránit v používání prohlížeče Firefox. Rychlost připojení můžete zkontrolovat pomocí testu rychlosti a posoudit jeho kvalitu.

- Pokud je rychlost nízká, zkuste pro procházení ve Firefoxu použít jakoukoli jinou síť Wi-Fi.
- Zvažte změnu datového tarifu internetového připojení na lepší tarif.
3. Přepněte na jiný webový prohlížeč
Pokud chyba XPCOM ve webovém prohlížeči Firefox stále není vyřešena, můžete zkusit přejít na jiný webový prohlížeč, jako je Google Chrome. Chcete-li přepnout na jiný prohlížeč, postupujte takto:
1. Spusťte Nastavení současným stisknutím kláves Windows + I.
2. Klikněte na Nastavení aplikací.

3. Klikněte na Výchozí aplikace v levém podokně.

4. Přejděte dolů a klikněte na aktuální webový prohlížeč.

5. Vyberte si z možností podle svých preferencí.

4. Odstraňte dočasné soubory
Mnoho dočasných souborů uložených lokálně na vašem PC mohlo narušit aktivitu prohlížení ve Firefoxu. Metodu odstranění dočasných souborů na vašem PC si můžete přečíst pomocí zde uvedeného odkazu.

5. Opravte poškozené soubory
Soubory v počítači mohou být poškozené a mohou mít problémy, které mohou způsobit chybu Nelze načíst XPCOM. Přečtěte si článek o opravě poškozených souborů v systému Windows 10 pomocí zde uvedeného odkazu.

6. Aktualizujte systém Windows
Ve většině případů může použití zastaralého OS způsobit problémy na PC; Chcete-li tuto chybu opravit, musíte aktualizovat systém Windows v počítači na nejnovější verzi. Přečtěte si článek o tom, jak aktualizovat Windows na vašem PC pomocí zde uvedeného odkazu.

7. Spusťte Poradce při potížích se službou Windows Update
Problémy s prohlížečem Firefox lze odstranit pomocí Poradce při potížích se systémem Windows v počítači. Přečtěte si metodu ke spuštění Poradce při potížích se systémem Windows pomocí odkazu zde a opravte chybu.

8. Dočasně vypněte antivirus (pokud je to možné)
Bezpečnostní služby třetích stran ve vašem počítači vám mohou narušit používání aplikace Firefox; můžete zakázat antivirový program, abyste tuto chybu opravili. Proveďte kroky uvedené v tomto odkazu a deaktivujte antivirový software na vašem PC.

9. Proveďte Obnovení systému
Pokud aplikace Firefox fungovala lépe v předchozí verzi počítače se systémem Windows, můžete zkusit chybu opravit provedením Obnovení systému v počítači. Zde uvedený odkaz vám poskytne způsob, jak provést obnovení systému na vašem počítači.

Metoda 2: Spusťte Firefox jako správce
Chyba Nelze načíst XPCOM se může zobrazit, pokud Firefoxu nejsou udělena oprávnění správce na vašem PC. Chcete-li chybu opravit, musíte na počítači spustit aplikaci Firefox jako správce.
1. Stiskněte klávesu Windows, zadejte firefox a klikněte na možnost Spustit jako správce.

Metoda 3: Aktualizujte prohlížeč Firefox
Důvodem této chyby může být používání zastaralé verze webového prohlížeče Firefox. Pro aktualizaci aplikace Firefox na vašem PC postupujte podle následujících kroků.
1. Stiskněte klávesu Windows, zadejte Firefox a klikněte na Otevřít.

2. Klepněte na tlačítko Otevřít nabídku aplikace (označené třemi vodorovnými čarami) v pravém horním rohu domovské stránky a v zobrazeném seznamu klepněte na možnost Nastavení.

3. Na kartě Obecné klikněte v části Aktualizace Firefoxu na tlačítko Zjistit aktualizace.

4. V sekci Aktualizace Firefoxu uvidíte zprávu Firefox je aktuální.
Poznámka: Pokud je k dispozici aktualizace prohlížeče Firefox, budete odpovídajícím způsobem vyzváni.

Metoda 4: Obnovte prohlížeč Firefox
Chcete-li opravit chybu Nelze načíst XPCOM v aplikaci Firefox, můžete Firefox úplně obnovit.
1. Spusťte aplikaci Firefox z lišty Windows Search.

2. Dále klikněte na tlačítko Otevřít nabídku aplikace a v zobrazeném seznamu klikněte na možnost Nápověda.

3. Klikněte na Troubleshoot Mode… v okně nápovědy Firefoxu.

4. Nyní klikněte na tlačítko Restartovat ve vyskakovacím okně Restart Firefox in Troubleshoot Mode.

5. Klikněte na tlačítko Refresh Firefox v potvrzovacím okně Open Firefox in Troubleshoot Mode.

6. Poté klikněte na tlačítko Refresh Firefox v okně Refresh Firefox do jeho výchozího nastavení.

7. Nakonec klikněte na tlačítko Dokončit v okně Import dokončen, čímž Firefox úplně obnovíte.

Metoda 5: Zakažte rozšíření Firefoxu
Příčinou chyby Nelze načíst XPCOM mohou být rozšíření ve webovém prohlížeči Firefox. Chcete-li chybu opravit, můžete v prohlížeči zakázat rozšíření.
1. Otevřete aplikaci Mozilla Firefox z lišty Windows Search.

2. Klepněte na tlačítko Otevřít nabídku aplikace a v zobrazeném seznamu klepněte na možnost Nápověda.

3. Nyní klikněte na Režim odstraňování problémů… v okně nápovědy Firefoxu.

4. Klikněte na tlačítko Otevřít ve vyskakovacím okně Restart Firefox in Troubleshoot Mode.

5. Dále klikněte na tlačítko Otevřít nabídku aplikace a v seznamu klikněte na možnost Doplňky a motivy.

6. Klepněte na kartu Rozšíření v levém podokně dalšího okna a vypněte doplňky v okně.

7. Poté klikněte na tlačítko se třemi vodorovnými tečkami na doplňku a klikněte na tlačítko Odebrat v seznamu.

8. Klepněte na tlačítko Odebrat ve vyskakovacím okně s potvrzením.

Metoda 6: Vytvořte nový profil Firefoxu
Aktuální uživatelský profil ve webovém prohlížeči Firefox může být poškozen; můžete vytvořit nový uživatelský profil a opravit chybu Nelze načíst XPCOM.
Krok I: Importujte uložené záložky
Jako první krok je třeba importovat záložky, které jste uložili do aktuálního uživatelského profilu, abyste předešli ztrátě dat.
1. Otevřete aplikaci Mozilla Firefox.

2. Klepněte na tlačítko Otevřít nabídku aplikace a v zobrazeném seznamu klepněte na možnost Záložky.

3. V nabídce Záložky klikněte na možnost Spravovat záložky ve spodní části seznamu.

4. Na obrazovce Knihovna klikněte na tlačítko Import a zálohování na liště nabídek a v zobrazené rozevírací nabídce klikněte na možnost Exportovat záložky do HTML….

5. V okně Exportovat soubor záložek vyhledejte a vyberte umístění a kliknutím na tlačítko Uložit soubor záložek uložte.

Krok II: Vytvořte nový uživatelský profil
Tato část představí způsob vytvoření nového uživatelského profilu v aplikaci Firefox pro opravu chyby Nelze načíst XPCOM.
1. Spusťte aplikaci prohlížeče Firefox.

2. Napište about:profiles do adresního řádku URL nahoře a stisknutím klávesy Enter otevřete okno About Profiles.
3. V okně klikněte na tlačítko Vytvořit nový profil.

4. Dále klikněte na tlačítko Další v okně Vítejte v průvodci vytvořením profilu.

5. Zadejte název profilu do pole Zadejte nový název profilu a kliknutím na tlačítko Dokončit v okně vytvořte profil.
Poznámka: Klepnutím na tlačítko Vybrat složku… změňte místo pro uložení názvu uživatelského profilu místo výchozího umístění.

Metoda 7: Přeinstalujte Firefox
Aplikace Firefox nainstalovaná v počítači může být poškozená nebo není správně nainstalována. Chcete-li opravit chybu Nelze načíst XPCOM, můžete do počítače znovu nainstalovat Firefox.
Krok I: Odinstalujte Firefox
Prvním krokem je odinstalovat stávající verzi webového prohlížeče Firefox na vašem PC pomocí Ovládacích panelů.
1. Stiskněte klávesu Windows, napište ovládací panel a klikněte na Otevřít.

2. Klikněte na možnost Kategorie v rozevírací nabídce Zobrazit podle a klikněte na možnost Odinstalovat program v záhlaví Programy.
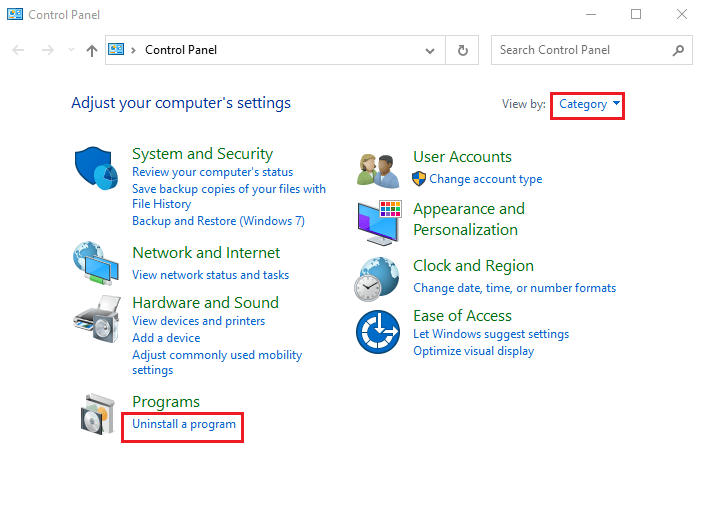
3. V seznamu vyberte Mozilla Firefox (x64 en-US), klikněte na tlačítko Odinstalovat v horní části lišty a klikněte na tlačítko Ano v okně UAC.
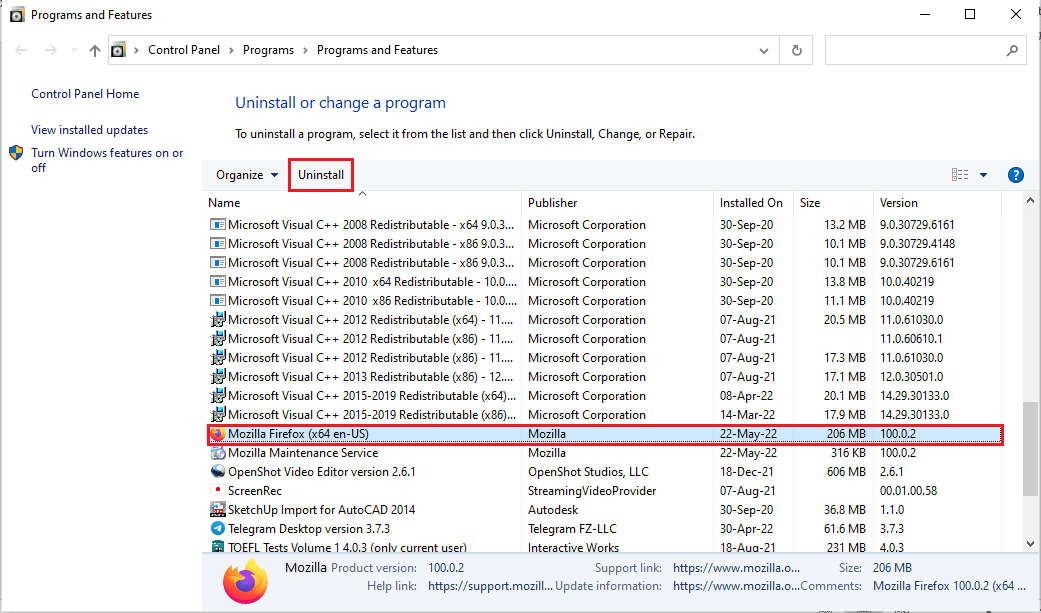
4. Poté klikněte na tlačítko Další v průvodci odinstalací Mozilla Firefox.
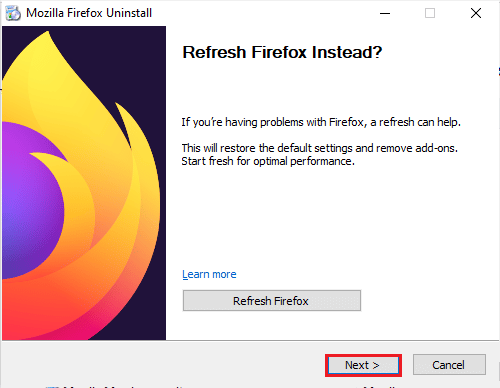
5. Dále klikněte na tlačítko Odinstalovat v dalším okně.
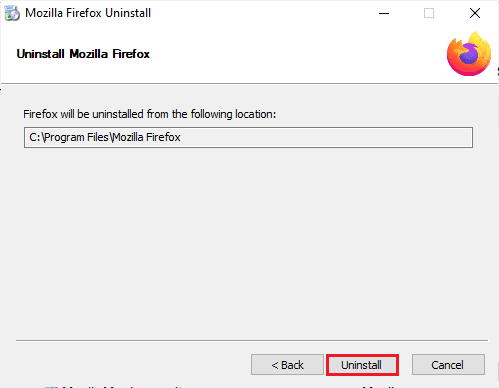
6. Klepnutím na tlačítko Dokončit v posledním okně zcela odinstalujte aplikaci Firefox.
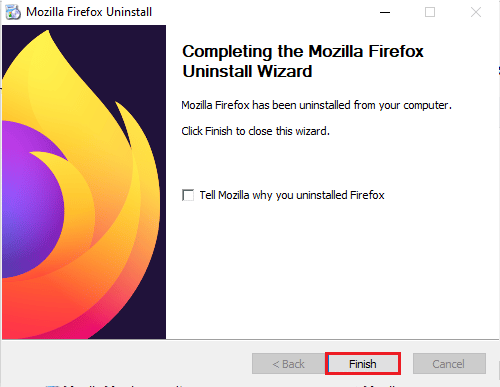
7. Současným stisknutím kláves Windows+ E otevřete Průzkumník souborů a přejděte do složky Tento počítač > Místní disk (C:) > Program Files > Mozilla Firefox.
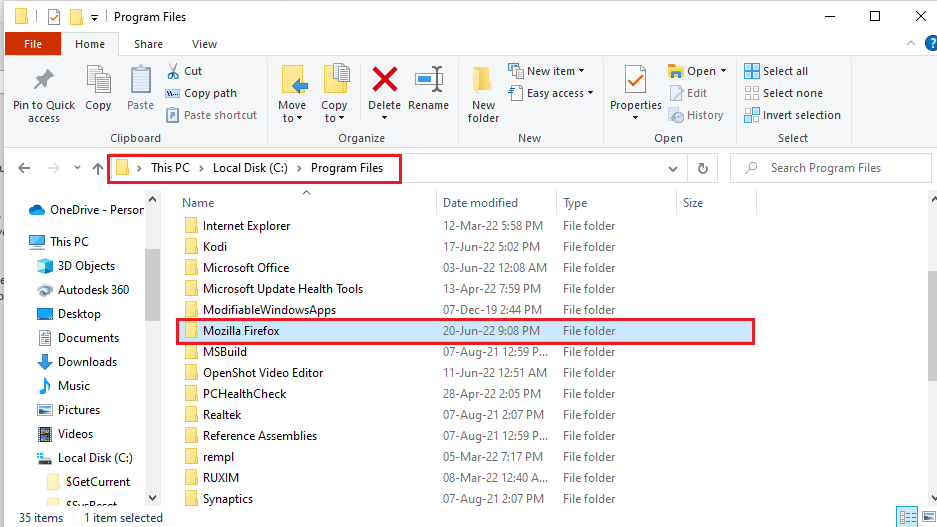
8. Klepněte pravým tlačítkem myši na složku Mozilla Firefox a v seznamu klepněte na možnost Odstranit, chcete-li soubory odstranit.
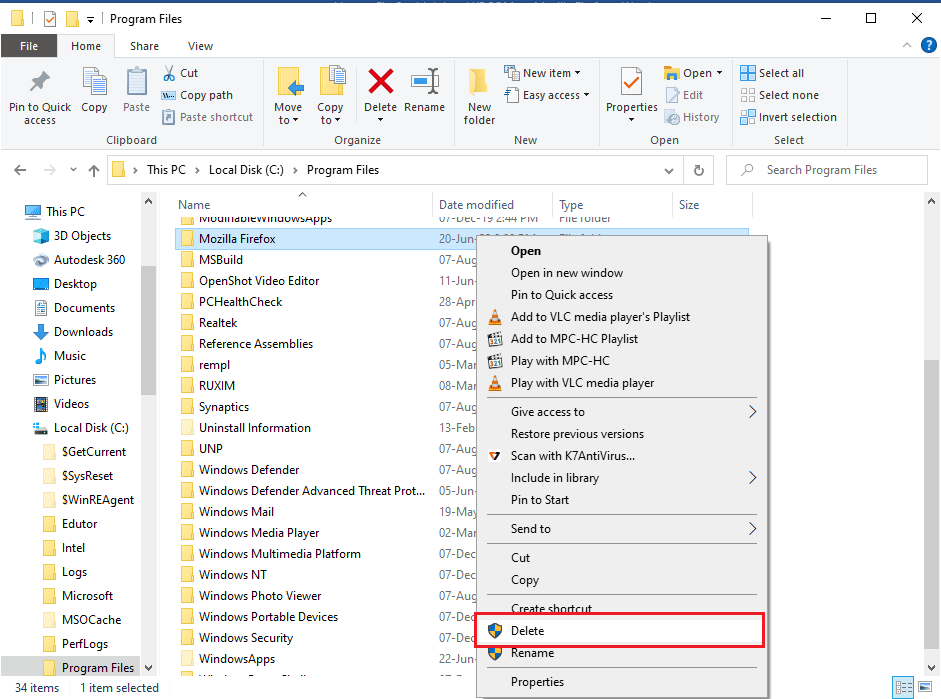
Krok II: Přeinstalujte Firefox
Dalším krokem k opravě chyby Nelze načíst XPCOM je přeinstalace webového prohlížeče Firefox na vašem PC.
1. Stiskněte klávesu Windows, zadejte google chrome a klikněte na Otevřít.
Poznámka: Ke stažení prohlížeče Firefox do počítače můžete použít jakýkoli webový prohlížeč.
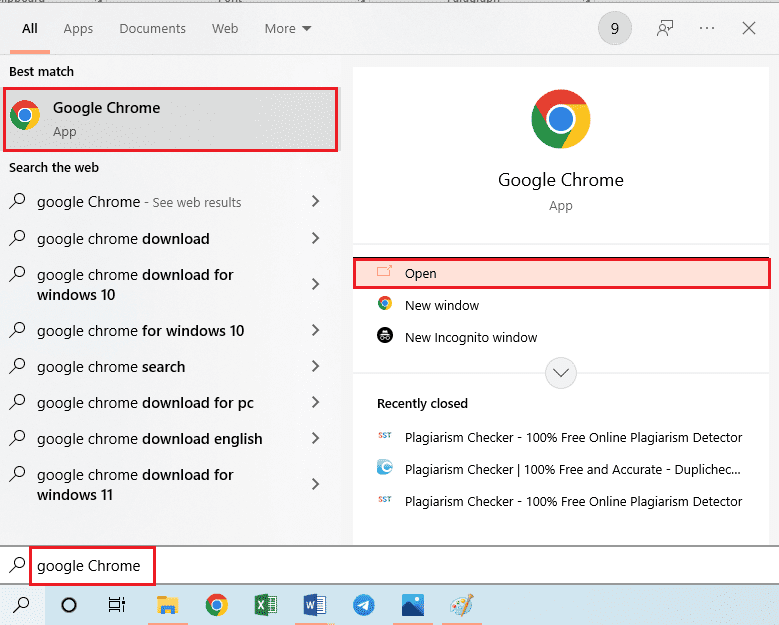
2. Otevřete oficiální stránky prohlížeče Mozilla Firefox v prohlížeči Google Chrome a v okně klikněte na tlačítko Stáhnout Firefox.
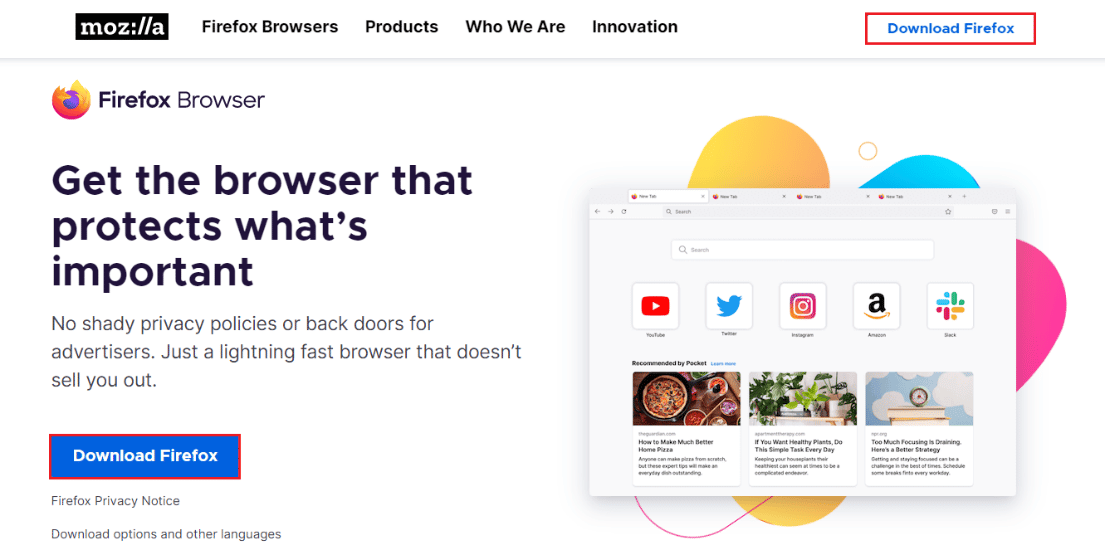
3. Poklepáním na stažený spustitelný soubor Firefox Installer.exe spusťte instalační soubor.
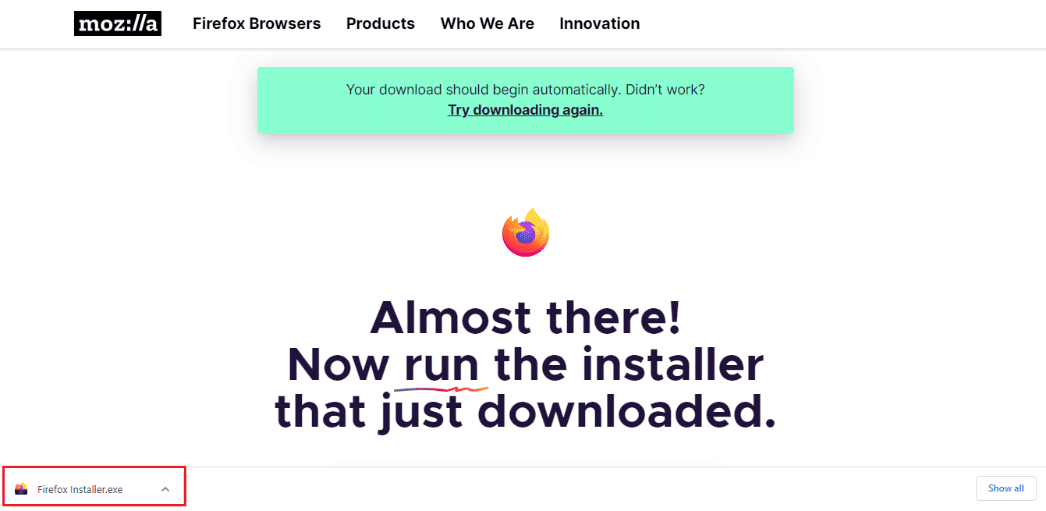
4. Počkejte na dokončení procesu instalace.
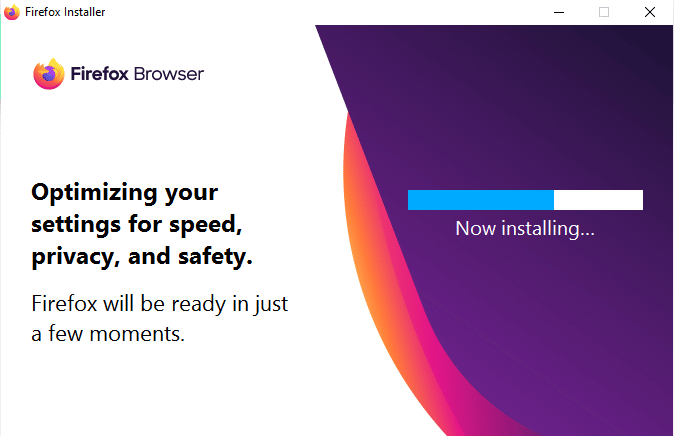
5. Spusťte na svém počítači aplikaci Firefox Web Browser.
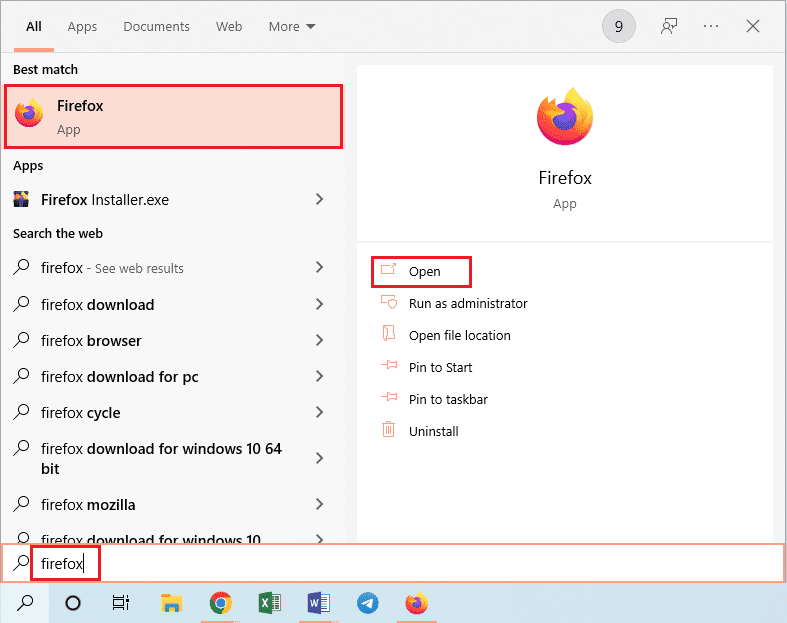
Metoda 8: Upravte nastavení webového prohlížeče Tor
Pokud používáte webový prohlížeč Tor, kromě Firefoxu mohou problémy s prohlížečem Tor způsobit chybu Nelze načíst XPCOM. Chcete-li tuto chybu opravit, můžete zkusit zkontrolovat problémy v prohlížeči Tor pomocí Firefoxu a chybu opravit.
1. Otevřete aplikaci Firefox.
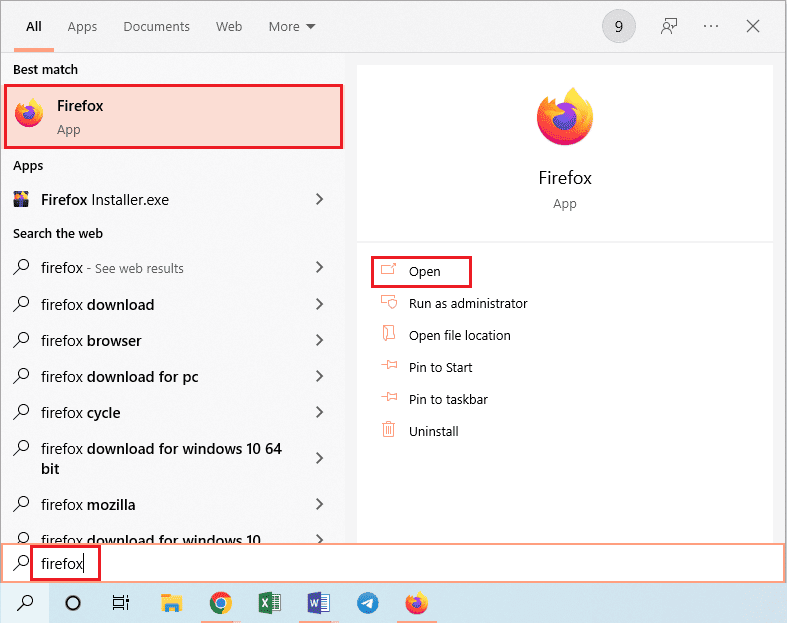
2. Klepněte na tlačítko Otevřít nabídku aplikace a v zobrazeném seznamu klepněte na možnost Nastavení.
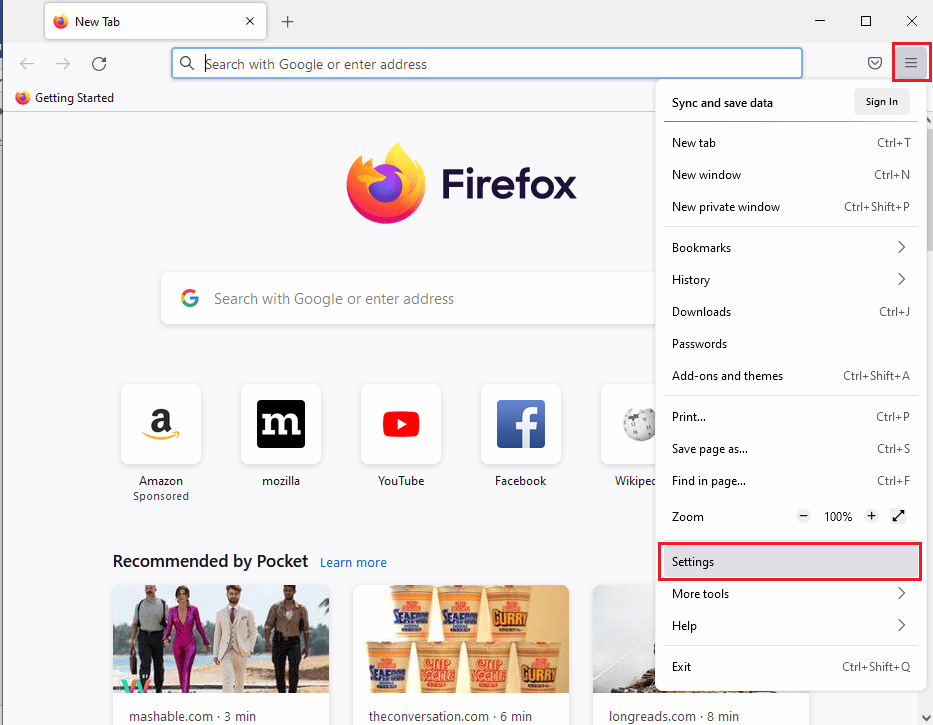
3. Na kartě Obecné klikněte v části Nastavení sítě na tlačítko Nastavení….
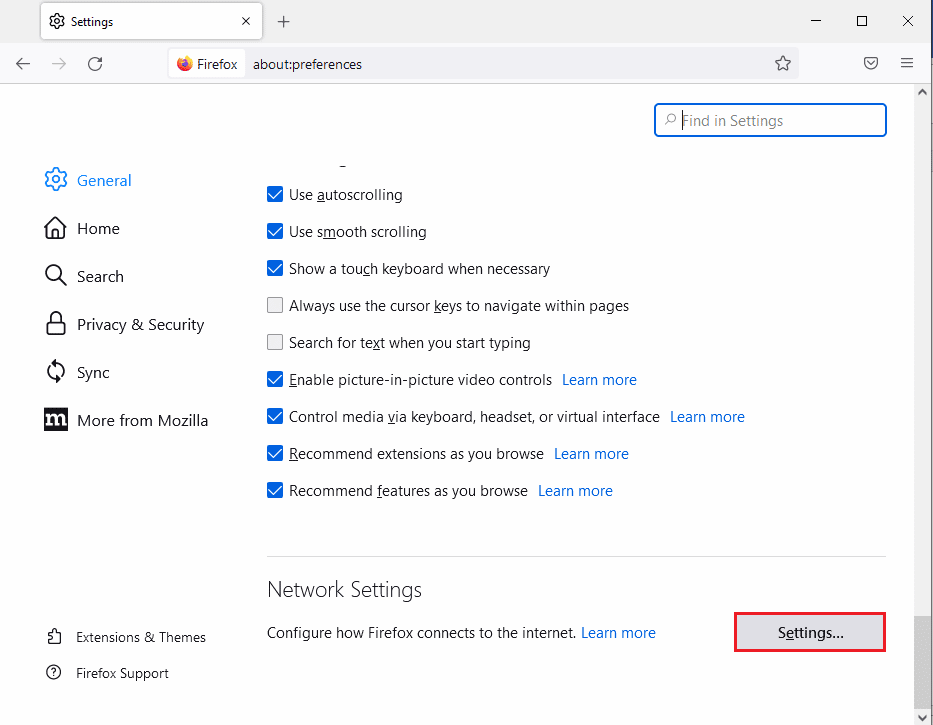
4. V okně Nastavení připojení vyberte možnost Ruční konfigurace proxy.
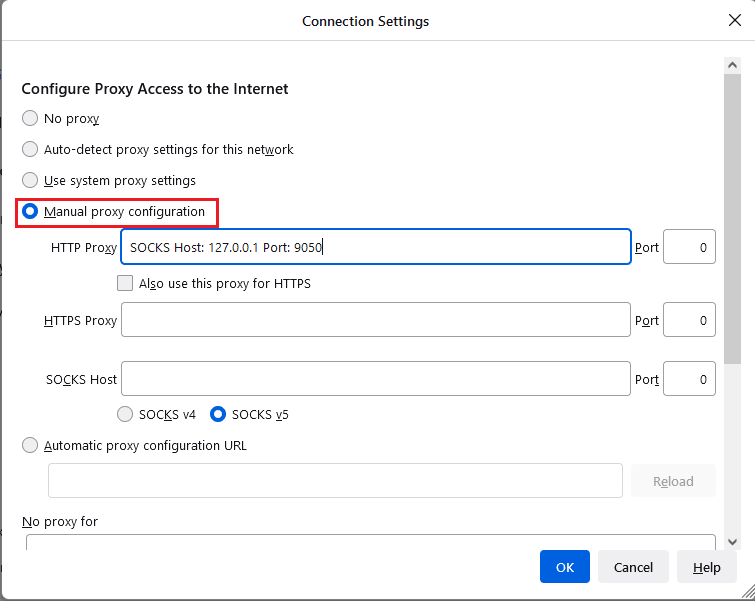
5. Do pole HTTP Proxy zadejte SOCKS Host: 127.0.0.1 Port: 9050, do pole Port zadejte 8080 a klikněte na tlačítko OK.
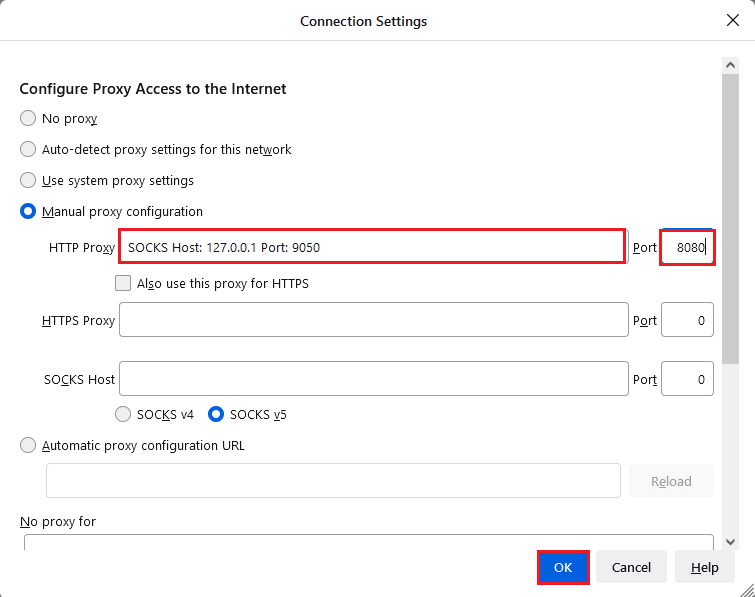
6. Poté zadejte About:config do vyhledávacího řádku prohlížeče Firefox a klikněte na tlačítko Accept the Risk and Continue.
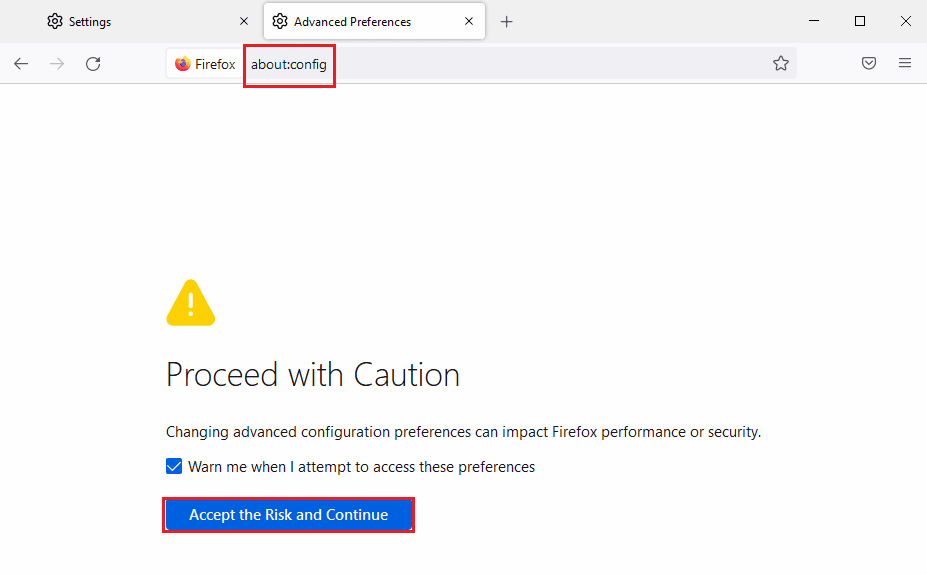
7. Nakonec do vyhledávacího pole napište network.proxy.socks_remote_dns a kliknutím na přepínací tlačítko nastavte typ záznamu na pravdivý.
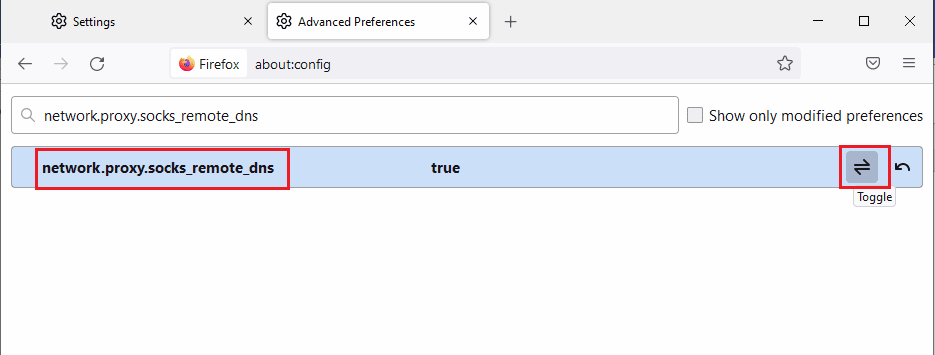
8. Nyní zadejte https://check.torptoject.org/ do vyhledávacího pole v prohlížeči Firefox a stisknutím klávesy Enter zkontrolujte problémy s prohlížečem Tor.
***
Článek pojednává o metodách, jak opravit, že se nepodařilo načíst chybu XPCOM Firefox na Windows 10 PC. Pokuste se implementovat metody popsané v článku, abyste chybu opravili, a zanechte prosím své návrhy stejné v sekci komentářů. Pokud máte nějaké dotazy ohledně chyby Nelze načíst XPCOM, napište je do komentářů.