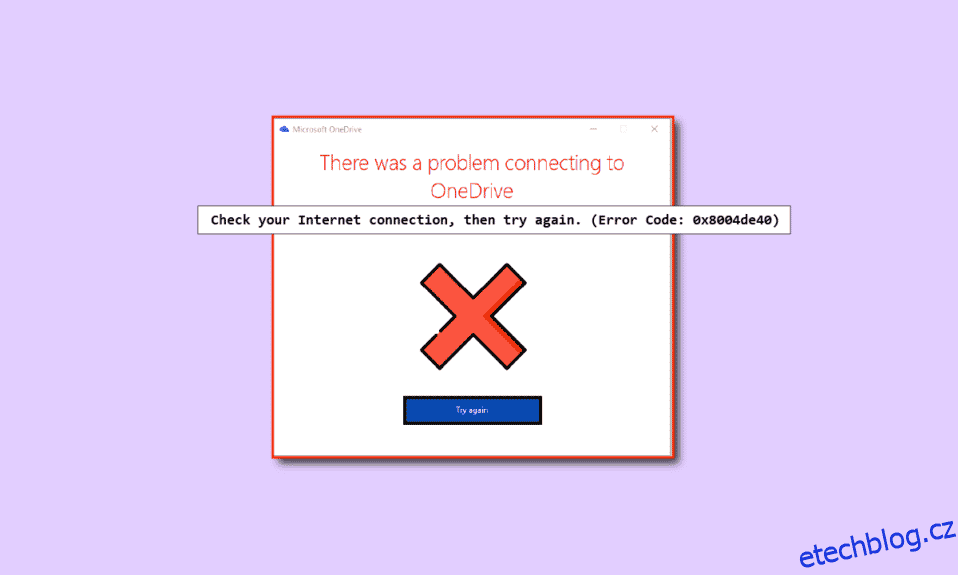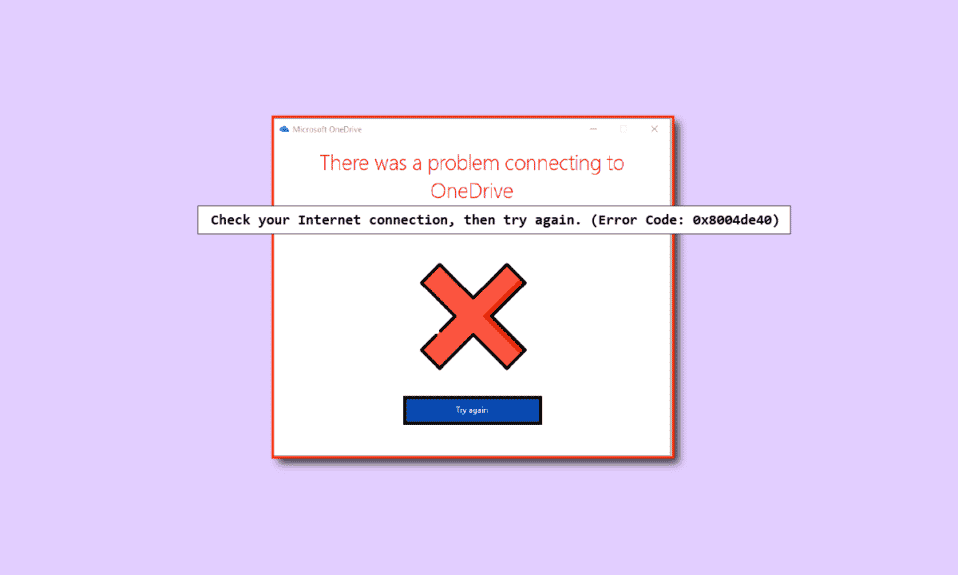
Chyba OneDrive 0x8004de40 označuje, že aplikace OneDrive čelí problémům s připojením. Pokud se tato chyba objeví ve vaší aplikaci OneDrive, může to být způsobeno špatným nebo vadným připojením k internetu, některé z příčin této chyby jsou také servery proxy nebo antivirový software, musíte zkontrolovat a změnit některá nastavení internetu. Pokud se také potýkáte se stejným problémem v počítači se systémem Windows 10, zde jsou některé způsoby, které vám pomohou opravit kód chyby OneDrive 0x8004de40.
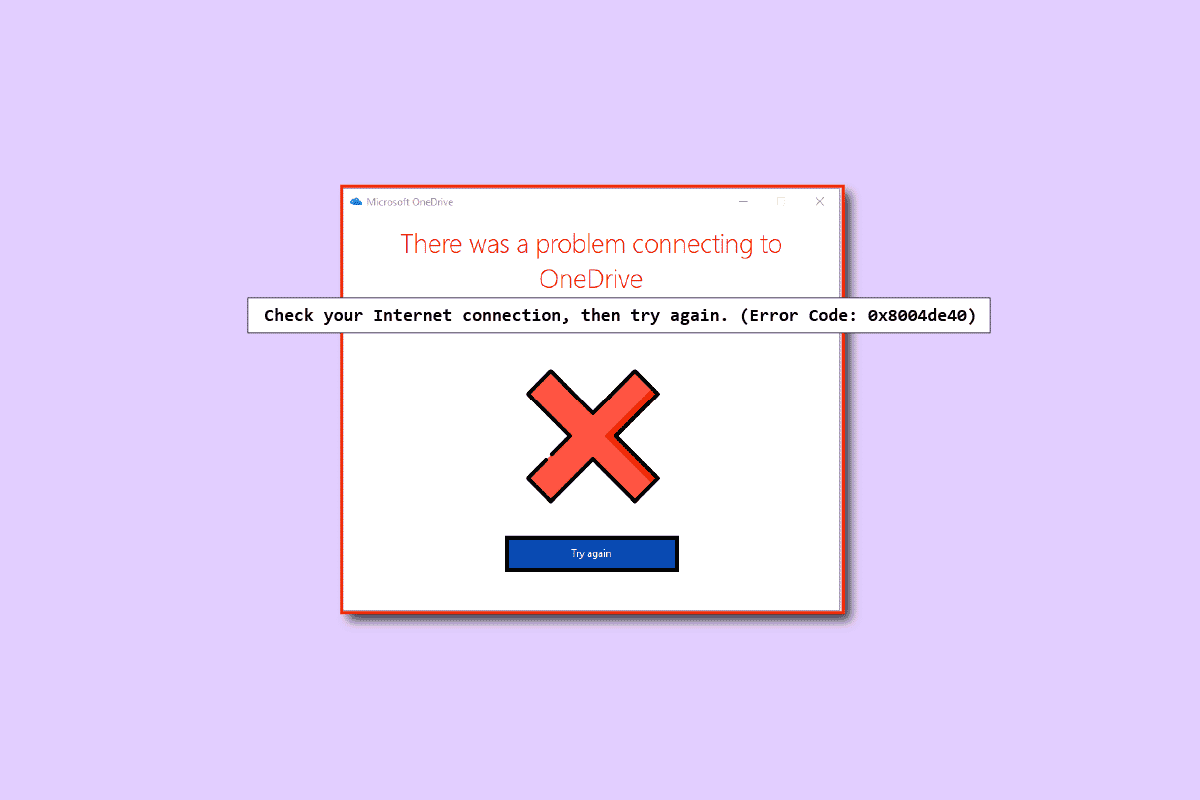
Table of Contents
Jak opravit chybu OneDrive 0x8004de40 v systému Windows 10
V této části jsme shromáždili seznam možných důvodů, které způsobují chybu OneDrive 0x8004de40 na vašem počítači s Windows 10. Analyzujte je hlouběji, abyste se dostali ke správným metodám odstraňování problémů.
-
Špatná aktualizace systému Windows nebo zastaralá okna: Tento problém můžete čelit, pokud je vaše verze systému Windows zastaralá. S touto chybou se můžete setkat také kvůli aktualizaci, jako je KB4457128, která může vypnout automatickou synchronizaci OneDrive.
-
Nastavení souboru na vyžádání je povoleno: Tato chyba se může vyskytnout, pokud je povoleno nastavení souboru na vyžádání v aplikaci OneDrive.
-
Vypnutá možnost synchronizace: S touto chybou se můžete setkat také v případě, že je vaše možnost synchronizace zakázána kvůli aplikacím třetích stran ve vašem počítači.
-
Poškozené nebo chybějící soubory v aplikaci OneDrive: Pokud jsou soubory aplikace OneDrive poškozené, možná nebudete moci aplikaci použít k synchronizaci. S touto chybou se můžete setkat také v případě, že soubory, které se pokoušíte synchronizovat s OneDrive, chybí ve zdrojovém umístění.
-
Závada ve složce synchronizace: Pokud se složka, kterou se pokoušíte synchronizovat s aplikací OneDrive, zasekla, nebudete moci nahrát soubory do aplikace OneDrive, což povede k diskutovanému chybovému kódu.
-
Chybí požadovaný registr klíčů pro OneDrive: Pokud je klíč, který je vyžadován pro aplikaci OneDrive, poškozený nebo chybí v Editoru registru, můžete čelit chybovému kódu chyby OneDrive 0x8004de40.
-
Aplikace OneDrive nemusí být povolena: S touto chybou se můžete setkat také v případě, že aplikace OneDrive nemusí být na vašem počítači povolena nebo nemusí být aktivována.
-
Problémy s počítačem: Pokud nenakonfigurujete svůj počítač, možná nebudete moci používat aplikaci OneDrive. S touto chybou OneDrive chybový kód 0x8004de40 se také můžete setkat, pokud je váš počítač napaden jakýmkoli virem nebo škodlivým softwarem.
-
Špatné připojení k síti: Vzhledem k tomu, že OneDrive je aplikace, která vyžaduje stabilní připojení k internetu, můžete se s touto chybou setkat, pokud máte špatné připojení k internetu.
-
Nesprávná instalace aplikace OneDrive: Pokud není software OneDrive na vašem PC správně nainstalován, nebudete moci aplikaci OneDrive na vašem PC používat.
Zde je několik běžných metod odstraňování problémů, které vám pomohou opravit kód chyby 0x8004de40 na vašem zařízení.
Základní metody odstraňování problémů
V této části můžete vidět některé základní metody odstraňování problémů, které lze provést na vašem PC. Tyto metody vám pomohou opravit výzvu k chybě OneDrive 0x8004de40 v aplikaci OneDrive.
1. Restartujte počítač
Restartování počítače může opravit všechny základní závady v počítači.
1. Stiskněte klávesu Windows a klikněte levým tlačítkem na možnost Napájení.
2. Klepnutím na možnost Restartovat restartujte počítač.
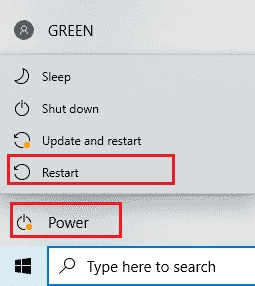
3. Pokud se proces zasekne, můžete vynutit restart počítače stisknutím tlačítka Napájení na počítači.
2. Upravte nastavení PowerPlan
Pokud používáte počítač se spořičem baterie nebo pokud máte zapnutý plán napájení, možná ho budete muset změnit na lepší plán, abyste měli přístup k aplikaci OneDrive. Přechod na PowerPlan, který podporuje nahrávání/otevírání souborů OneDrive v možnosti napájení, vám může pomoci vyřešit chybu OneDrive 0x8004de40.
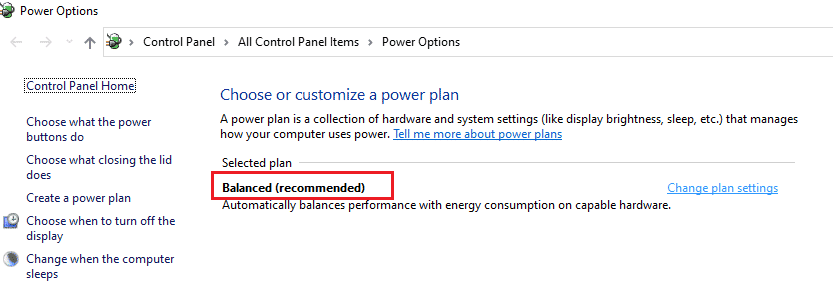
3. Spusťte Poradce při potížích se službou Windows Update
Pokud se v nejnovější aktualizaci systému Windows vyskytne nějaká závada, například špatná aktualizace systému Windows, můžete vyzkoušet Poradce při potížích se službou Windows Update a poté můžete opravit kód chyby OneDrive 0x8004de40.
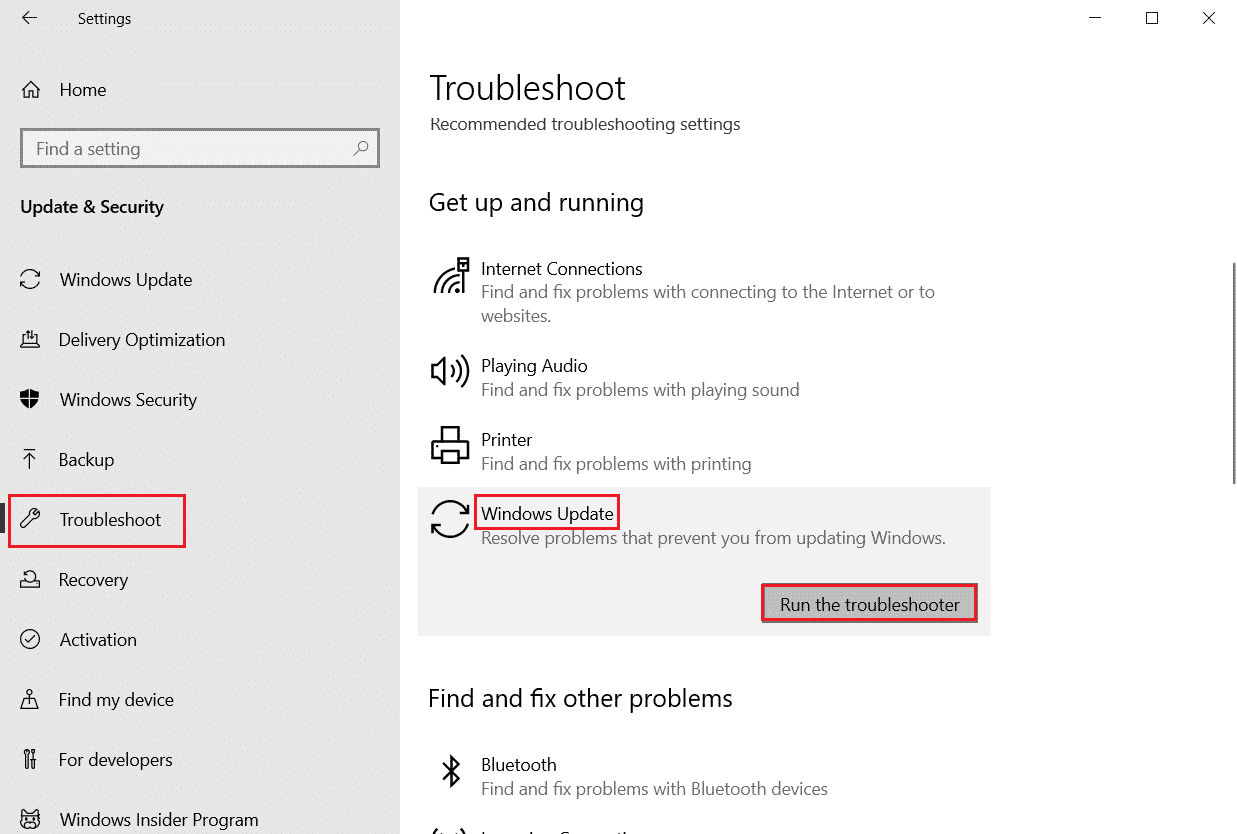
4. Resetujte součásti Windows Update
Pokud se s tímto problémem stále potýkáte, můžete vyzkoušet metodu resetování součástí aktualizace systému Windows a vyřešit problém s chybou OneDrive 0x8004de40.
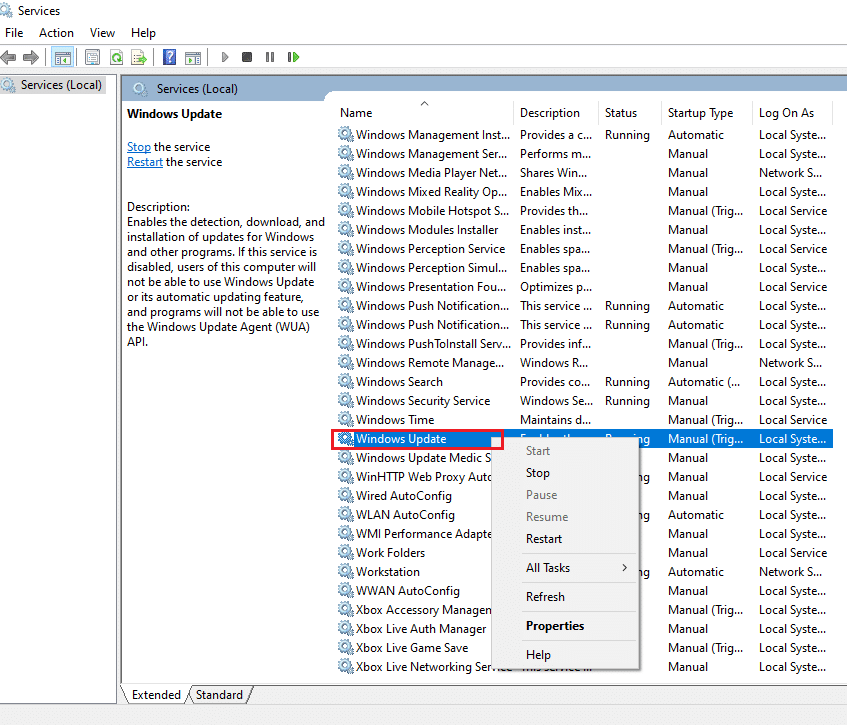
5. Odstraňte složku SoftwareDistribution
Pokud je složka SoftwareDistribution k dispozici na vašem PC, možná budete muset odstranit složku, abyste opravili OneDrive 0x8004de40. Po odstranění složky SoftwareDistribution restartujte počítač.
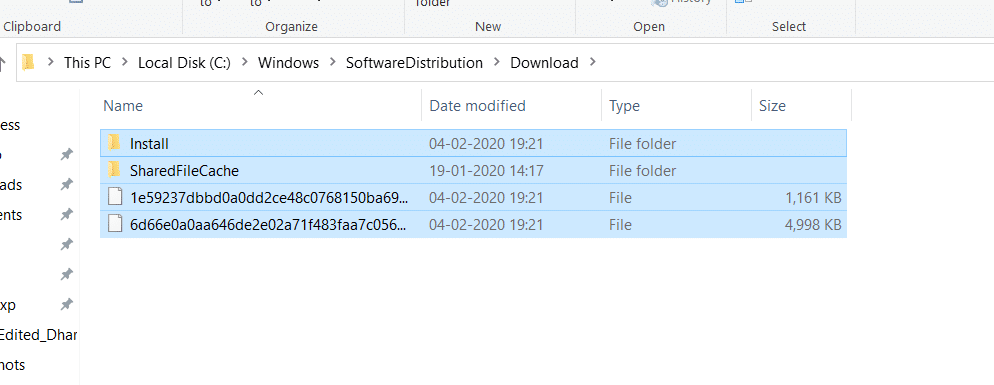
6. Opravte poškozené soubory
Rychlou kontrolu můžete provést pomocí nástroje Kontrola systémových souborů nebo kontroly SFC a tuto chybu opravit. Tato akce vás vyzve k poškození souborů v počítači a poté je můžete vymazat, čímž se opraví chybová výzva k chybě OneDrive 0x8004de40. Kromě toho vám nástroj DISM umožňuje vyhledávat malwarové soubory na vašem PC a budete moci opravit poškozené soubory ve vašem počítači. Tento proces odstraní všechny problémy v počítači a problém můžete vyřešit. Můžete si také přečíst náš článek o opravě poškozených souborů.
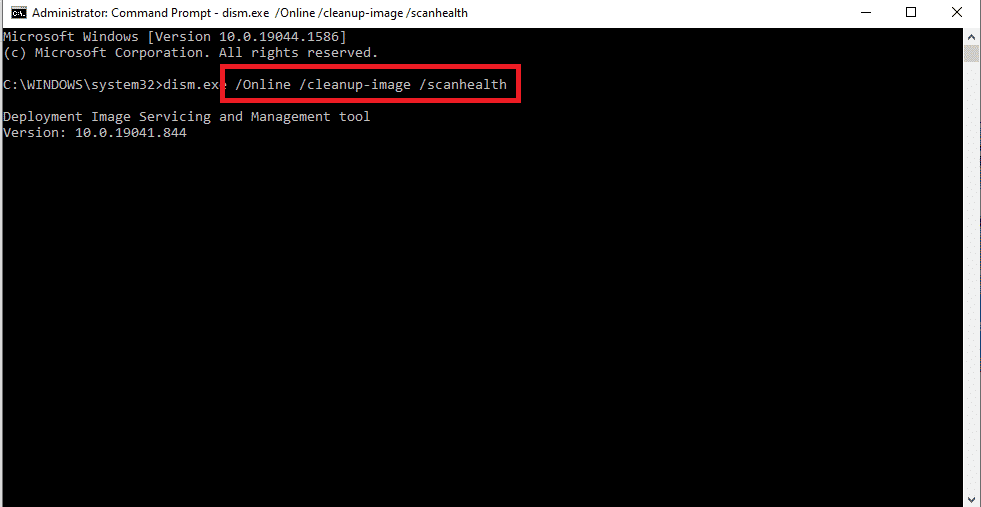
7. Opravte Microsoft Office
Můžete zkusit opravit sadu Microsoft Office na vašem PC pomocí odkazu. Možná budete moci opravit chybovou výzvu OneDrive 0x8004de40.
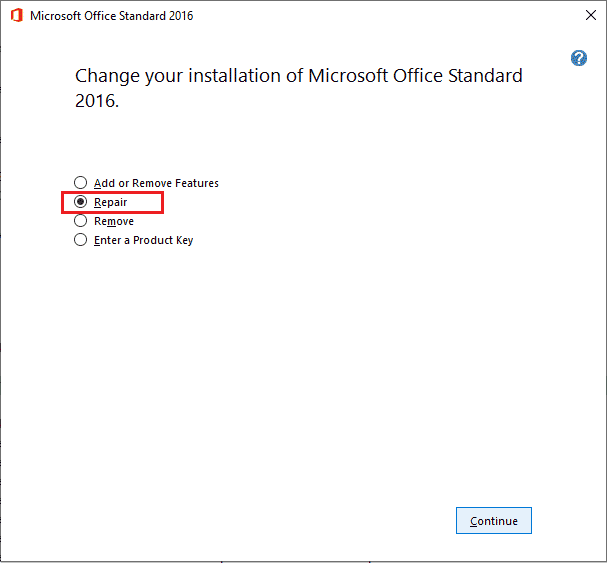
8. Oprava Nainstalujte Windows 10
Nechte si tuto opravu jako poslední možnost, když pro vás žádná z výše uvedených metod nefunguje, můžete provést opravnou instalaci systému Windows 10 na vašem počítači, která resetuje celé součásti systému Windows a poskytne vám nový operační systém. Tím také odstraníte nevyžádané soubory z vašeho PC.
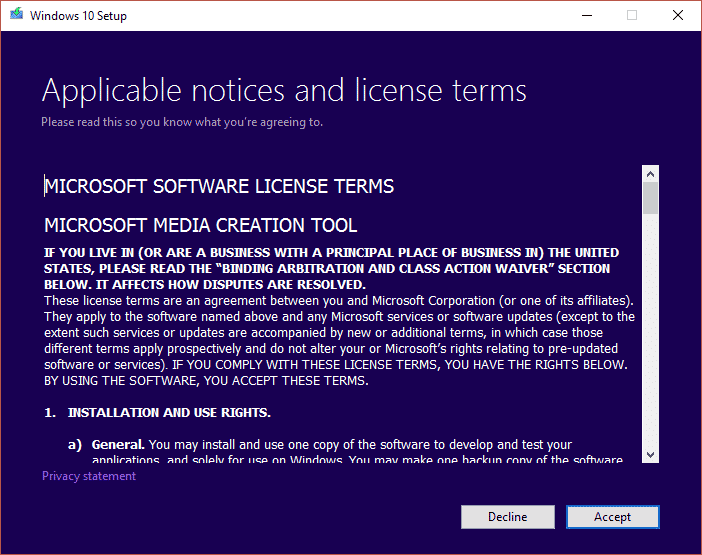
Nyní níže uvidíte některé metody, které je třeba provést, pokud narazíte na chybu OneDrive 0x8004de40.
Metoda 1: Znovu se přihlaste k OneDrive
Nejprve se můžete odhlásit, poté se znovu přihlásit k OneDrive a zkontrolovat, zda chyba stále přetrvává nebo ne. Postupujte podle následujících kroků;
-
Zkontrolujte, zda je počet souborů v rámci limitu: V aplikaci OneDrive můžete synchronizovat až 1000 souborů najednou. Ujistěte se tedy, že jste vybrali soubory, které jsou v limitu. Pokud číslo souboru překračuje limit, může se zobrazit chybová zpráva.
-
Odhlaste se a znovu se přihlaste k OneDrive: Pokud problém stále čelí aplikaci OneDrive, můžete se zkusit odhlásit z aplikace OneDrive. Poté můžete zkontrolovat, zda je problém vyřešen tím, že se znovu přihlásíte do aplikace se stejnými podrobnostmi o účtu Microsoft.
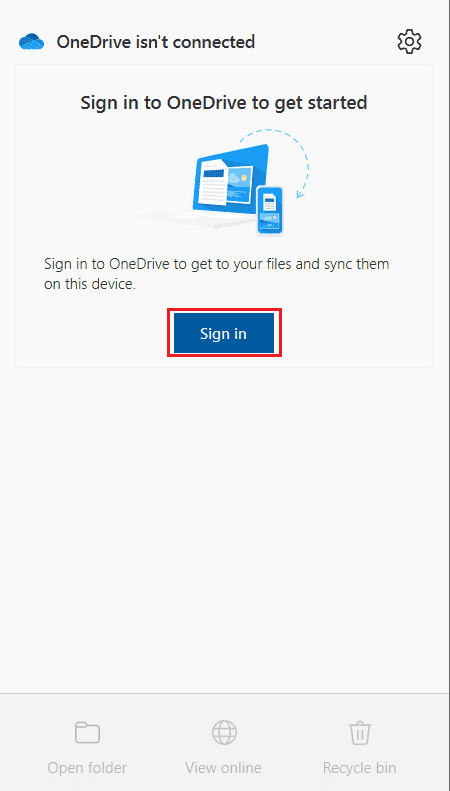
Metoda 2: Odstraňování problémů se síťovým připojením
Podle společnosti Microsoft chyba OneDrive 0x8004de40 zobrazuje Problém s připojením k OneDrive na OneDrive znamená, že aplikace má potíže s připojením ke cloudu. Hlavní příčinou je nestabilní připojení k internetu. Potvrzení připojení k internetu je první věcí, kterou musíte udělat, pokud čelíte tomuto problému a můžete to udělat dvěma způsoby.
- Ujistěte se, že je kabel správně zapojen. Pokud je vaše připojení bezdrátové, ujistěte se, že váš router běží hladce. Můžete také zkusit restartovat počítač.
-
Otevřete několik webových stránek spuštěním webového prohlížeče. Pokud se váš prohlížeč otevře úspěšně, pak není problém s připojením k internetu.
- Postupujte podle našeho průvodce při odstraňování problémů se síťovým připojením v systému Windows 10.
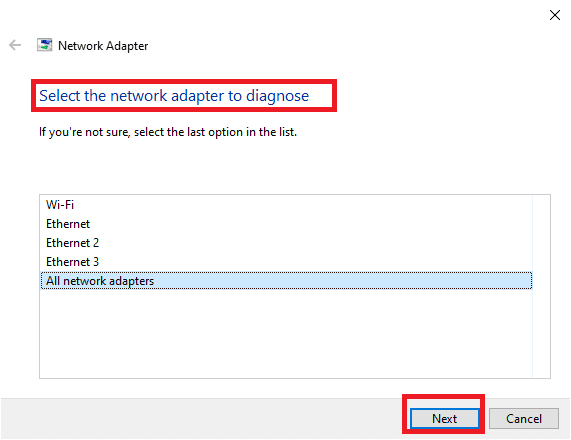
Metoda 3: Odstraňte poškozené soubory
Pokud nemůžete odstranit poškozené soubory v aplikaci OneDrive, můžete zkusit vytvořit novou složku a pak soubory snadno odstranit.
1. Současným stisknutím kláves Windows + E spusťte Průzkumníka souborů.
2. Nyní otevřete složku OneDrive v levém podokně nabídky.
3. Klepněte pravým tlačítkem na libovolné prázdné místo a přejděte na možnost Nový.
4. Nyní vyberte možnost Složka.
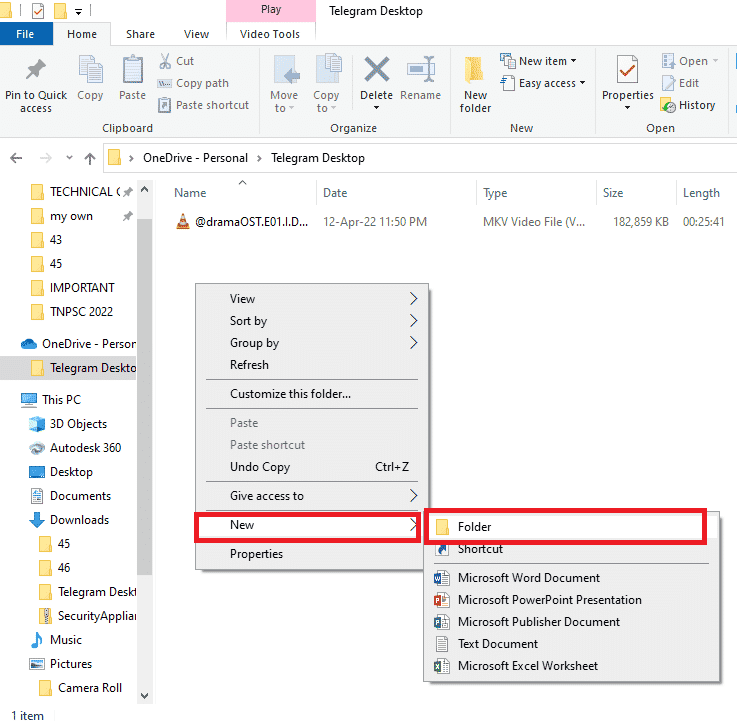
5. Ručním přetažením souborů do složky přesuňte všechny soubory, které jsou v aplikaci OneDrive poškozené, do složky Nová.
6. Klepněte na složku Nová a poté stisknutím klávesy Delete odstraňte složku ve složce OneDrive.
Metoda 4: Zakažte soubory na vyžádání
Může být pro vás obtížné synchronizovat soubory s aplikací OneDrive, pokud jsou na vašem počítači povoleny soubory na vyžádání. Zakázání tohoto nastavení vám může pomoci opravit OneDrive 0x8004de40.
1. Klepněte pravým tlačítkem myši na tlačítko OneDrive, které se nachází v pravé dolní části hlavního panelu.
Poznámka: Pokud tlačítko nenajdete, hledejte ho v části Zobrazit skryté ikony, která je znázorněna šipkou na hlavním panelu.
2. Klepněte na tlačítko Nápověda a nastavení a poté v nabídce vyberte možnost Nastavení.
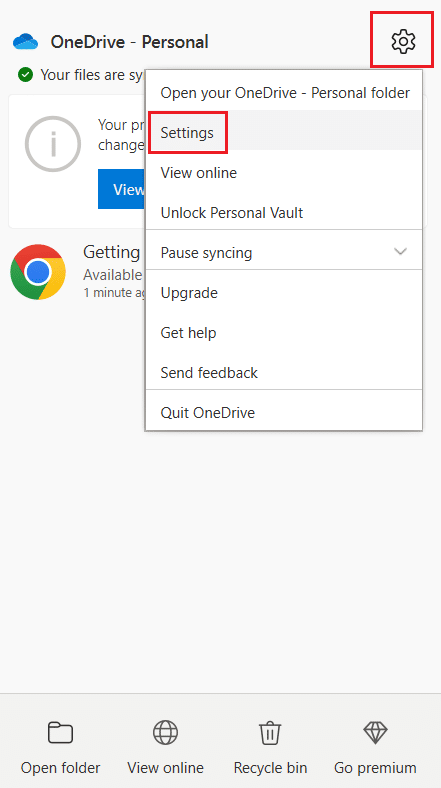
3. Přejděte na kartu Nastavení a potom zrušte zaškrtnutí možnosti Ušetřit místo a stahovat soubory podle použití v části Soubor na vyžádání.
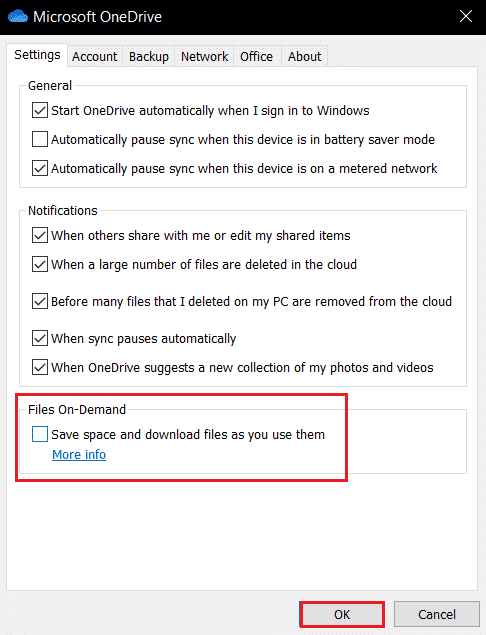
4. Ukončete proces kliknutím na tlačítko OK v potvrzení Disable Files On-Demand.
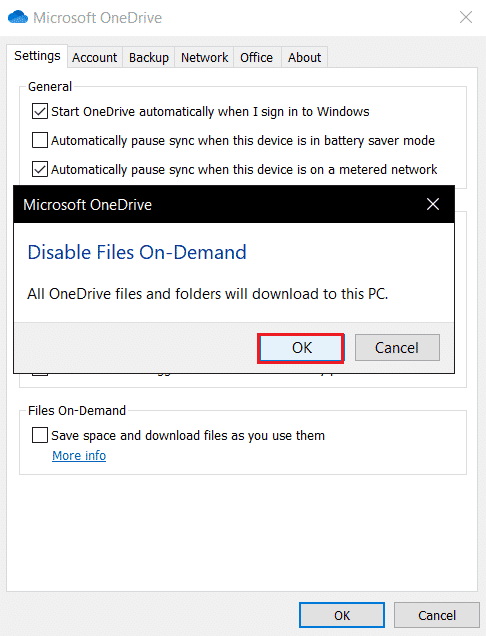
5. Nakonec klikněte na OK a restartujte počítač. Zkontrolujte, zda je problém s chybou OneDrive 0x8004de40 vyřešen nebo ne.
Metoda 5: Vyladění vlastností Internetu
TLS 1.0 a vyšší je bezpečnostní protokol, který pomáhá při vytváření šifrovacích kanálů v počítačové síti. Když jsou tyto protokoly zakázány, váš klient OneDrive nemusí fungovat správně. Pomocí těchto kroků můžete povolit TLS 1.0 a vyšší ve vlastnostech Internetu.
1. Stisknutím kláves Windows + R otevřete dialogové okno Spustit.
2. Napište inetcpl.cpl a poté kliknutím na OK otevřete okno Vlastnosti Internetu.
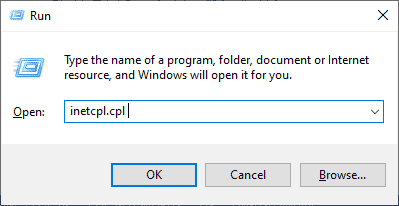
3. Otevřete kartu Upřesnit v okně Vlastnosti Internetu.
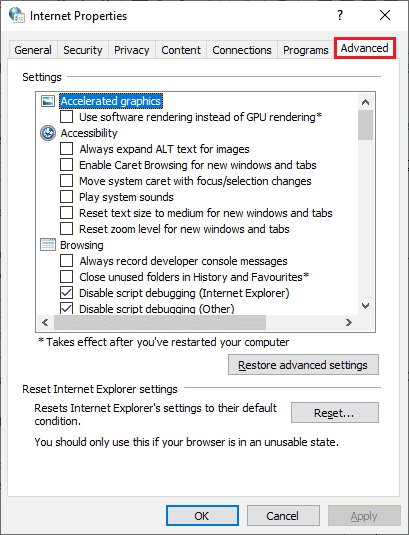
4. V Nastavení přejděte dolů a vyhledejte následující možnosti a zaškrtněte jejich políčka.
- Použijte TLS 1.0
- Použijte TLS 1.1
- Použijte TLS 1.2
5. Klikněte na Apply a OK pro uložení změn. Zkontrolujte, zda je po restartování počítače opravena chyba OneDrive 0x8004de40.
Metoda 6: Zakažte proxy server
V některých případech můžete čelit tomuto problému, pokud je povoleno nastavení proxy. Pokud jste na svém počítači nainstalovali jakoukoli službu VPN, přečtěte si náš článek Jak zakázat VPN a proxy v systému Windows 10 a postupujte podle pokynů v článku.
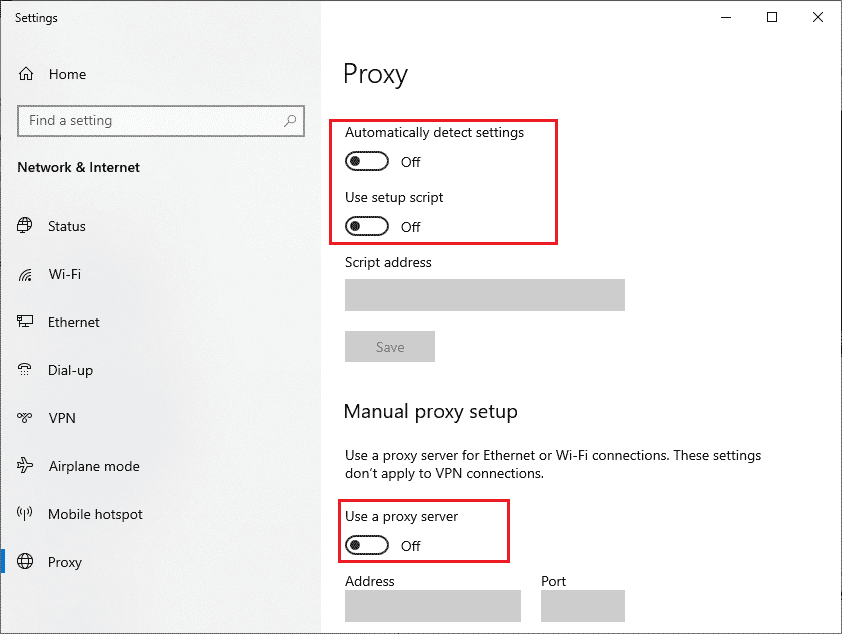
Metoda 7: Aktualizujte systém Windows
Tento problém můžete také čelit, pokud jsou ve vašem počítači chyby, které lze opravit po aktualizaci systému Windows. Společnost Microsoft vydává pravidelné aktualizace, které opravují všechny chyby. Ujistěte se tedy, že jste aktualizovali svůj operační systém Windows, a pokud máte nějaké nevyřízené aktualizace, použijte náš článek Jak stáhnout a nainstalovat nejnovější aktualizaci Windows 10. Po aktualizaci operačního systému zkontrolujte, zda jste neopravili chybu OneDrive 0x8004de40.
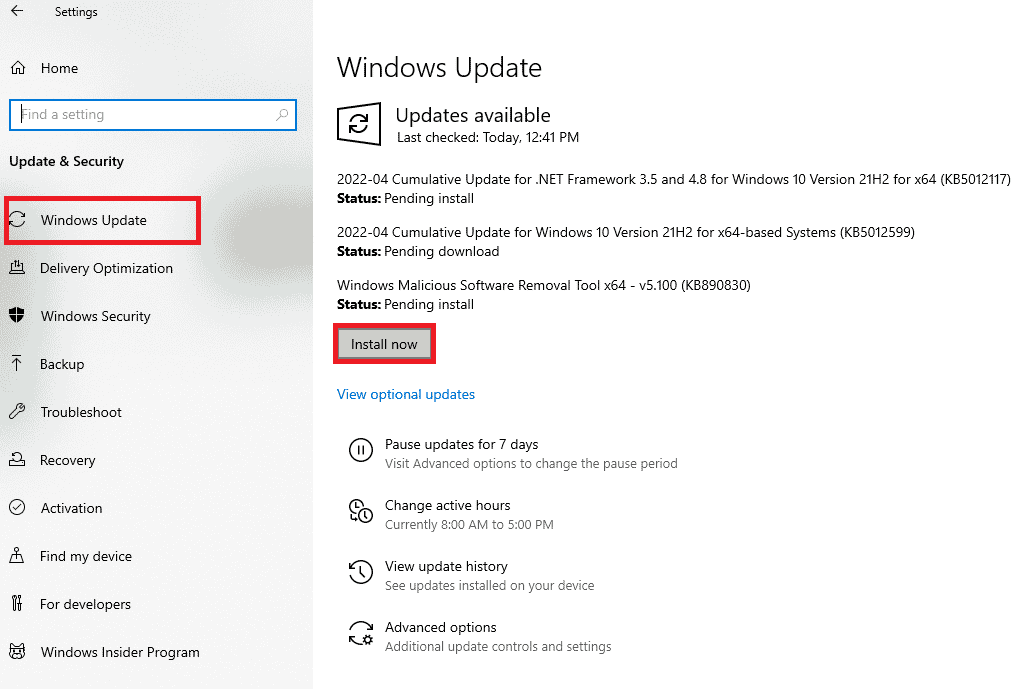
Metoda 8: Dočasně zakažte antivirus třetích stran (pokud je to možné)
Antivirový software obecně chrání váš počítač před jakýmikoli škodlivými útoky, ale někdy může omylem blokovat připojení OneDrive ke cloudu. Přečtěte si naši příručku Jak dočasně zakázat antivirový program v systému Windows 10 a postupujte podle pokynů k dočasnému vypnutí antivirového softwaru v počítači.
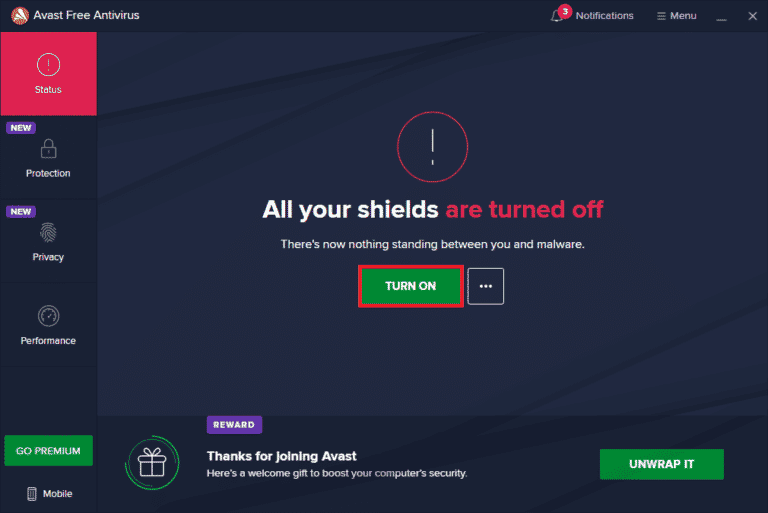
Metoda 9: Zakažte bránu Windows Defender Firewall (nedoporučuje se)
Někdy může brána Windows Defender ve vašem počítači z určitých bezpečnostních důvodů bránit přístupu k OneDrivu. Pokud byla aplikace zablokována bránou Windows Defender Firewall, musíte ji povolit nebo dočasně deaktivovat zabezpečení brány firewall ze svého počítače. Pokud nevíte, jak zakázat bránu Windows Defender Firewall, pomůže vám s tím náš průvodce Jak zakázat bránu Windows 10 Firewall. Aplikaci můžete také povolit podle našeho průvodce Povolením nebo blokováním aplikací prostřednictvím brány Windows Firewall
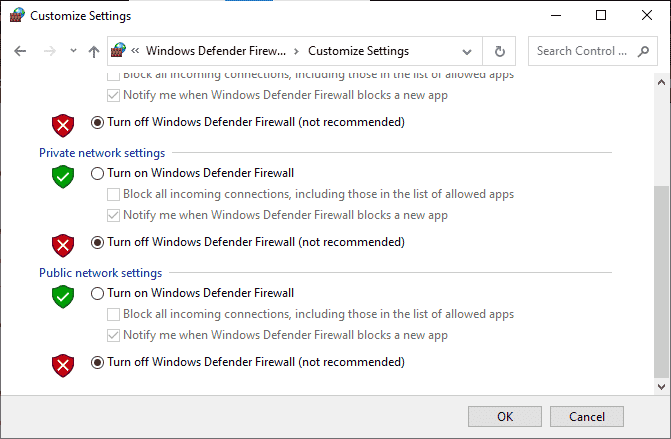
Po přístupu k OneDrive se ujistěte, že jste sadu Firewall znovu povolili, protože počítač bez bezpečnostního programu je vždy hrozbou.
Metoda 10: Resetujte Windows Socket
Jedním z nejúčinnějších a nejběžnějších řešení problémů se síťovým připojením na vašem počítači je resetování Windows Socketu, který se krátce nazývá Winsock. Může to být důvod, proč váš OneDrive může používat internet. Pokud máte silné a stabilní připojení k internetu a pokud některé z vašich aplikací nemají přístup k síti, resetování Winsock může opravit chybu OneDrive 0x8004de40 a zde je návod, jak to udělat.
1. Stiskněte klávesu Windows, zadejte příkazový řádek a klikněte na Spustit jako správce.
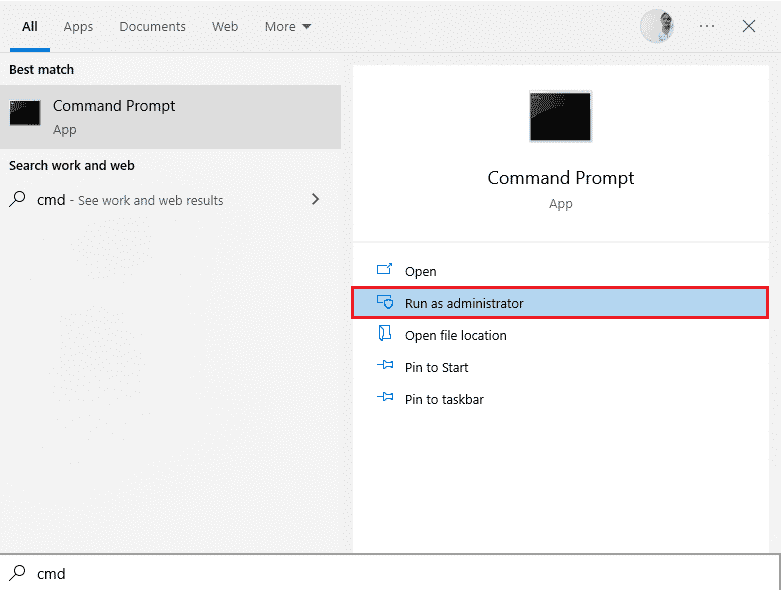
2. Do příkazového řádku zadejte následující příkaz a stiskněte klávesu Enter.
netsh winsock reset
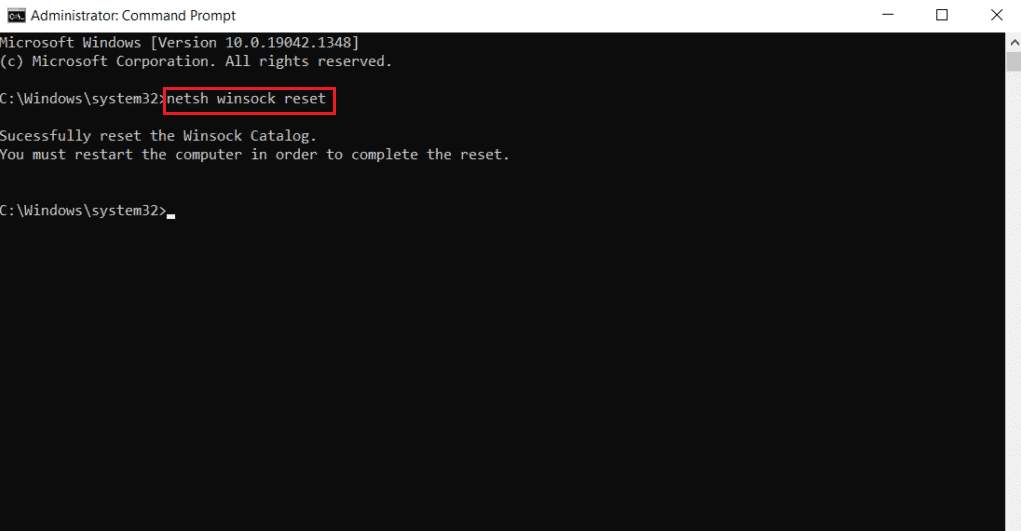
3. Po úspěšném provedení příkazu zavřete příkazový řádek a po restartování počítače zkontrolujte, zda je problém OneDrive chyba 0x8004de40 vyřešen.
Metoda 11: Resetujte OneDrive
Pokud problém s chybovým kódem Onedrive 0x8004de40 ve vaší aplikaci OneDrive přetrvává, můžete zkusit resetovat aplikaci OneDrive v počítači pomocí jednoduché metody uvedené zde.
1. Současným stisknutím kláves Windows + R otevřete dialogové okno Spustit.
2. Napište následující příkaz a klikněte na tlačítko OK.
%localappdata%MicrosoftOneDriveonedrive.exe /reset
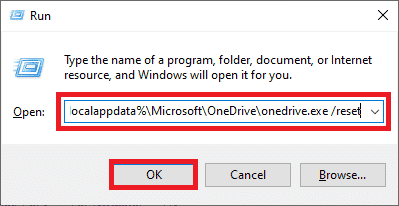
3. Vyhledejte OneDrive na vyhledávacím panelu a kliknutím na výsledek aplikace spusťte aplikaci OneDrive.
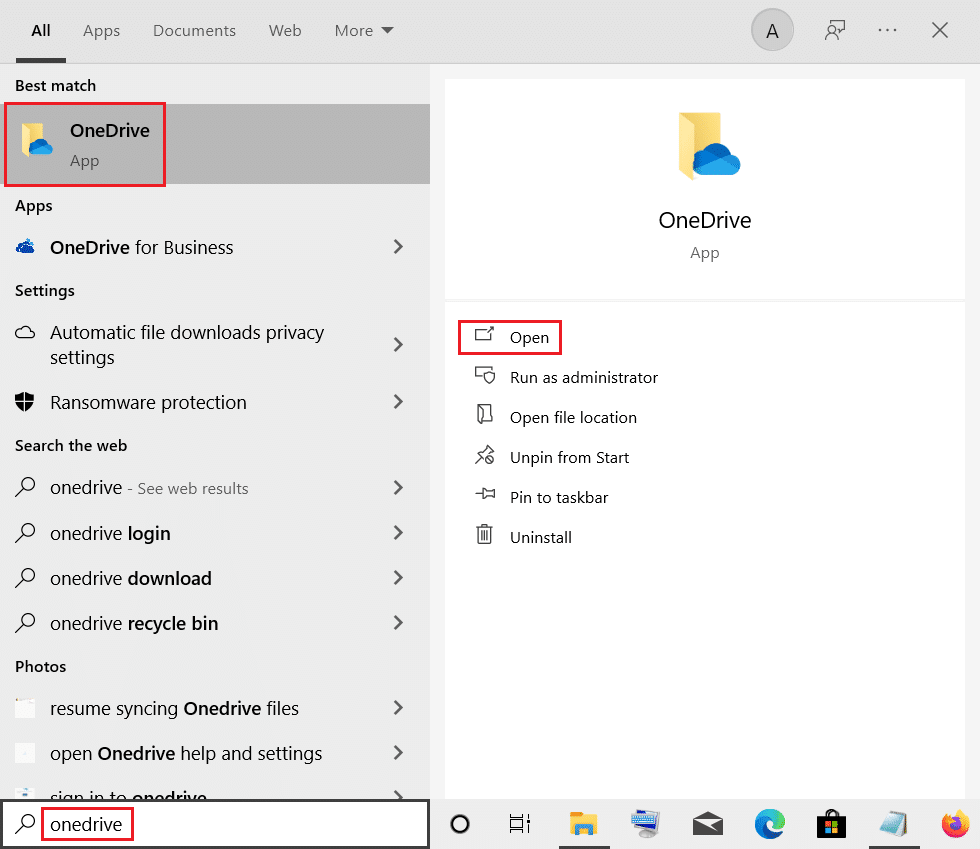
4. Klepněte pravým tlačítkem myši na tlačítko OneDrive v pravé dolní části hlavního panelu.
Poznámka: Pokud nemůžete tlačítko najít, vyhledejte jej v části Zobrazit skryté ikony znázorněné šipkou na hlavním panelu.
5. Klepněte na tlačítko Nápověda a nastavení v pravé dolní části obrazovky a v nabídce vyberte možnost Nastavení.
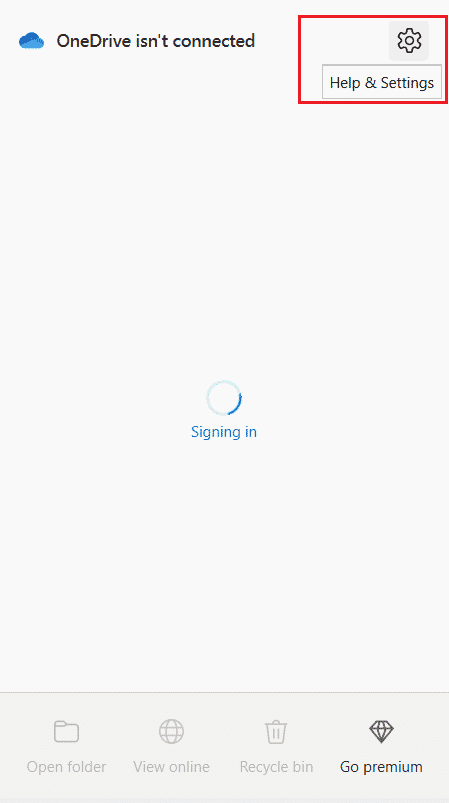
6. Přejděte na kartu Nastavení a vyberte možnost Spustit OneDrive automaticky, když se přihlásím do Windows.
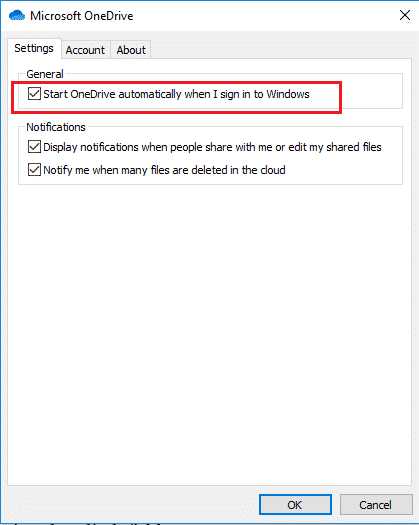
Metoda 12: Proveďte čisté spuštění
Pokud váš počítač není podporován aplikací OneDrive, můžete zkusit provést čisté spuštění počítače a tím opravit kód chyby OneDrive 0x8004de40.
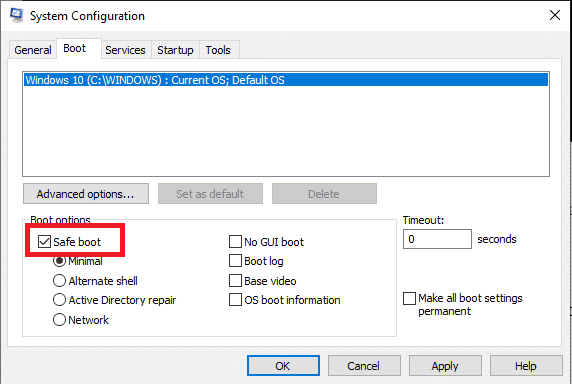
Metoda 13: Přeinstalujte OneDrive
Pokud pro vás žádná z metod nefunguje, zvažte odinstalaci aplikace OneDrive a poté přeinstalaci aplikace do počítače, abyste opravili OneDrive 0x8004de40.
1. Stiskněte klávesu Windows, zadejte aplikace a funkce a klikněte na Otevřít.
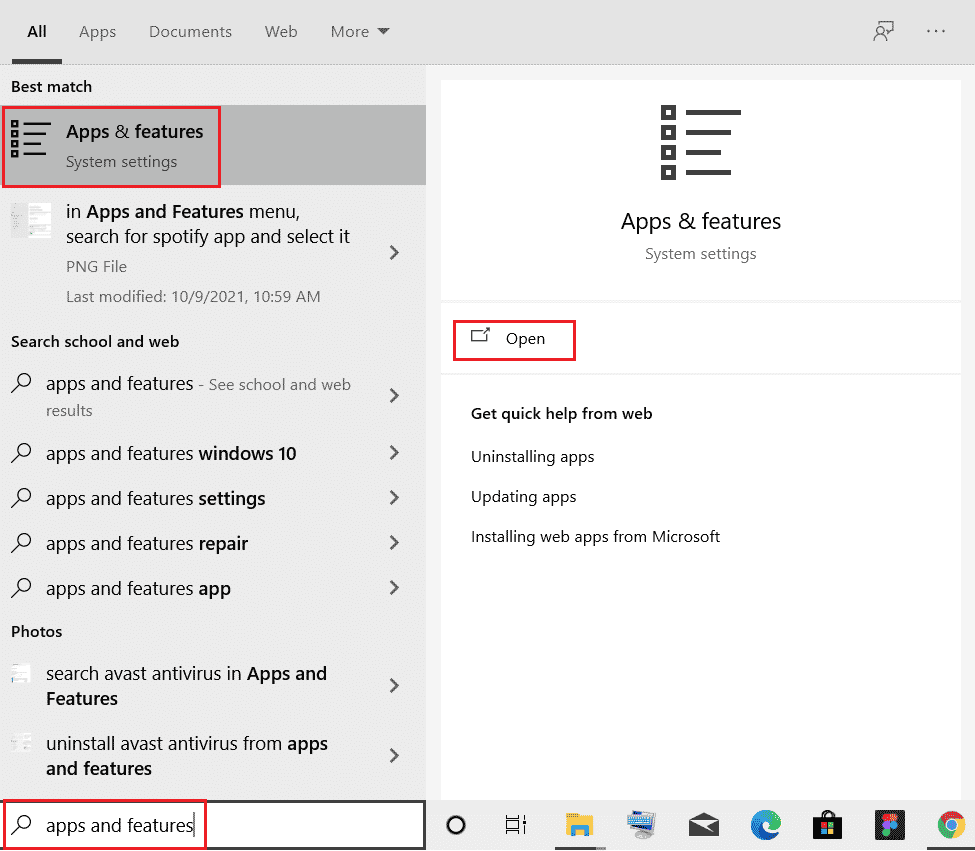
2. Klikněte na kartu Aplikace a funkce v levém podokně okna a klikněte na aplikaci Microsoft OneDrive.
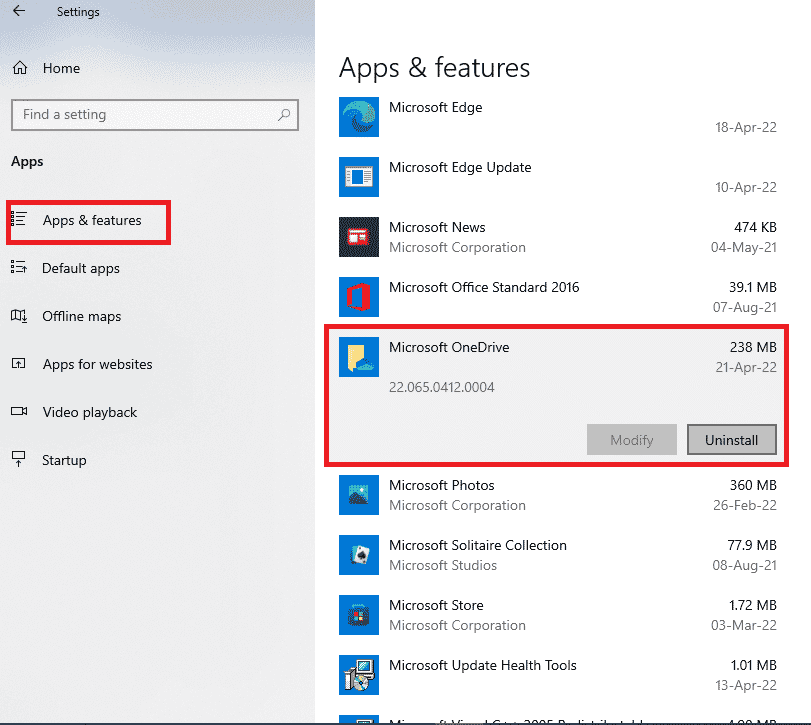
3. V dostupných možnostech kliknutím na tlačítko Odinstalovat odinstalujte aplikaci OneDrive.
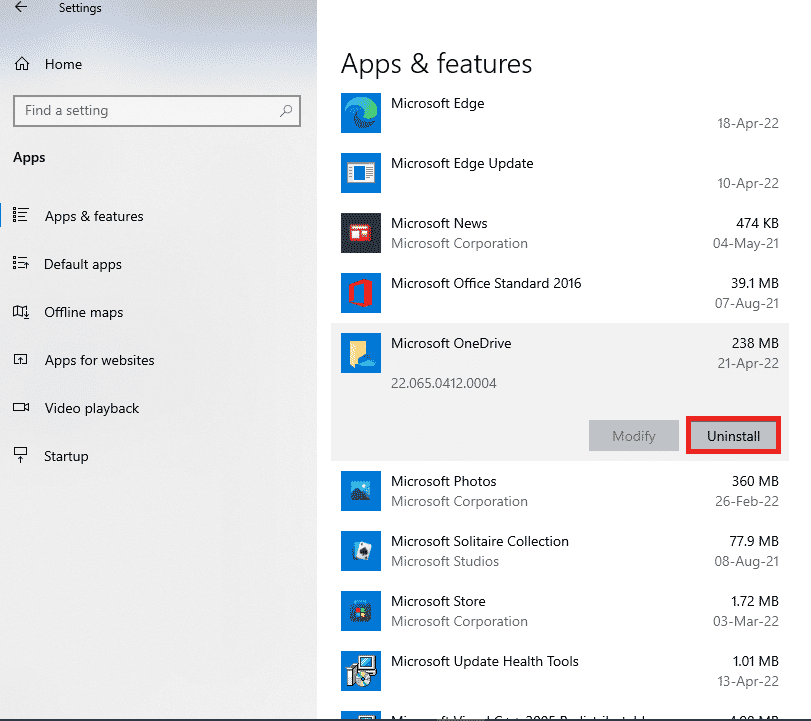
4. Klepnutím na tlačítko Odinstalovat v potvrzovacím okně potvrďte výběr odinstalace.
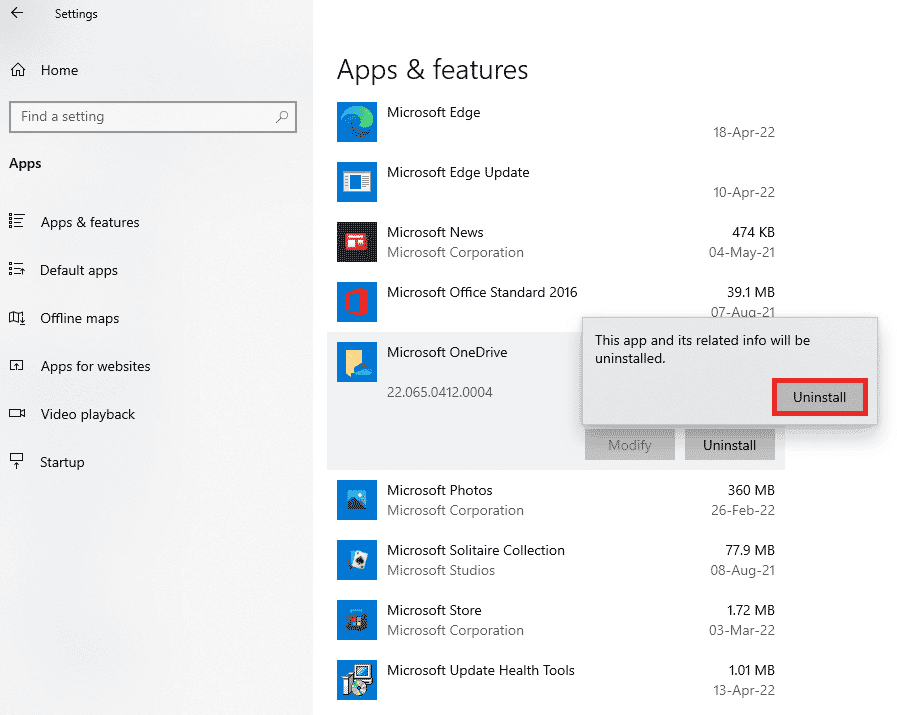
5. Aplikaci OneDrive můžete znovu nainstalovat z oficiálního webu společnosti Microsoft.
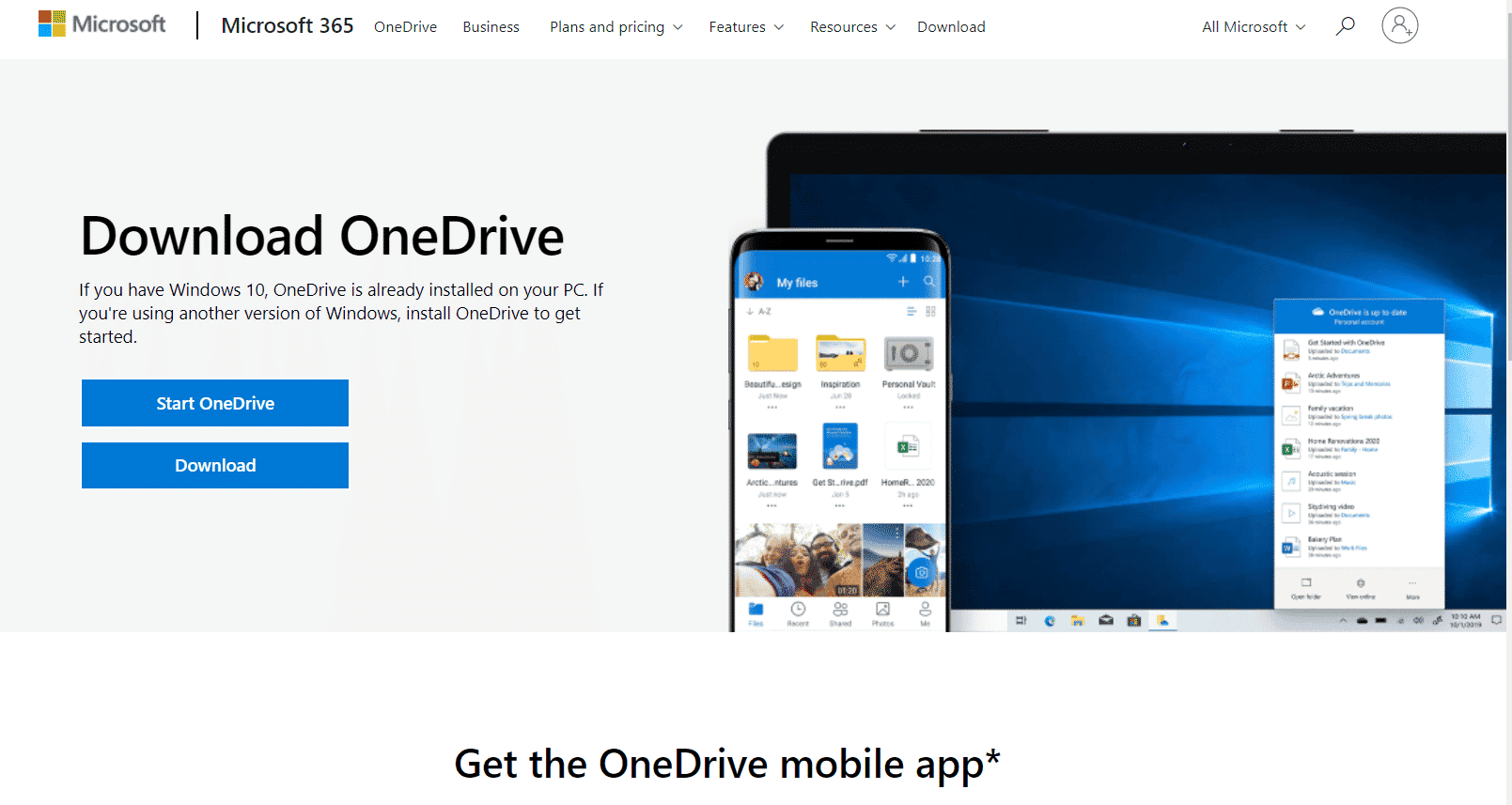
Metoda 14: Kontaktujte tým podpory společnosti Microsoft
Pokud pro vás žádná z metod nepomohla, můžete zkusit kontaktovat tým podpory společnosti Microsoft a vyřešit problém s chybovým kódem OneDrive 0x8004de40 a poté během několika dní obdržíte řešení problému.
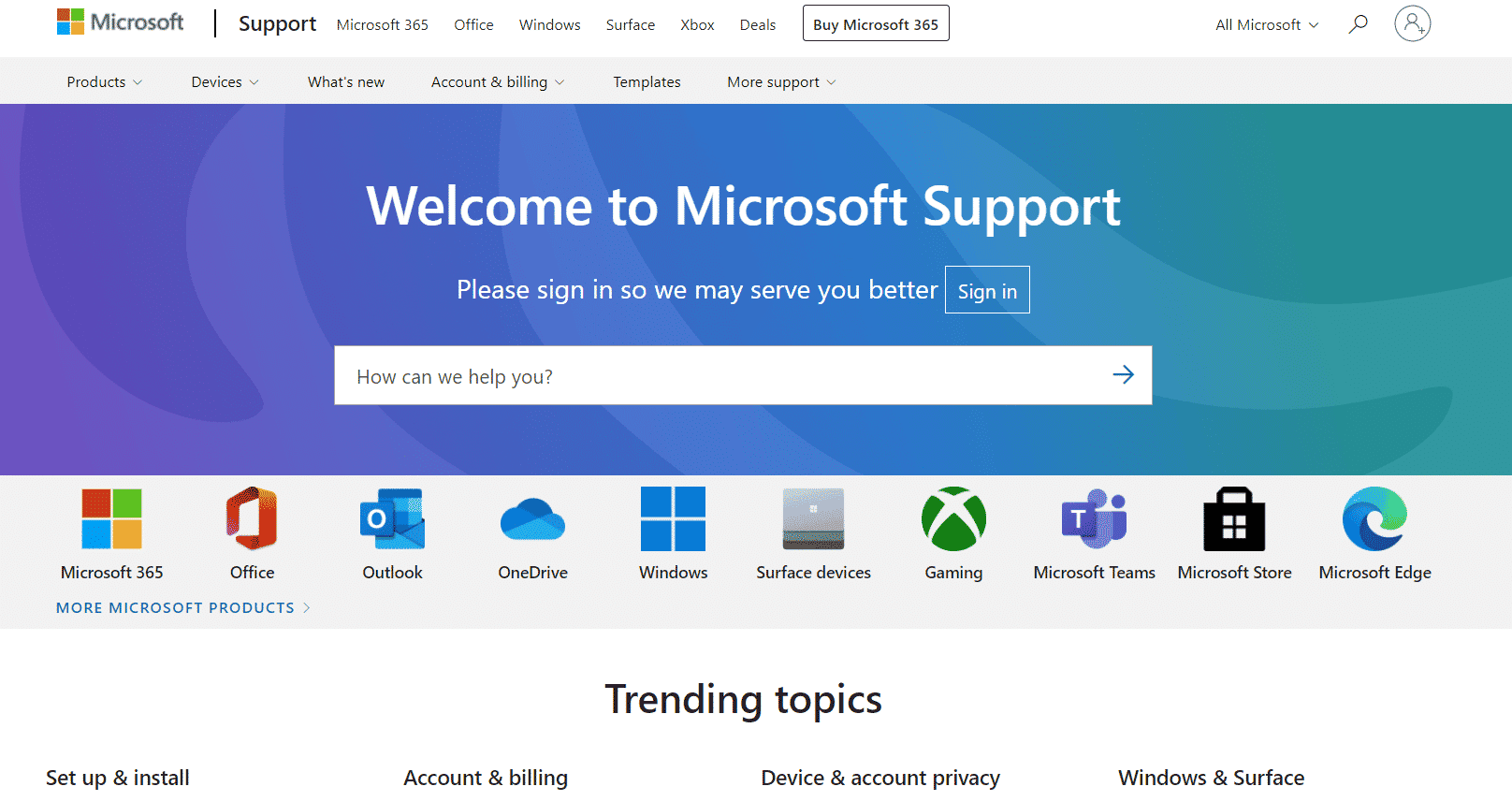
***
Doufáme, že vám tato příručka byla užitečná a mohli jste opravit chybu OneDrive 0x8004de40 na počítači se systémem Windows 10. Dejte nám vědět, o čem se chcete dozvědět příště. Také, pokud máte nějaké dotazy/návrhy týkající se tohoto článku, neváhejte je hodit do sekce komentářů.