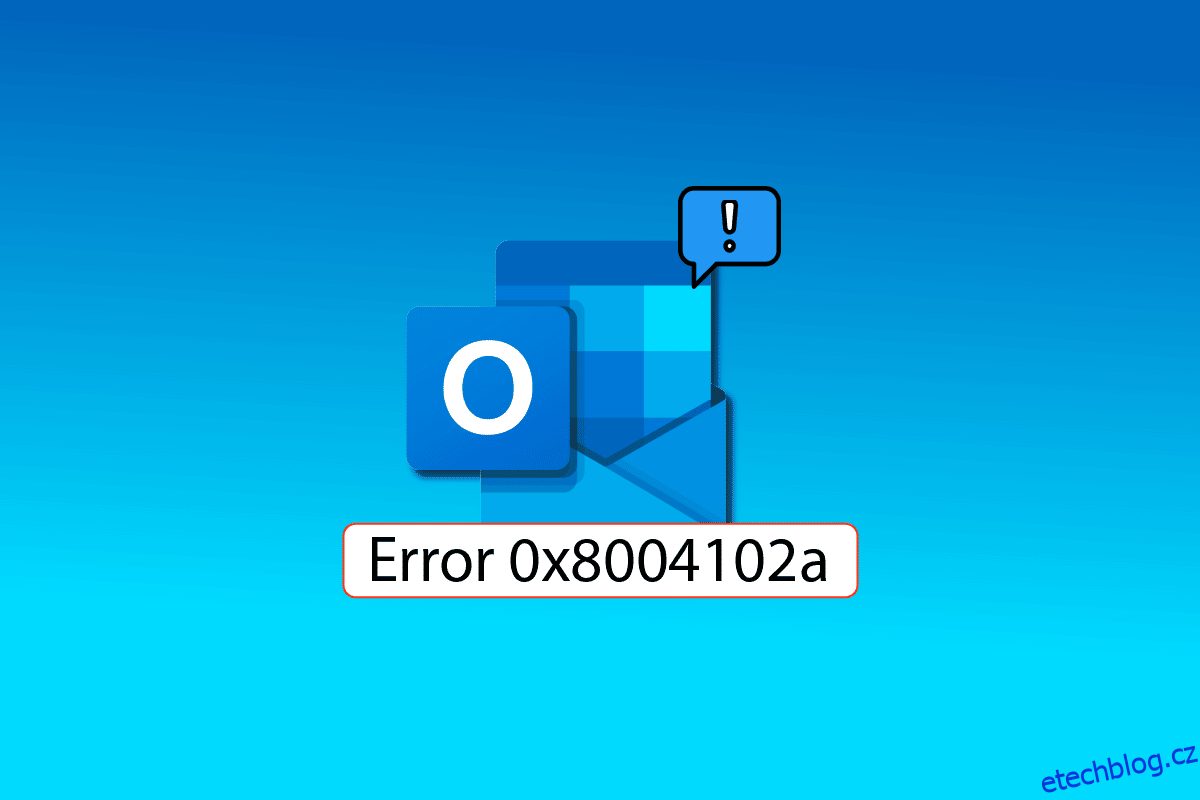Chyba aplikace Outlook 0x8004102a je běžná chyba, se kterou se uživatelé setkávají při odesílání a přijímání e-mailů prostřednictvím aplikace Outlook. Většina uživatelů může tento problém snadno vyřešit změnou svých přihlašovacích údajů. Pokud přemýšlíte o tom, jak tuto chybu opravit, jste ve správném článku, zde se dozvíte o krocích pro řešení problémů, které je třeba podniknout k vyřešení chyby odesílání a přijímání aplikace Outlook.
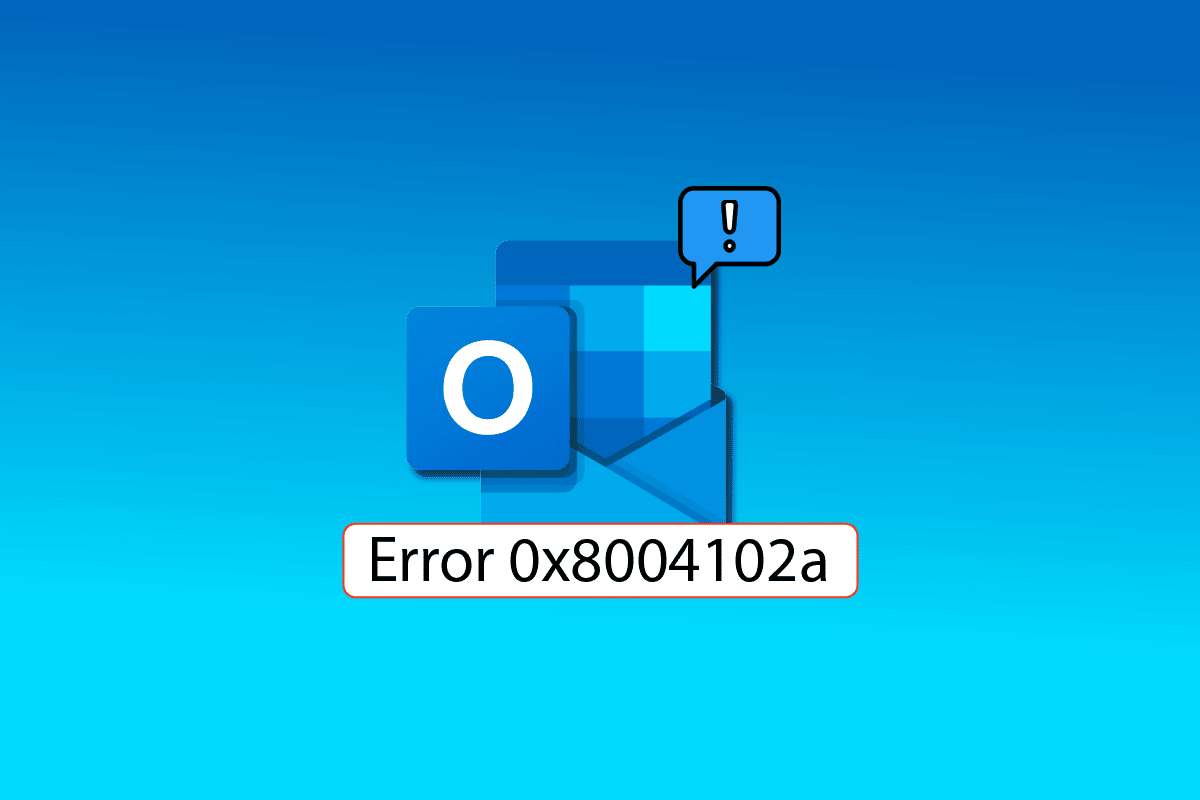
Table of Contents
Jak opravit chybu Outlook 0x8004102a v systému Windows 10
Některé z důvodů Výhled chyba 0x8004102a jsou uvedeny níže.
- K této chybě může dojít v důsledku změn v přihlašovacích údajích účtu
- Nesprávné nastavení odesílání a přijímání v aplikaci Outlook
- Různé doplňky aplikace Outlook
- Deaktivován režim Cached Exchange
- Chyba aplikace Outlook může být způsobena také kontrolou ověření certifikace
- Poškozené soubory PST a OST jsou jedním z hlavních důvodů této chyby aplikace Outlook
- Poškozený program Outlook nebo zastaralý program Outlook
Velmi častou příčinou chyby aplikace Outlook 0x8004102a jsou nesprávné přihlašovací údaje aplikace Outlook. Tuto chybu můžete snadno opravit tím, že zkontrolujete všechna nastavení účtu, která mohla být změněna. Většinou lze tuto chybu vyřešit opravou přihlašovacích údajů.
Následující příručka vám poskytne způsoby, jak vyřešit chybu odesílání a přijímání aplikace Outlook.
Metoda 1: Použití nastavení odesílání a přijímání
Chyba 0x8004102a narušuje nastavení odesílání a přijímání vašeho účtu Outlook; to povede k potížím při odesílání a přijímání pošty. Můžete se pokusit vyřešit problém s nefunkčním odesíláním a přijímáním aplikace Outlook kontrolou nastavení odesílání a přijímání.
1. Stiskněte klávesu Windows, zadejte Outlook a klikněte na Otevřít.
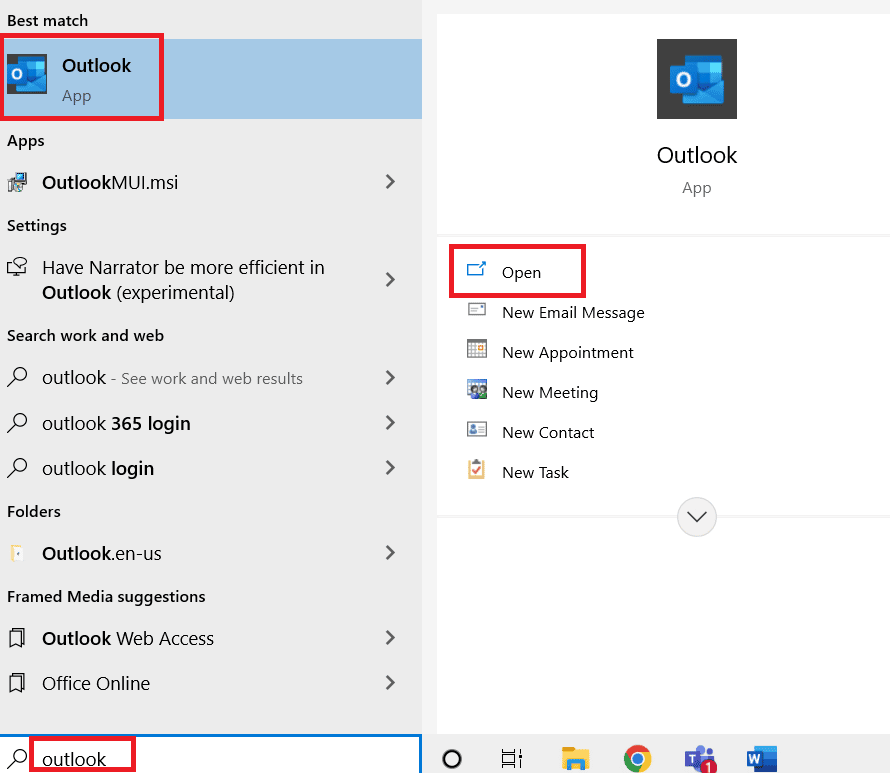
2. Vyhledejte a klikněte na rozevírací tlačítko Odeslat/přijmout.
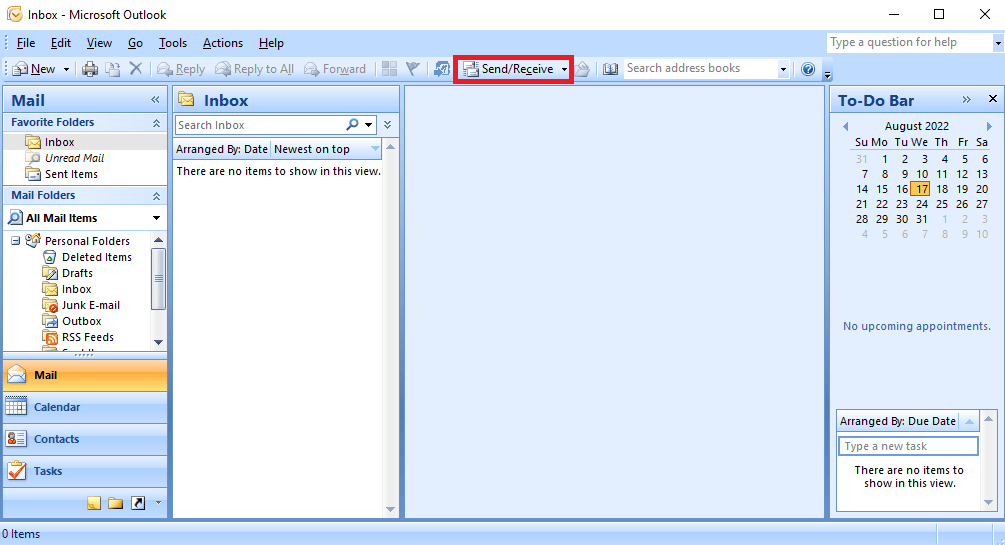
3. Klikněte na Odeslat/Přijmout vše.
Poznámka: K použití možnosti Odeslat/Přijmout můžete také použít klávesu F9.
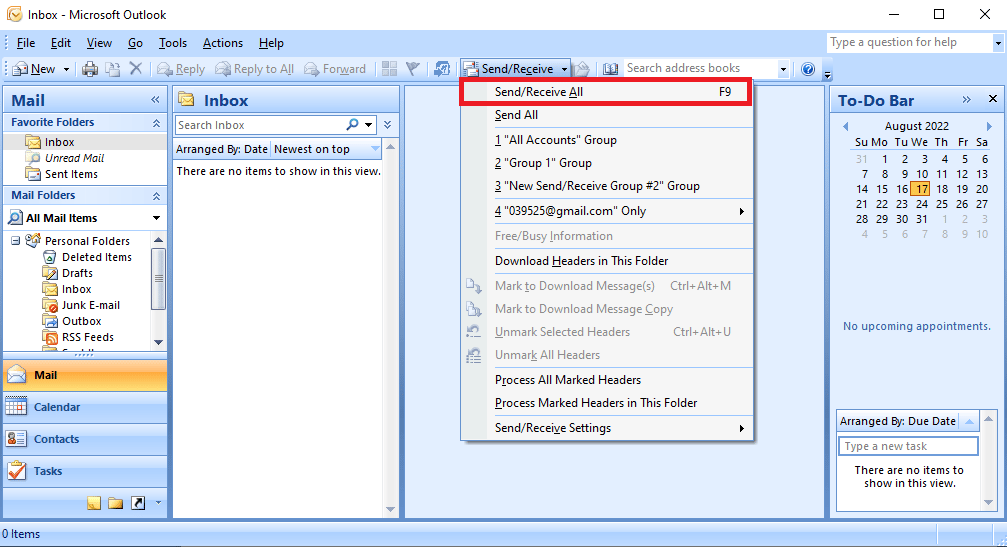
4. Počkejte na dokončení synchronizace.
Tato metoda s největší pravděpodobností opraví chybu odesílání a příjmu aplikace Outlook, pokud ne, přejděte k další metodě.
Metoda 2: Ruční synchronizace složek
Chcete-li vyřešit chybu aplikace Outlook 0x8004102a, zkuste složku ručně synchronizovat. Postupujte podle níže uvedených kroků.
1. Otevřete aplikaci Outlook, jak je znázorněno v metodě 1.
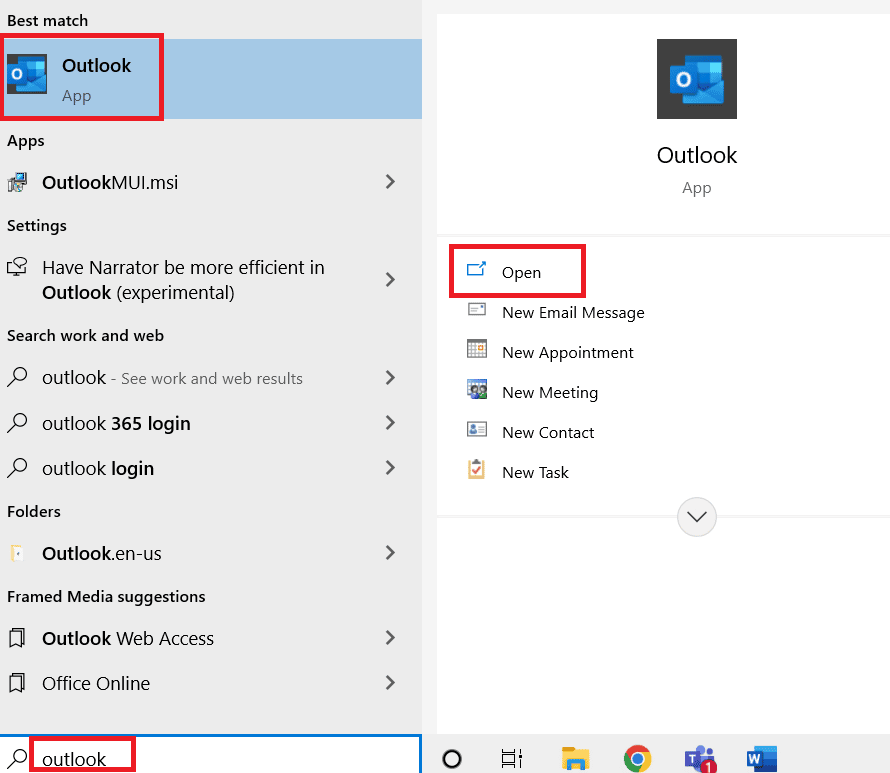
2. Vyhledejte a klikněte na rozevírací tlačítko Odeslat/přijmout.
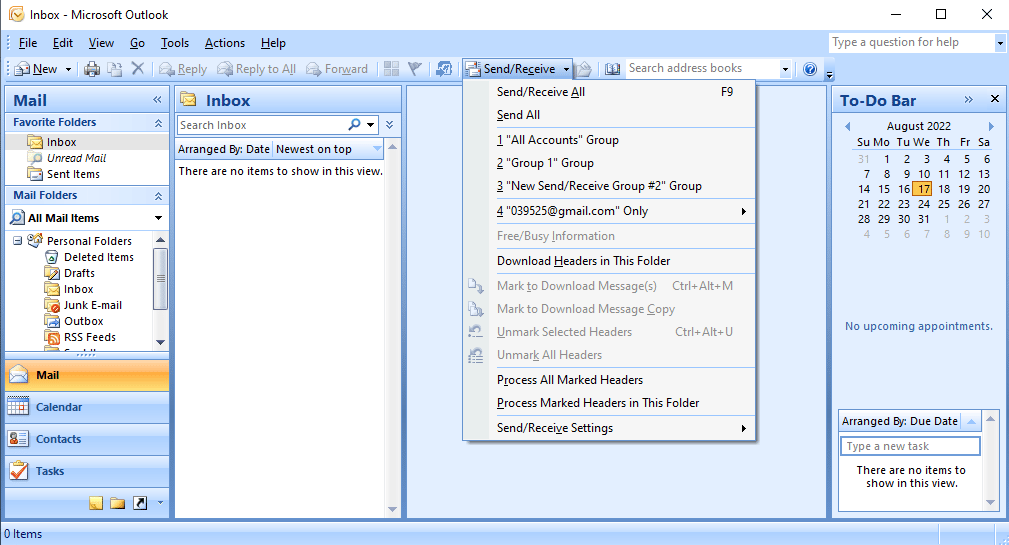
3. Přejděte na Nastavení odesílání/přijímání a klikněte na Definovat skupiny odesílání/přijímání….
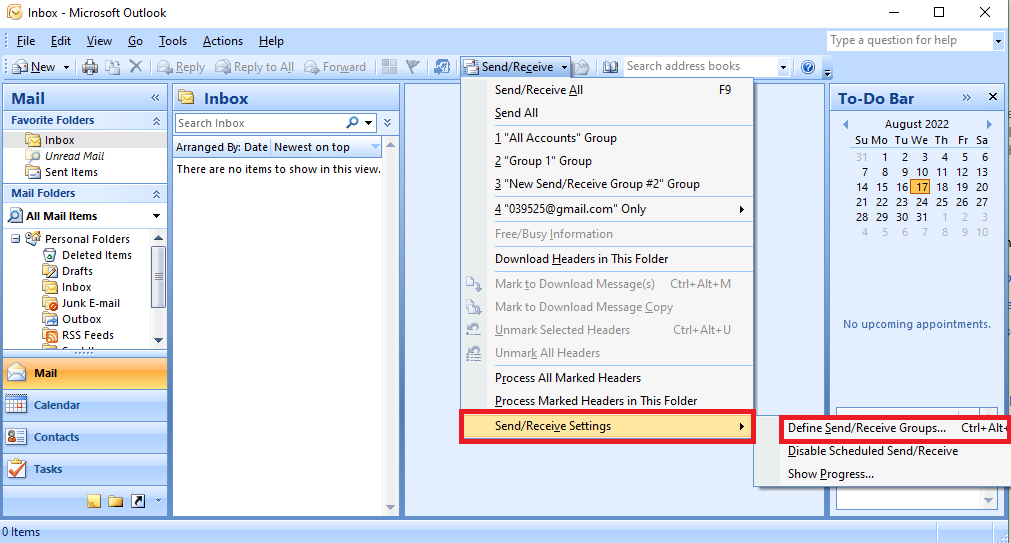
4. V dialogovém okně Odeslat/přijmout skupinu klikněte na tlačítko Nový.
Poznámka: Můžete také současně stisknout klávesy Ctrl + Alt + S a otevřít dialogové okno Skupiny pro odesílání a přijímání.
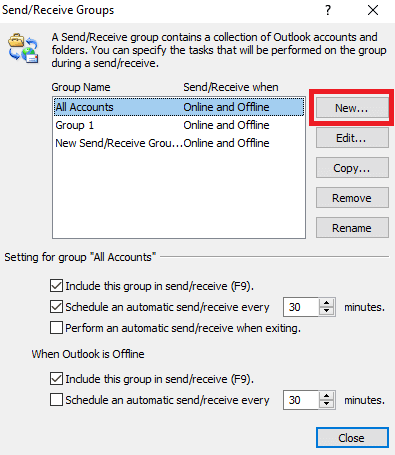
5. Zadejte požadovaný název nové skupiny a klikněte na OK.
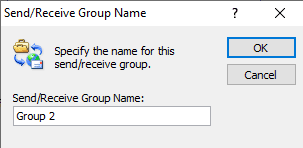
6. Zaškrtněte políčko před Zahrnout vybrané účty do této skupiny.
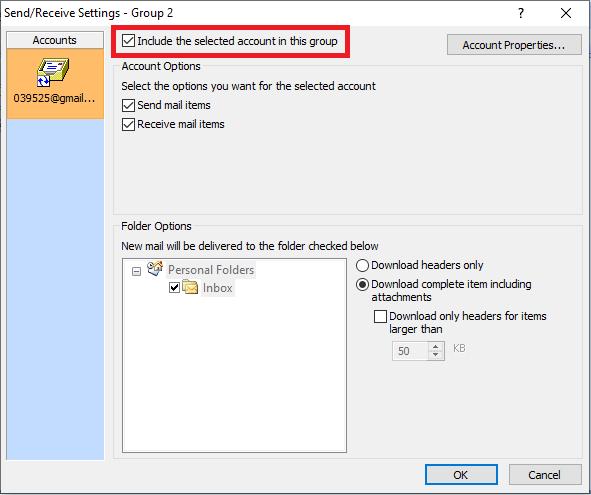
7. V možnostech účtu zaškrtněte políčka před možnostmi Odeslat poštovní položky a Přijmout poštovní položky.
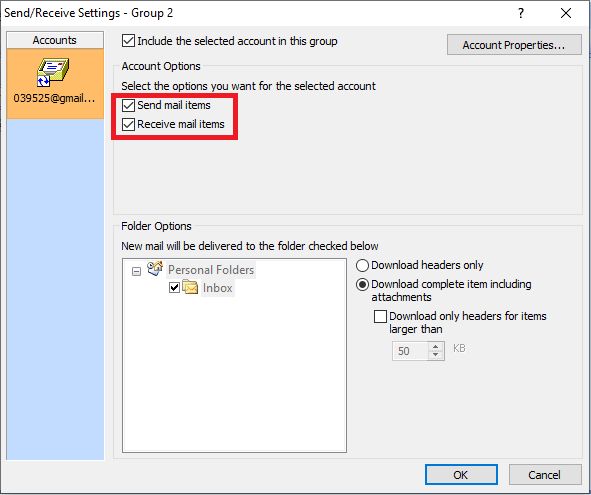
8. V části Možnosti složky vyberte složku, kterou chcete zahrnout do možnosti Odeslat/Přijmout.
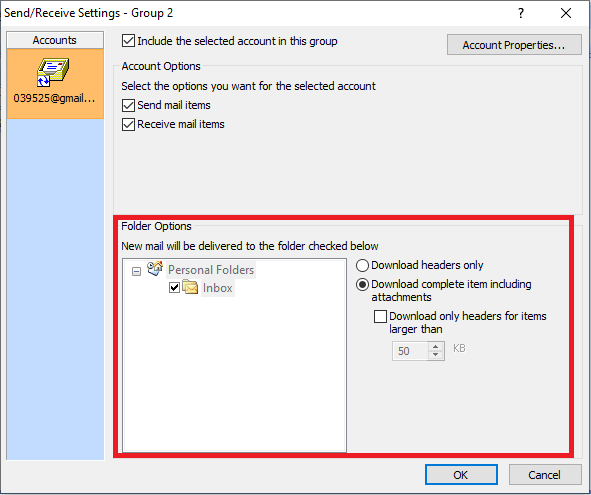
9. Klepnutím na OK potvrďte změny.
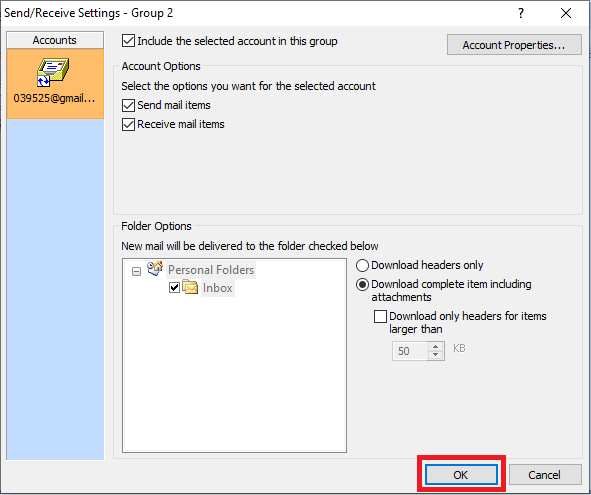
10. Klepnutím na Zavřít zavřete dialogové okno Skupiny pro odesílání a přijímání.
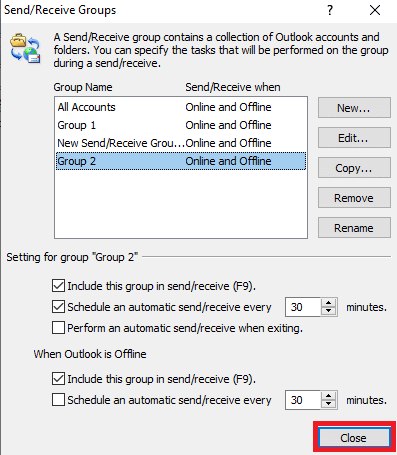
Metoda 3: Spusťte aplikaci Microsoft Outlook bez doplňků
Chyby, které nefungují při odesílání a přijímání aplikace Outlook, jsou často způsobeny doplňky v aplikaci Outlook; této chybě se můžete vyhnout spuštěním aplikace Microsoft Outlook v nouzovém režimu.
1. Současným stisknutím kláves Window + R otevřete dialogové okno Spustit.
2. Napište Outlook.exe /safe a stisknutím klávesy Enter spusťte aplikaci Outlook v nouzovém režimu.
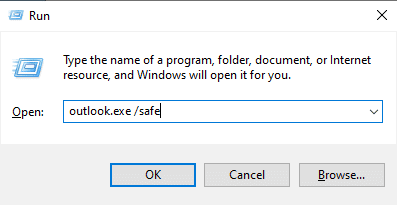
Metoda 4: Povolte použití režimu serveru Exchange s mezipamětí
Můžete se pokusit opravit chybu odesílání a příjmu aplikace Outlook pomocí funkce režimu výměny v mezipaměti.
1. Spusťte aplikaci Outlook.
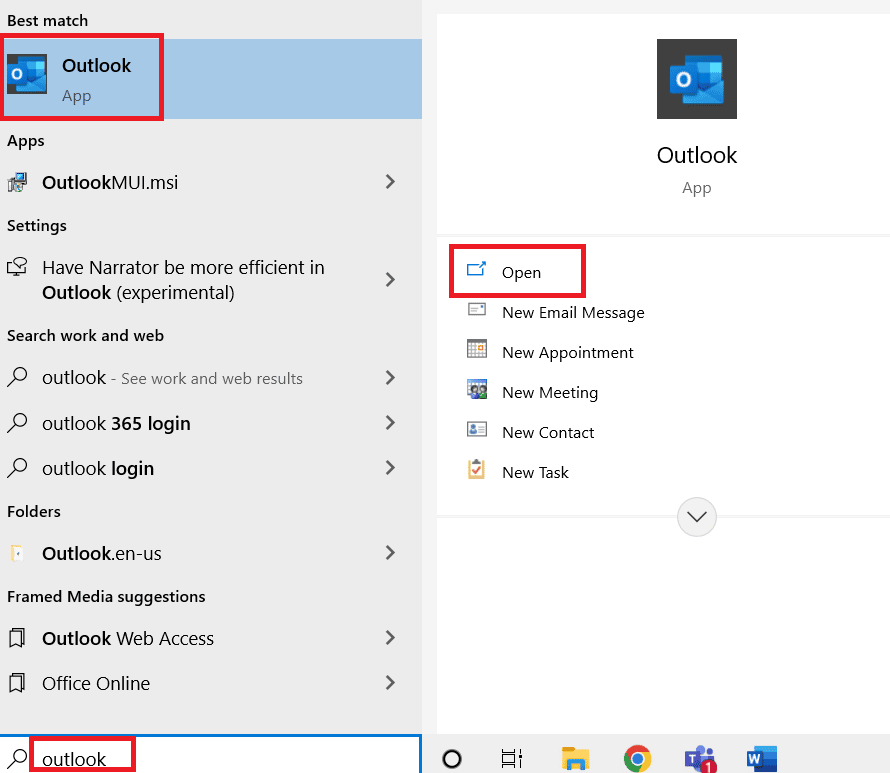
2. V nabídce možností aplikace Outlook klikněte na Soubor.
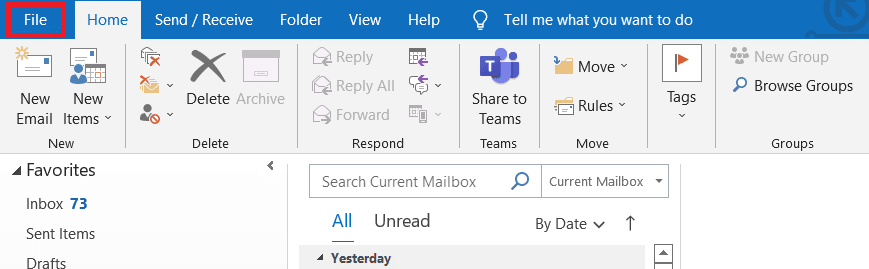
3. Přejděte na kartu Informace a klikněte na rozevírací nabídku Nastavení účtu.
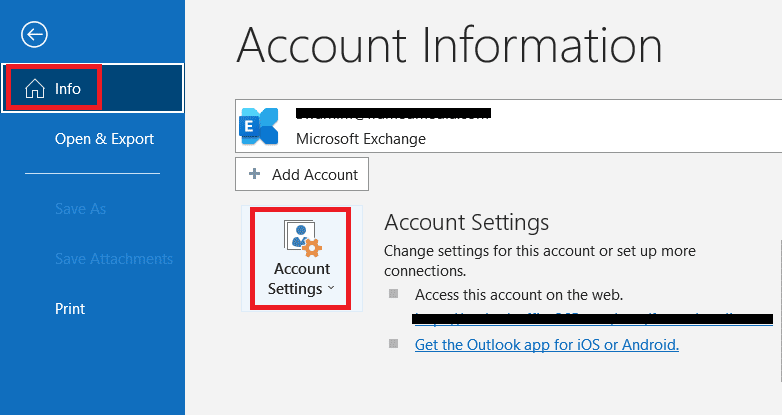
4. Klikněte na Název účtu a Nastavení synchronizace.
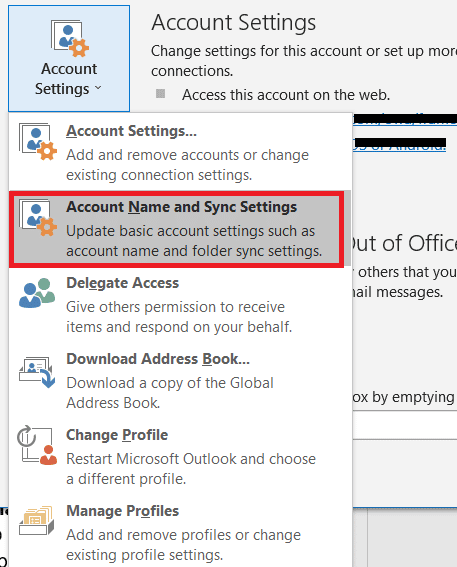
5. V okně Nastavení účtu Exchange klikněte na Další nastavení.
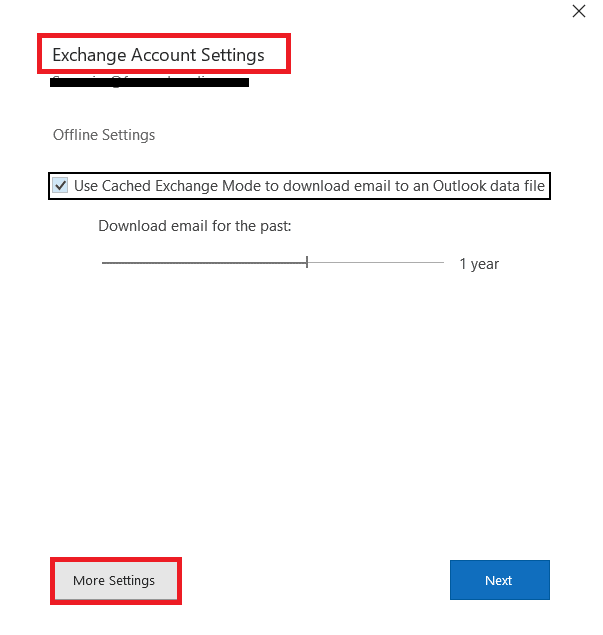
6. Přejděte na kartu Upřesnit. Zaškrtněte políčko před Použít režim Cached Exchange.
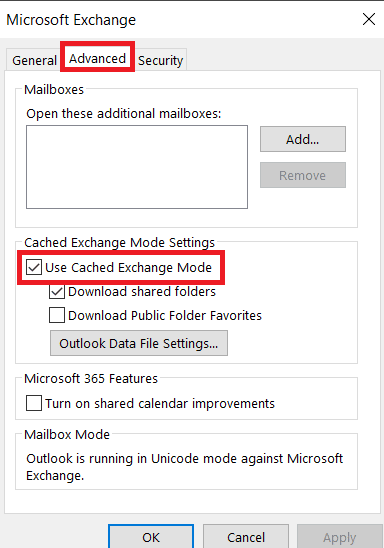
7. Klepněte na Použít a poté na OK.
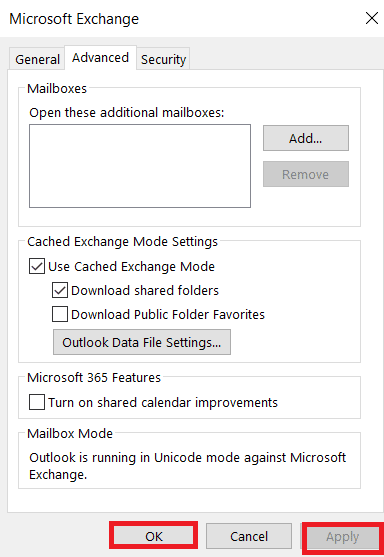
8. Nakonec znovu spusťte aplikaci Microsoft Outlook.
Metoda 5: Znovu přidejte účet Outlook
Chyba aplikace Outlook 0x8004102a je často způsobena problémy s účtem. Tuto chybu můžete opravit jednoduše odebráním účtu z aplikace Outlook a opětovným přidáním.
1. Otevřete Microsoft Outlook.
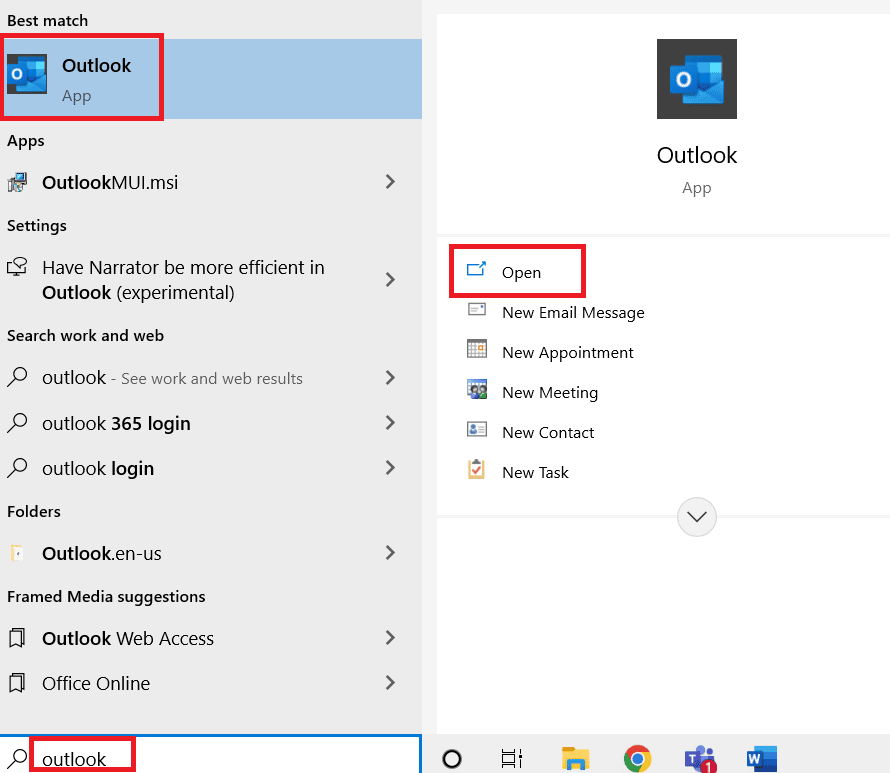
2. Přejděte na Nástroje.
3. Klikněte na Nastavení účtu.
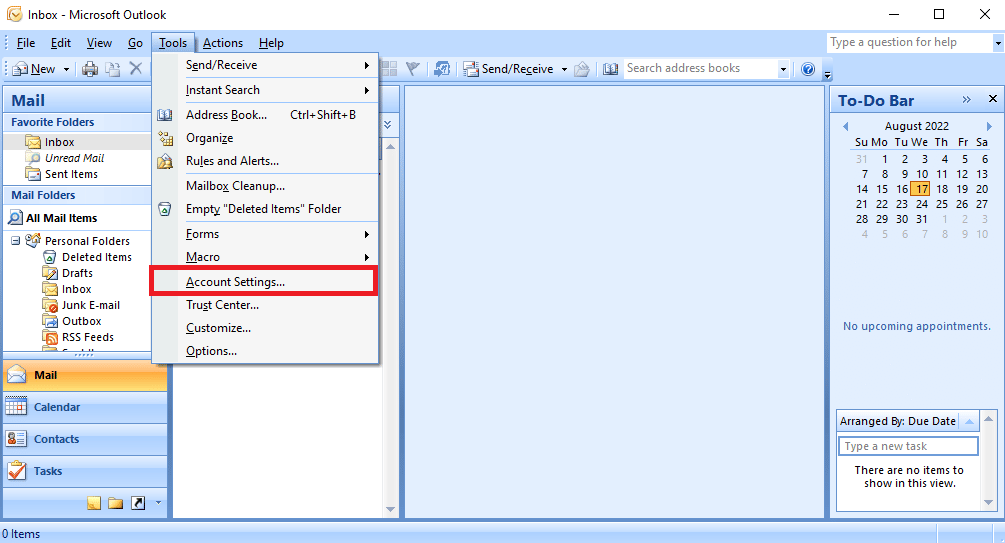
4. Klepněte na tlačítko Odebrat.
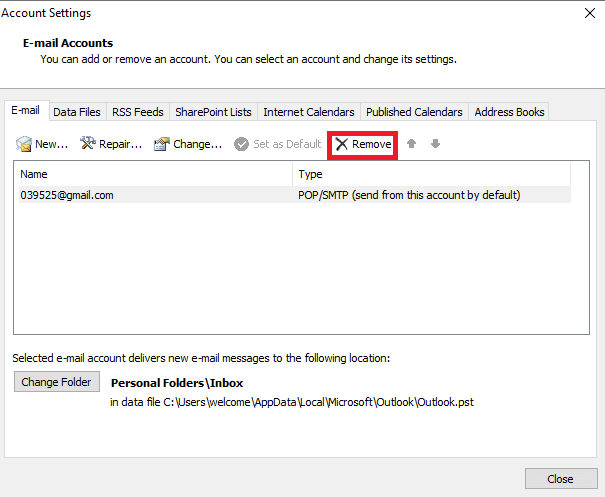
5. Potvrďte odebrání účtu kliknutím na Ano.
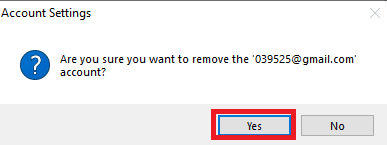
6. Kliknutím na Nový účet znovu přidáte.
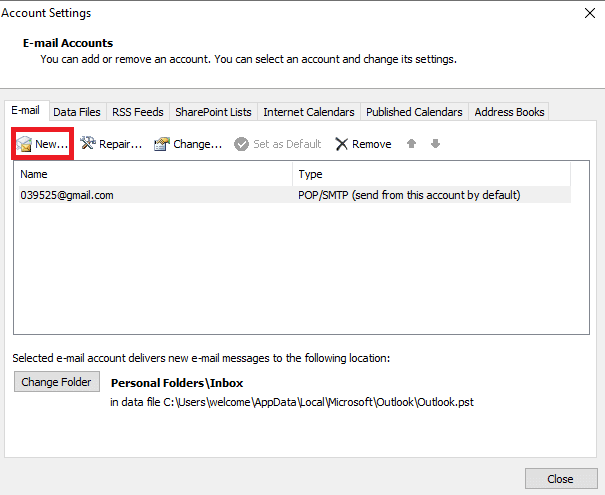
Zkontrolujte, zda chyba Outlooku 0x8004102a stále přetrvává nebo ne.
Metoda 6: Přidat účet do nového profilu
Chybu nefungující odesílání a přijímání aplikace Outlook lze opravit přidáním účtu aplikace Outlook do nového profilu pomocí ovládacího panelu.
1. Stiskněte klávesu Windows, zadejte Ovládací panely a klikněte na Otevřít.
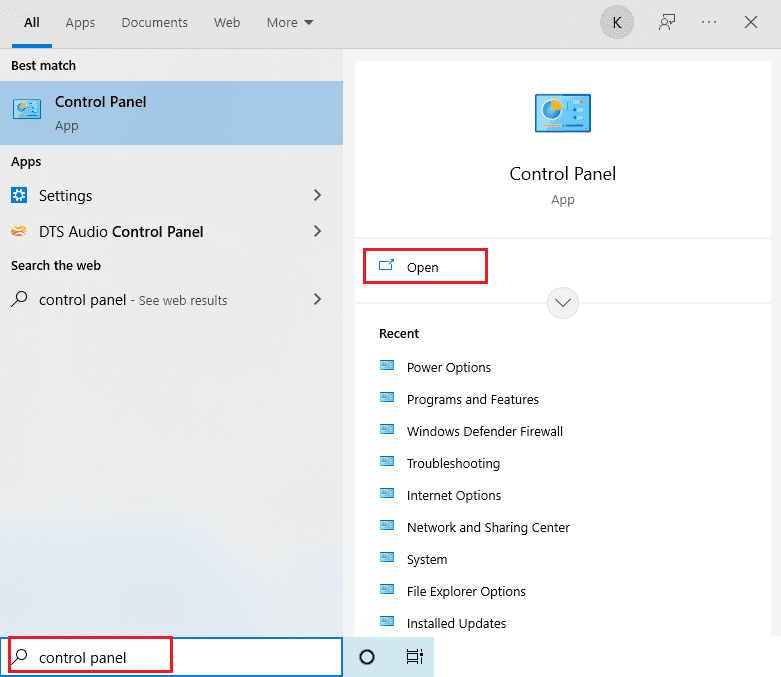
2. Nastavte Zobrazit podle > Velké ikony a poté klikněte na Nastavení pošty.
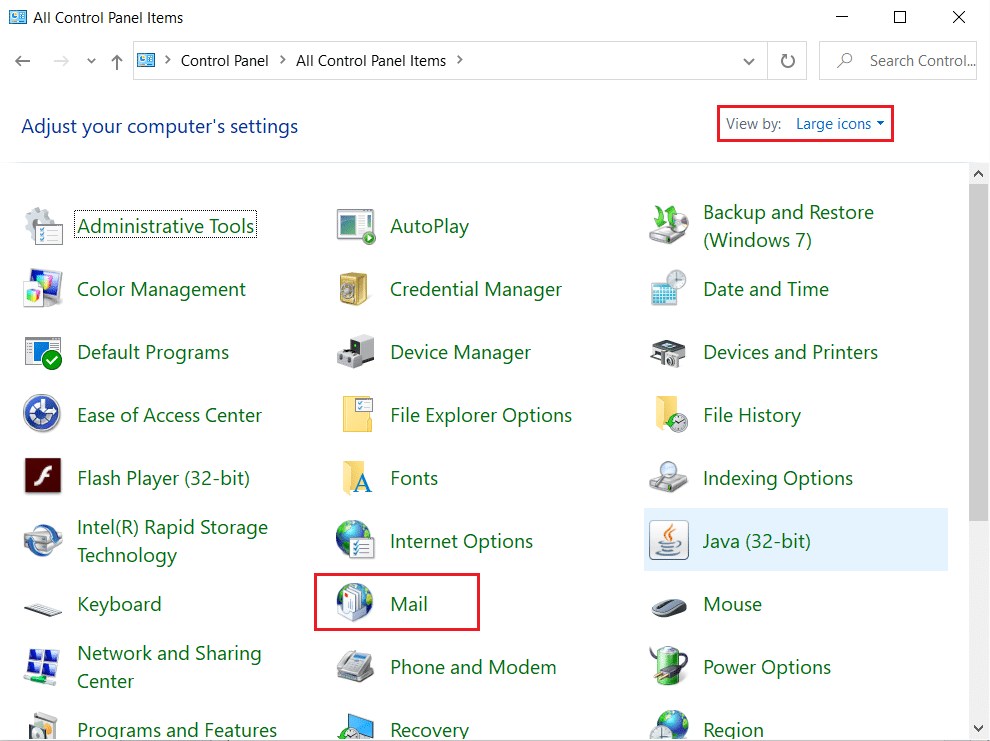
3. V záložce Profily klikněte na Zobrazit profily.
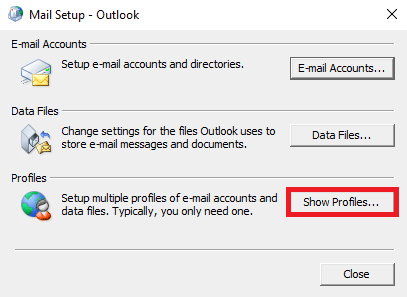
4. Klikněte na tlačítko Přidat.
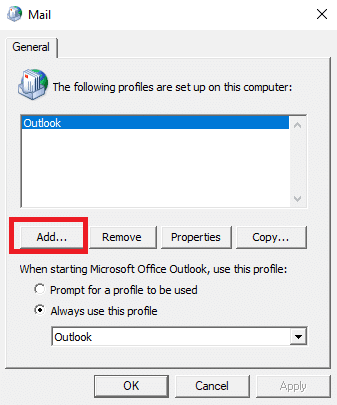
5. Pojmenujte svůj Nový profil a klikněte na OK.
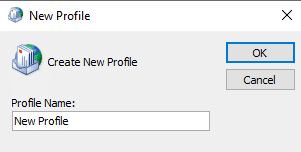
6. Klikněte na nový profil, vyberte možnost Vždy používat tento profil.
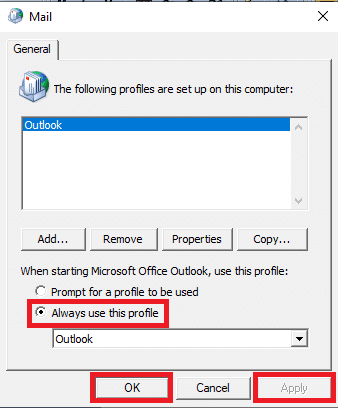
7. Klikněte na Apply > OK pro uložení změn.
Nakonec otevřete Outlook a přidejte nový profil.
Metoda 7: Zakažte kontrolu ověření certifikátu
Mnoho uživatelů dokázalo problém vyřešit vypnutím kontroly ověření certifikátu serveru a vydavatele.
1. Stiskněte současně klávesy Windows + R pro spuštění dialogového okna Spustit.
2. Napište control /name Microsoft.InternetOptions a stisknutím klávesy Enter otevřete Vlastnosti Internetu.
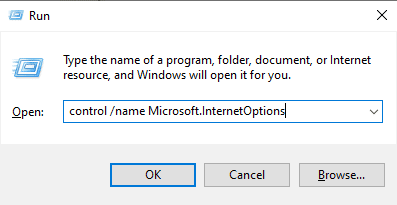
3. Zde přejděte na kartu Upřesnit.
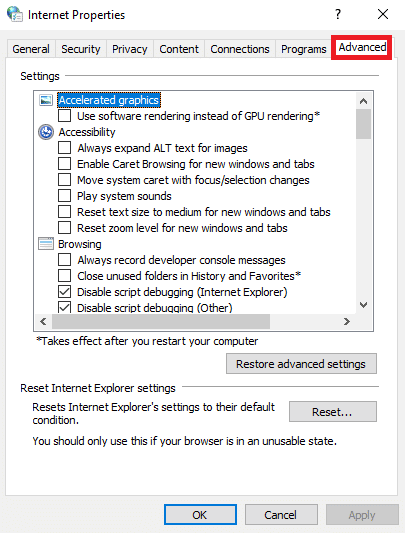
4. Procházejte nastavením a vyhledejte Zabezpečení.
5. Vyhledejte a zrušte zaškrtnutí políčka Zkontrolovat odvolání certifikátu vydavatele a Zjistit odvolání certifikátu serveru.
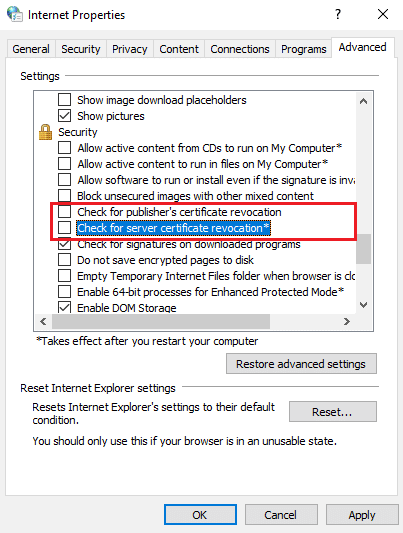
6. Poté klikněte na Použít > OK pro uložení změn.
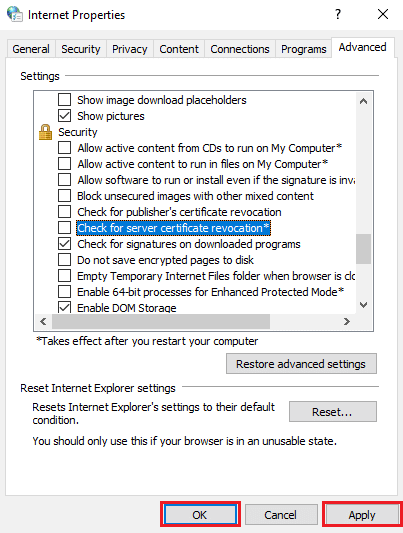
Metoda 8: Opravte soubory PST a OST
Soubory PST a OST ukládají data pro účty POP3 a IMAP; pokud se některý z těchto souborů nějak poškodí, můžete najít chybu Outlook 0x8004102a. Tuto chybu můžete opravit opravou těchto souborů.
1. Spusťte aplikaci Microsoft Outlook.
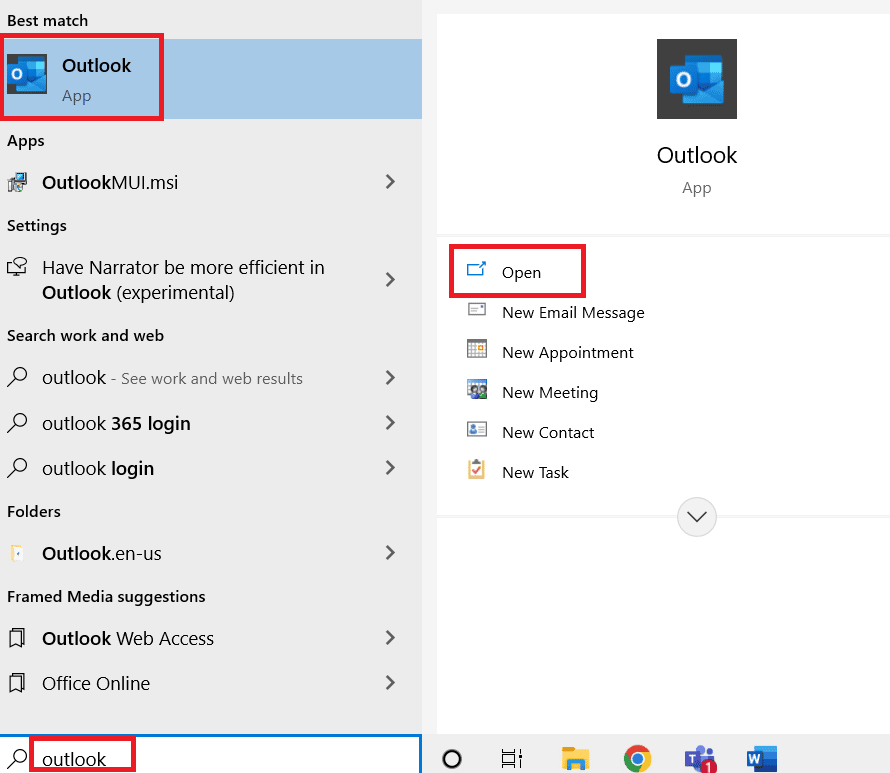
2. Přejděte na Nástroje.
3. Klikněte na Nastavení účtu.
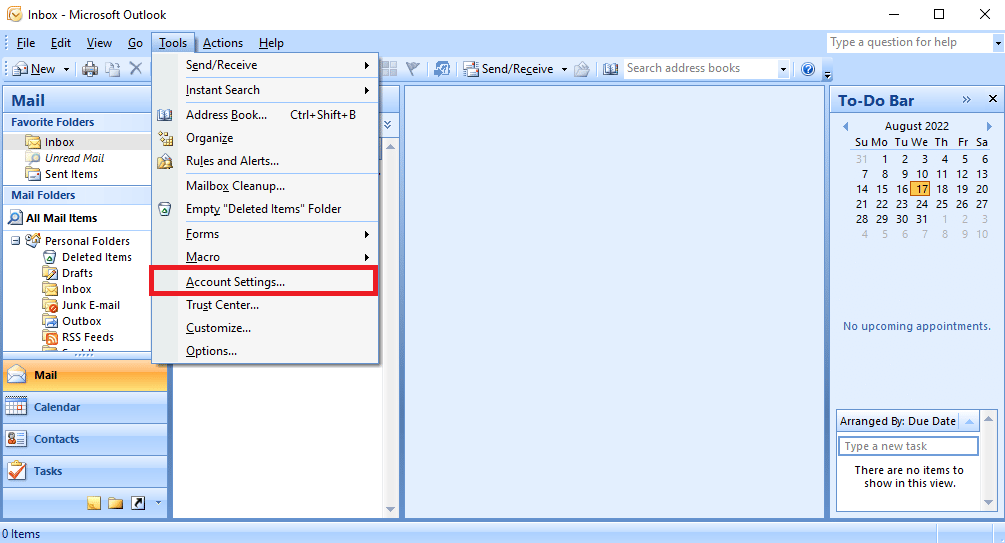
4. Přejděte na kartu Datové soubory.
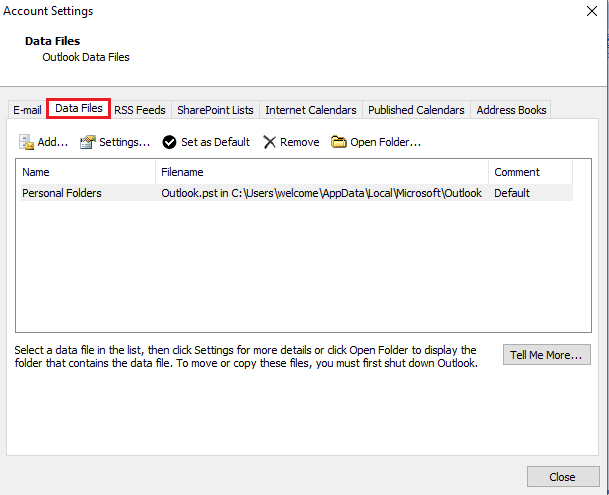
5. Zkopírujte umístění souboru osobní složky.
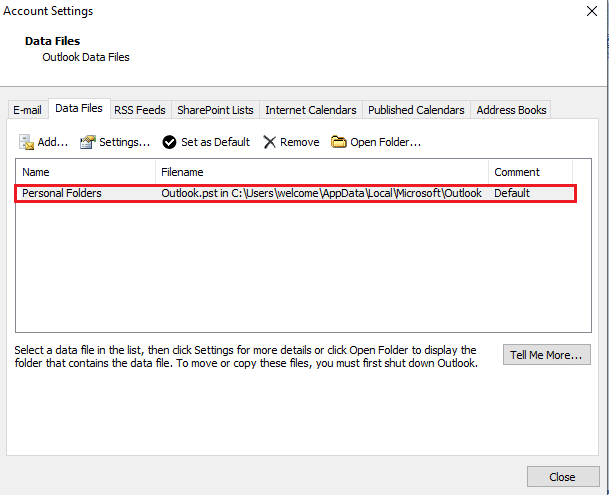
6. Zavřete MS Outlook.
7. Pro MS Outlook 2007 přejděte na následující cestu umístění.
C:Program Files (x86)Microsoft OfficeOffice12
8. Vyhledejte a otevřete soubor SCANPST.exe.
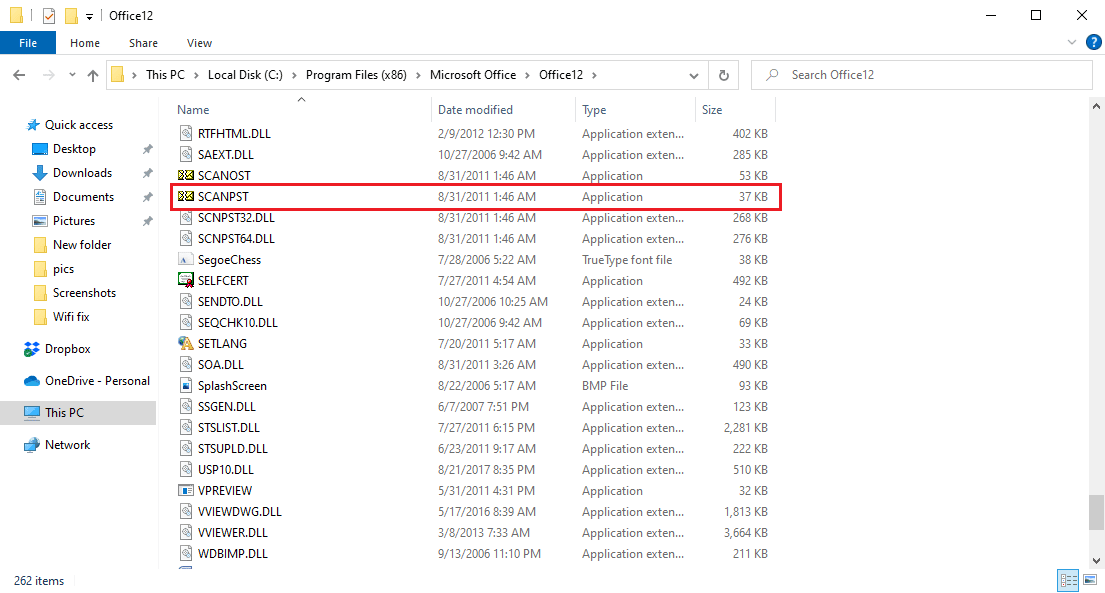
9. Klepněte na tlačítko Procházet a zadejte název souboru, který chcete skenovat.
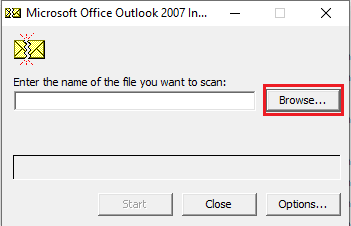
10. Vyhledejte soubor vložením umístění uvedeného v kroku 5.
11. Klepnutím na tlačítko Start spusťte kontrolu.
12. Pokud SCANPST.exe nalezne chybu, kliknutím na Opravit spusťte opravu.
13. Počkejte na dokončení opravy a otevřete aplikaci Outlook.
Tato metoda je efektivní metodou, jak opravit chybu odesílání a přijímání aplikace Outlook, pokud problém s nefunkčním odesíláním a přijímáním aplikace Outlook přetrvává, zkuste další metodu.
Metoda 9: Oprava aplikace Outlook
Pokud předchozí metoda nefunguje a chyba se zobrazuje i nadále, můžete zkusit opravit aplikaci Outlook.
1. Otevřete dialogové okno Spustit.
2. Zde napište appwiz.cpl a stisknutím klávesy Enter otevřete Programy a funkce.
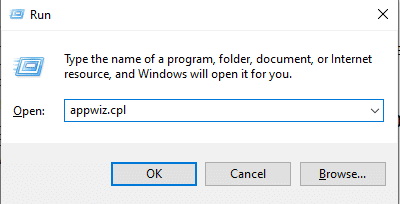
3. Vyhledejte a klikněte pravým tlačítkem na Microsoft Office Enterprise 2007 a klikněte na Změnit.
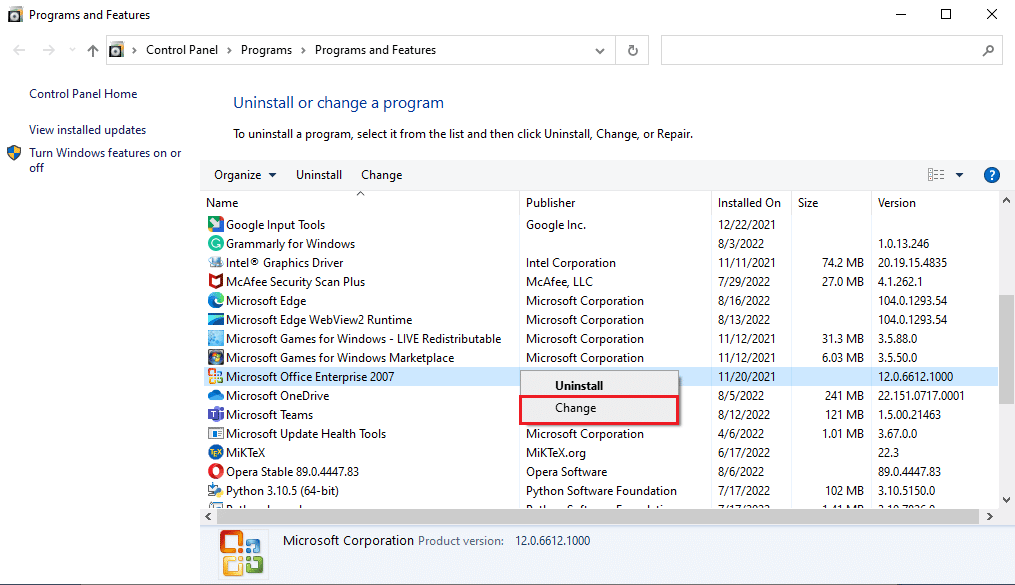
4. Vyberte Opravit a Pokračovat.
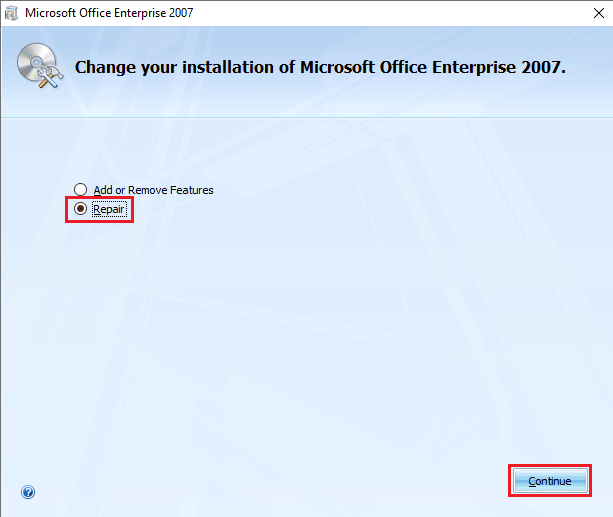
5. Počkejte na dokončení opravy a otevřete aplikaci Outlook.
Metoda 10: Aktualizace aplikace Outlook
Chyba aplikace Outlook 0x8004102a chyba může být opravena aktualizací aplikace Outlook. Aktualizujte svůj Outlook podle následujících kroků.
1. Otevřete aplikaci Outlook z panelu Windows Search.
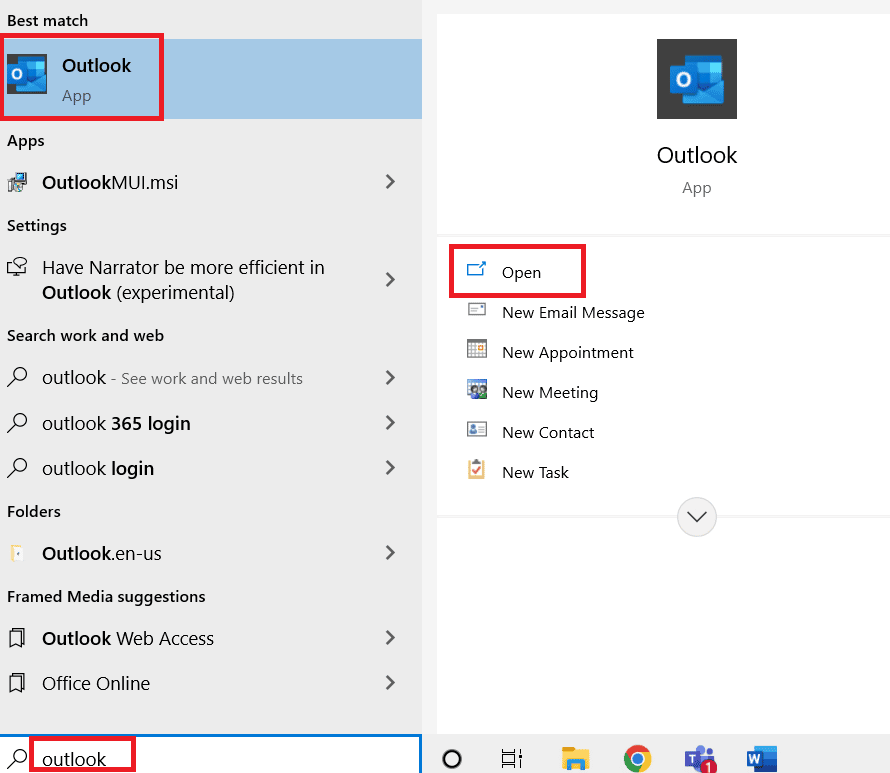
2. Klikněte na Soubor z možností horní nabídky.
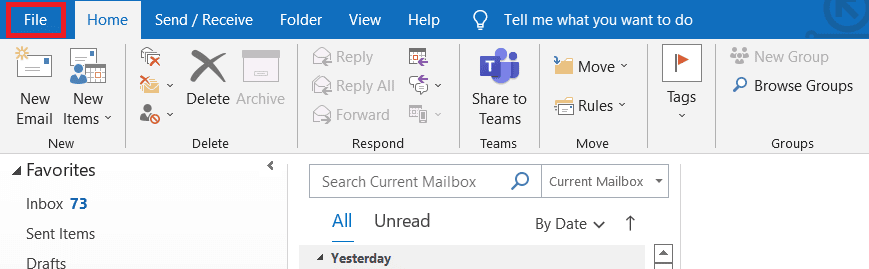
3. Z nabídky na levé straně vyberte Účet Office.
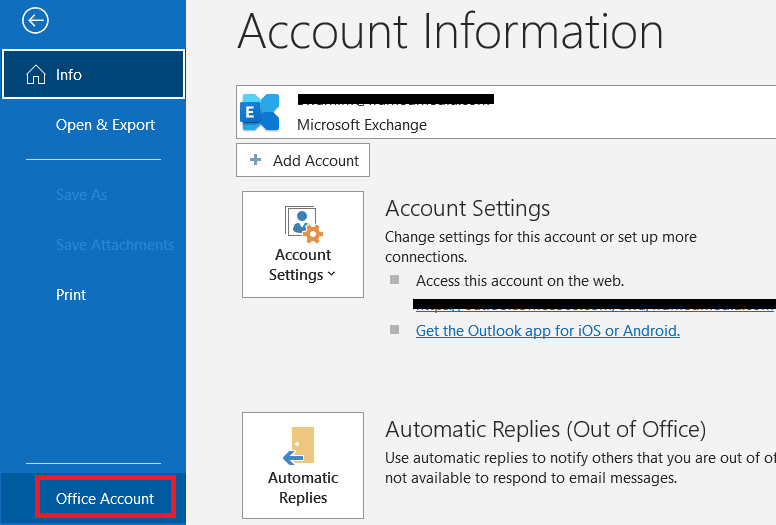
4. Klepněte na Možnosti aktualizace.
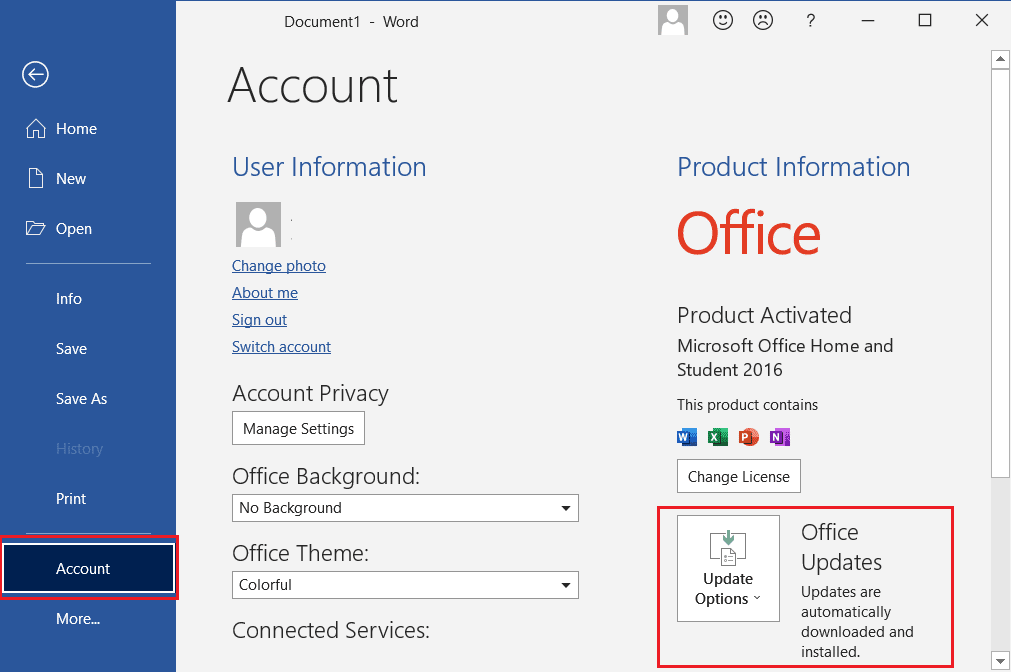
5. Z rozevírací nabídky vyberte Aktualizovat nyní.
6. Počkejte, až aktualizace dokončí instalaci systému.
Metoda 11: Vytvořte nový profil uživatele systému Windows
Pokud žádná z výše uvedených metod nefunguje, můžete se pokusit opravit chybu Outlook 0x8004102a vytvořením nového uživatelského profilu Windows.
1. Současným stisknutím kláves Windows + I otevřete Nastavení.
2. Klikněte na Nastavení účtů.
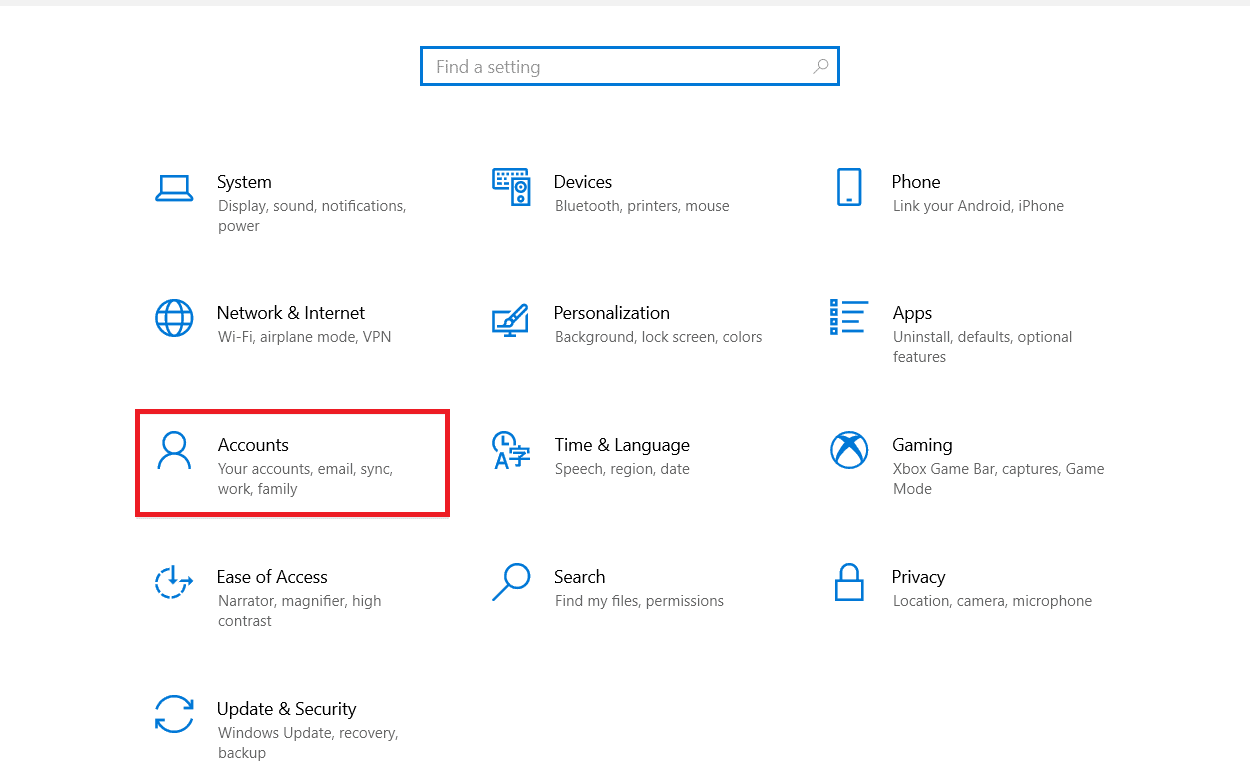
3. V nabídce na levé straně klikněte na Rodina a další uživatelé.
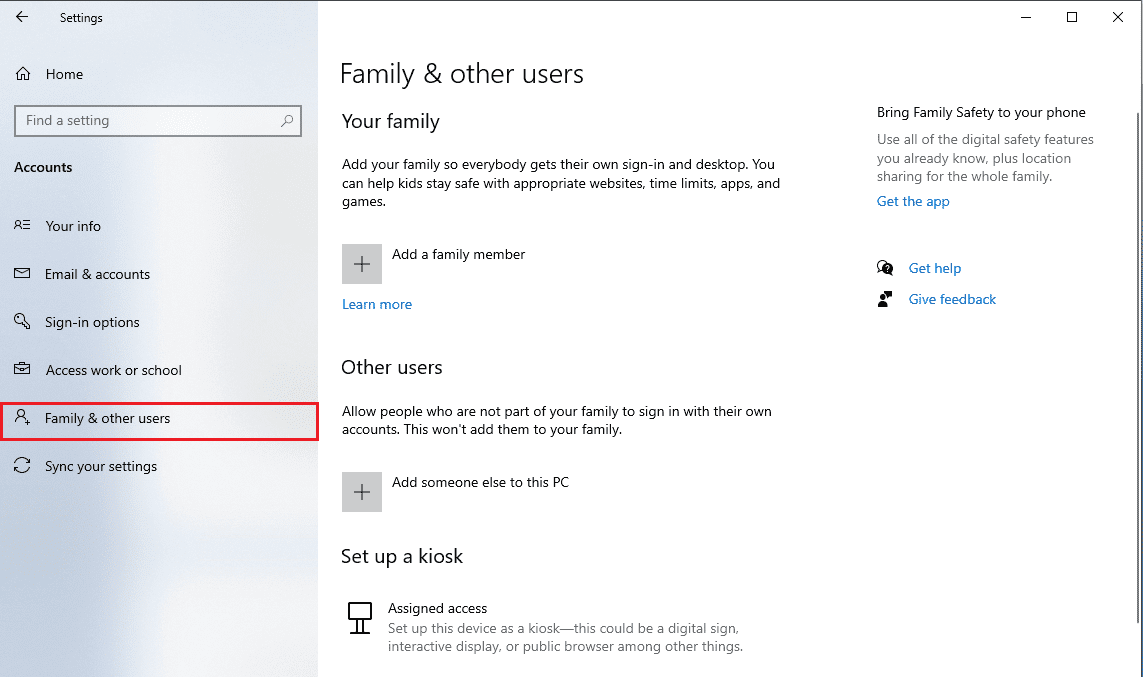
4. Najděte možnosti Další lidé a klikněte na Přidat někoho jiného do tohoto počítače.
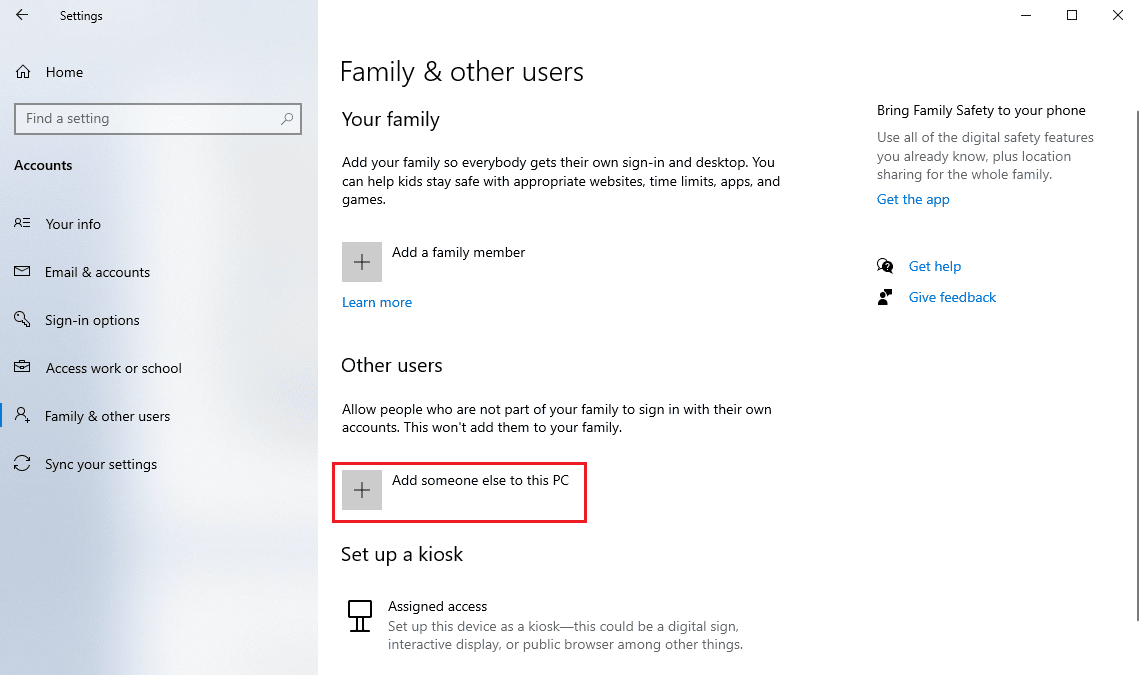
5. Zadejte přihlašovací údaje do Vytvořit účet pro tento počítač a klikněte na Další.
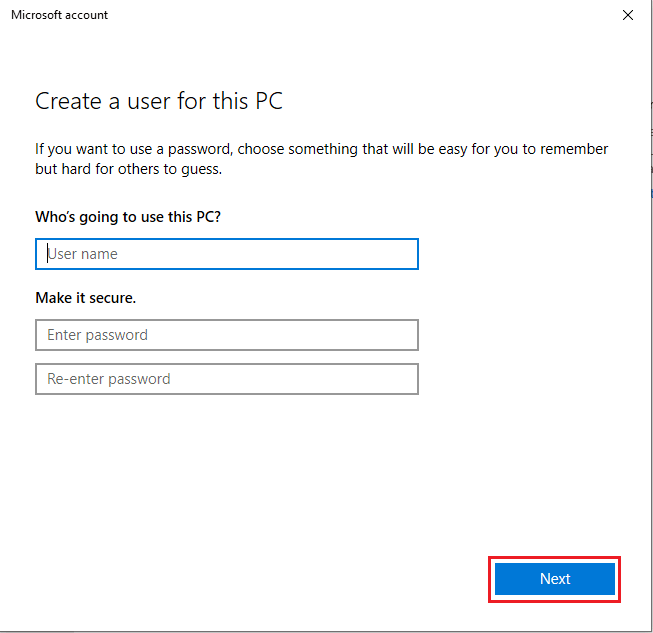
Často kladené otázky (FAQ)
Q1. Jak opravit chyby odesílání a přijímání v aplikaci Outlook?
Ans. Existuje několik způsobů, jak opravit chyby odesílání a přijímání v aplikaci Outlook; často lze chybu vyřešit jednoduchou změnou přihlašovacích údajů v aplikaci Outlook.
Q2. Co je chyba odesílání/přijímání v aplikaci Outlook?
Ans. Chyba odesílání a přijímání je běžnou chybou v aplikaci Outlook; k této chybě dochází, když uživatelé nemohou odesílat nebo přijímat e-maily prostřednictvím aplikace Outlook.
Q3. Jak změním svůj uživatelský profil v aplikaci Outlook?
Ans. Uživatelský profil můžete změnit pomocí nástroje Outlook v Ovládacích panelech.
***
Doufáme, že vám tato příručka byla užitečná a podařilo se vám opravit chybu Outlooku 0x8004102a. Dejte nám vědět, která metoda se vám osvědčila. Pokud máte nějaké návrhy nebo dotazy, napište je do sekce komentářů.