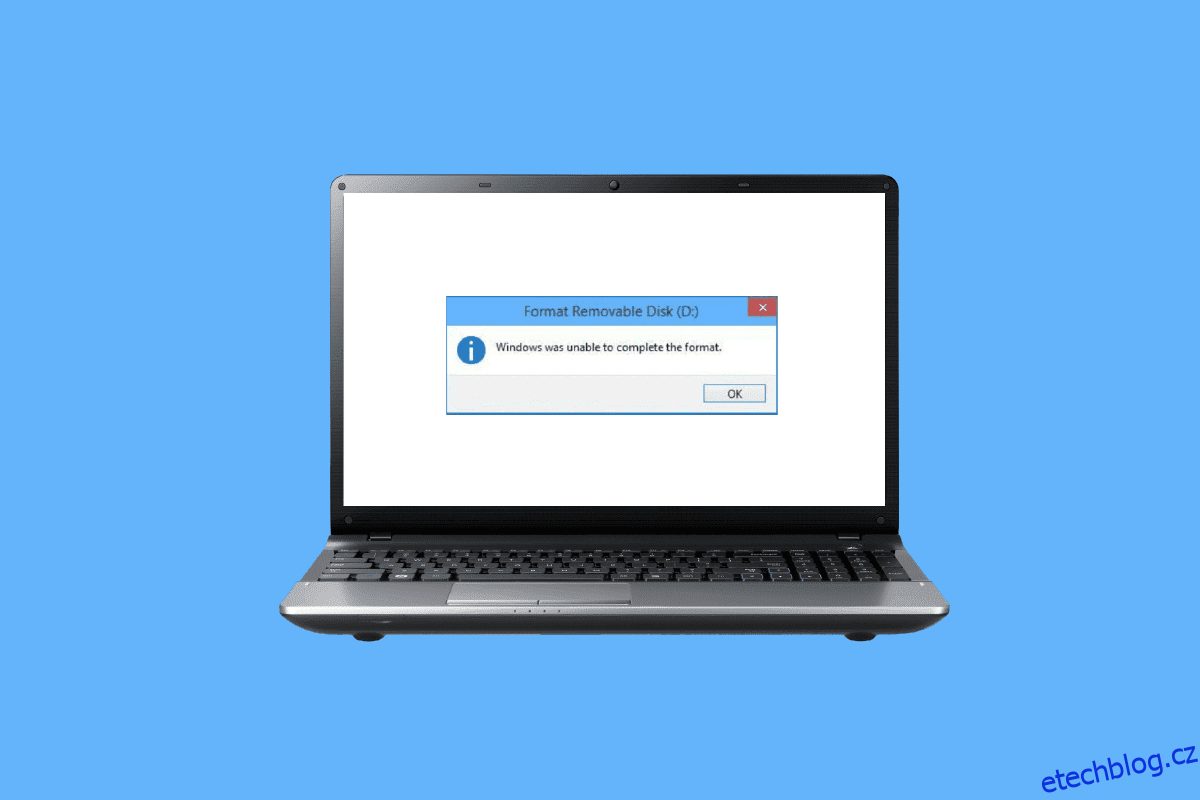Diskpart je vestavěný nástroj systému Windows, který se primárně používá pro správu disků vložených do počítače. Je také možné vyčistit nebo naformátovat úložné zařízení, jako je USB nebo HDD. Uživatelé obvykle formátují úložná zařízení pomocí Průzkumníka Windows, někdy může tento proces nastat s chybou, takže se pokusí chybu opravit formátováním pomocí příkazu Diskpart. Diskpart je příkaz CMD a je velmi výkonným nástrojem pro formátování jakékoli úložné jednotky. Někdy se uživatelé také potýkají s problémy s příkazem Diskpart a čelí chybě při formátování jednotky Flash, existuje mnoho typů chyb týkajících se Diskpart. V tomto článku projdeme všechny opravy jednu po druhé, včetně úrovně chyb Diskpart. Takže, pojďme začít.
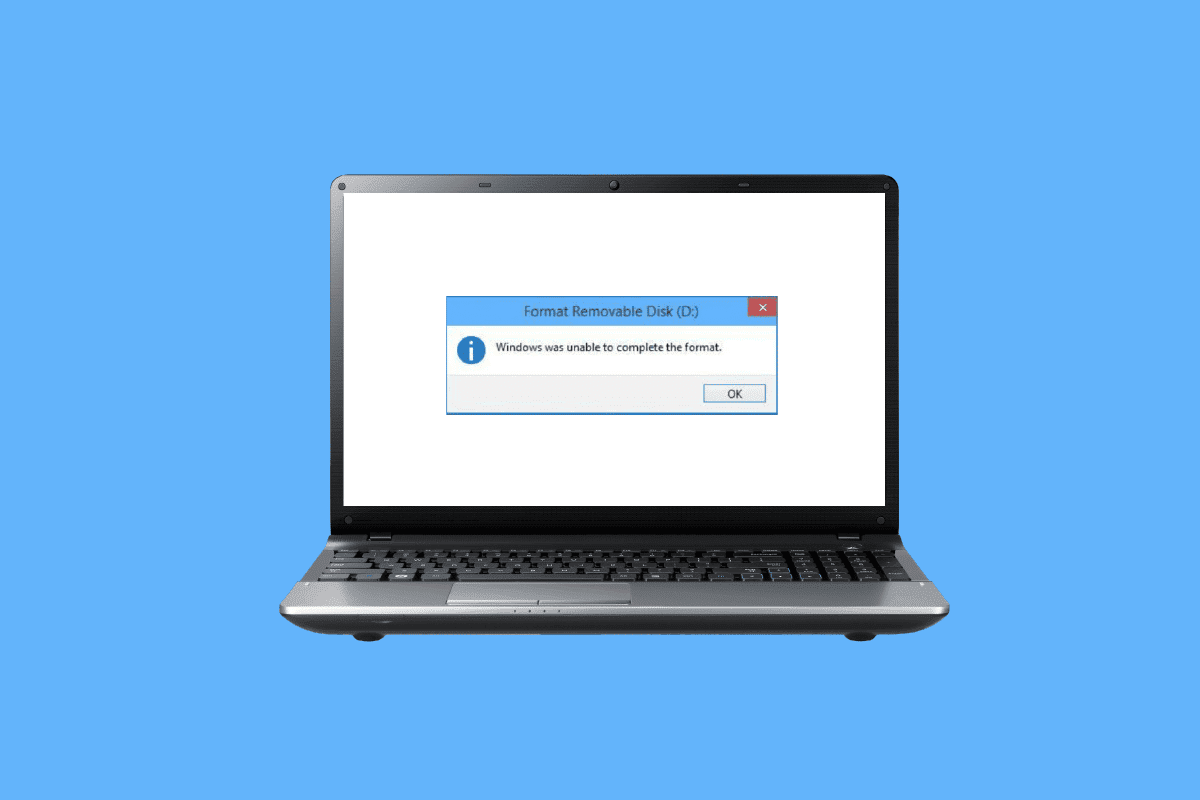
Table of Contents
Jak opravit chybu při formátování USB flash disku
Než projdete způsoby odstraňování problémů, níže jsou možné příčiny chyby při formátování jednotky Flash.
- Zamčené USB
- USB zařízení poškozené
- USB je chráněno proti zápisu
- Systémové soubory jsou přítomny na USB
- Virus na USB disku
- Vadný sektor na USB
- Ovladač disku je poškozený
Zde jsou způsoby, jak opravit úroveň chyb Diskpart při formátování jednotky USB.
Metoda 1: Znovu připojte zařízení
Pokud zařízení USB nebo úložná jednotka nejsou správně připojeny, mohou nastat problémy s Diskpart. To lze vyřešit opětovným připojením zařízení. Odeberte zařízení z počítače a znovu zařízení připojte, ujistěte se, že je počítač připojen jako správce, a zkontrolujte, zda problém přetrvává.
Metoda 2: Ověřte USB, abyste opravili vnitřní chybu
Ve Windows je přítomna chybová utilita. Tuto kontrolu můžete provést, abyste zjistili, zda systém Windows zjistil nějaké kontroly selhání.
1. Stiskněte současně klávesy Windows + E a otevřete Průzkumník souborů.
2. Nyní otevřete Tento počítač a klikněte pravým tlačítkem na jednotku USB a klikněte na Vlastnosti.
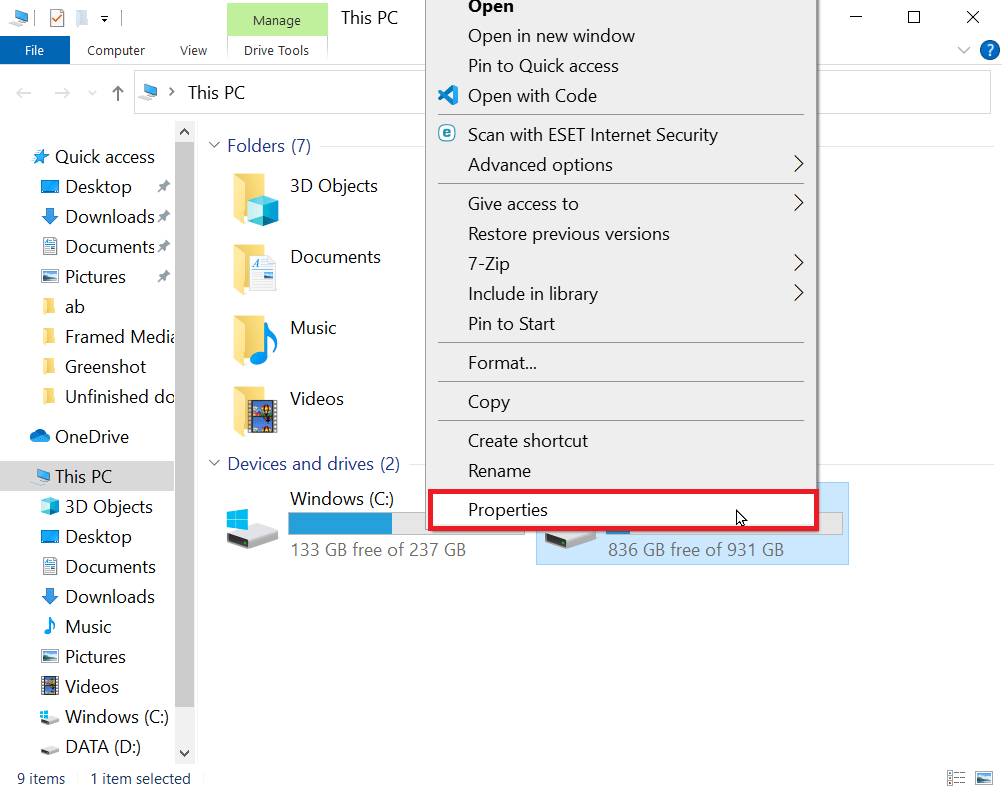
3. Přejděte na kartu Nástroje a kliknutím na Zkontrolovat zkontrolujte, zda na disku nejsou možné chyby.
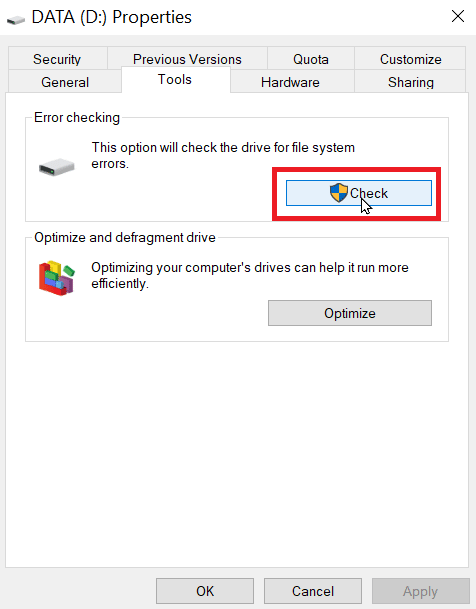
Metoda 3: Spusťte kontrolu malwaru
Někdy může problém s virem způsobit chybu při formátování jednotky Flash, takže to lze opravit provedením antivirové kontroly. Doporučujeme vám prohledat počítač podle pokynů v naší příručce Jak spustím antivirovou kontrolu v počítači?
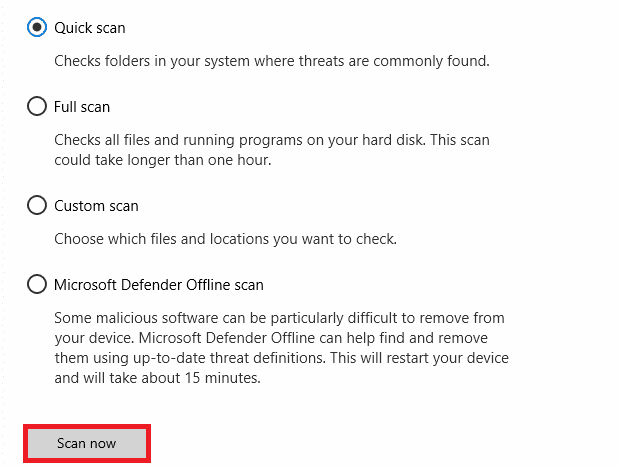
Metoda 4: Aktualizace diskových jednotek
Poškozený nebo nesprávný ovladač disku může způsobit problémy s ovladačem, i když je nástroj diskpart používán správně nebo jsou správně použity jiné metody, nesprávný ovladač může způsobit různé chyby. Přečtěte si našeho průvodce aktualizací ovladačů na počítači se systémem Windows 10 a opravte úroveň chyb Diskpart.
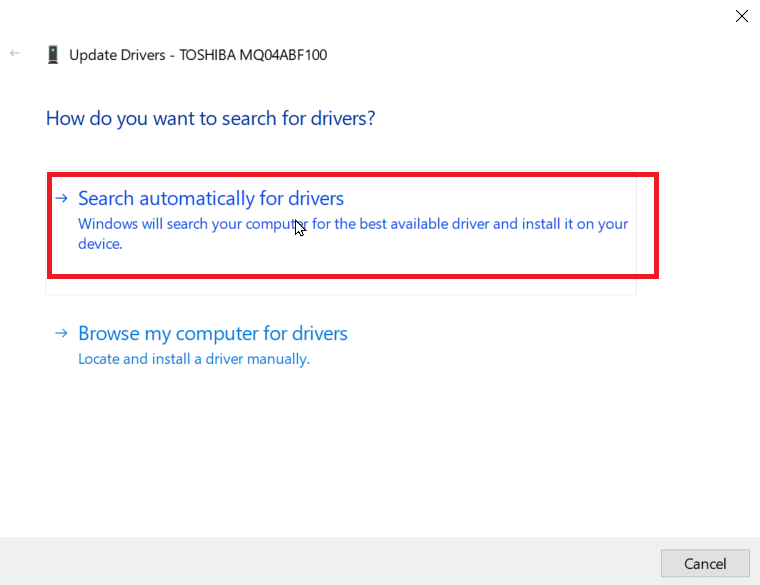
Metoda 5: Spusťte chkdsk Scan
Sektory jsou sekce na USB nebo diskové jednotce, které jsou malou jednotkou pro ukládání dat. Někdy jsou soubory uloženy v náhodných sektorech, které způsobují poškození souborů. Tyto poškozené sektory nelze číst ani zapisovat a kvůli tomu bude proces formátování narušen. Přečtěte si našeho průvodce Kontrola chyb na disku pomocí nástroje chkdsk.
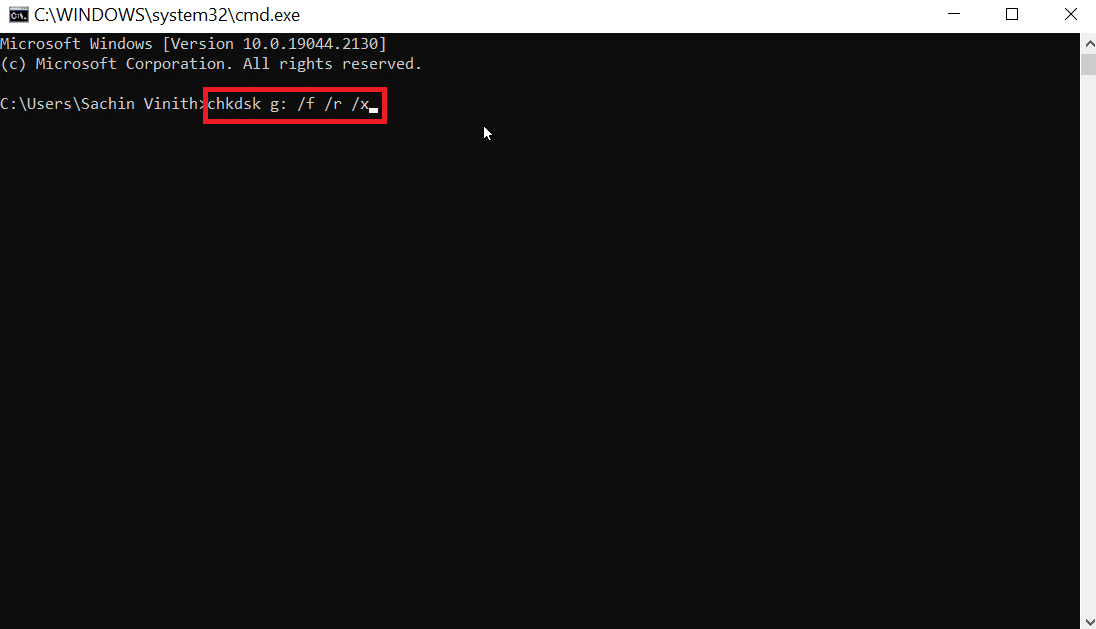
Metoda 6: Použití Prohlížeče událostí systému
Někdy uživatelé hlásí chybu s názvem Přístup odepřen na části disku. Chyba Přístup odepřen se obvykle objeví, protože je USB disk shledán neoprávněným nebo zablokovaným. Chybu opravte podle níže uvedených kroků.
1. Chcete-li chybu odstranit, zkuste zkontrolovat protokol událostí systému, protokol událostí systému zaznamená každý problém, který se v počítači vyskytne.
2. Stiskněte klávesu Windows, napište eventvwr a klikněte na Spustit jako správce, tím se otevře Prohlížeč událostí Windows.
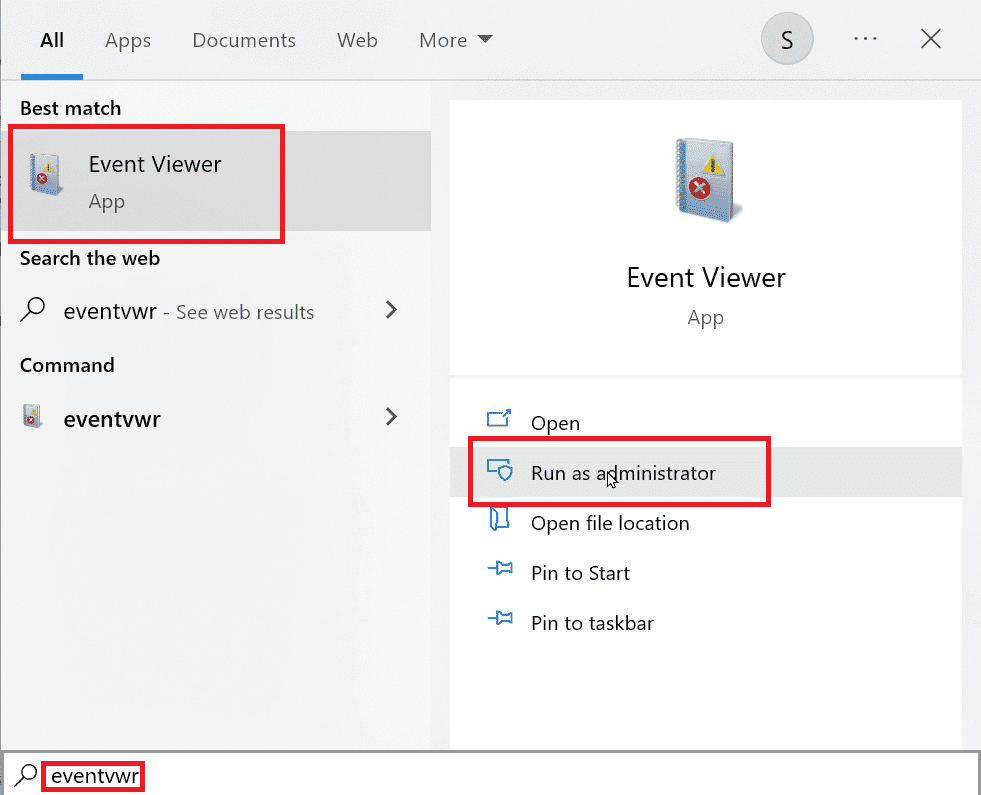
3. Klepněte na položku Protokoly systému Windows v levém podokně.
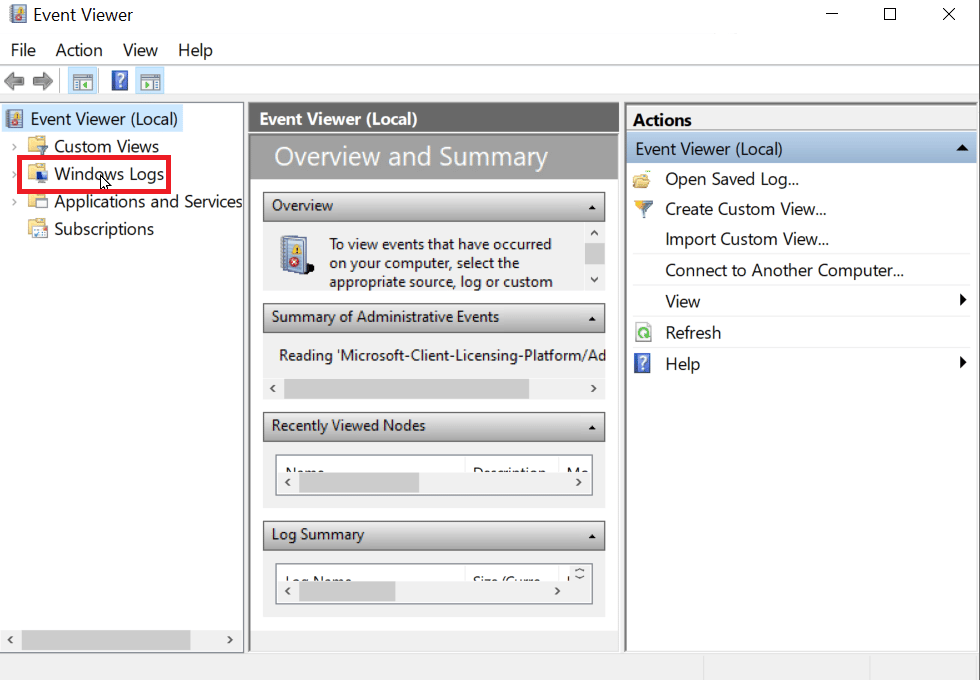
4. Klikněte na Systém, nyní na pravé straně bude obrovský seznam chyb. Dvakrát klikněte na nedávné chyby, které mají červenou značku.
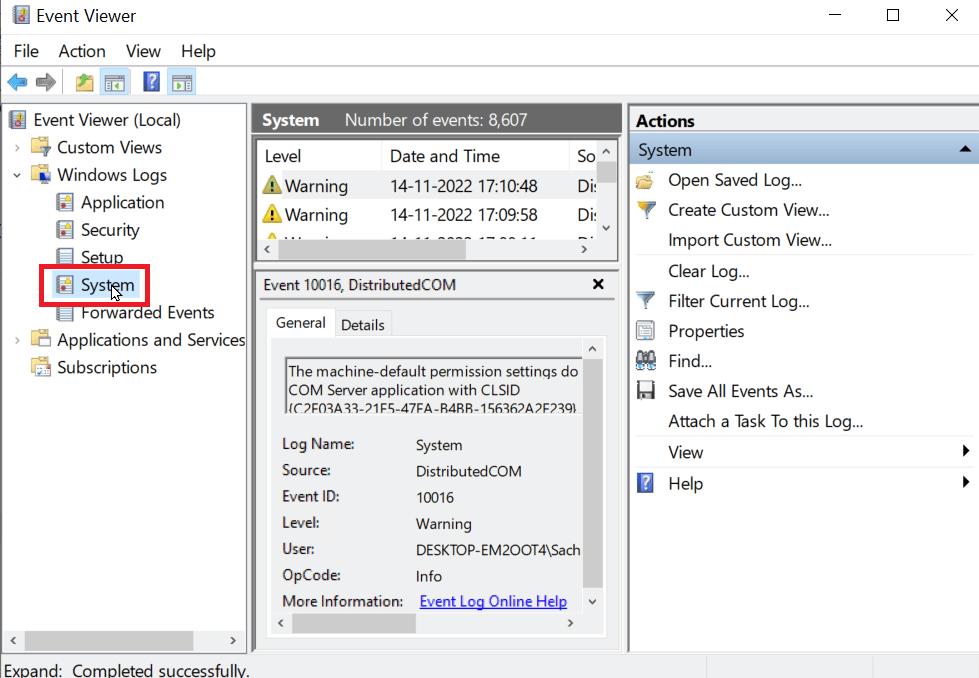
5. Klepněte pravým tlačítkem myši na událost, která souvisí s vaším USB, a klepněte na Vlastnosti události.
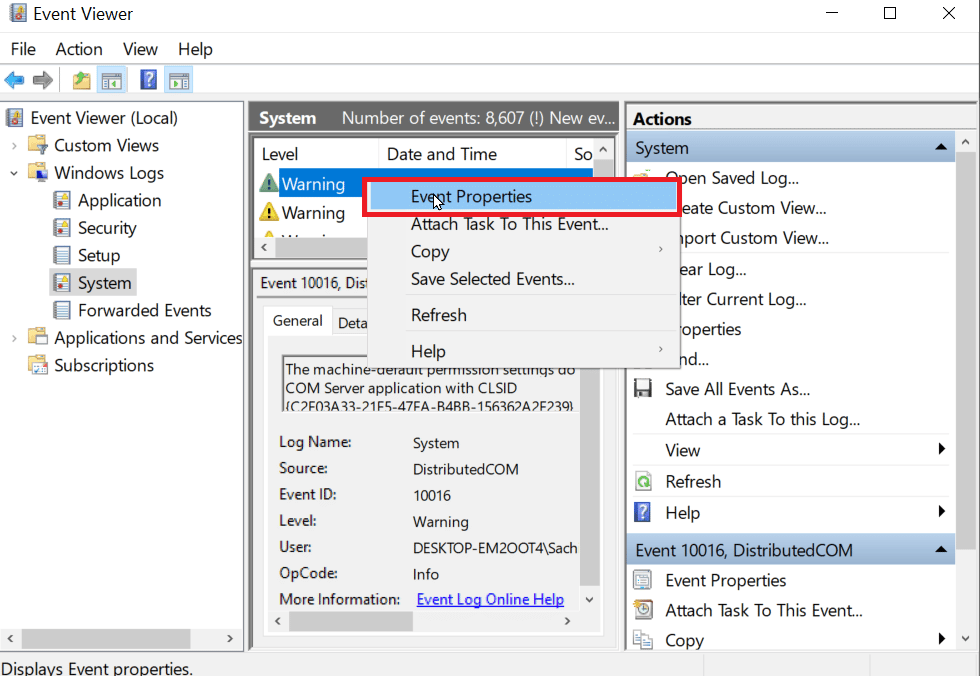
6. Nyní si můžete prohlédnout podrobnosti o chybě, pomocí podrobností o chybě můžete snadno odstranit chybu, která je nejčastěji způsobena tím, že nemáte práva správce.
7. Chcete-li tento problém vyřešit, přečtěte si našeho průvodce opravou systémových souborů.
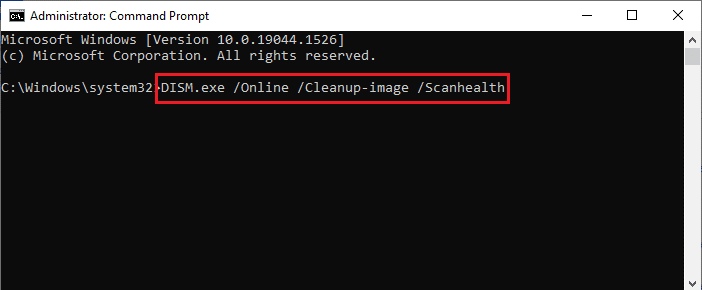
Metoda 7: Ujistěte se, že zařízení USB není uzamčeno
Pokud jste zařízení připojili správně, musíte zkontrolovat, zda disk není uzamčen, pokud ano, může dojít k chybě při formátování jednotky Flash.
1. Znovu připojte zařízení USB a otevřete Průzkumník souborů, zkontrolujte, zda jsou soubory zařízení USB přístupné prostřednictvím Průzkumníka souborů.
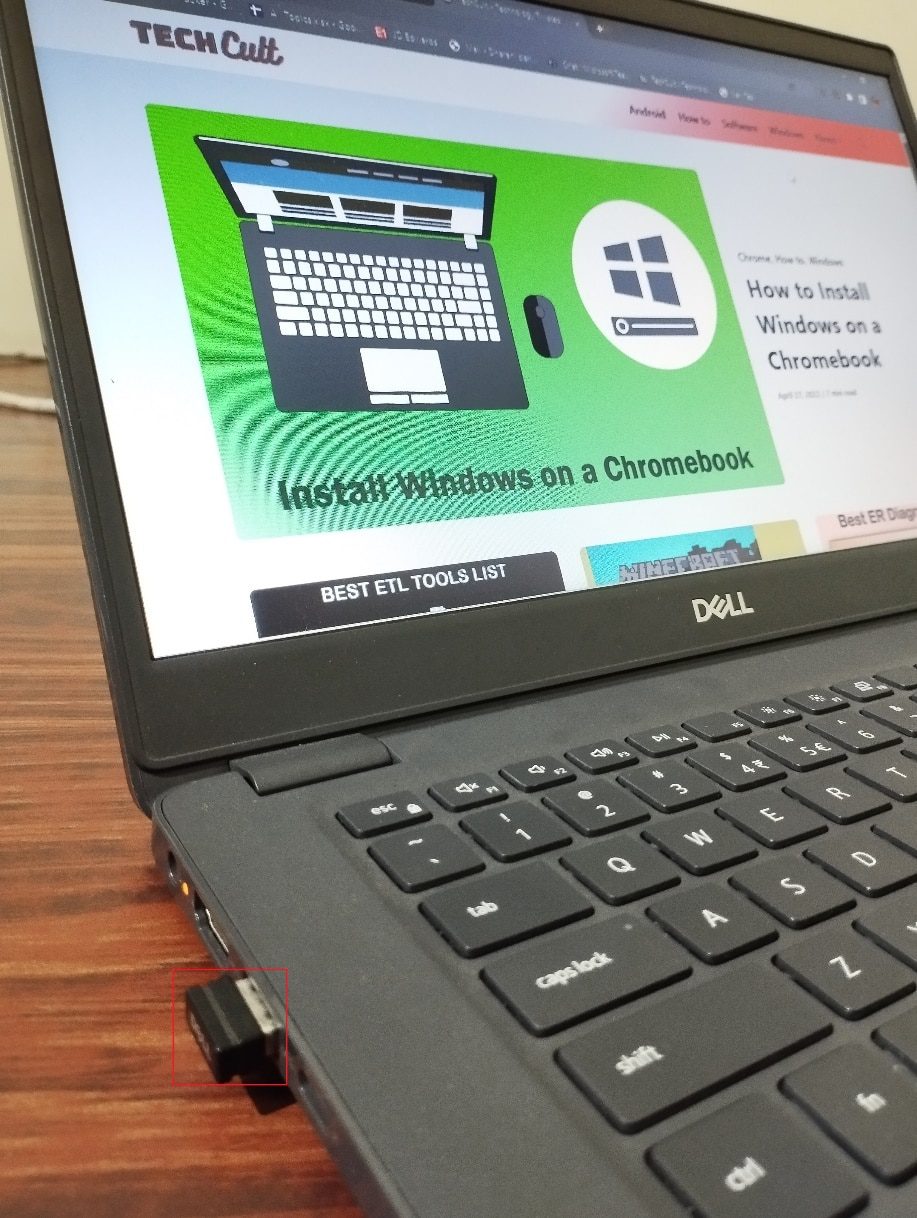
2. Otevřete data na USB zařízení a zkontrolujte, zda jsou data neporušená a přístupná.
3. Pokud je přístupný, můžete pokračovat v čištění disku pomocí nástroje Diskpart, pokud ne, můžete se setkat s chybou, že zařízení je právě obsazeno jiným programem nebo souborem, restartujte systém Windows a zkuste nástroj Diskpart znovu .
Metoda 8: Spusťte příkaz Diskpart
Když je úložné zařízení, jako je USB nebo HDD, chráněno proti zápisu, můžete narazit na chybu nazvanou Zařízení je chráněno proti zápisu. Pokud je pevný disk nebo zařízení USB chráněno proti zápisu, nemůžete zařízení naformátovat včetně obsahu na USB. Před použitím nástroje diskpart může být nutné odemknout USB dešifrováním. Následují kroky k vyřešení Diskpart problém s chybovou úrovní.
1. Stiskněte klávesu Windows, zadejte příkazový řádek a klikněte na Spustit jako správce.
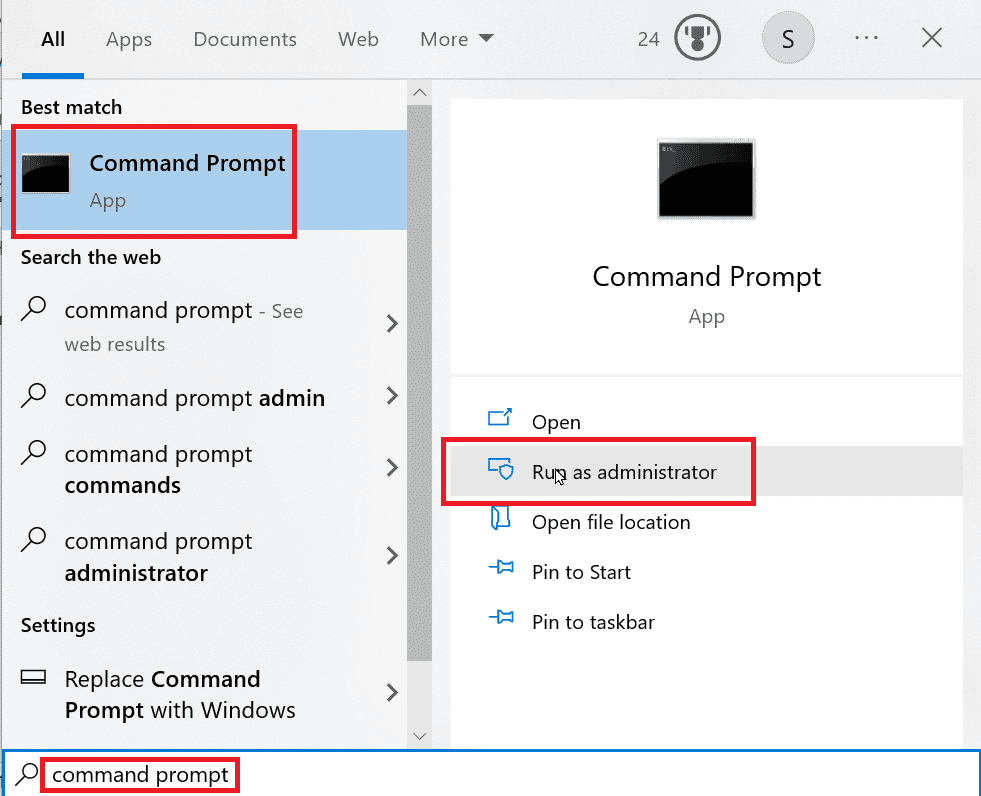
2. Napište příkaz Diskpart a stiskněte klávesu Enter.
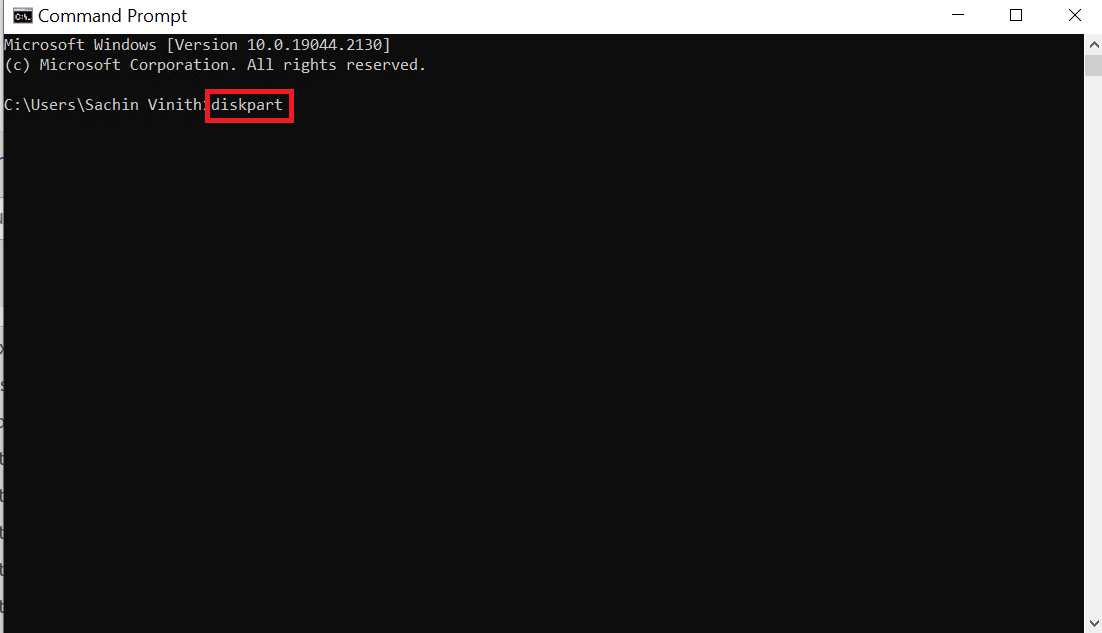
3. Nyní zadejte seznam disků a stiskněte klávesu Enter, tento příkaz zobrazí seznam všech vašich disků v počítači včetně všech vyměnitelných médií.
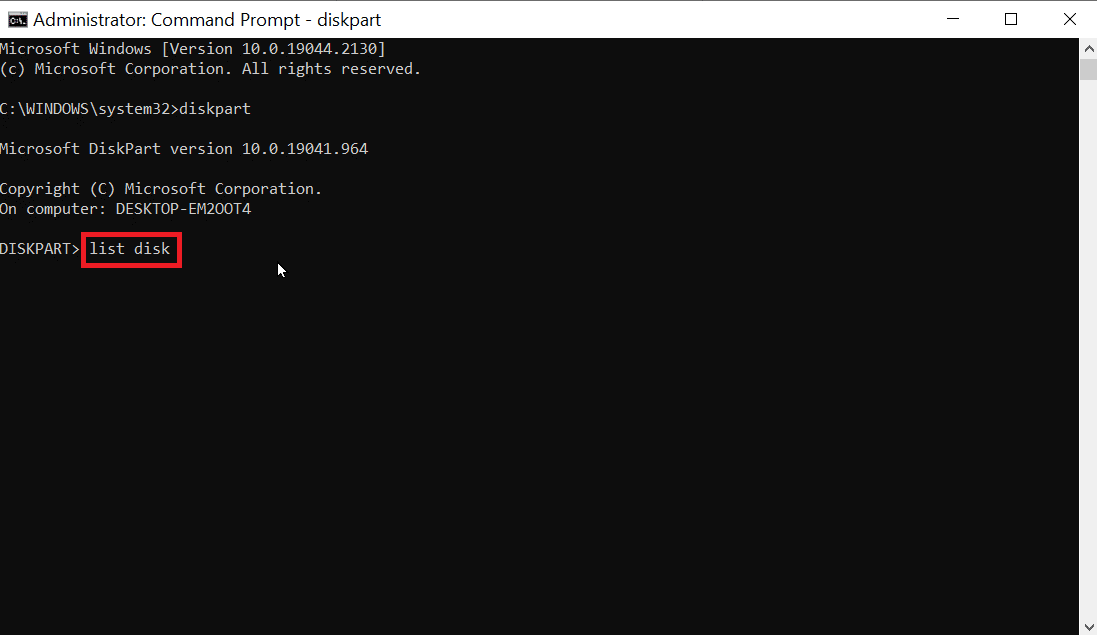
4. Zadejte Select disk X, X je číslo disku, znovu zkontrolujte, zda je jednotka, kterou jste vybrali, vaše jednotka USB.
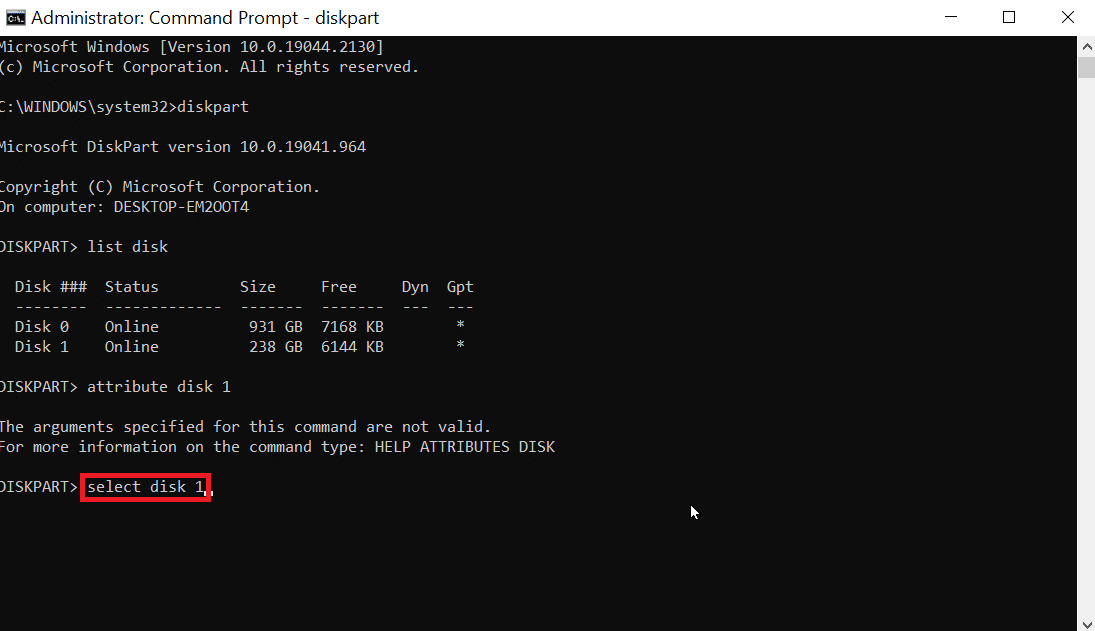
5. V případě, že chcete potvrdit ochranu disku, zadejte atribut příkazu disk pro kontrolu, zda je vybraný disk pouze pro čtení, nadpis Pouze pro čtení bude číst ano, pokud je zapnuto Pouze pro čtení.
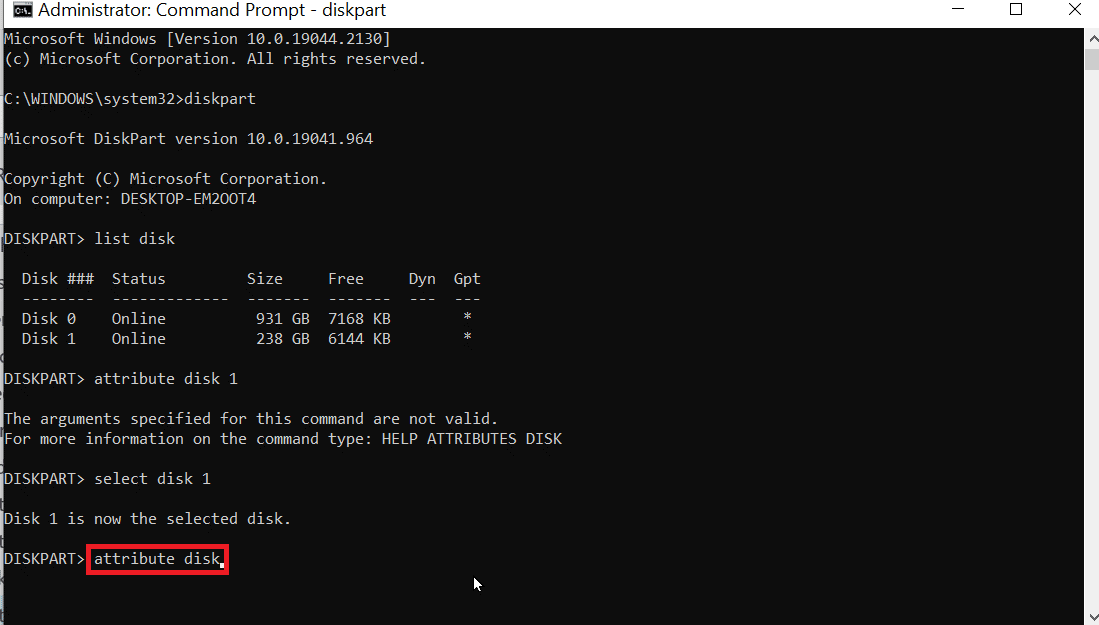
6. Zadejte atribut příkazu disk clear-only read-only a stiskněte klávesu Enter. Po proceduře budou Aktuální stav jen pro čtení a Pouze pro čtení nastaveny na Ne.
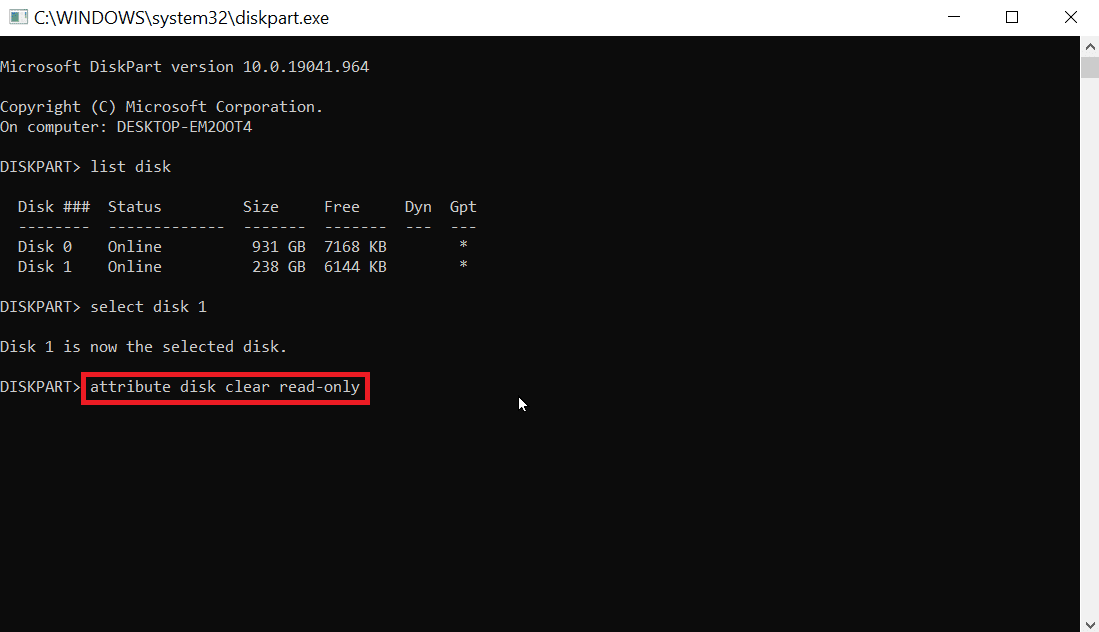
7. Po provedení kroků můžete zkusit použít diskovou část a zjistit, zda je chyba při formátování jednotky Flash opravena.
Metoda 9: Použijte instalační disk systému Windows k řešení problémů
Přístup je odepřen nastane, pokud disk obsahuje systémové soubory, pokud jsou přítomny systémové soubory. Když je systém Windows aktivní, vyměnitelné médium nelze vyčistit, takže možná budete muset vymazat soubory z instalačního disku Windows. Tento proces probíhá při zavádění systému, takže vyměnitelná média nezískají přístup a dojde k chybě odepřen. Chcete-li vyřešit Diskpart Error Level, postupujte podle těchto kroků.
1. Vložte instalační disk Windows do jednotky a zaveďte systém z jednotky.
2. Chcete-li spustit systém z disku, musíte při spouštění počítače nastavit předvolbu spouštění v systému BIOS/UEFI.
3. Když se počítač spouští, stiskněte klávesu Esc a stiskněte klávesu F10 pro přístup do systému BIOS/UEFI.
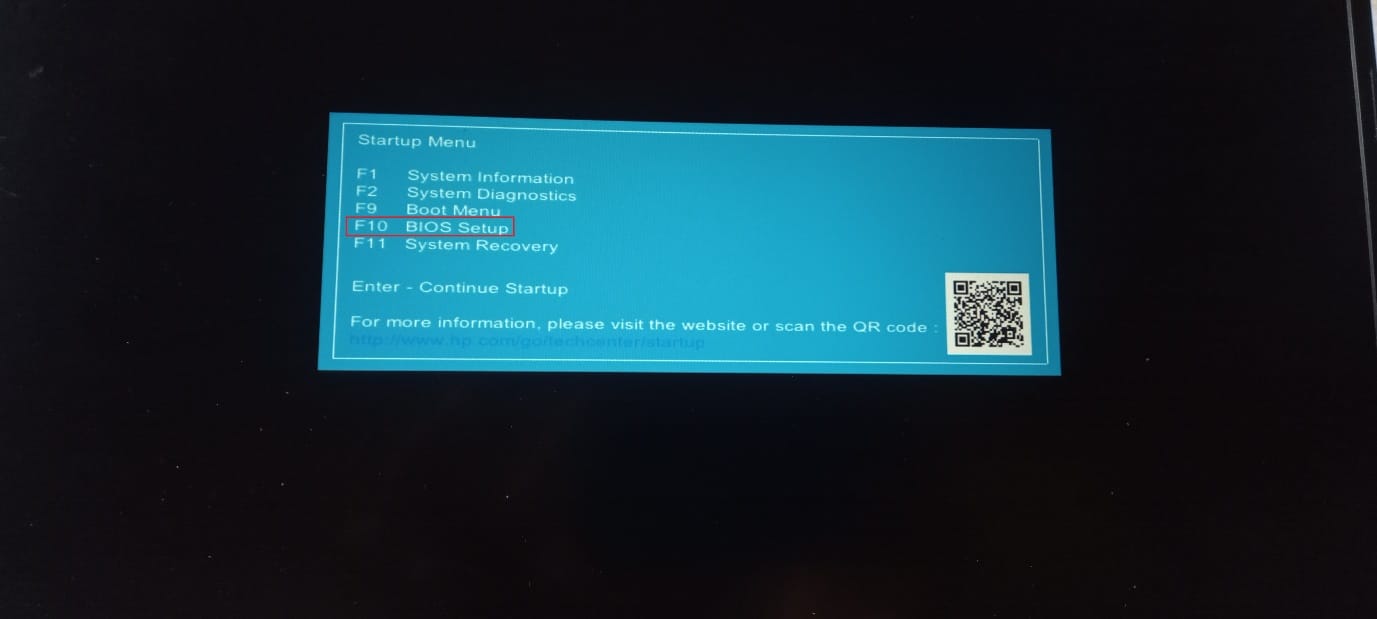
4. Přejděte na možnosti Boot.
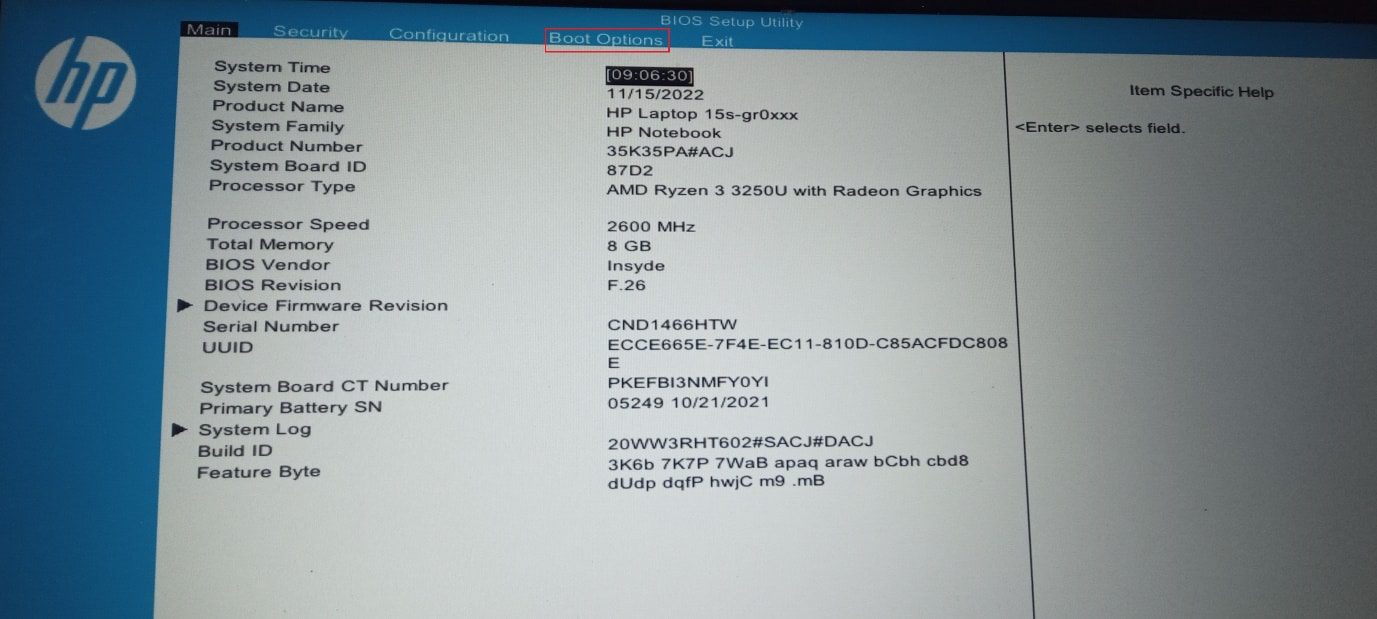
5. V části UEFI boot order bude hardwarové pořadí spouštění, stiskněte klávesu F5 nebo F6 a přesuňte hardware s názvem USB CD/DVD ROM Drive na začátek seznamu.
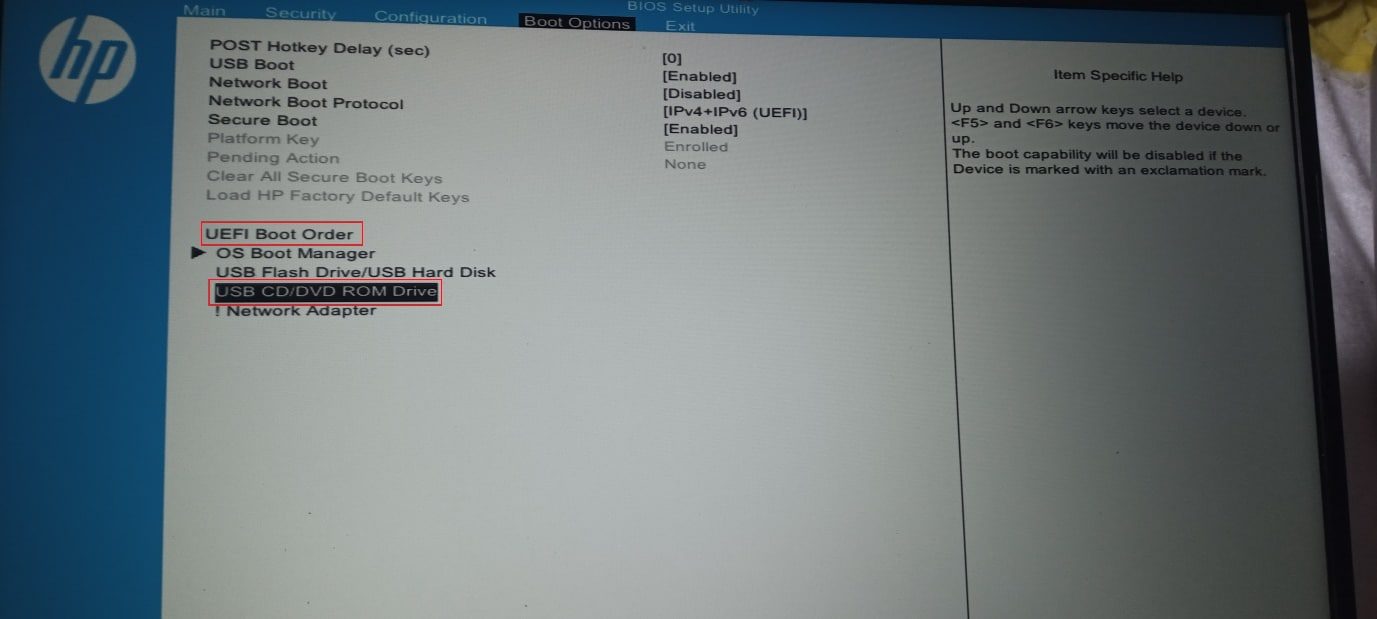
6. Nakonec přejděte na kartu Konec a klikněte na Uložit změny a ukončit.
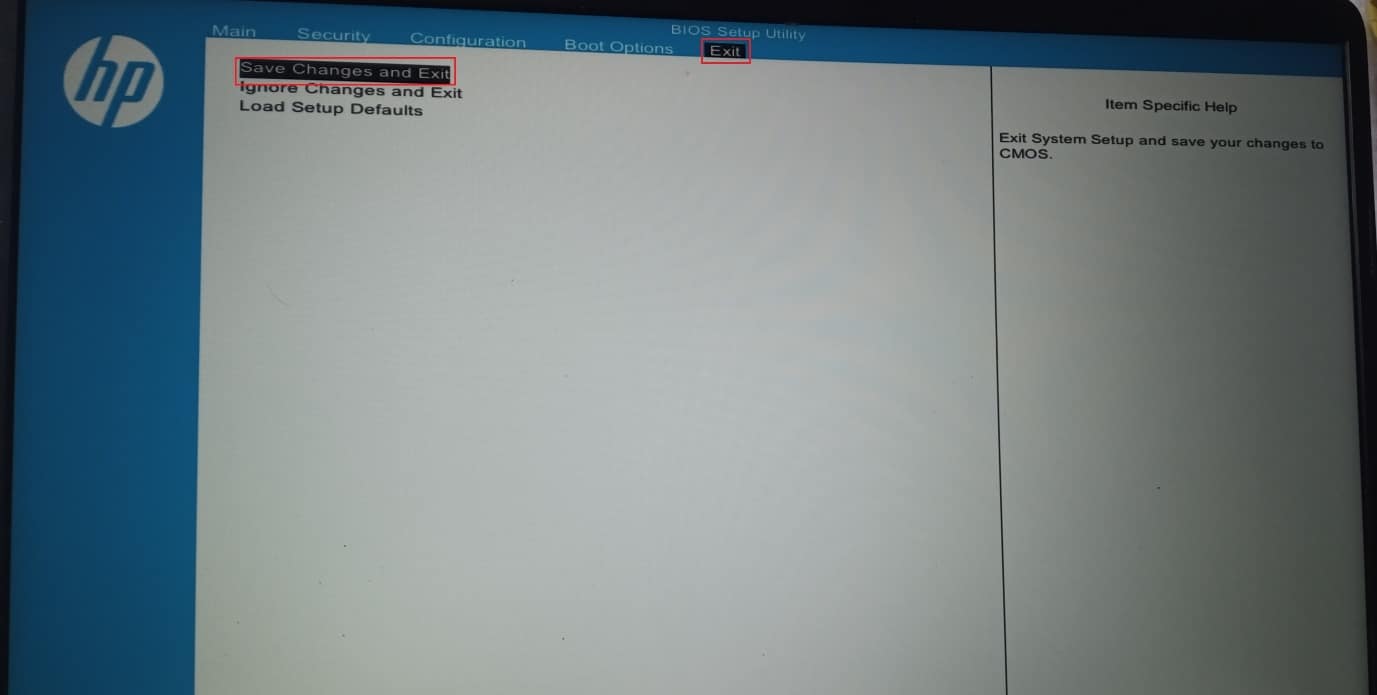
7. Po tomto procesu se nyní váš počítač spustí z instalačního disku Windows.
Poznámka: Tyto kroky byly provedeny na modelu HP 15s (2020).
8. Při spouštění klikněte na Opravit počítač.
9. Nyní klikněte na Troubleshoot.
10. Klikněte na Pokročilé možnosti a nakonec klikněte na Příkazový řádek.
11. Nyní zadejte následující příkaz diskpart v pořadí a po zadání každého příkazu stiskněte klávesu Enter.
Diskpart List Disk Select Disk(number of the Disk) Clean all
12. Toto je jedno z řešení pro lidi, kteří se setkají s chybou při formátování jednotky Flash.
Poznámka: Před čištěním jakéhokoli disku buďte opatrní, vždy před čištěním diskovou jednotku dvakrát zkontrolujte, protože je snadné vyčistit jednotku pevného disku počítače, což způsobí, že se Windows nespustí.
Metoda 10: Přeinstalujte USB Host Controller
Můžete zkusit přeinstalovat zařízení USB Host Controller, abyste zjistili, zda opravuje chybu při formátování jednotky Flash.
1. Stiskněte klávesu Windows, zadejte Správce zařízení a klikněte na Otevřít.
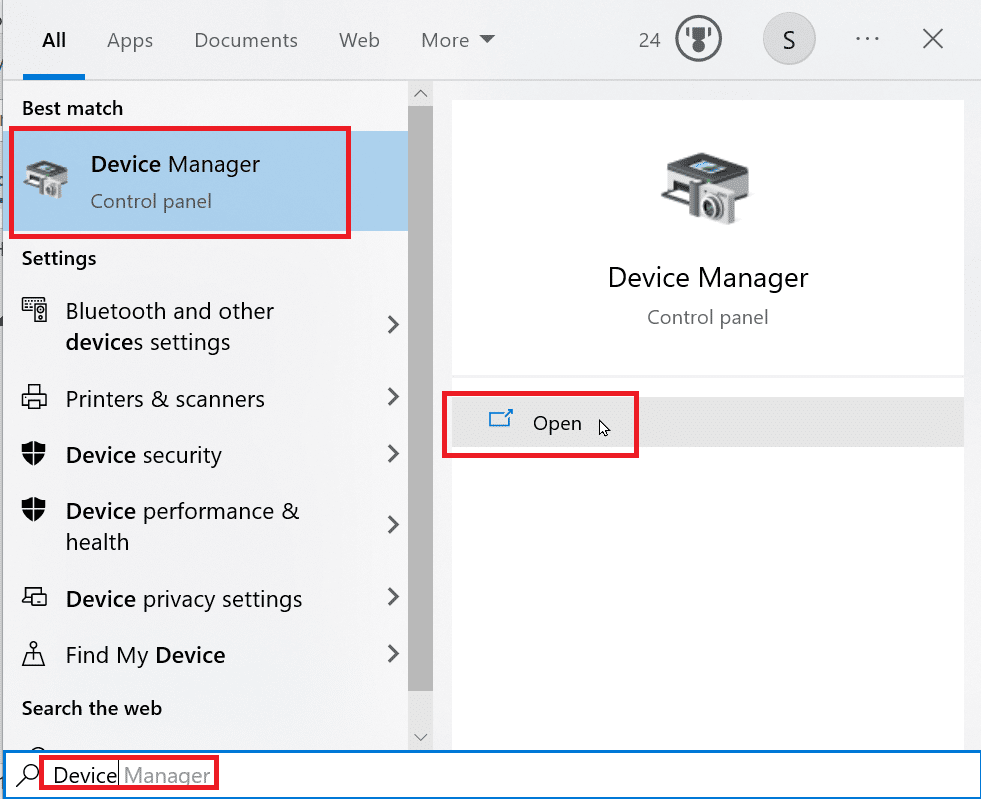
2. Dvakrát klikněte na řadiče Universal Serial Bus.
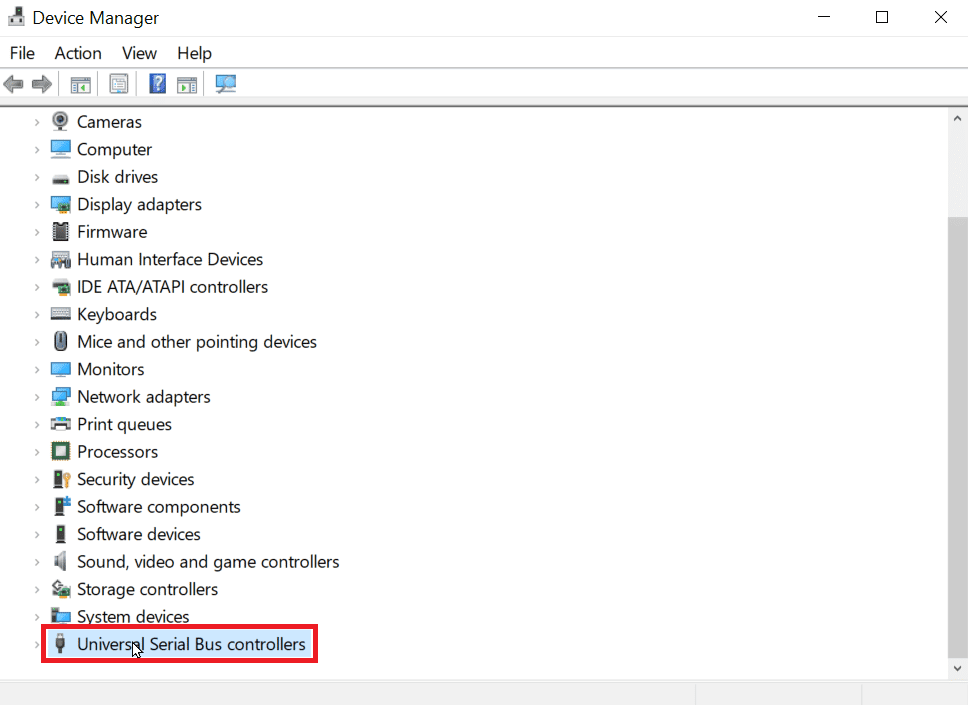
3. Nyní klikněte pravým tlačítkem na Intel Controller (nebo AMD Controller v případě procesoru AMD) a klikněte na Uninstall Device.
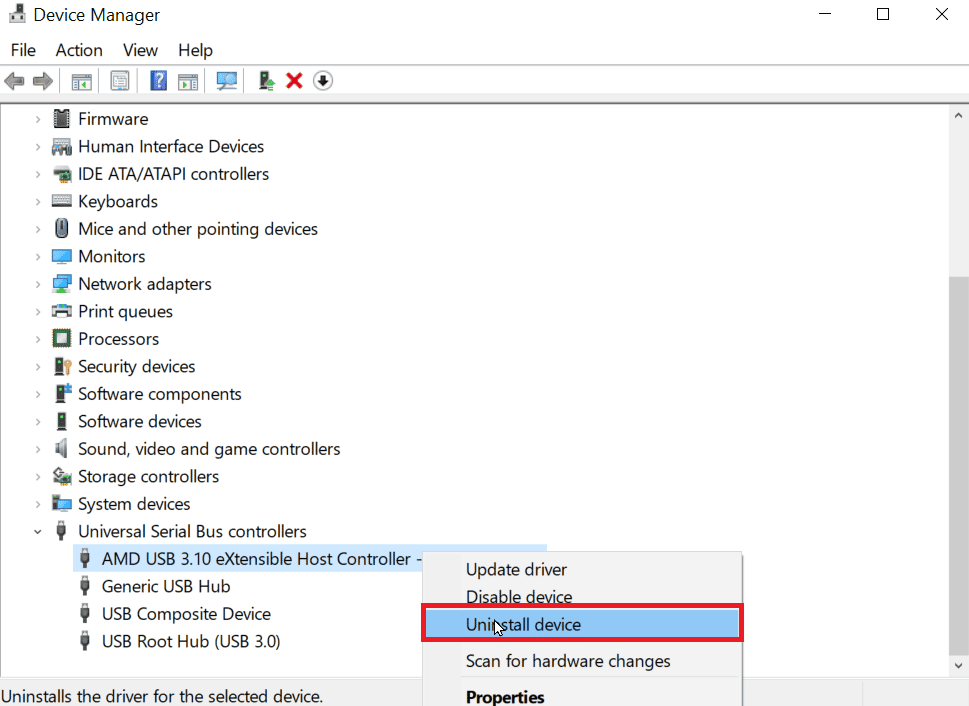
4. Restartujte zařízení, ovladač se po restartu automaticky nainstaluje systémem Windows.
Jak naformátovat USB pomocí Diskpart
Po provedení výše uvedeného řešení byste našli, jak chybu opravit, nyní se podívejme, jak správně provést Diskpart Format USB Stick.
1. Otevřete příkazový řádek z vyhledávacího panelu systému Windows.
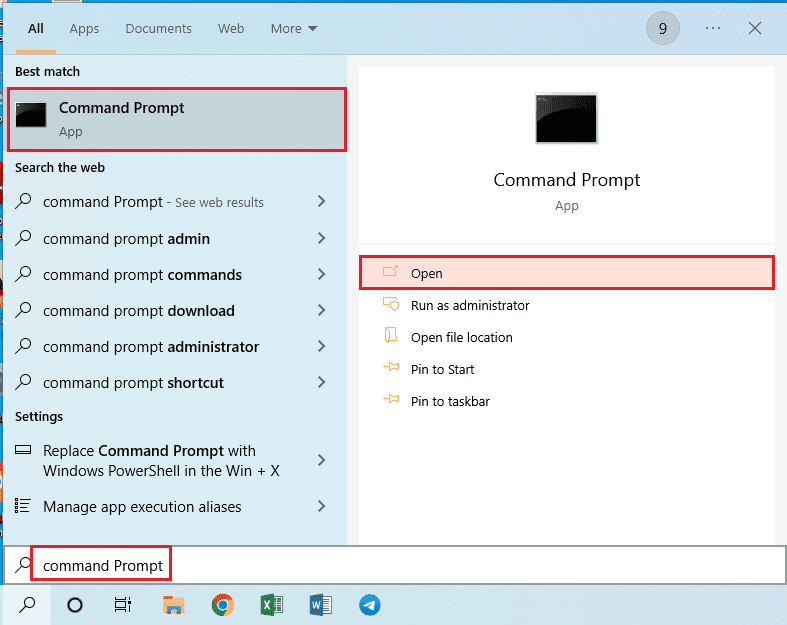
2. Napište příkaz diskpart a stiskněte klávesu Enter.
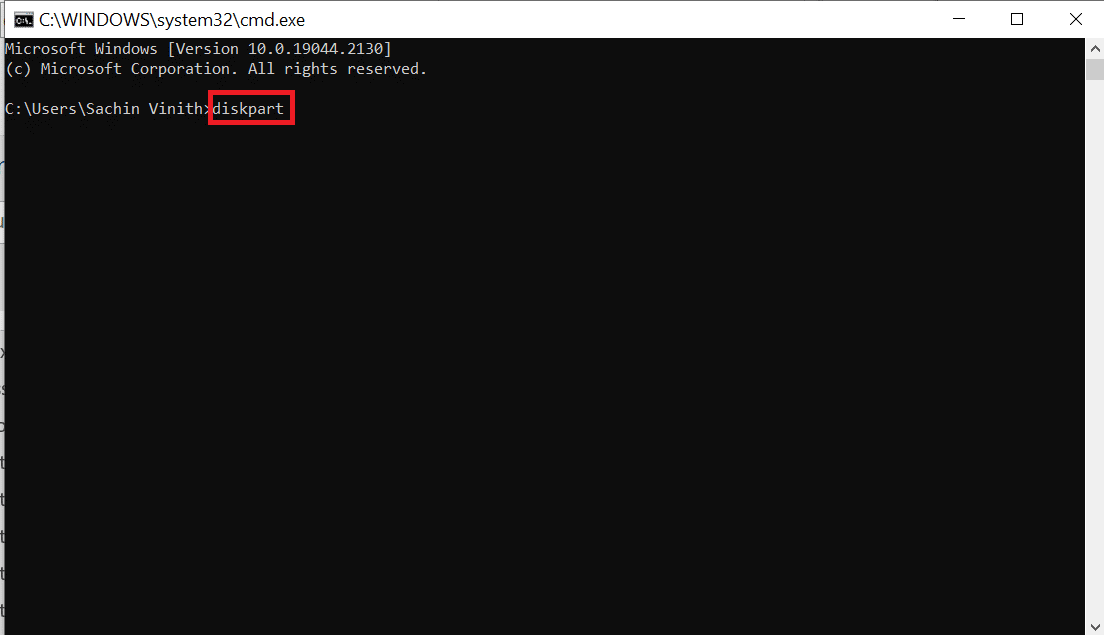
3. Napište list disk a stiskněte klávesu Enter, tím se zobrazí disky v počítači.
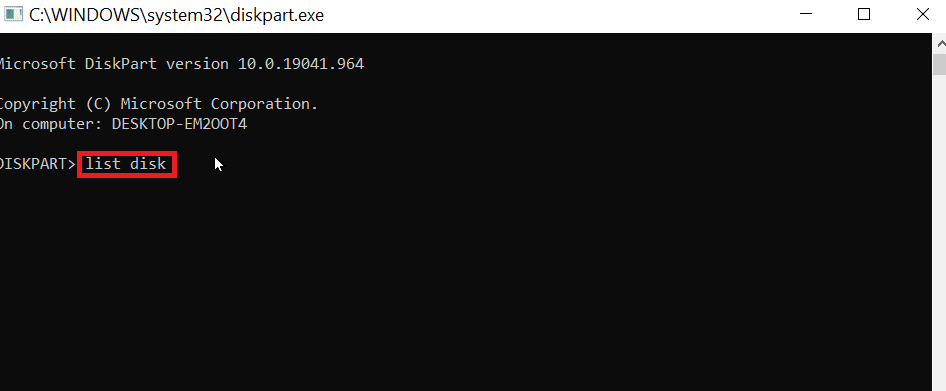
4. Napište příkaz select disk (číslo disku) a stisknutím klávesy Enter vyberte disk.
Poznámka: Číslo disku je číslo vašeho disku, znovu zkontrolujte a ujistěte se, že číslo disku je vaše číslo USB
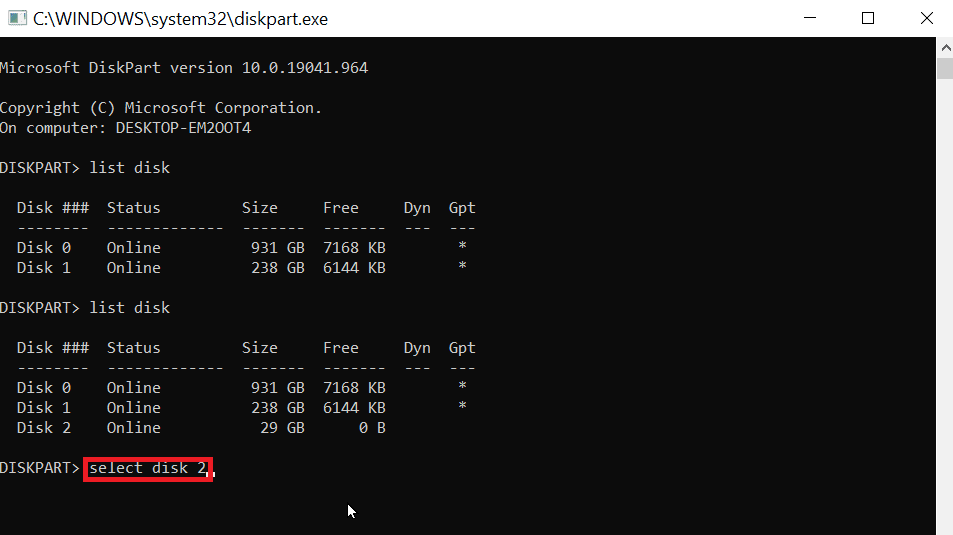
5. Napište clean a stiskněte klávesu Enter, tím smažete všechny oddíly na USB a odstraníte všechny zámky.
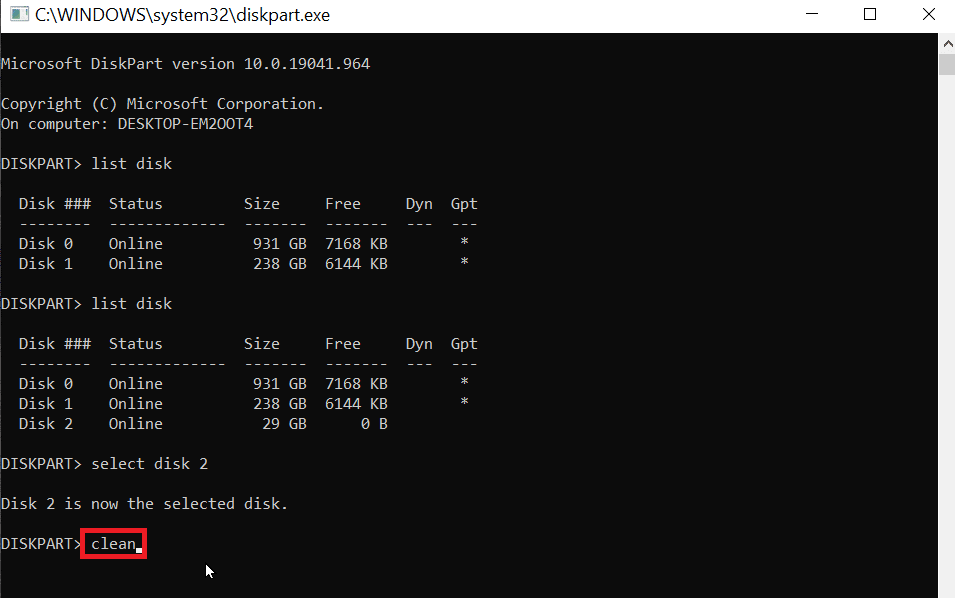
6. Nyní napište create partition primary a stiskněte klávesu Enter.
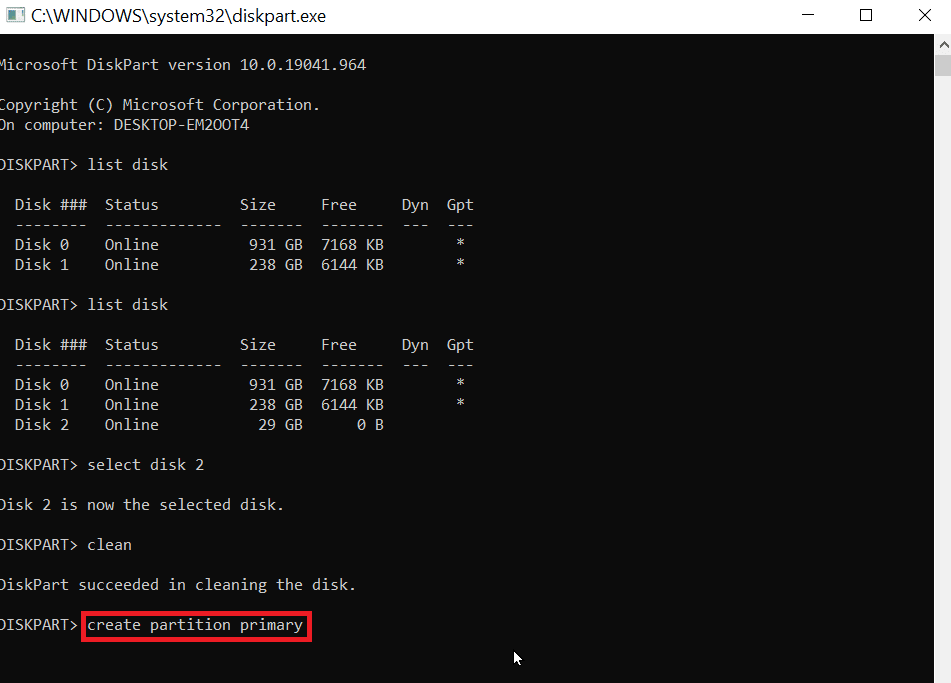
7. Nakonec zadejte format fs=fat32 quick command pro formátování na FAT32 nebo zadejte format fs=ntfs quick command pro formátování na NTFS.
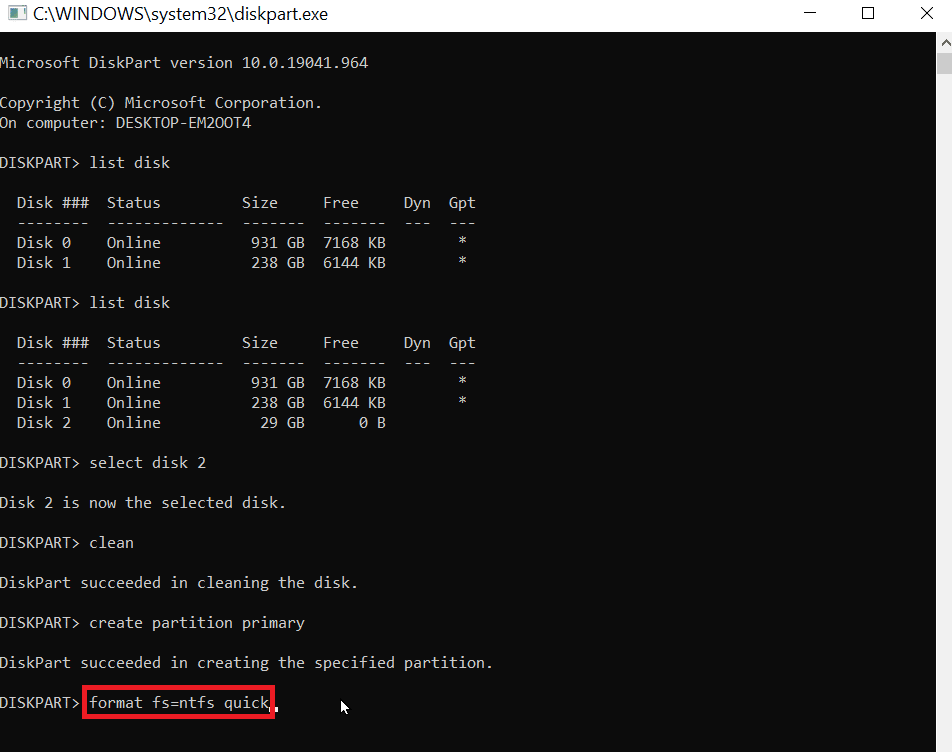
8. Chcete-li přiřadit typ písmene jednotky, přiřaďte a stiskněte klávesu Enter.
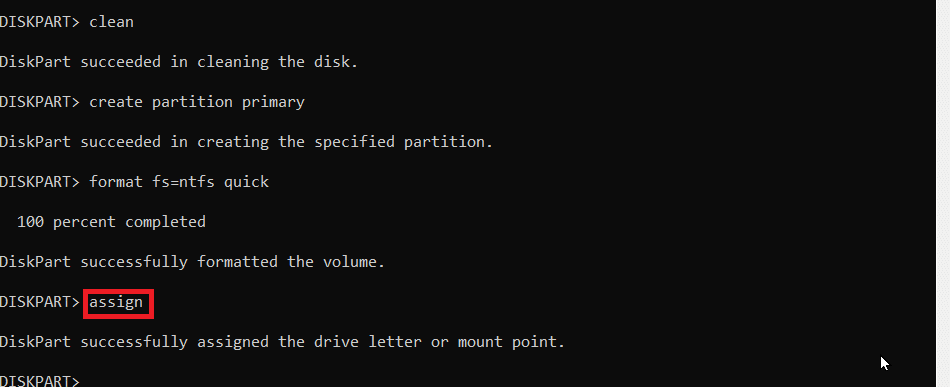
9. Nakonec napište exit pro ukončení obslužného programu diskpart. Toto je spolehlivý krok k provedení Diskpart Format USB Stick.
Často kladené otázky (FAQ)
Q1. Jak mohu opravit problém, že se USB nenaformátuje?
Ans. Vypněte zámek USB přítomný na USB, změňte písmeno jednotky USB, odstraňte viry a malware z USB a spusťte CMD clear the readonly option pro vyřešení problému.
Q2. Jak vynutit formát USB?
Ans. Formát USB můžete vynutit dvěma způsoby, tj. Přes Průzkumník souborů otevřete Tento počítač a klikněte pravým tlačítkem na USB a klikněte na Formát. Další způsob je přes nástroj Správa disků, klikněte pravým tlačítkem na USB, klikněte na možnost Formátovat svazek.
Q3. Proč nemohu naformátovat USB na FAT32?
Ans. Jednotka USB může být poškozená nebo chráněná proti zápisu, Jednotka USB má velikost 64 GB nebo větší, systém Windows nepodporuje formátování jednotky větší než 32 GB.
***
Doufáme, že výše uvedený článek o tom, jak to opravit, když dojde k chybě při formátování jednotky Flash, byl pro vás užitečný a podařilo se vám vyřešit problém s úrovní chyb Diskpart, dejte nám vědět v sekci komentářů o tom, která z metod pro vás fungovala , Dík