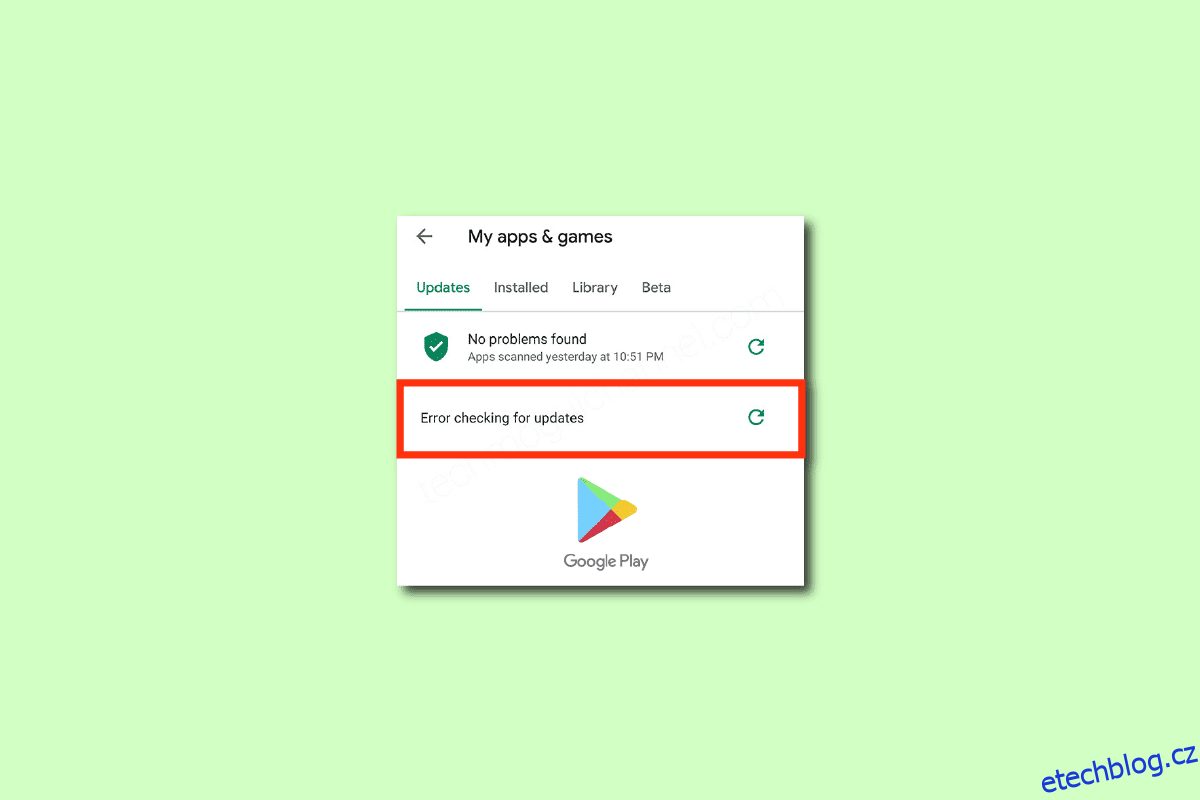Obchod Google Play je oficiální aplikace dostupná ve vašem zařízení pro stahování nebo aktualizaci aplikací a her. Ale stejně jako všechny hry a aplikace na vašem Androidu, ani Obchod Play neobsahuje chyby a chyby. Nejčastějším problémem, s nímž se uživatelé v dnešní době potýkají, je kontrola chyb v Obchodě Google Play na chyby aktualizací. Pokud se také potýkáte se stejným problémem na svém Androidu, můžete podle níže uvedených kroků v této příručce opravit problém s kontrolou chyb pro aktualizace systému Android. Takže pokračujte ve čtení!
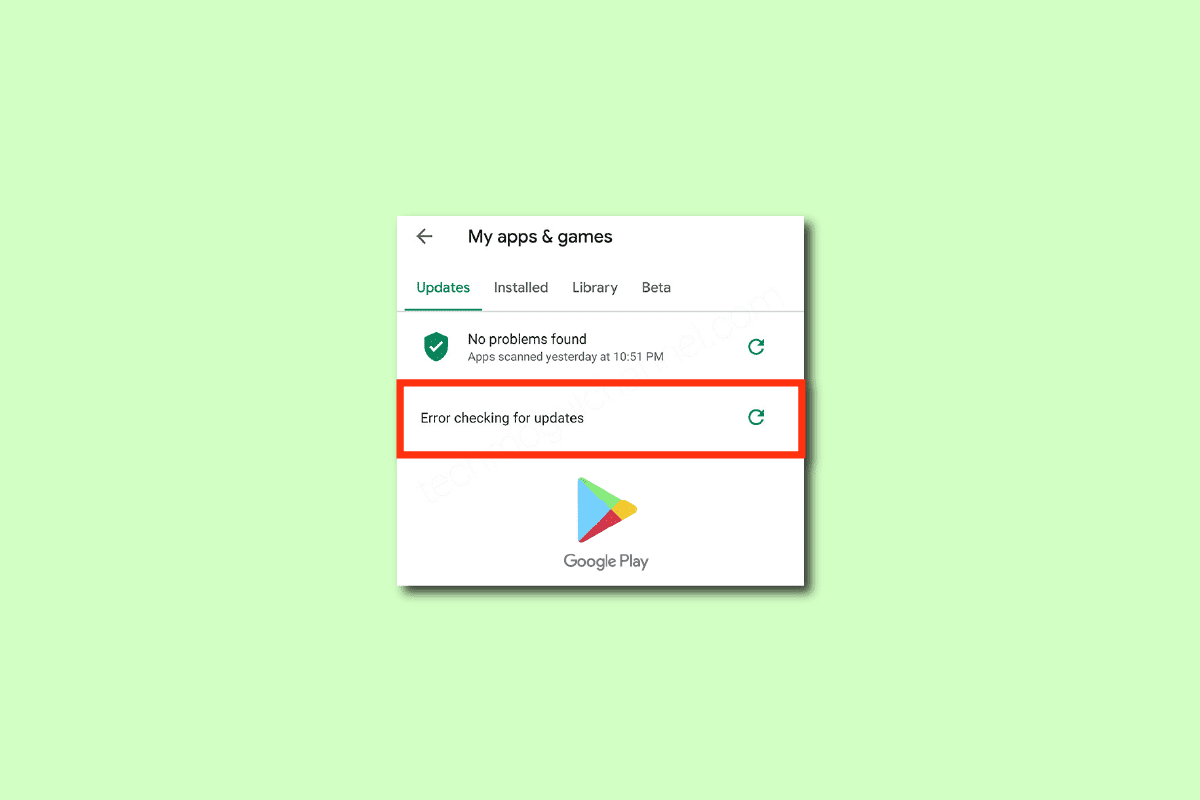
Table of Contents
Jak opravit chybu při kontrole aktualizací v Obchodě Google Play
V této příručce jsme sestavili seznam důvodů, které způsobují problém s kontrolou aktualizací v Obchodě Google Play na vašem zařízení Android. Důkladně je analyzujte, abyste podle nich mohli postupovat podle příslušných kroků.
- Několik dočasných souborů na vašem zařízení Android způsobuje, že akce všech jeho aplikací běží abnormálně.
- Vaše zařízení nemá přístup k poloze. Jen málo aplikací ve výchozím nastavení vyžaduje přístup k poloze, aby se mohly nainstalovat do vašeho zařízení.
- Síťové připojení na vašem Androidu je nestabilní. Server proto neustále hledá vhodnou aplikaci v Obchodě Google Play.
- Pro Obchod Play na vašem zařízení nejsou udělena oprávnění k datům na pozadí. Když tedy na svém zařízení zapnete možnost spořiče baterie, vaše internetové připojení se automaticky odpojí.
- Mezipaměť a dočasná data aplikace Obchod Play jsou poškozená, protože nebyla několik dní vymazána.
- Jen málo služeb Obchodu Google Play je nekompatibilních; proto do zařízení nemůžete instalovat žádné další aplikace. Uzavření všech procesů na pozadí v Obchodě Play vám pomůže vyřešit totéž.
- Ve svém zařízení používáte zastaralou verzi Obchodu Google Play.
- Pokud navíc váš operační systém Android není aktualizován na nejnovější verzi, zařízení nebude podporovat několik nejnovějších funkcí Obchodu Play.
- Na vašem zařízení není dostatek místa pro instalaci dalších aplikací. Proto se zasekl v instalaci nových aplikací.
- Pokud je vaše zařízení napadeno malwarem nebo virem, nemůžete ovládat svůj Android pro žádné operace. Problém vyřešíte spuštěním kontroly malwaru.
- S vaším účtem Google došlo k několika problémům. Chcete-li tento problém vyřešit, zkuste znovu přidat své účty Google.
Toto jsou nejčastější důvody, které způsobují chybu při kontrole aktualizací systému Android ve vašem zařízení. Chcete-li problém vyřešit, postupujte podle níže uvedených metod odstraňování problémů.
V této části se dozvíte několik účinných kroků pro odstraňování problémů, které vám pomohou vyřešit kontrolu chyb pro aktualizovaný Android pomocí jednoduchých kliknutí na vašem Androidu. Chcete-li dosáhnout dokonalých výsledků, postupujte podle pokynů na vašem zařízení.
Poznámka: Vzhledem k tomu, že chytré telefony nemají stejné možnosti Nastavení a liší se proto od výrobce k výrobci, zajistěte správná nastavení, než je změníte. Uvedené kroky byly provedeny na telefonu Redmi.
Metoda 1: Restartujte zařízení Android
Nejjednodušší odpovědí na to, jak opravit kontrolu aktualizací v Obchodě Google Play, je pouze restartovat Android. Restartování Androidu vymaže veškerou dočasnou paměť spolu s technickými problémy. Postupujte podle pokynů.
1. Podržte tlačítko napájení na vašem Androidu.
2. Na další obrazovce klepněte na Restartovat.
Poznámka: Můžete také klepnout na možnost Vypnout. Když tak učiníte, musíte znovu podržet tlačítko Napájení, aby se zařízení zapnulo.
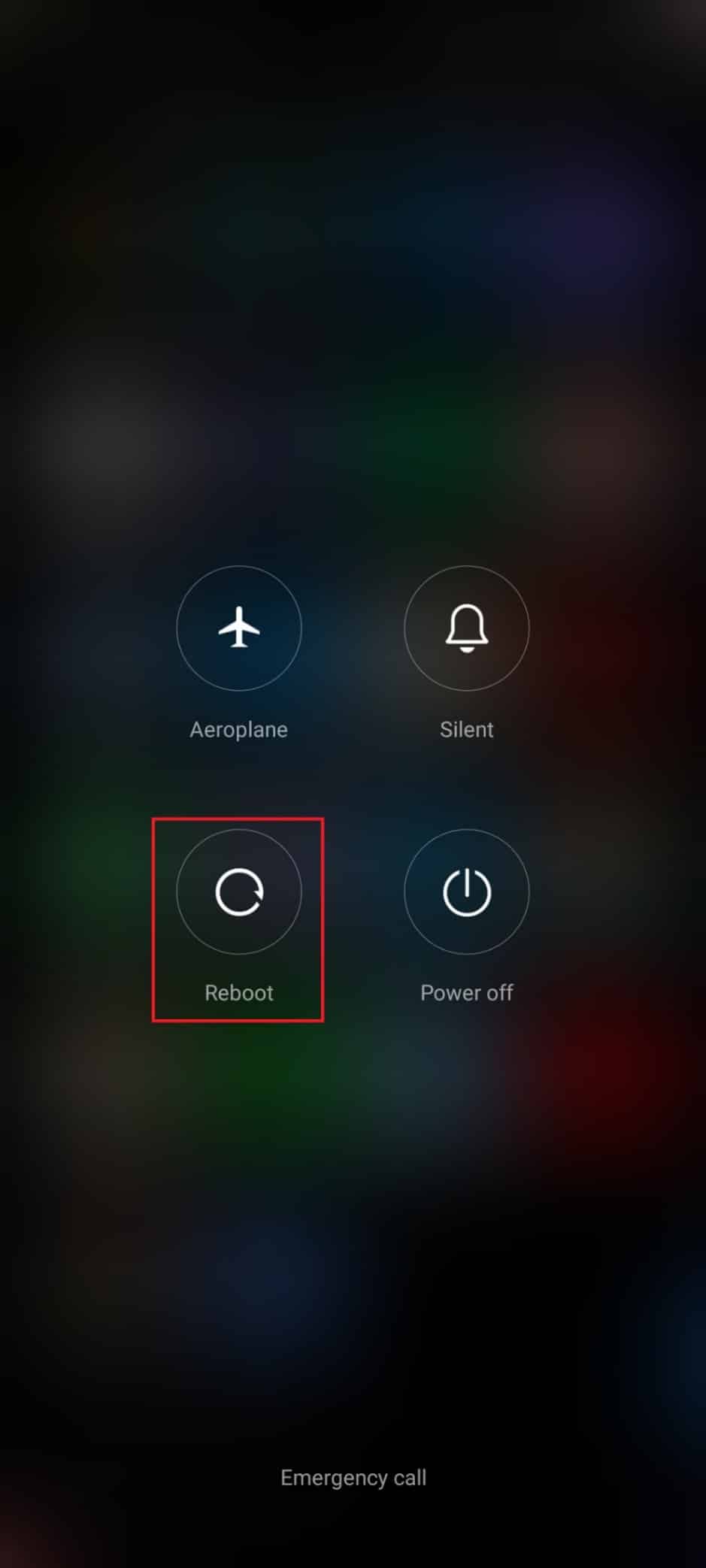
3. Jakmile se váš Android restartuje, zkontrolujte, zda se vám podařilo stáhnout aplikace z Obchodu Play.
Metoda 2: Povolte přístup k poloze
Pokud jste na svém Androidu nepovolili přístup k poloze, nelze obchodu Play poskytnout relevantní informace z aplikačních serverů. Při instalaci/stahování jakékoli aplikace musíte mít povolený přístup k poloze, jak je uvedeno níže.
1. Stáhněte panel oznámení na vašem Androidu.
2. Nyní se ujistěte, že je poloha zapnutá, jak je znázorněno na obrázku.
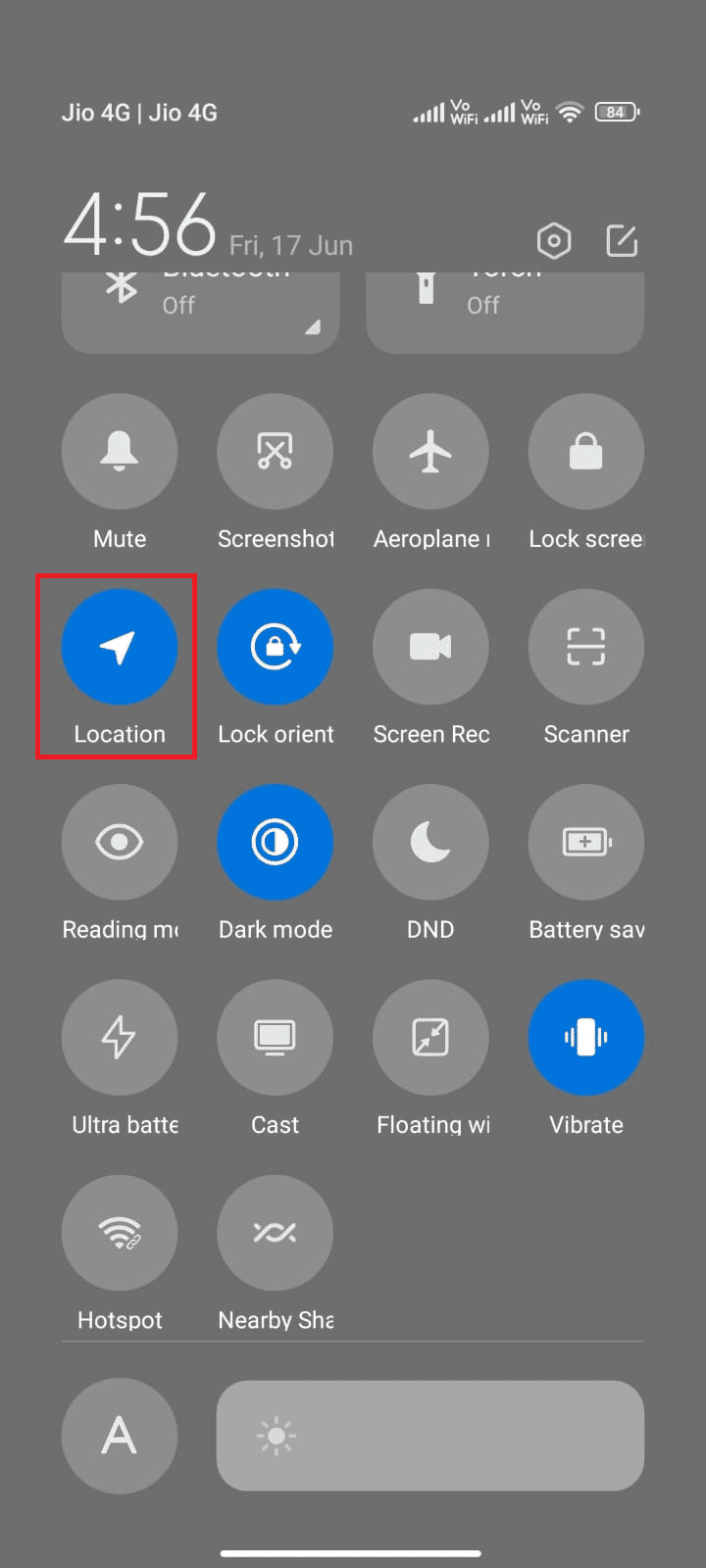
3. Nyní stisknutím a podržením ikony Umístění otevřete její nastavení.
4. Poté klepněte na možnost Přesnost polohy Google podle obrázku.
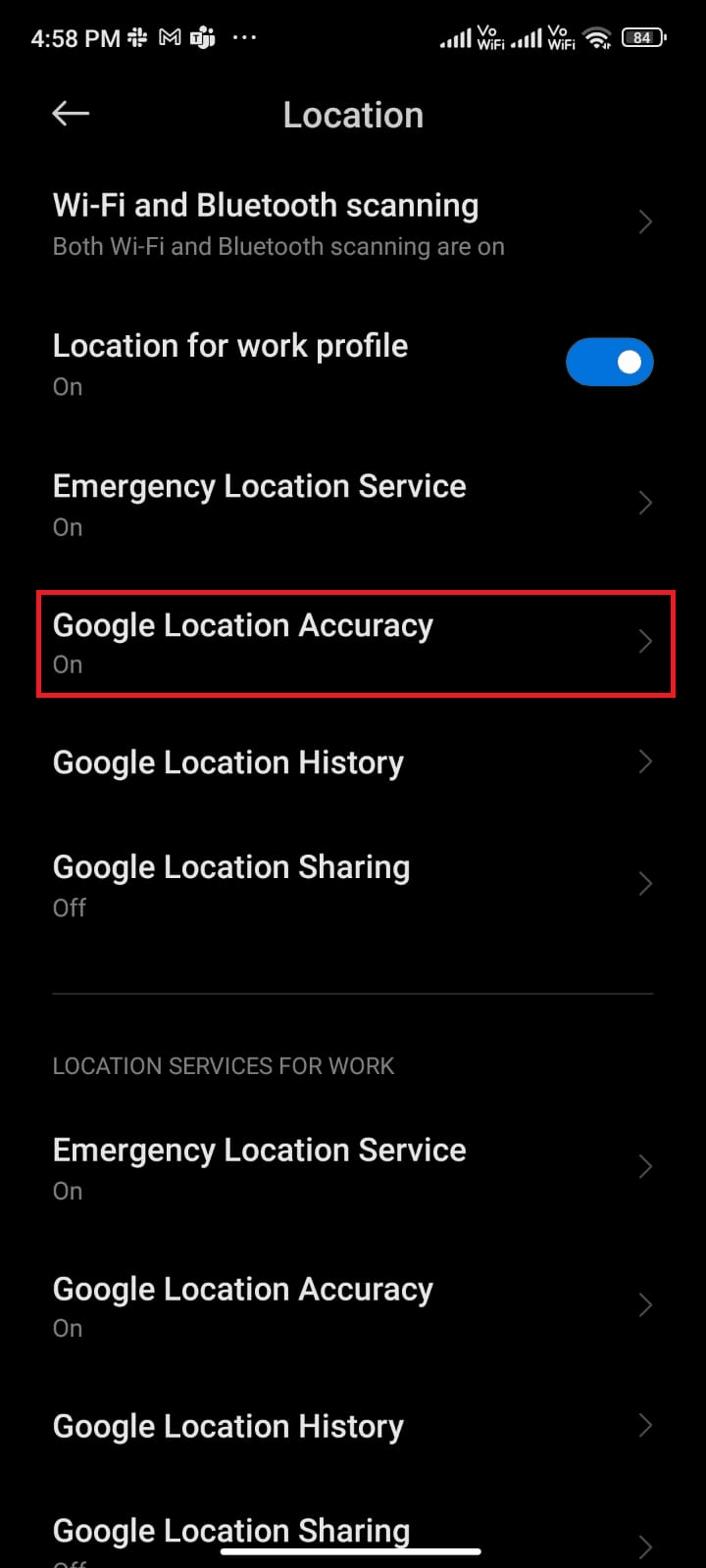
5. Nyní přepněte na možnost Zlepšit přesnost polohy, jak je znázorněno na obrázku.
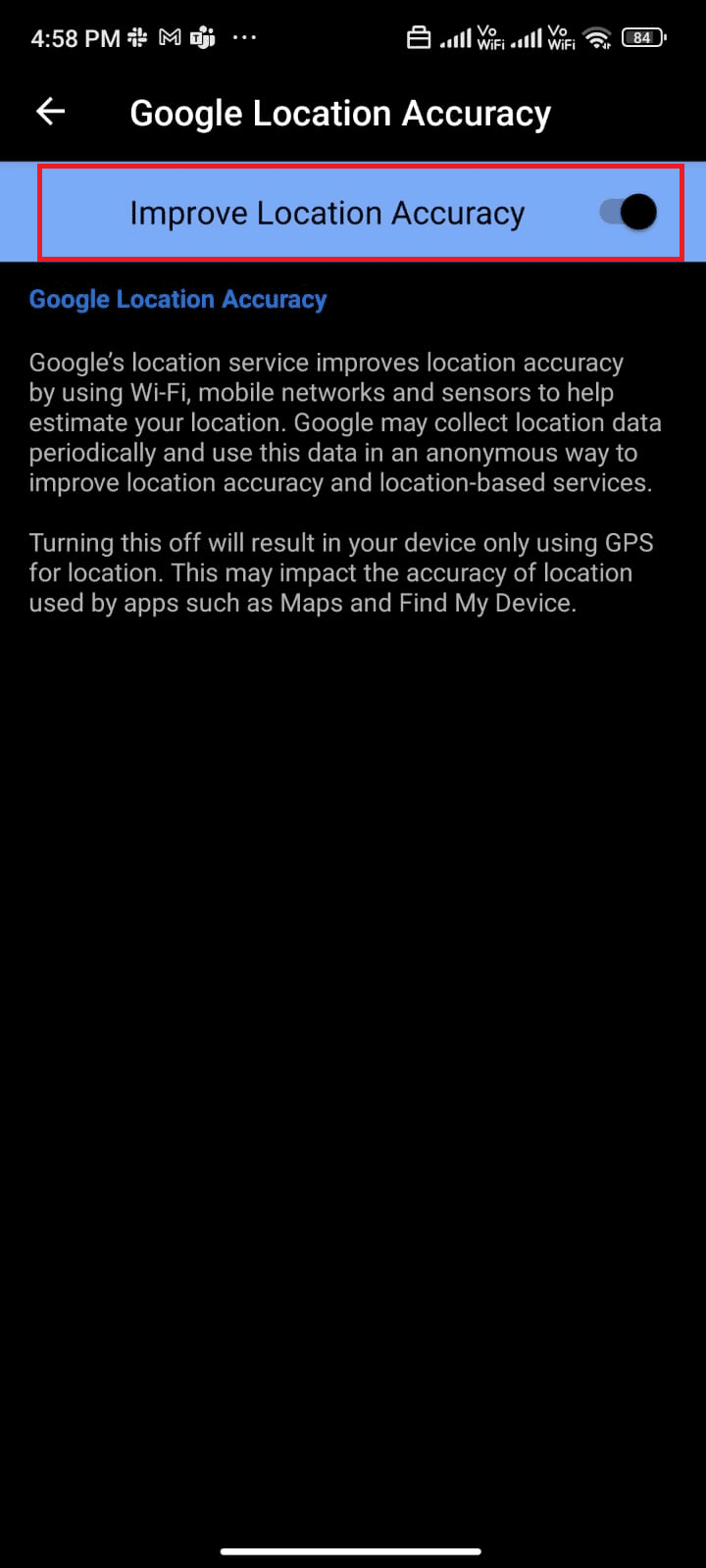
Po zapnutí přesnosti polohy v mobilu se systémem Android zkontrolujte, zda máte opravené problémy s kontrolou aktualizací nebo ne.
Metoda 3: Ujistěte se, že je datové připojení zapnuto
Pokud vaše síťové připojení není stabilní nebo pokud je datové připojení omylem vypnuto, nemůžete nainstalovat nejnovější aktualizace/aplikace z Obchodu Play. Zkontrolujte, zda můžete nainstalovat nějaké aplikace nebo něco procházet na internetu. Pokud jste neobdrželi žádné výsledky, vaše síťové připojení není stabilní. V takovém případě se ujistěte, že jste zapnuli data pomocí následujících pokynů, abyste opravili chyby při kontrole aktualizací v Obchodě Google Play.
1. Klepněte na ikonu Nastavení na domovské obrazovce.
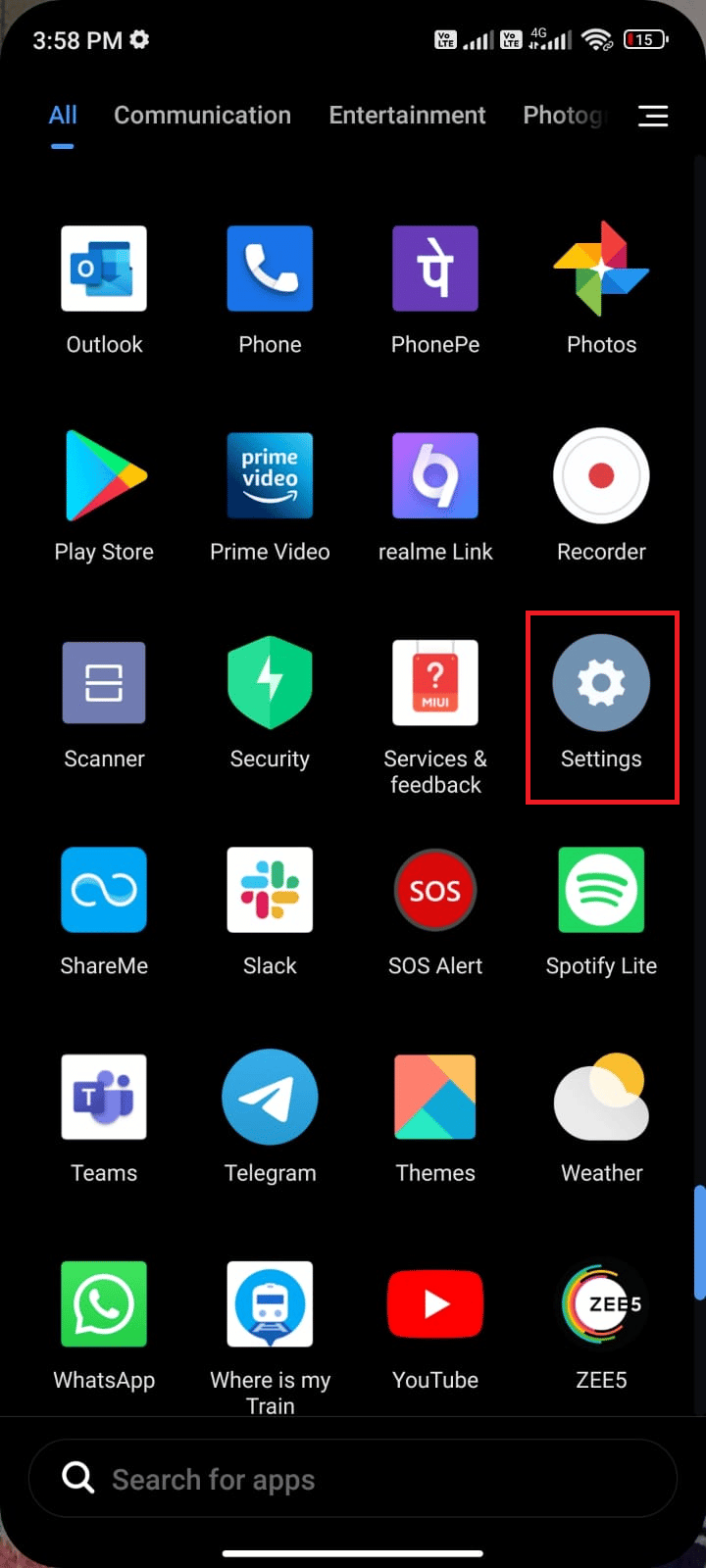
2. Poté klepněte na možnost SIM karty a mobilní sítě podle obrázku.
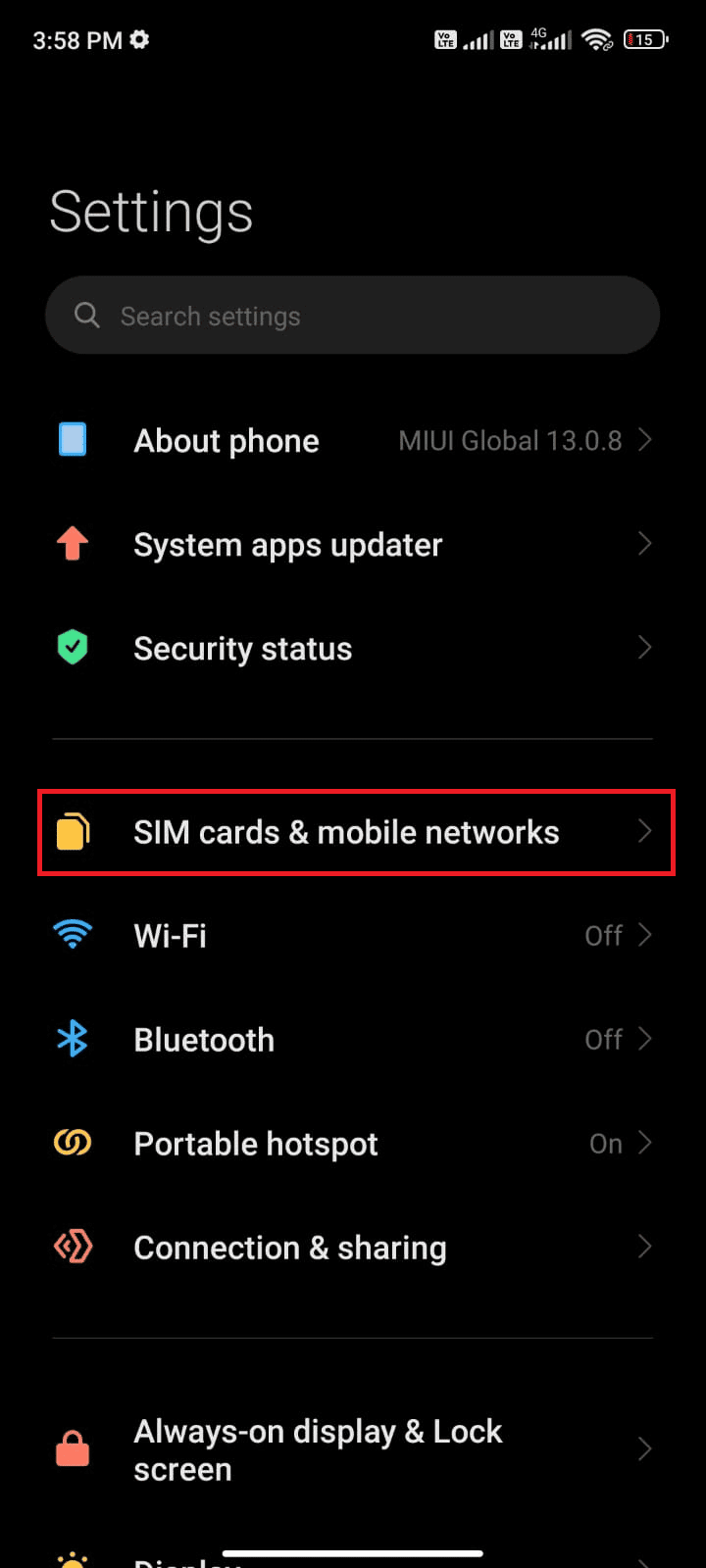
3. Nyní zapněte možnost Mobilní data podle obrázku.
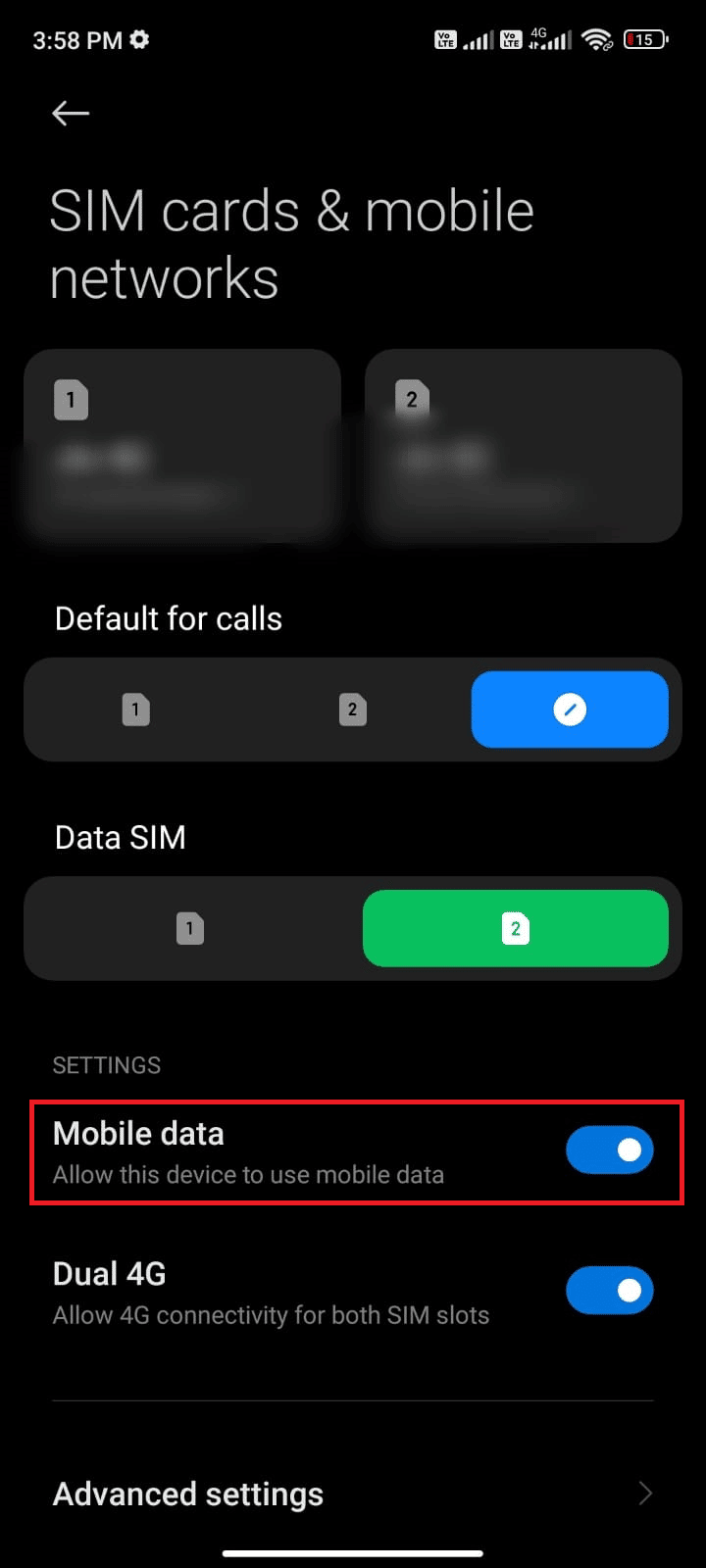
4. Pokud se nacházíte mimo svou geografickou oblast, ale přesto chcete síť používat, klepněte na Pokročilá nastavení, jak je znázorněno na obrázku.
Poznámka: Po zapnutí mezinárodního datového roamingu vám operátor bude účtovat příplatek.
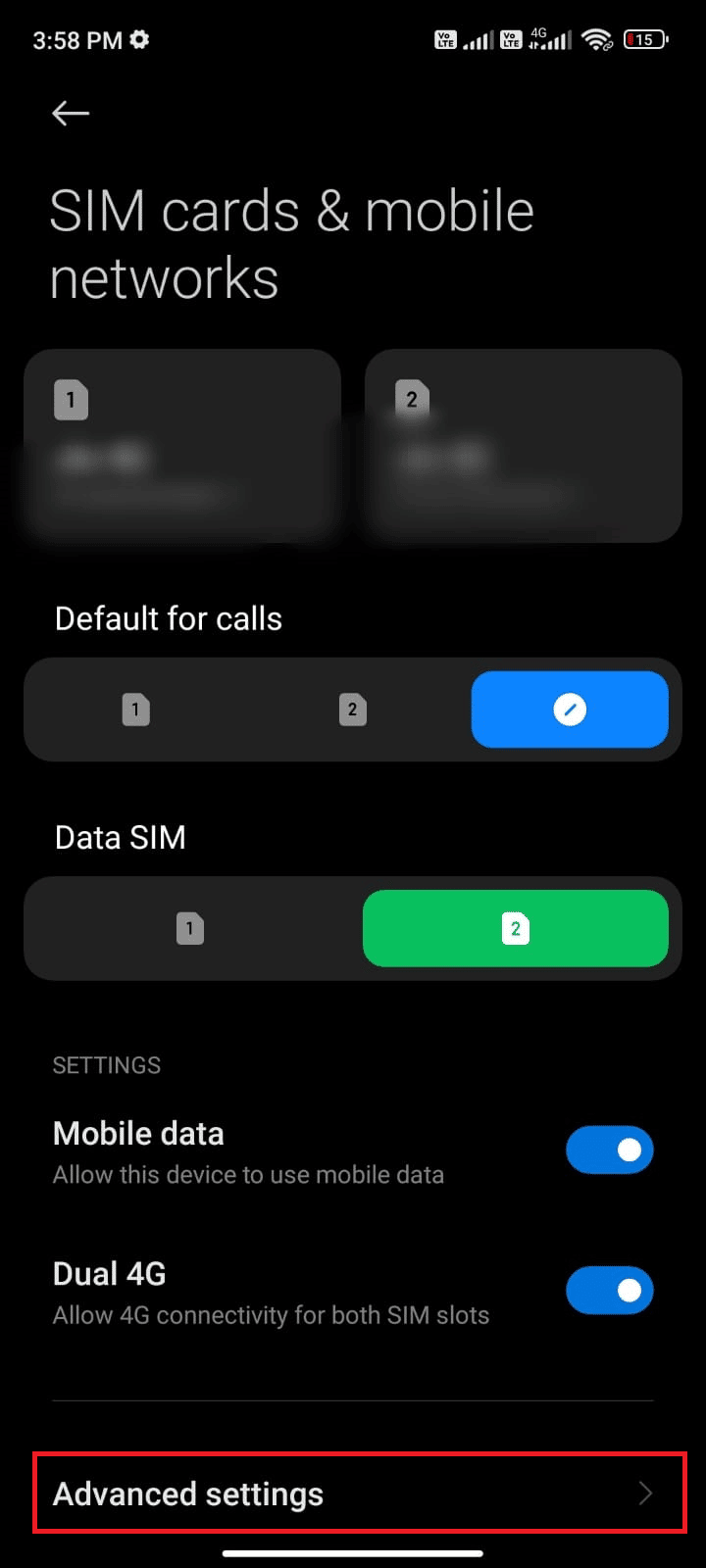
5. Poté vyberte Mezinárodní roaming a změňte nastavení na Vždy podle obrázku.
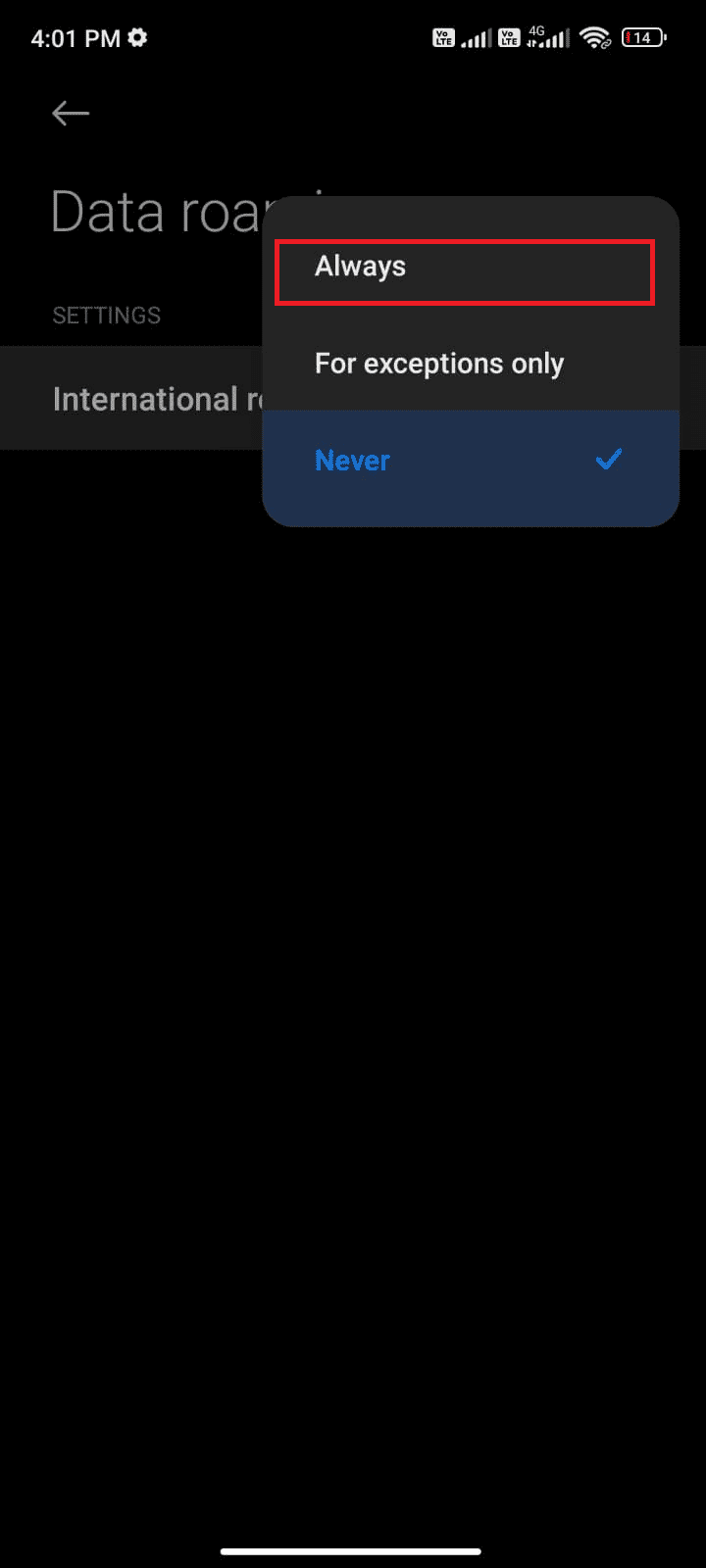
6. Nyní klepněte na Datový roaming.
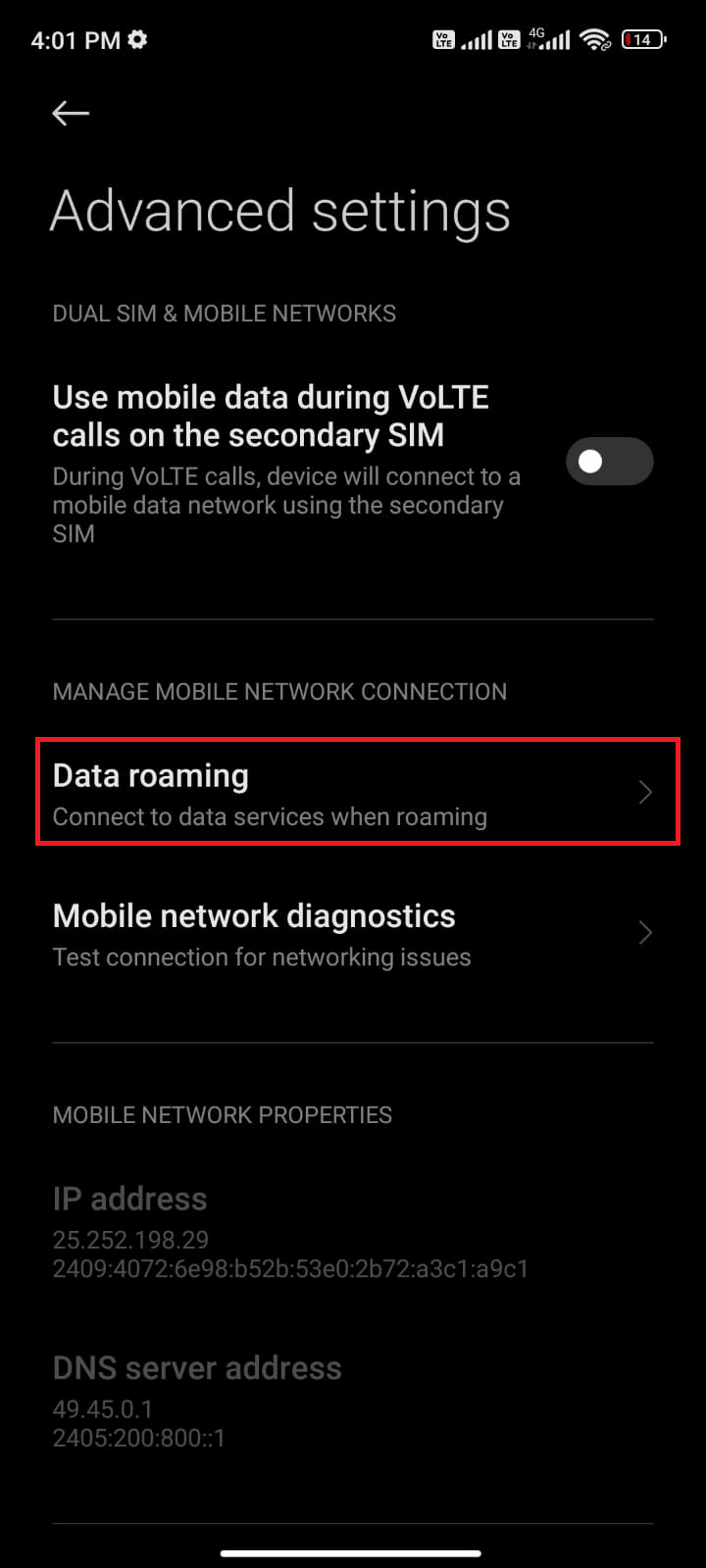
7. Nyní klepněte na Zapnout, budete-li vyzváni.
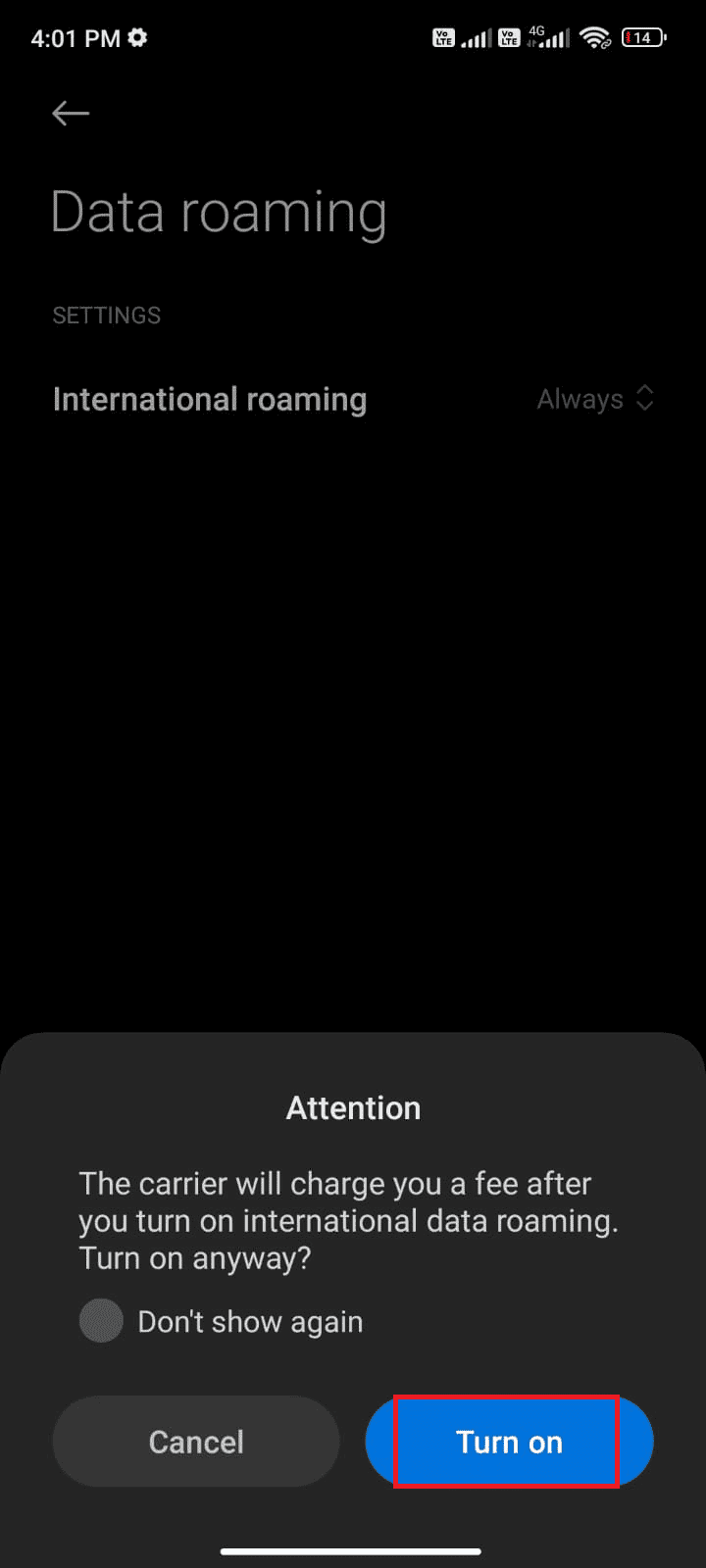
Nyní zkontrolujte, zda se vám podařilo problém vyřešit na vašem Androidu. Pokud ne, postupujte podle níže uvedených metod.
Metoda 4: Povolte data na pozadí
Navzdory zapnutí mobilních dat musíte zapnout využití dat na pozadí, abyste zajistili, že váš telefon bude využívat připojení k internetu i v režimu spořiče dat. Postupujte podle ukázek a opravte kontrolu aktualizací v Obchodě Google Play.
1. Přejděte do aplikace Nastavení.
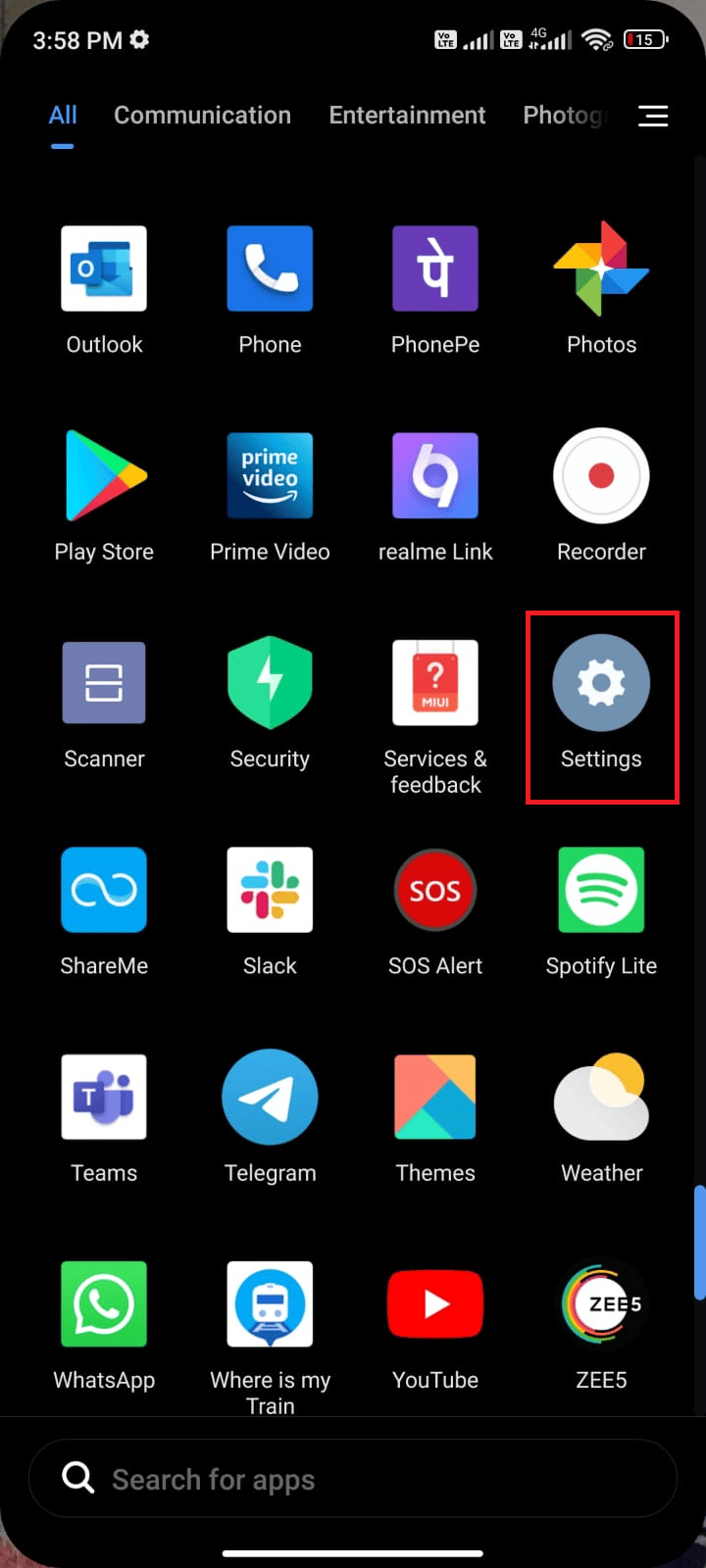
2. Poté klepněte na Aplikace.
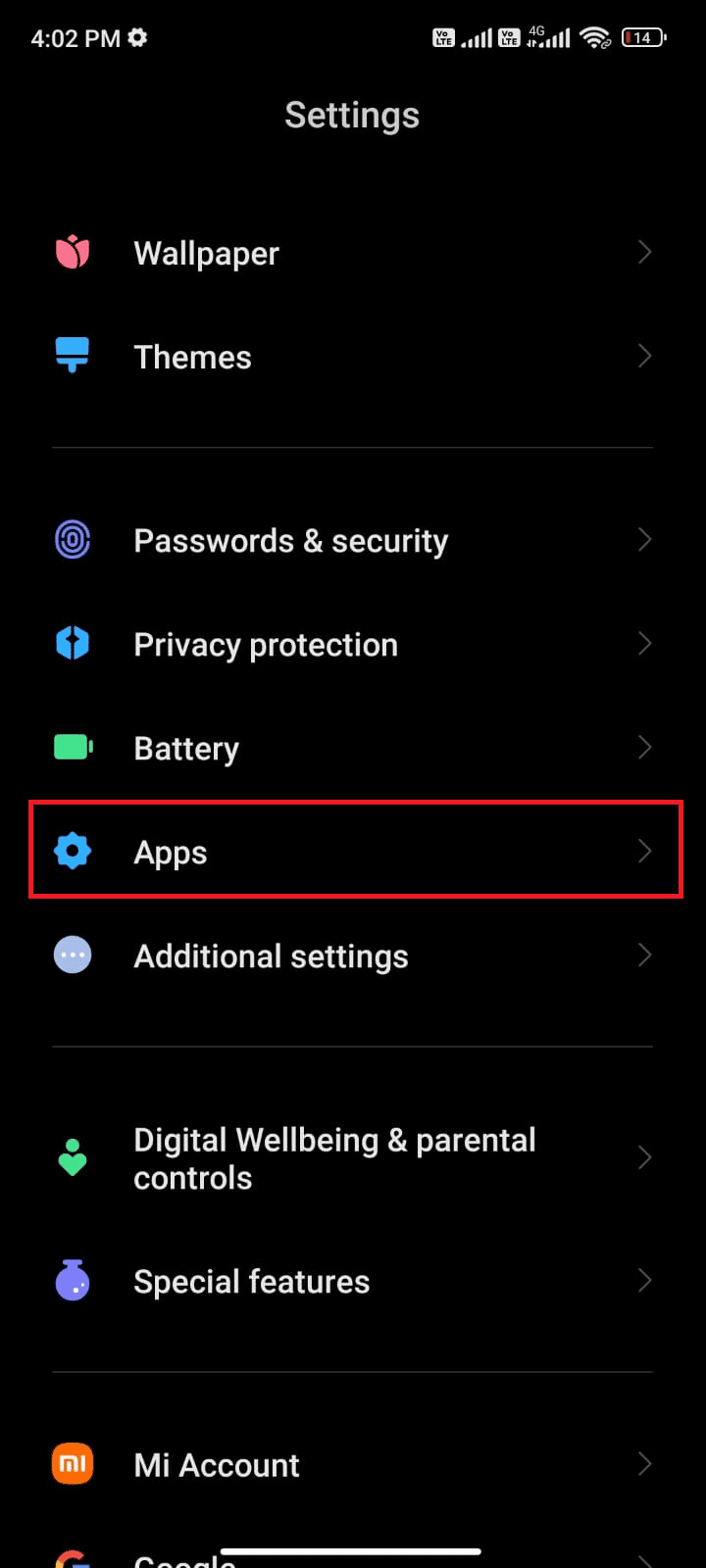
3. Poté klepněte na Spravovat aplikace a poté na Obchod Google Play, jak je znázorněno.
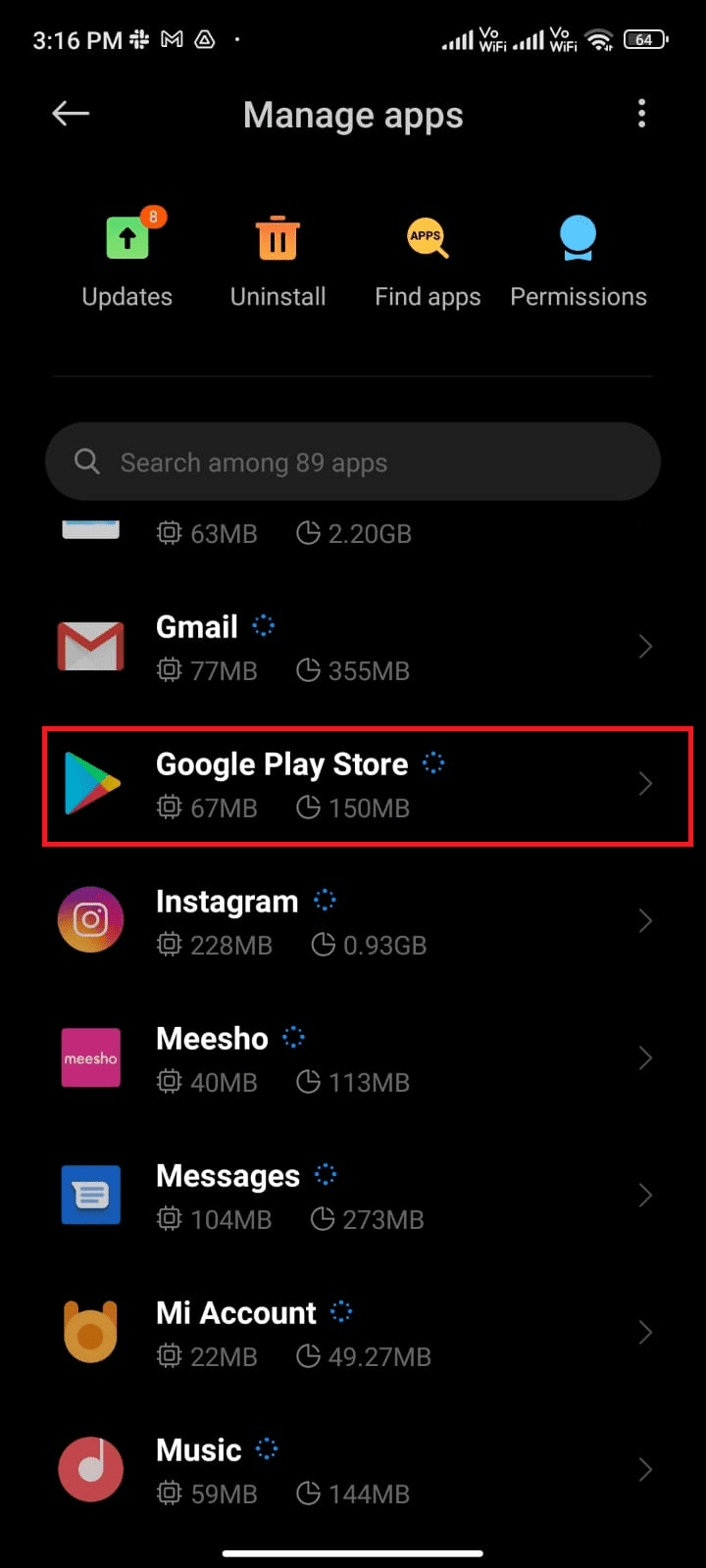
4. Poté klepněte na Omezit využití dat.
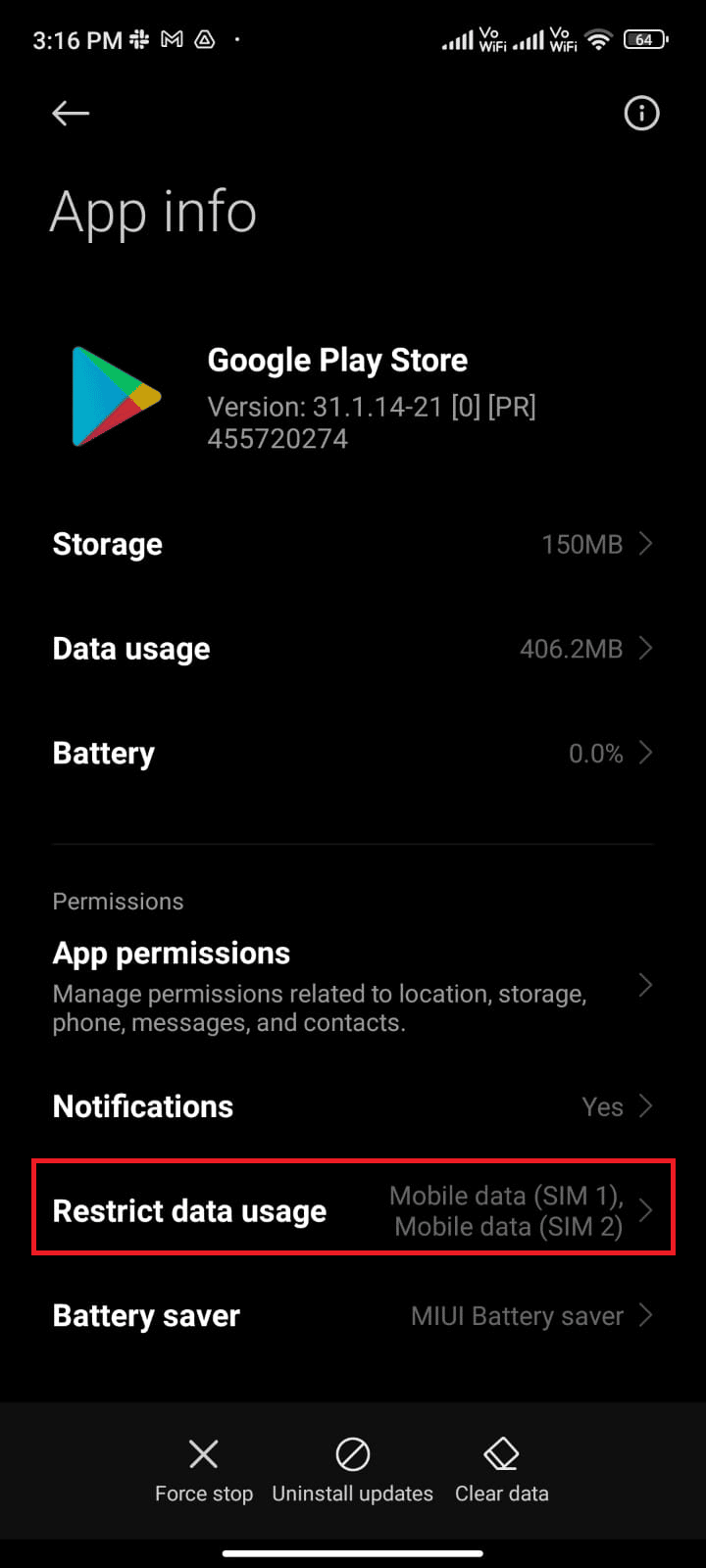
5. Nyní klepněte na Wi-Fi a Mobilní data (SIM 1) a Mobilní data (SIM 2), pokud používáte dvě SIM karty.
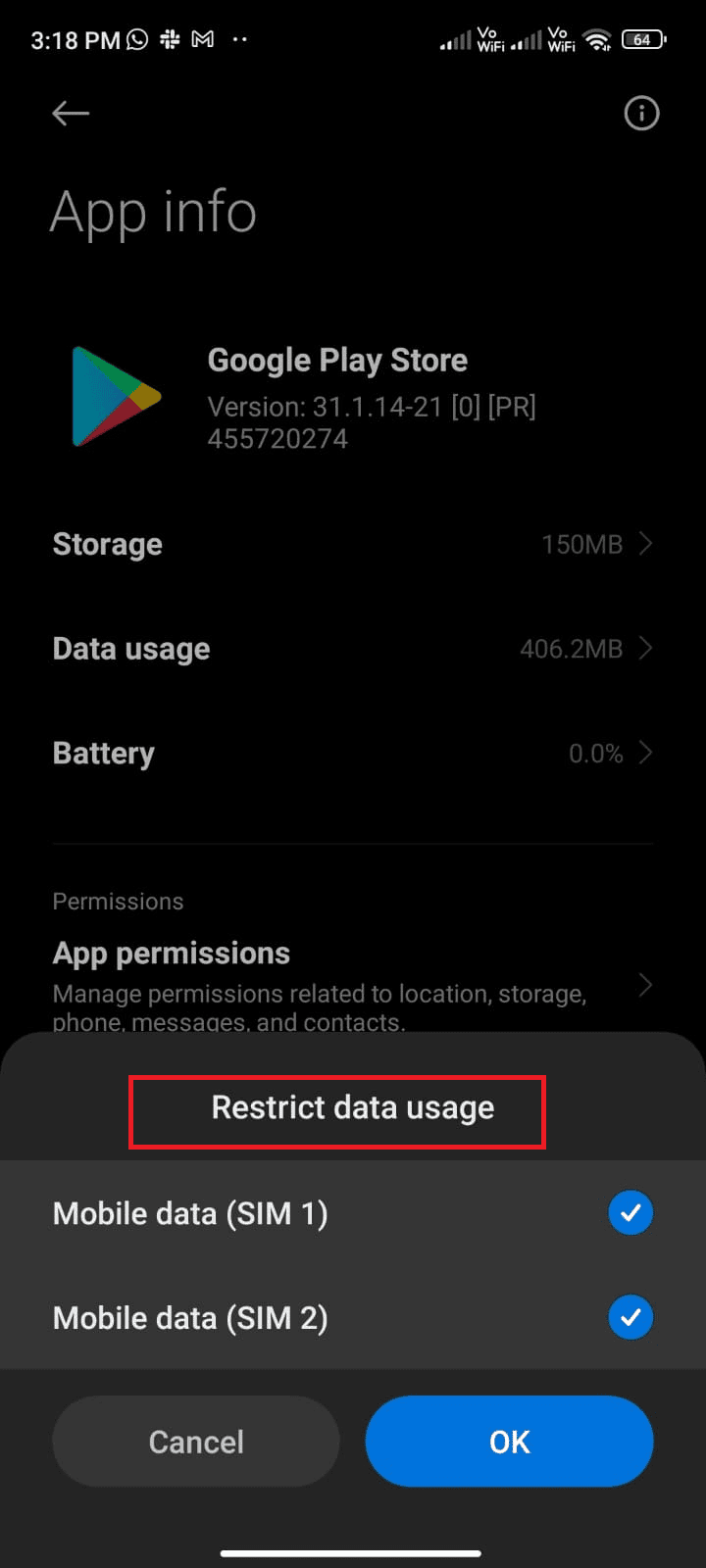
6. Nakonec klepněte na OK.
Metoda 5: Vymažte mezipaměť obchodu Play
Vymazání poškozené mezipaměti z Obchodu Play je úžasným skokem k vyřešení problému s kontrolou chyb v Obchodě Google Play. Přestože mezipaměť ukládá dočasné soubory na vašem Androidu, během několika dní se mohou poškodit a způsobit několik problémů, jako je ten diskutovaný. Chcete-li problém vyřešit, můžete vymazat všechny soubory mezipaměti aplikace v mobilu Android. Chcete-li vymazat mezipaměť z Obchodu Play, postupujte podle níže uvedených kroků.
1. Přejděte na domovskou obrazovku a klepněte na ikonu Nastavení.
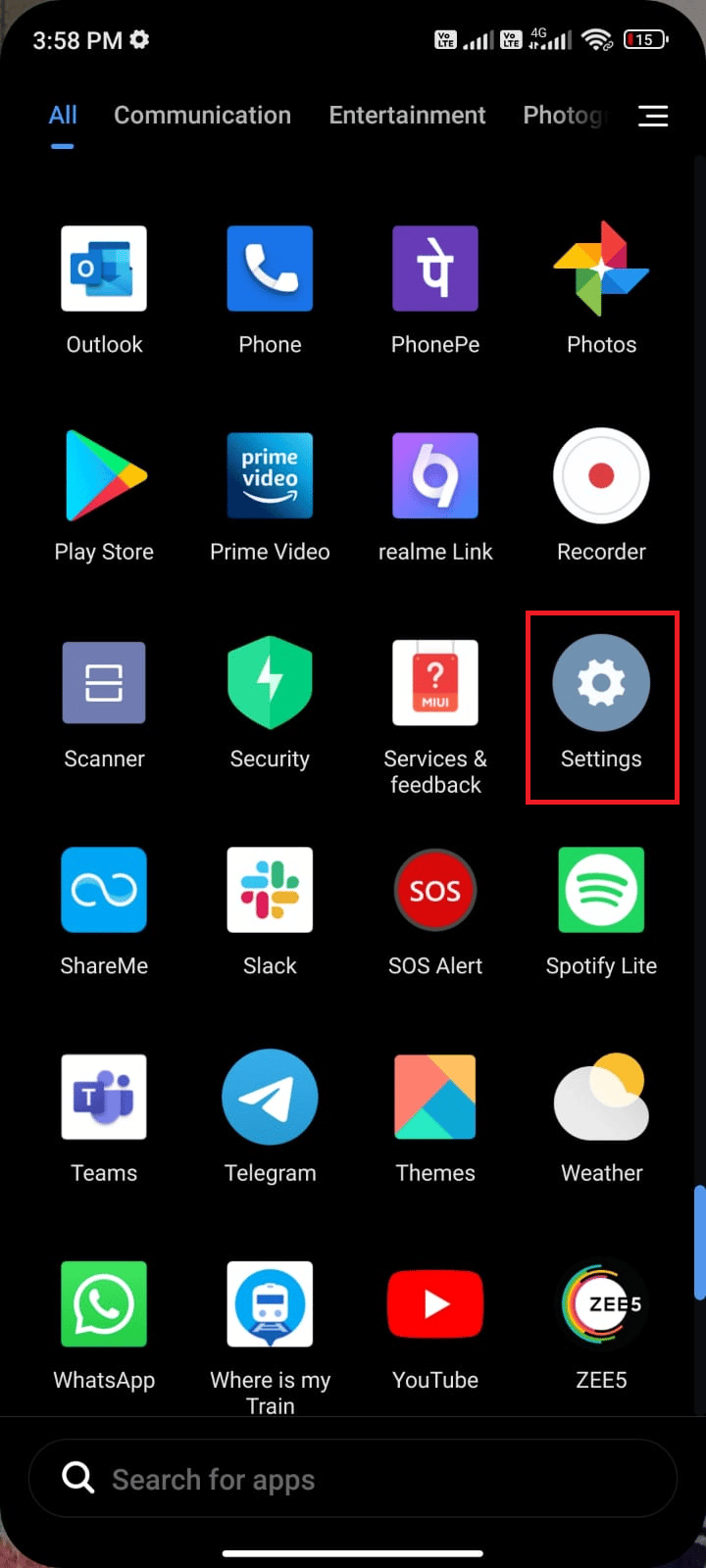
2. Poté klepněte na Aplikace.
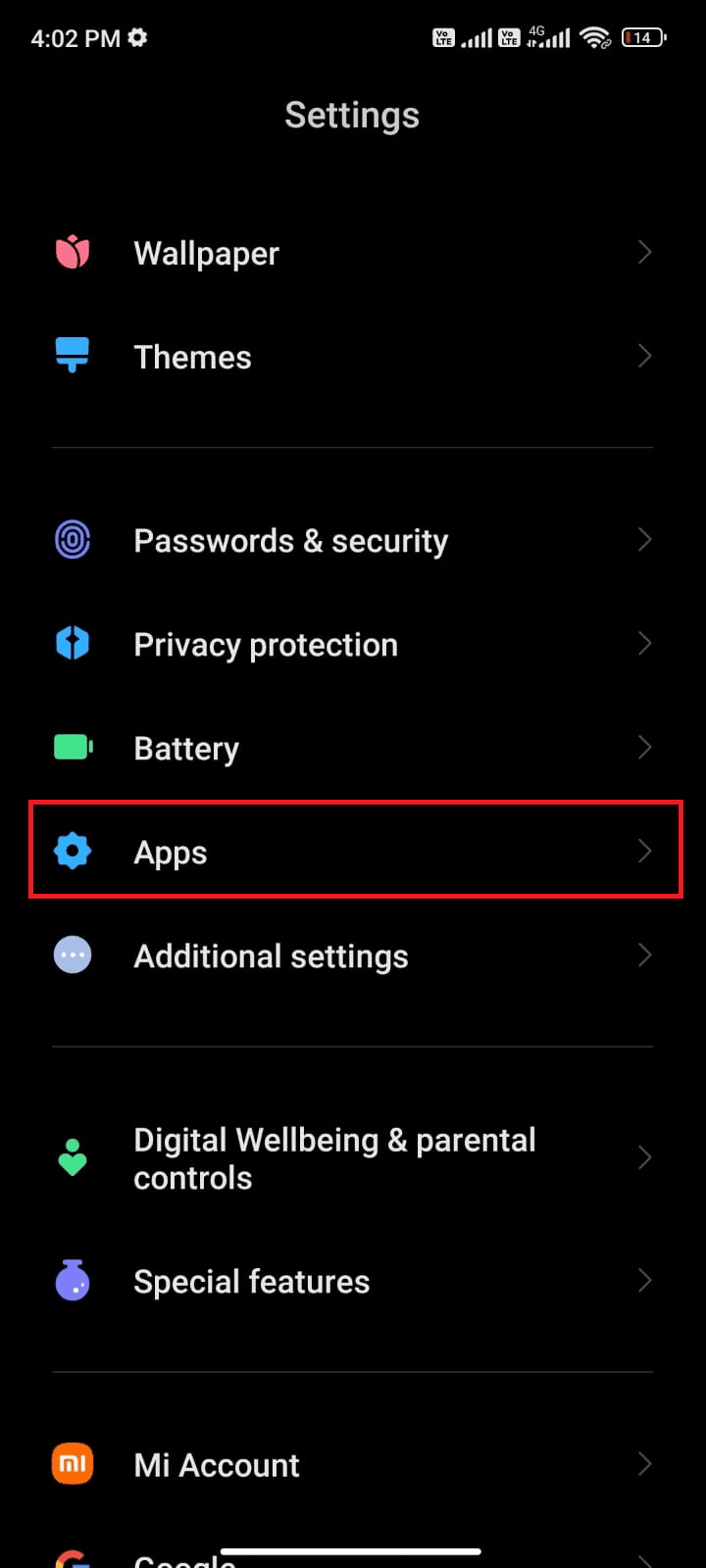
3. Nyní klepněte na Spravovat aplikace a poté na Obchod Google Play.
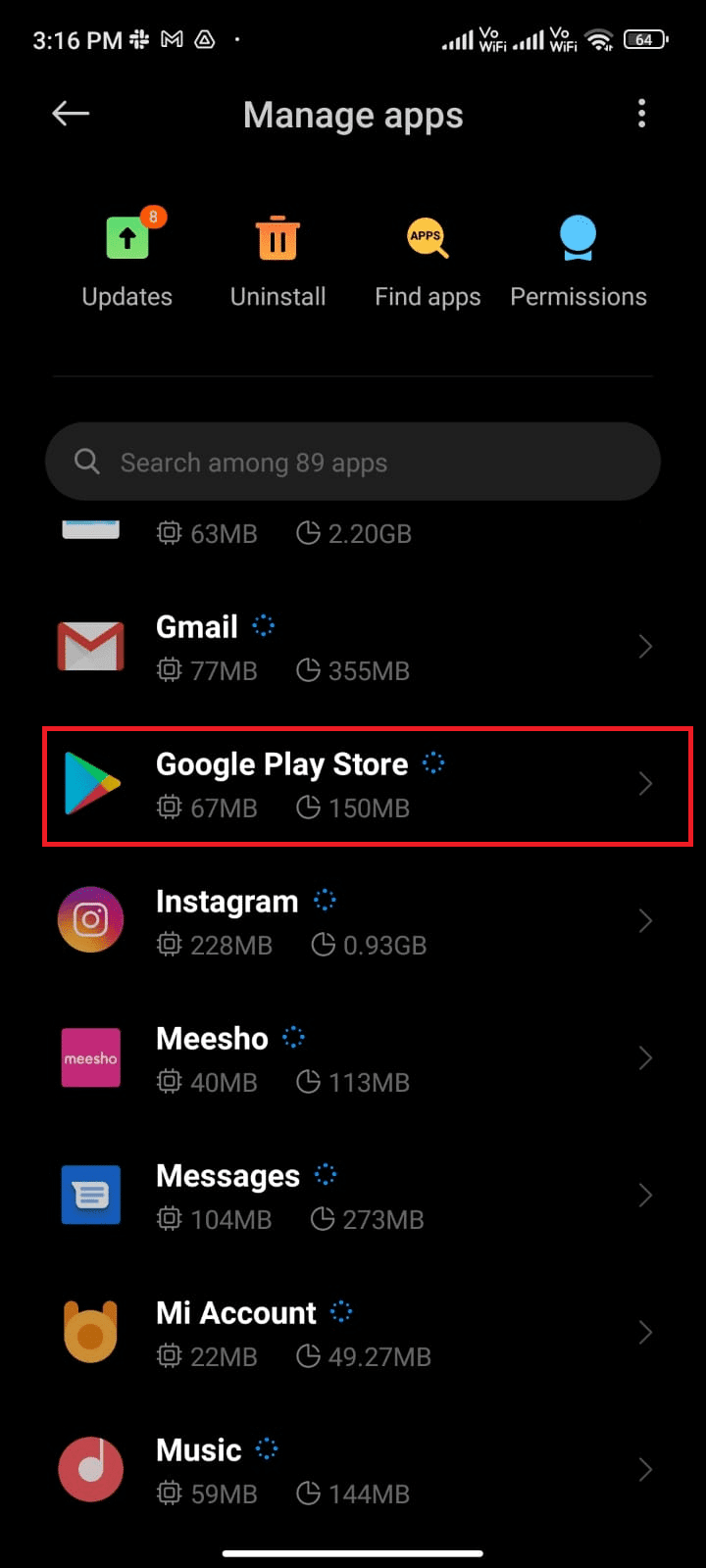
4. Dále klepněte na Úložiště.
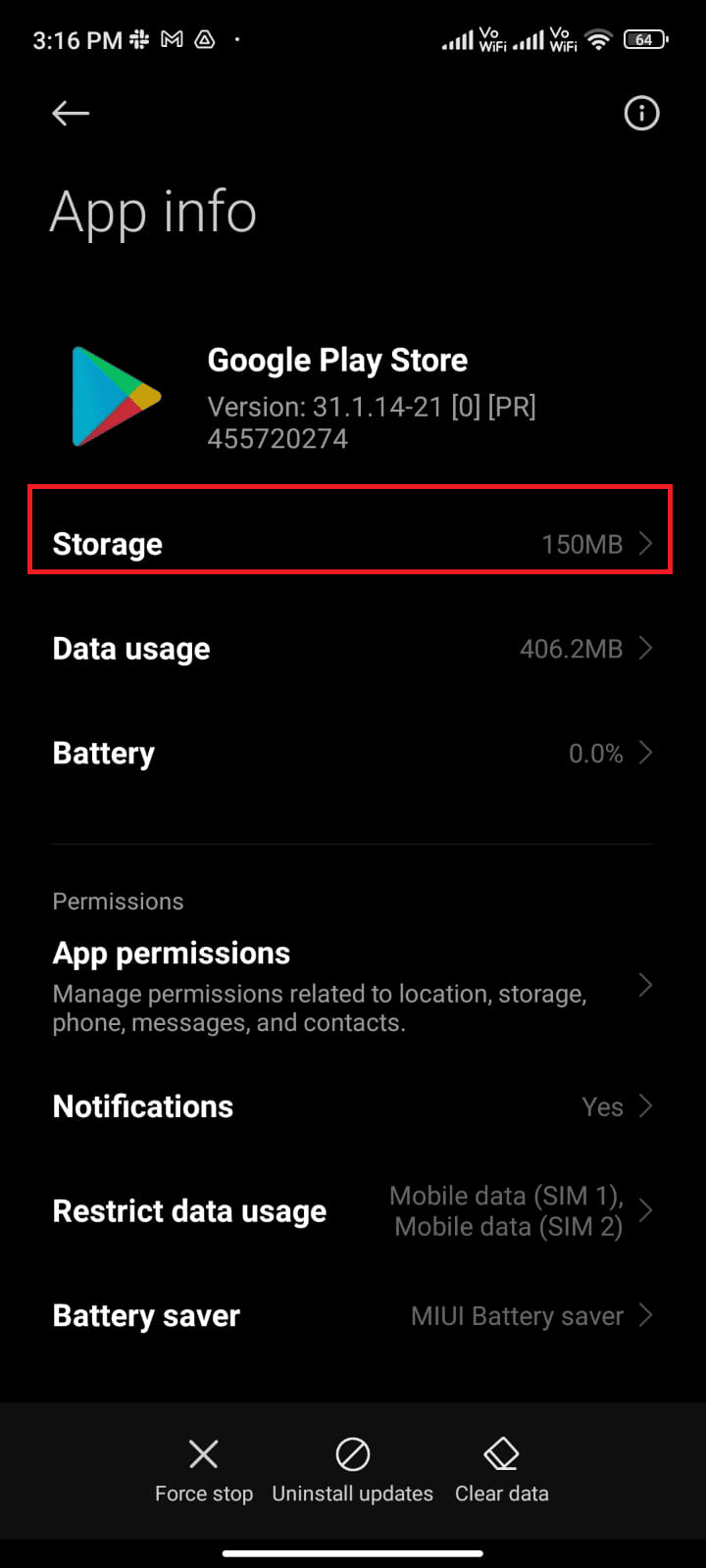
5. Poté klepněte na Vymazat data a poté na Vymazat mezipaměť, jak je znázorněno.
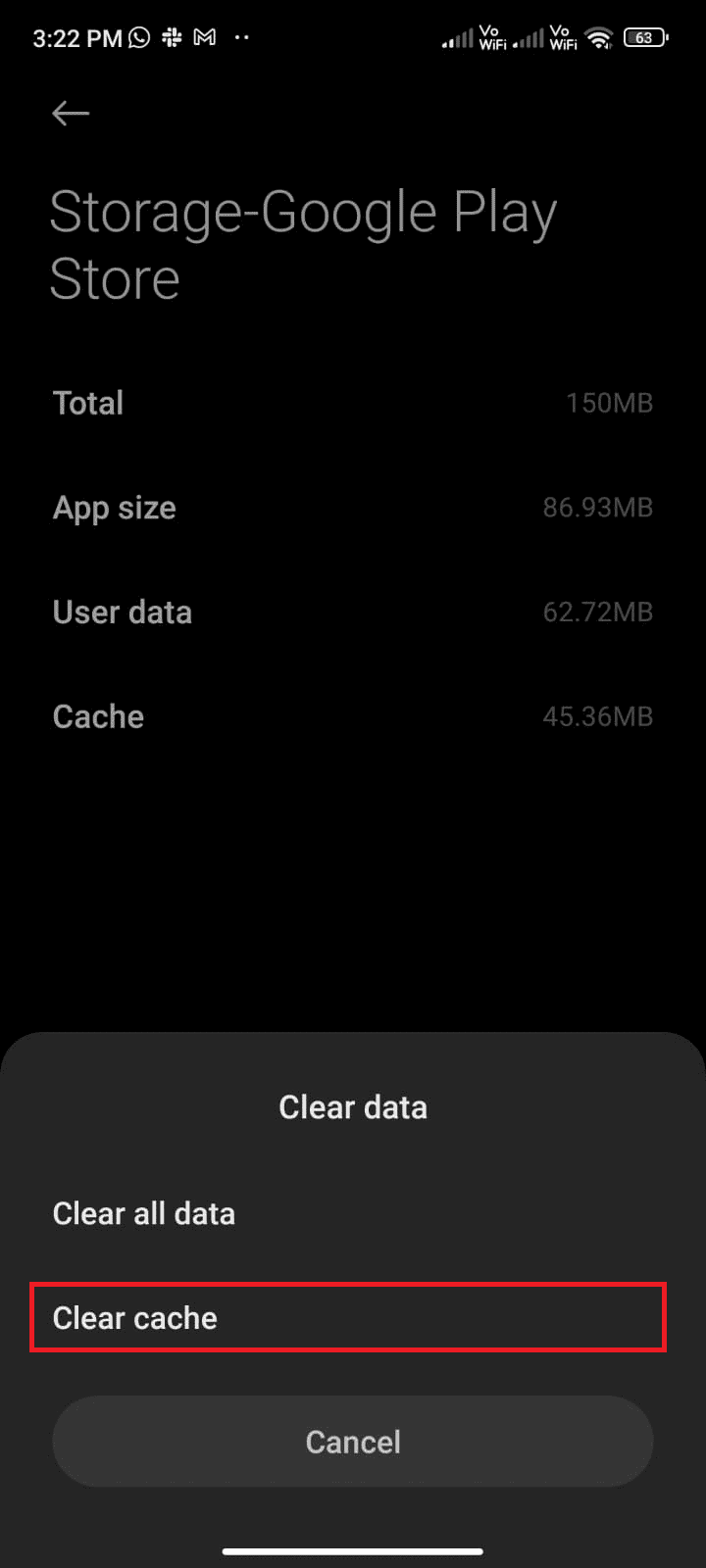
6. Můžete také klepnout na Vymazat všechna data, když chcete vymazat všechna data z Obchodu Google Play.
Nakonec zkontrolujte, zda můžete opravit chybu kontroly aktualizací v Obchodě Google Play.
Metoda 6: Restartujte Obchod Google Play
Zavření obchodu Google Play a jeho vynucení je zcela odlišné. Když vynutíte zavření aplikace, zavřou se všechny aplikace aplikace na pozadí. Takže až příště otevřete Play Store, budete muset spustit všechny programy od začátku. Chcete-li problém vyřešit, postupujte podle níže uvedených kroků.
1. Přejděte do aplikace Nastavení jako dříve.
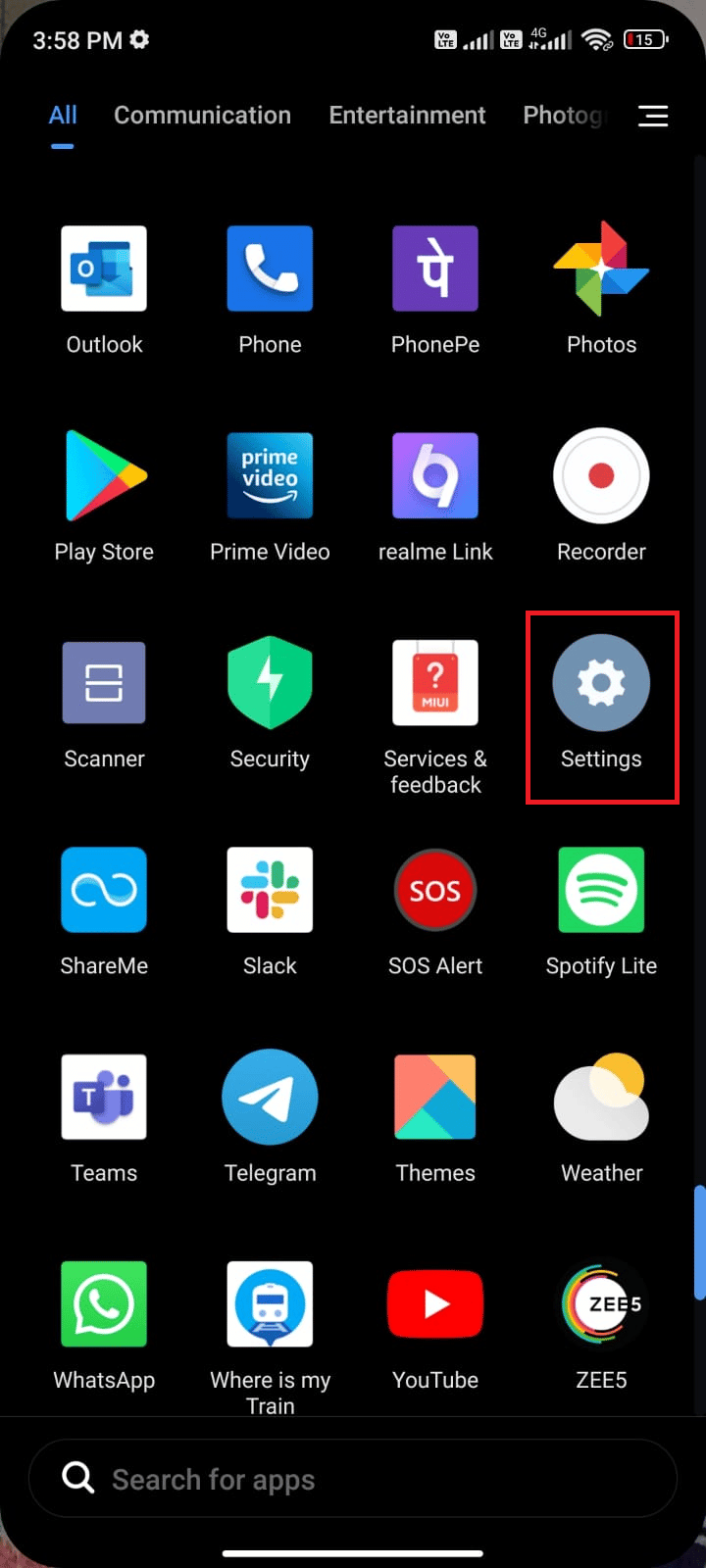
2. Nyní klepněte na Aplikace.
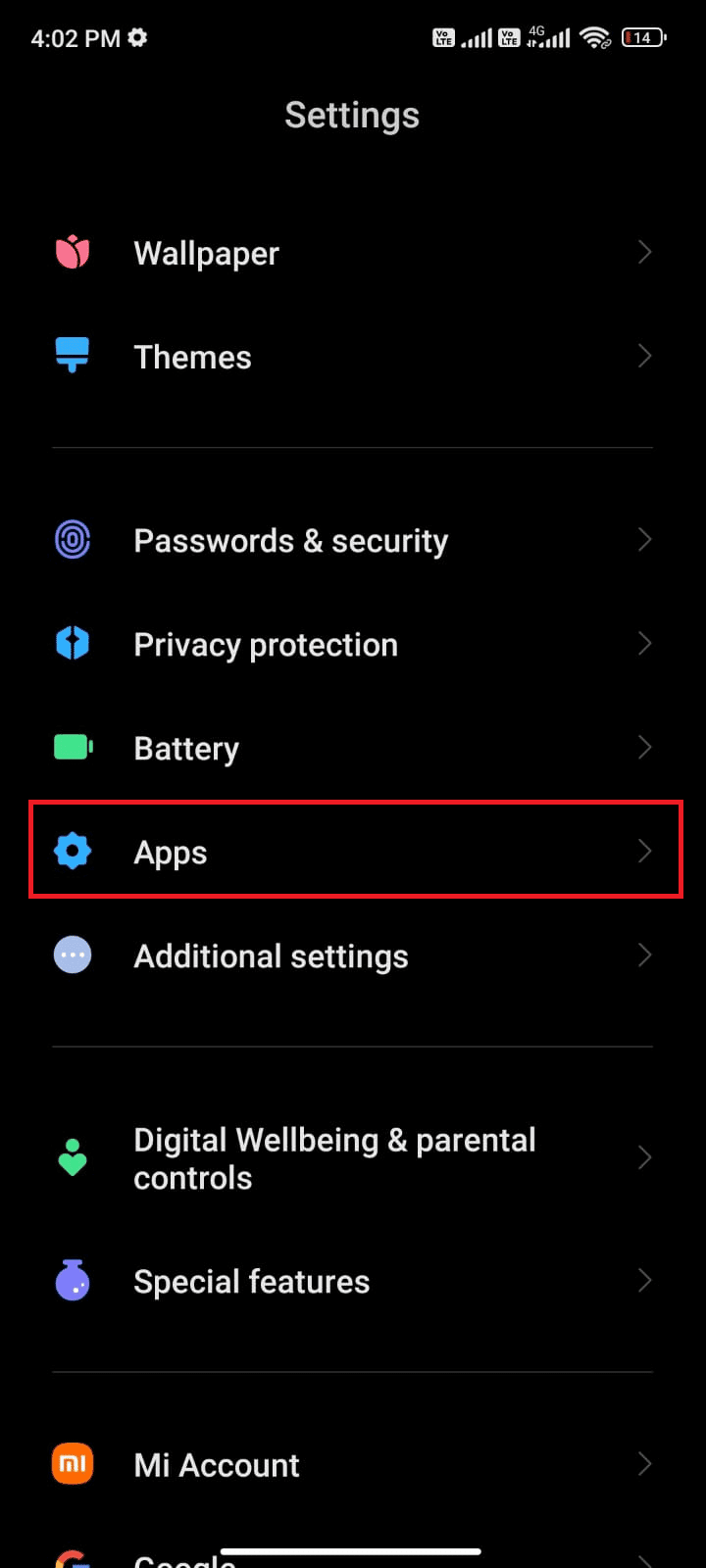
3. Poté klepněte na Spravovat aplikace a poté na Obchod Google Play, jak je znázorněno.
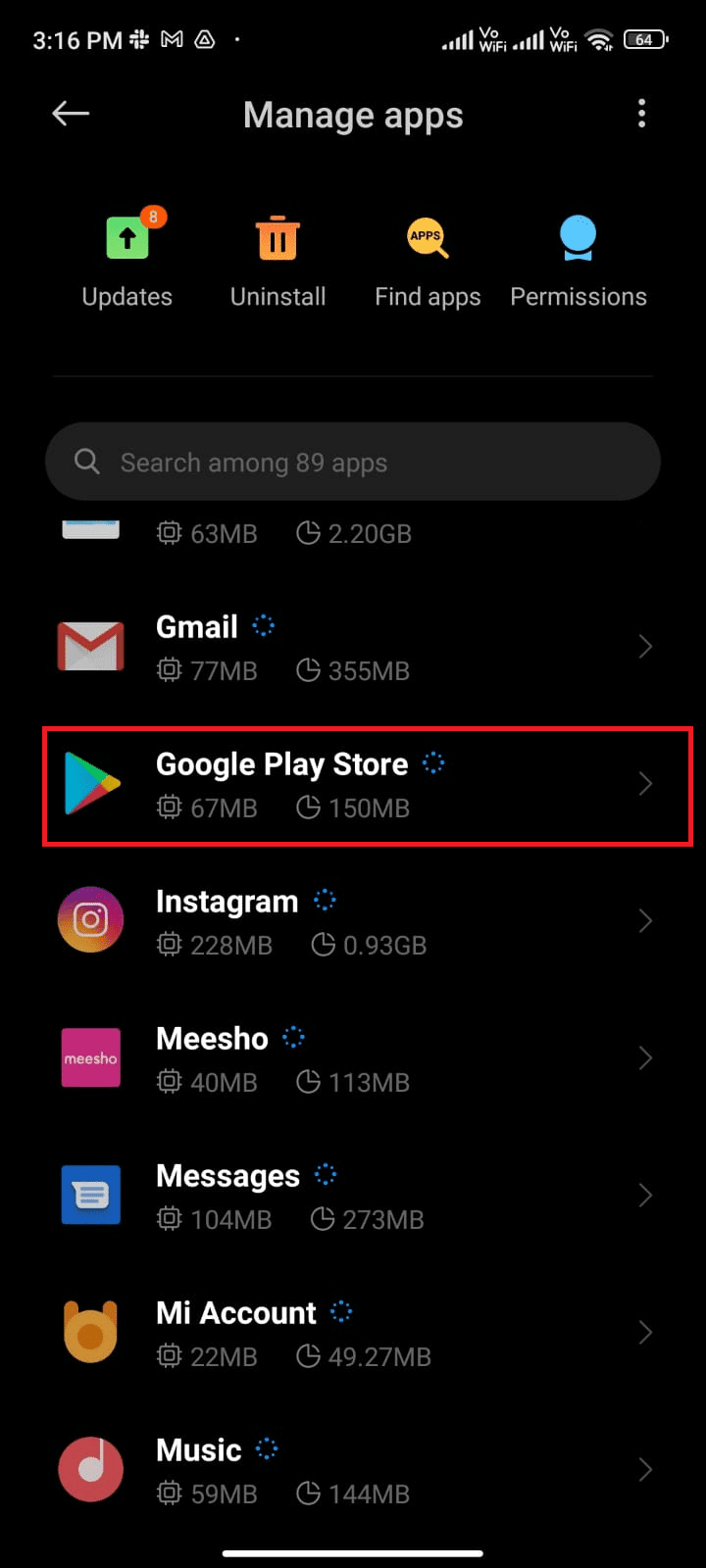
4. Poté klepněte na možnost Vynutit zastavení, která se nachází v levém dolním rohu obrazovky, jak je znázorněno na obrázku.
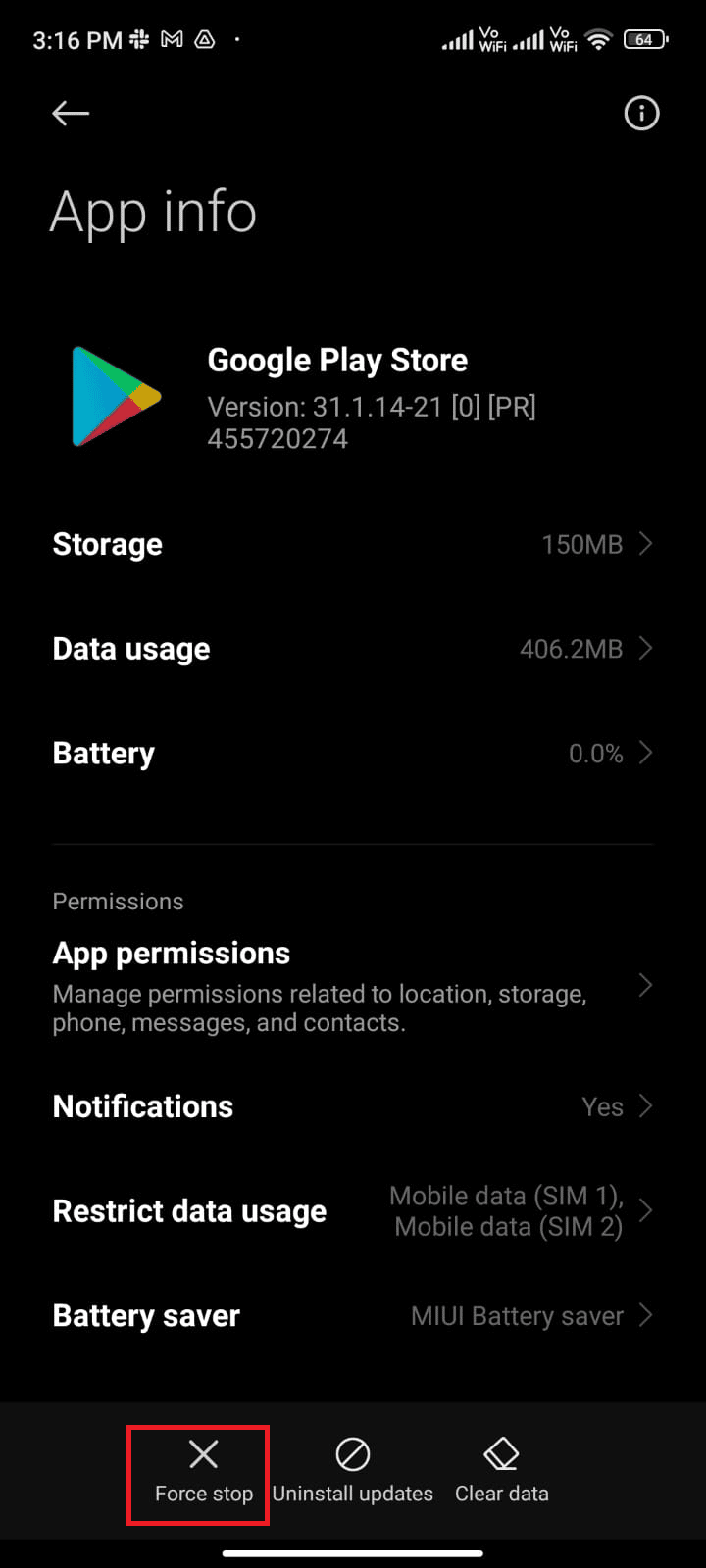
5. Nakonec, pokud jste vyzváni, klepněte na OK (pokud existuje).
Nyní znovu spusťte Obchod Google Play a zkontrolujte, zda můžete vyřešit problém s kontrolou chyb pro aktualizace systému Android nebo ne.
Metoda 7: Aktualizujte Obchod Google Play
Obchod Play je médium, kam musíte nainstalovat aktualizace pro všechny aplikace. Můžete však aktualizovat samotný Obchod Play? Ano, jistě. Musíte zajistit, aby byl váš Obchod Play aktualizován na nejnovější verzi, abyste opravili problém s kontrolou aktualizací v Obchodě Google Play. Aktualizace Obchodu Play je zcela odlišná od obvyklého způsobu aktualizace všech ostatních aplikací. Zde je několik pokynů k instalaci aktualizací Obchodu Play.
1. Klepněte na Obchod Play na domovské obrazovce jako dříve.
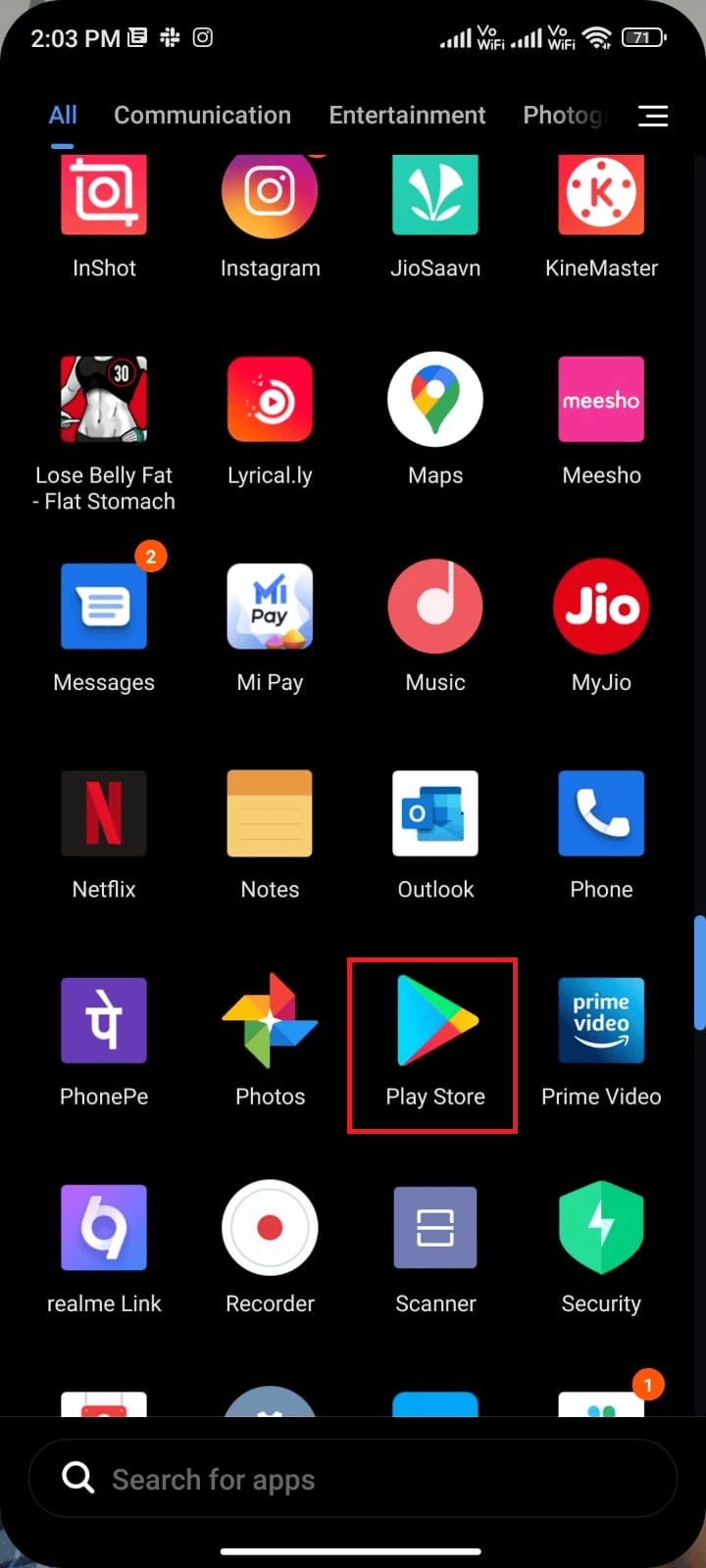
2. Nyní klepněte na ikonu Profil v pravém horním rohu obrazovky.
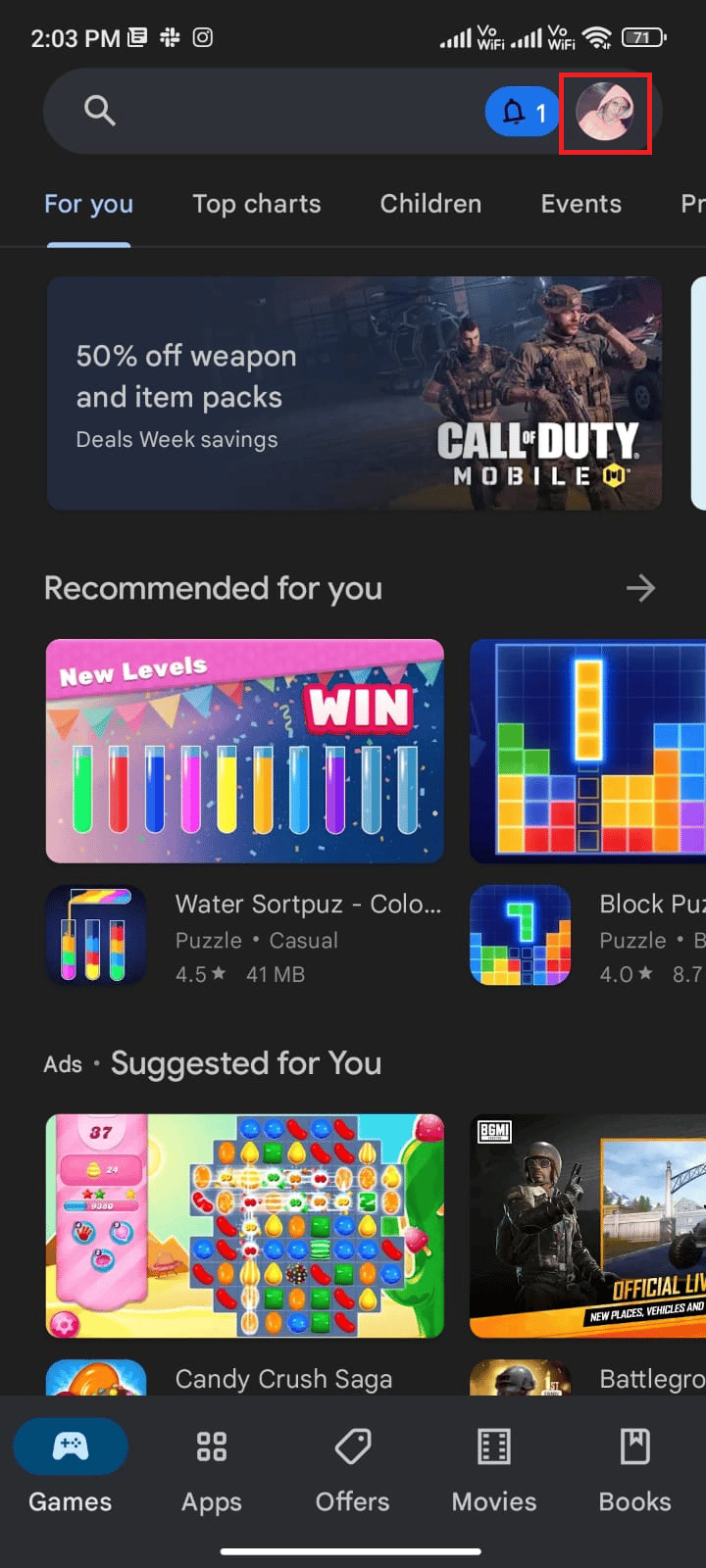
3. Poté klepněte na Nastavení.
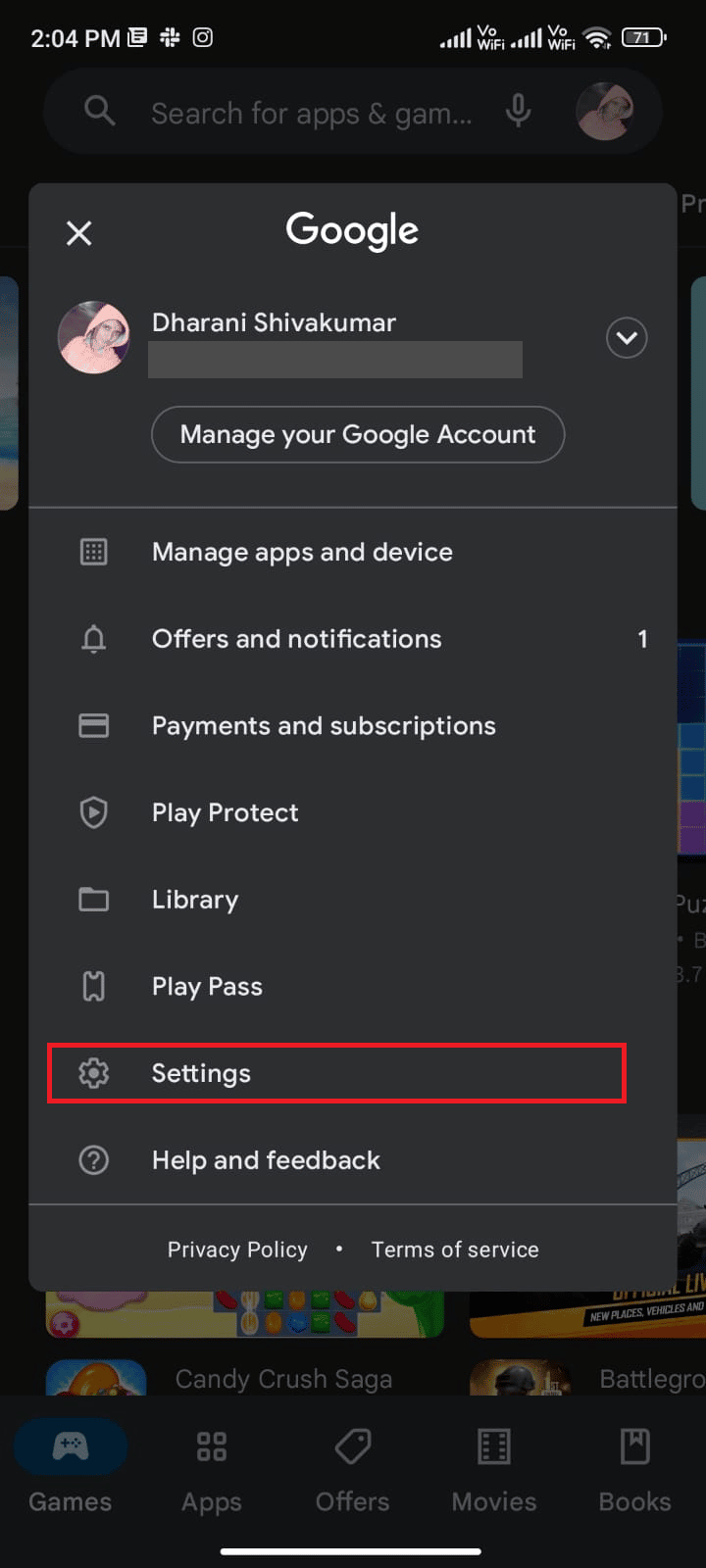
4. Nyní přejděte dolů a klepněte na O aplikaci.
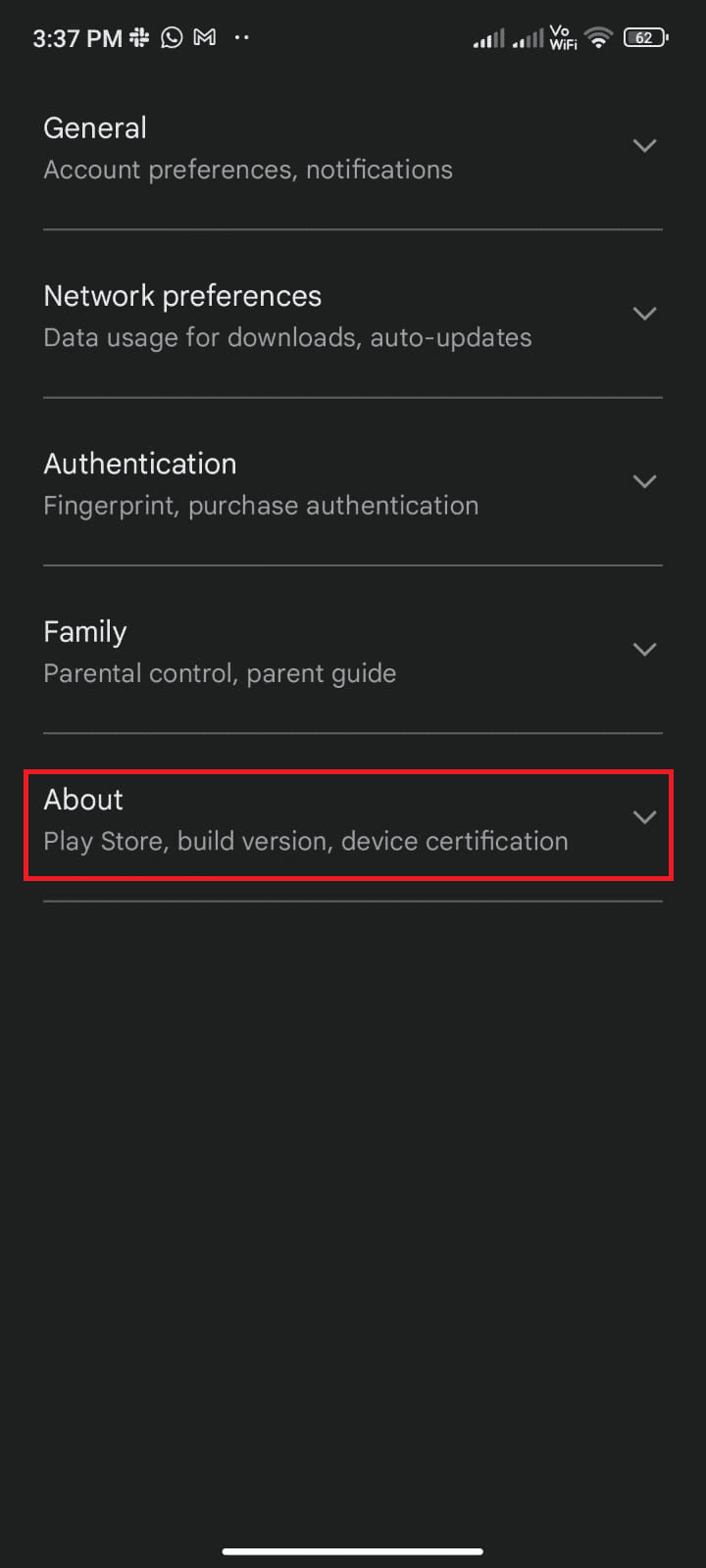
5. Poté klepněte na Aktualizovat obchod Play, jak je znázorněno na obrázku.
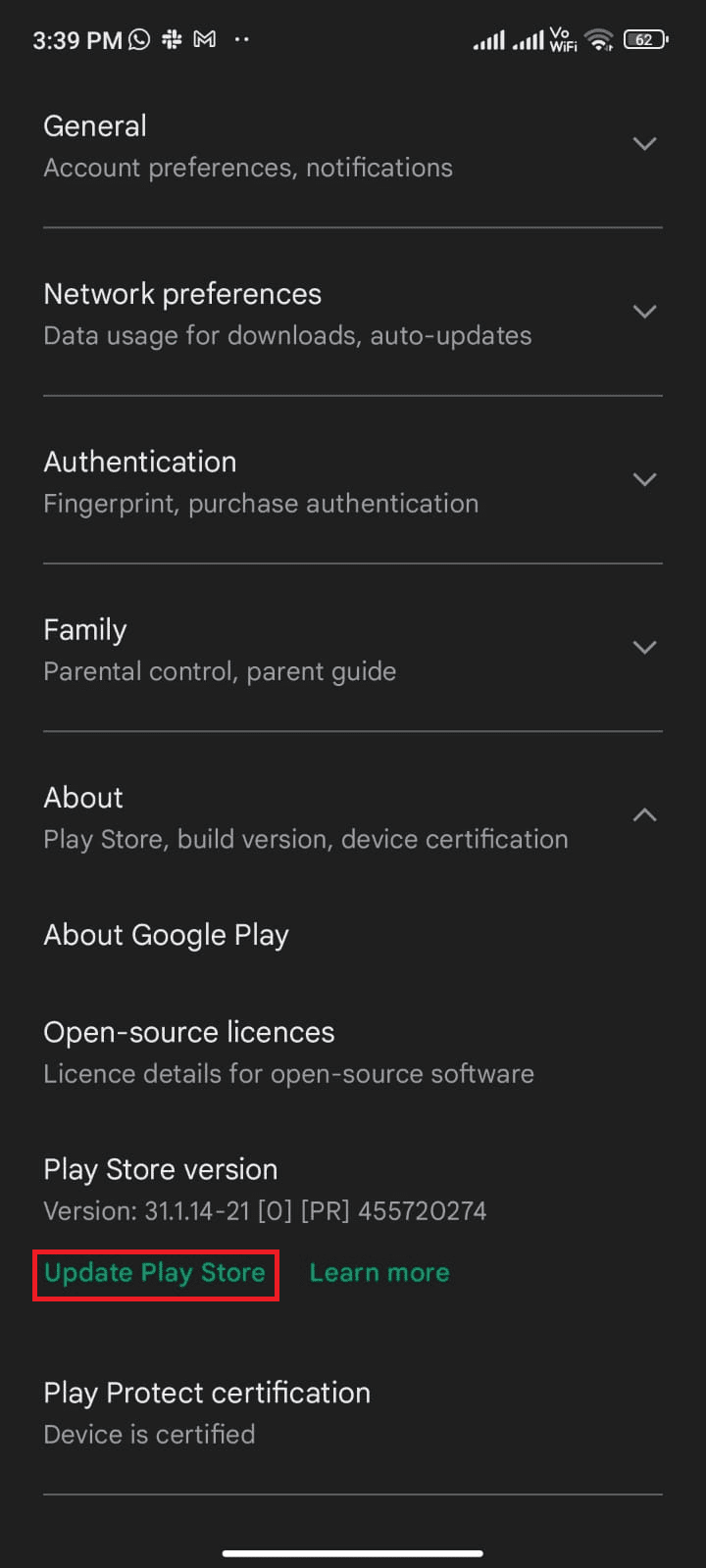
5A. Pokud existují nějaké aktualizace, počkejte, dokud se aplikace neaktualizuje.
5B. V opačném případě budete vyzváni, aby byl obchod Google Play aktuální. Nyní klepněte na Rozumím a pokračujte další metodou.
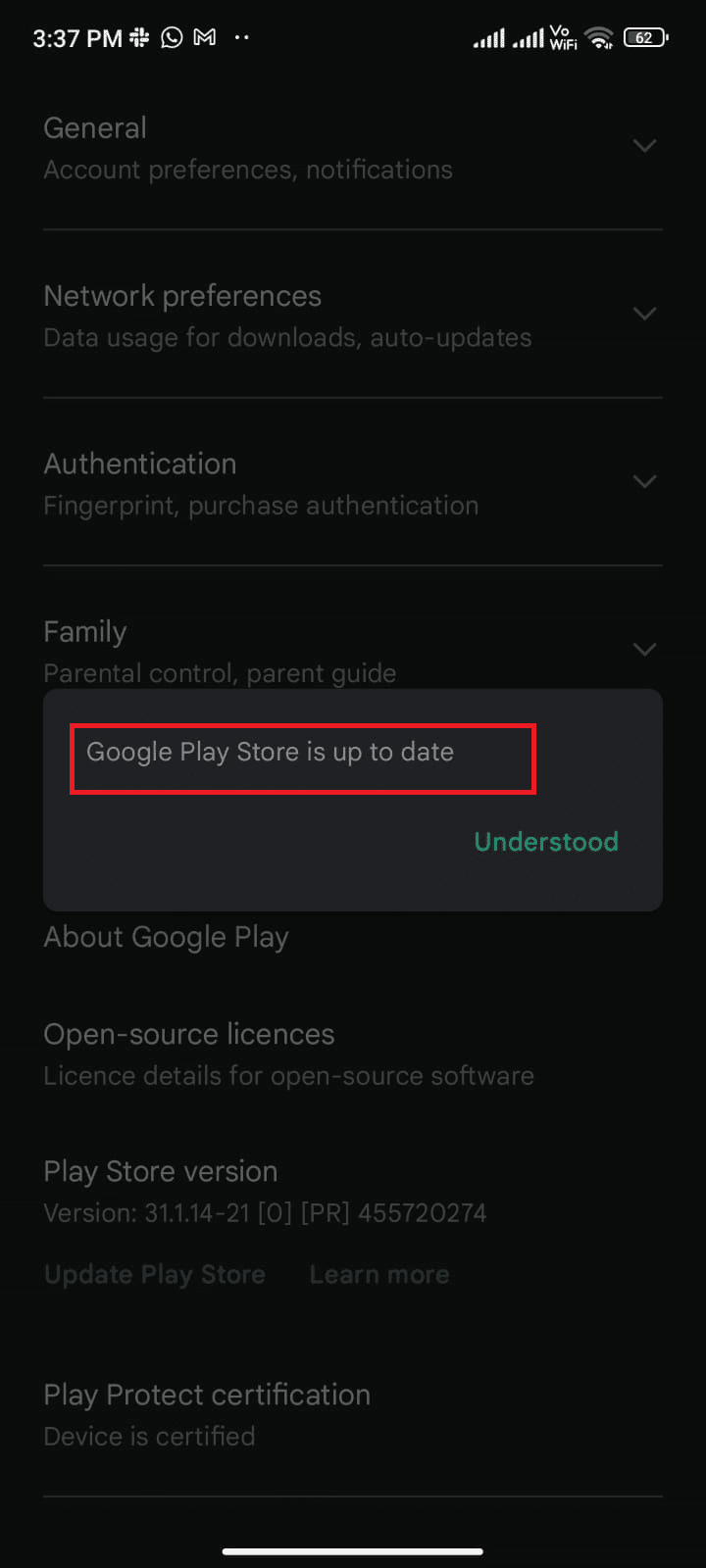
Metoda 8: Aktualizujte Android
Aktualizací operačního systému Android můžete vyřešit opravu chyb kontroly aktualizací pro Android. Svůj Android můžete aktualizovat buď pomocí mobilních dat, nebo pomocí Wi-Fi. Aktualizace operačního systému Android vám pomůže opravit všechny chyby a chyby spojené s jakoukoli aplikací. Pokud nevíte, jak aktualizovat svůj Android, podívejte se na naši příručku 3 způsoby, jak zkontrolovat aktualizace na telefonu Android.
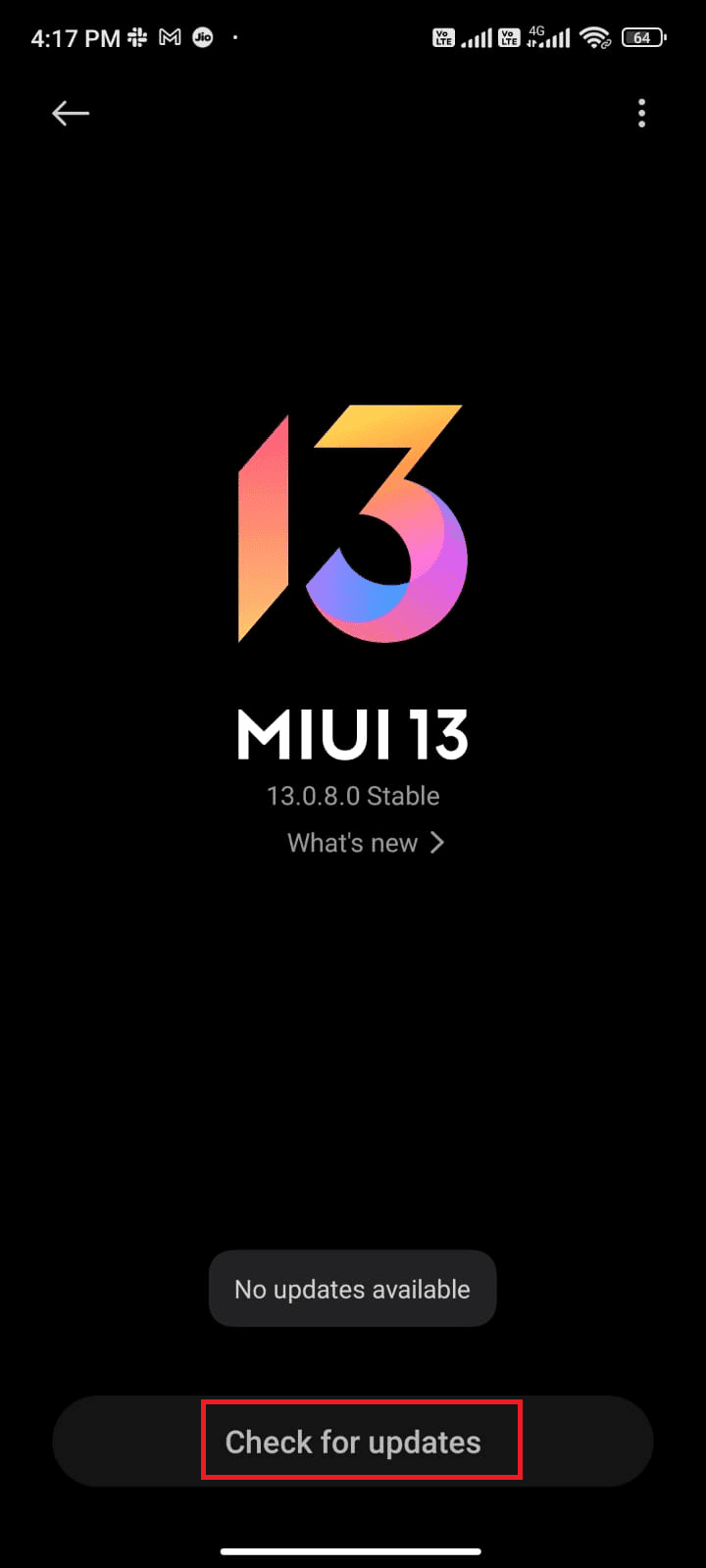
Po aktualizaci operačního systému Android zkontrolujte, zda můžete vyřešit problém s kontrolou aktualizací.
Metoda 9: Vymažte úložný prostor
Chcete-li nainstalovat nejnovější aplikace/aktualizace na váš Android, musí mít váš telefon dostatek místa. Pokud nezbude místo pro nové aktualizace, budete čelit problémům s aplikacemi čekajícími na stažení, zkontrolovat zřídka používané nebo nepoužívané aplikace v systému Android a odstranit aplikace prostřednictvím Obchodu Google Play nebo úložiště telefonu. Úložiště v systému Android můžete také spravovat podle níže uvedených pokynů.
1. Spusťte Správce souborů na svém zařízení Android.
2. Nyní klepněte na ikonu se třemi řádky v levé horní části obrazovky.
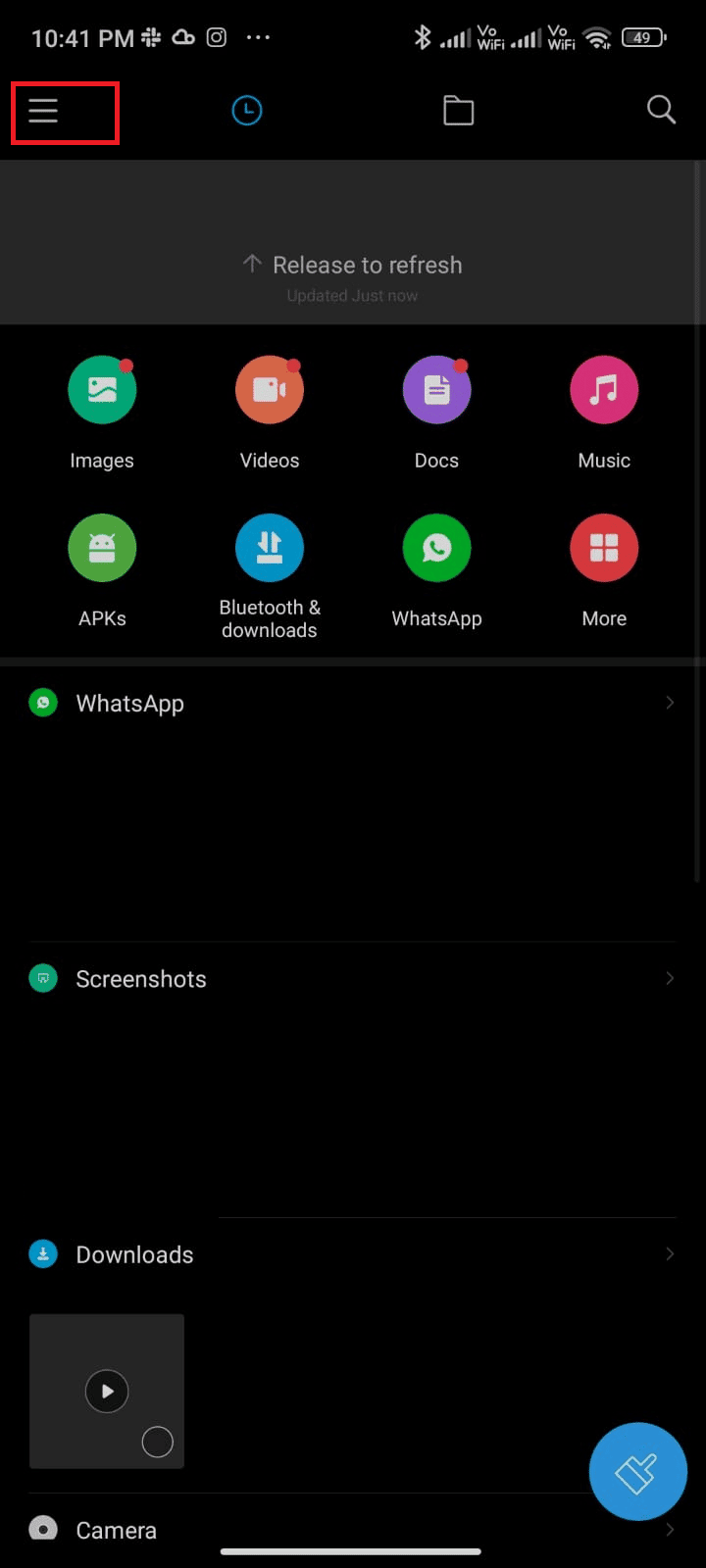
3. Nyní klepněte na Deep clean, jak je znázorněno.
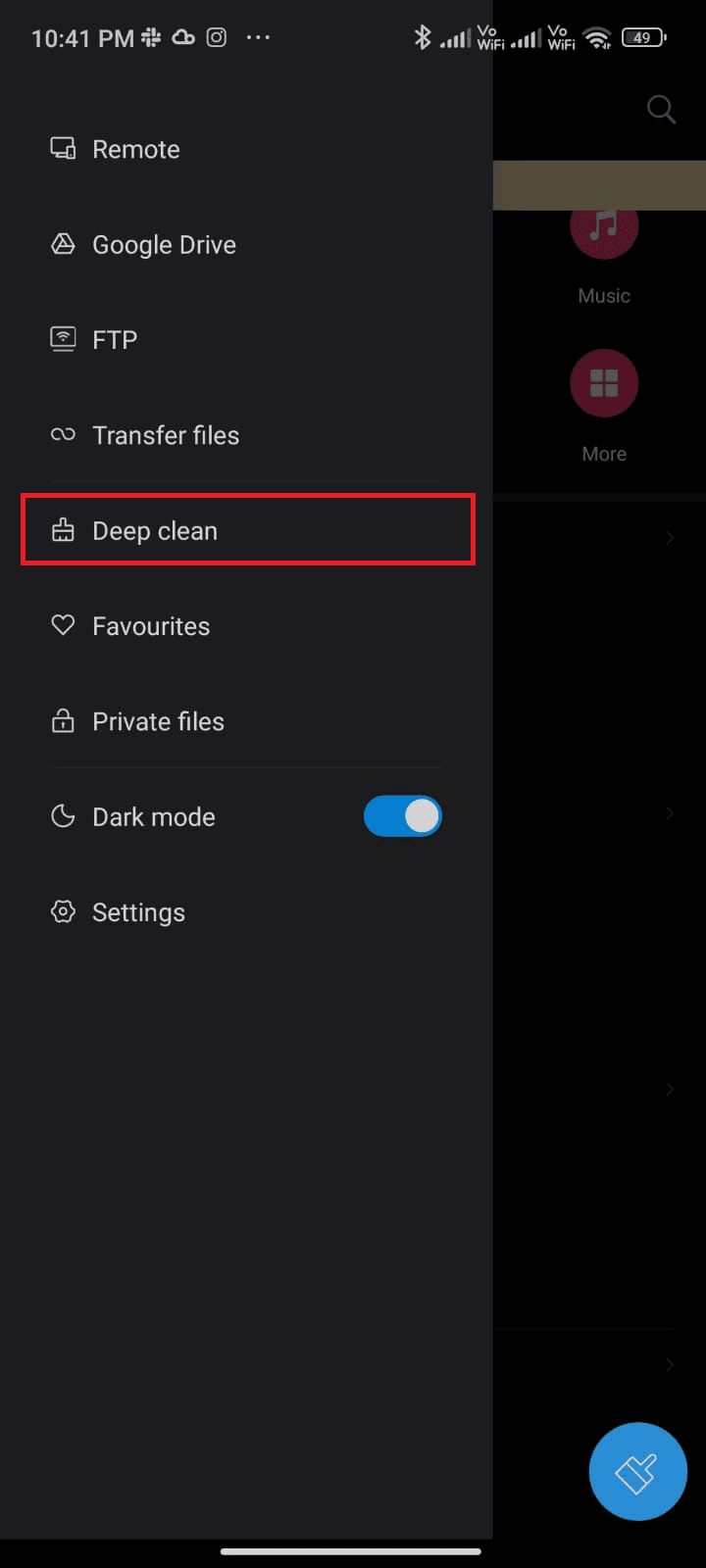
4. Nyní klepněte na Vyčistit nyní odpovídající kategorii, ve které chcete uvolnit místo.
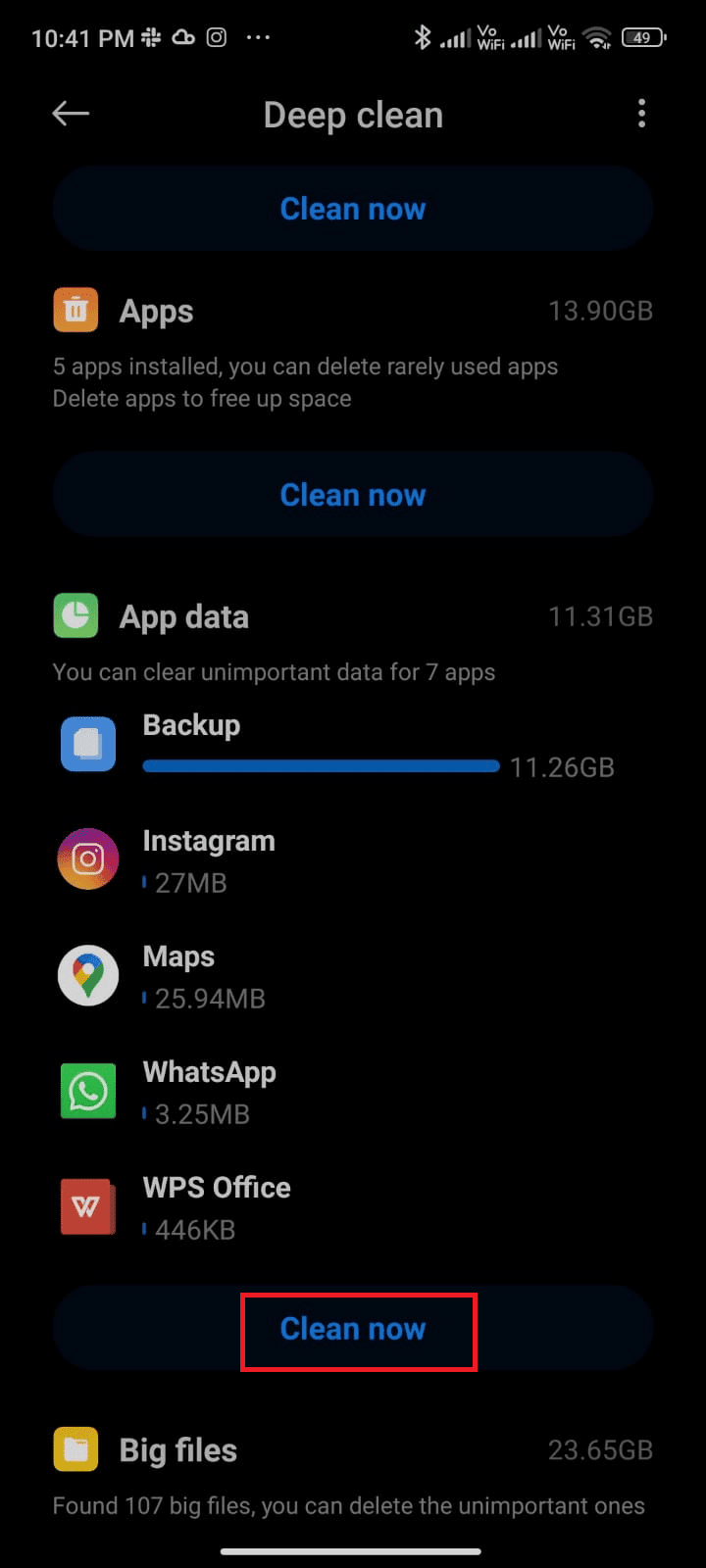
5. Nyní vyberte všechny nepotřebné soubory a klepněte na Smazat vybrané soubory podle obrázku.
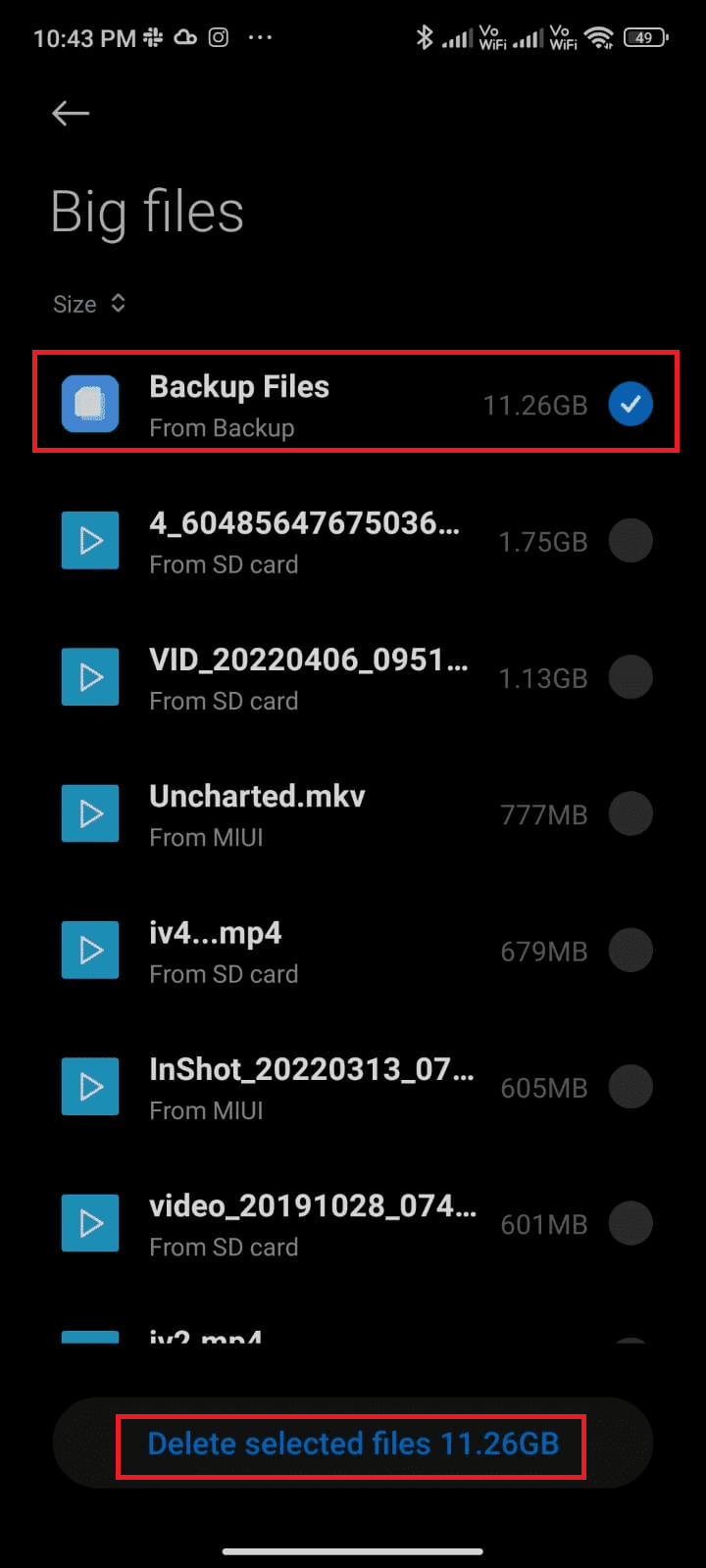
6. Nyní potvrďte výzvu klepnutím na OK a restartujte telefon. Poté zkontrolujte, zda se vám podařilo vyřešit problém s kontrolou aktualizací v Obchodě Google Play.
Další oprava: Pokud máte velké množství souborů a složek v jedné složce, můžete buď změnit umístění souborů. Tímto způsobem můžete snížit spotřebu místa pod jednou složkou, což pomáhá zlepšit výkon telefonu. Místo v telefonu můžete uvolnit také podle našeho průvodce, jak uvolnit a spravovat úložiště telefonu.
Metoda 10: Spusťte kontrolu malwaru
Škodlivé soubory a chyby ve vašem Androidu vám mohou dělat potíže s chybou při kontrole aktualizací v Obchodě Google Play. Ujistěte se, že jste si nedávno stáhli nějaké soubory APK nebo nainstalovali nějaké nové aplikace. Pokud ano, odinstalujte aplikace a zkontrolujte, zda jste problém vyřešili. Můžete také zkusit nainstalovat antivirovou aplikaci a spustit kontrolu malwaru, abyste se ujistili, že je vaše zařízení bezpečné nebo ne.
Přečtěte si našeho průvodce 10 nejlepších bezplatných antivirových programů pro Android, abyste získali představu o tom, kterou aplikaci vybrat a jak ji používat. Zde je několik pokynů ke spuštění skenování malwaru v systému Android pomocí aplikace třetí strany.
1. Spusťte Obchod Play na svém mobilu Android.
2. Nyní vyhledejte jakýkoli antivirový software podle obrázku.
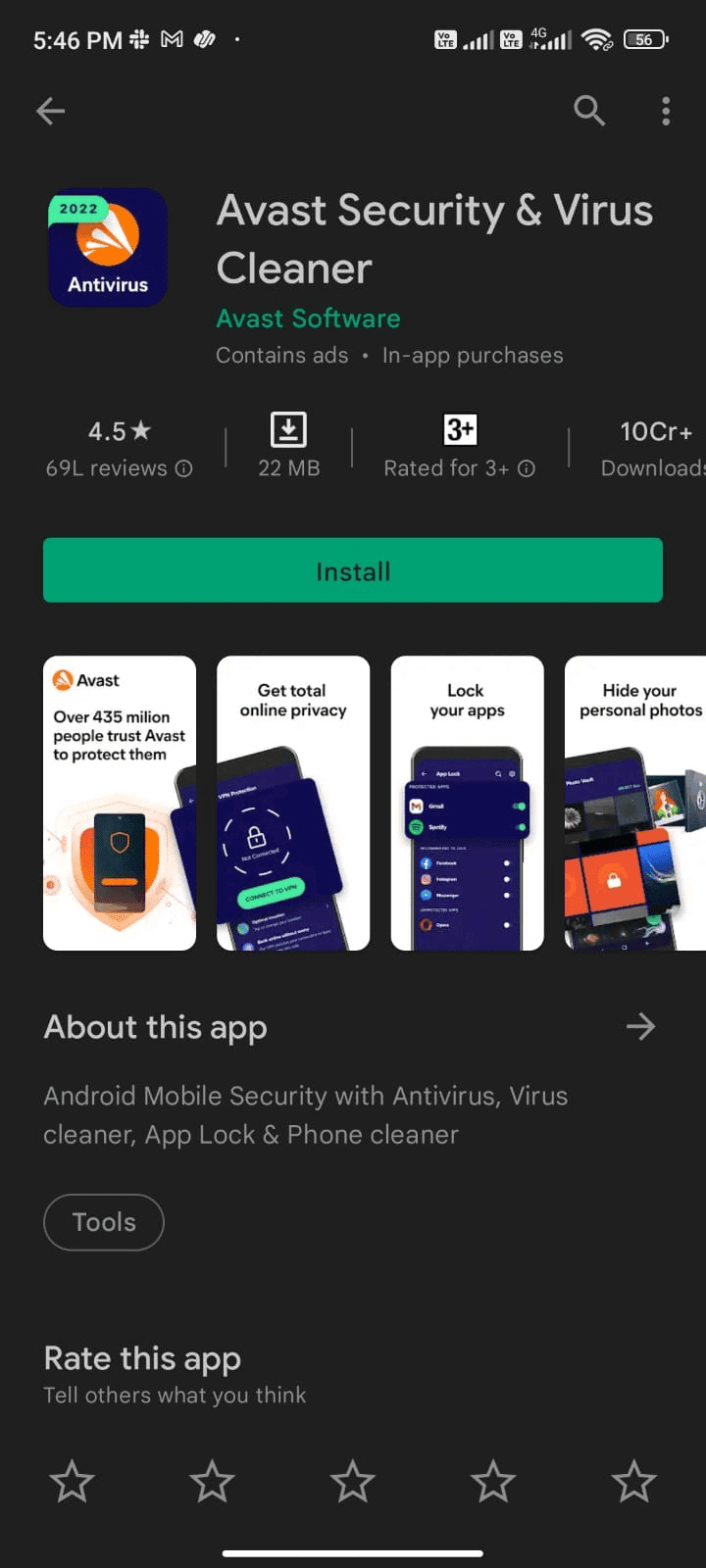
3. Poté klepněte na tlačítko Instalovat.
4. Počkejte na dokončení instalace a klepnutím na Otevřít spusťte aplikaci.
Poznámka: Postup skenování zařízení Android se může lišit v závislosti na softwaru, který používáte. Tady, Avast Antivirus – skenování a odstraňování virů, čistič je bráno jako příklad. Postupujte podle kroků podle vašeho softwaru.
5. Postupujte podle pokynů na obrazovce v aplikaci a vyberte buď Pokročilá ochrana (vyžaduje předplatné) nebo Základní ochrana (zdarma).
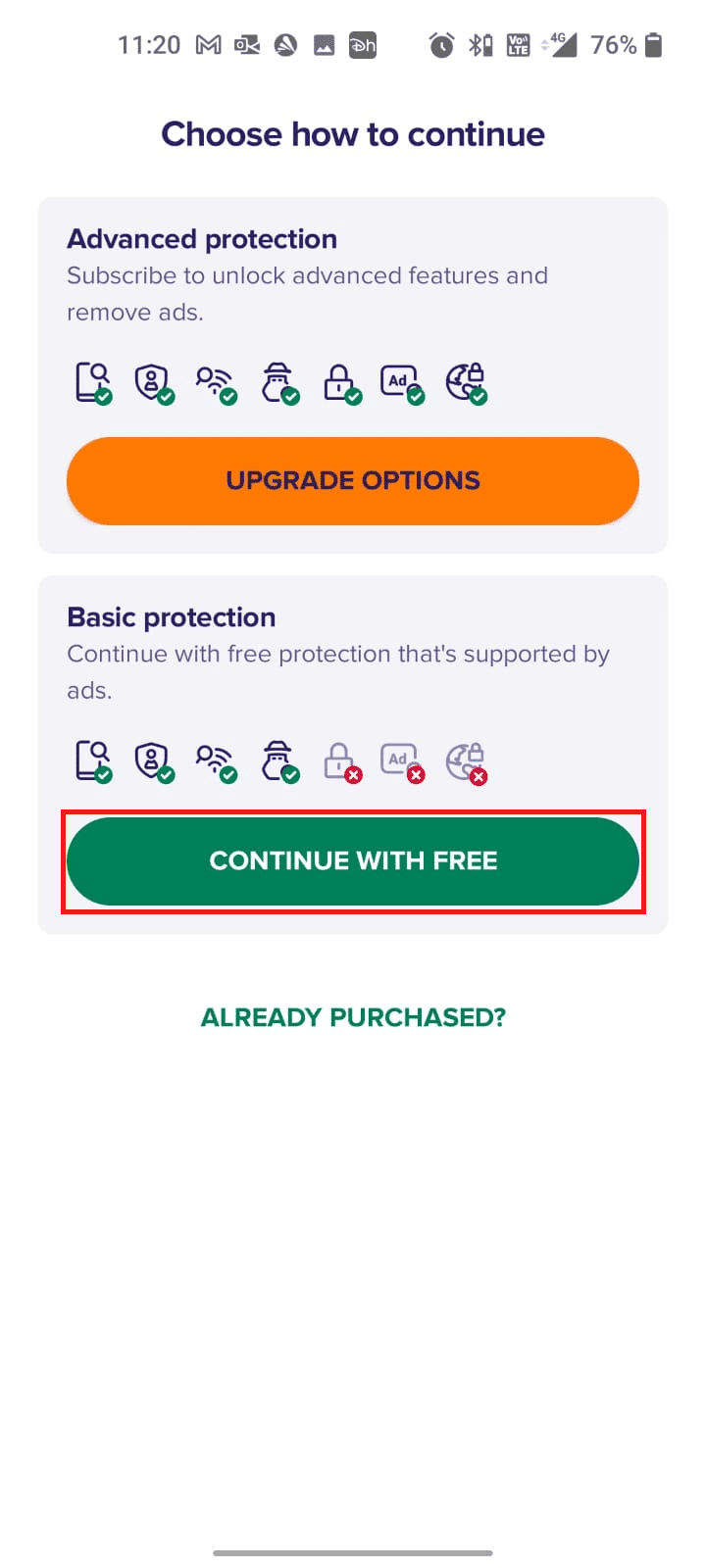
6. Poté klepněte na SPUSTIT SKENOVÁNÍ.
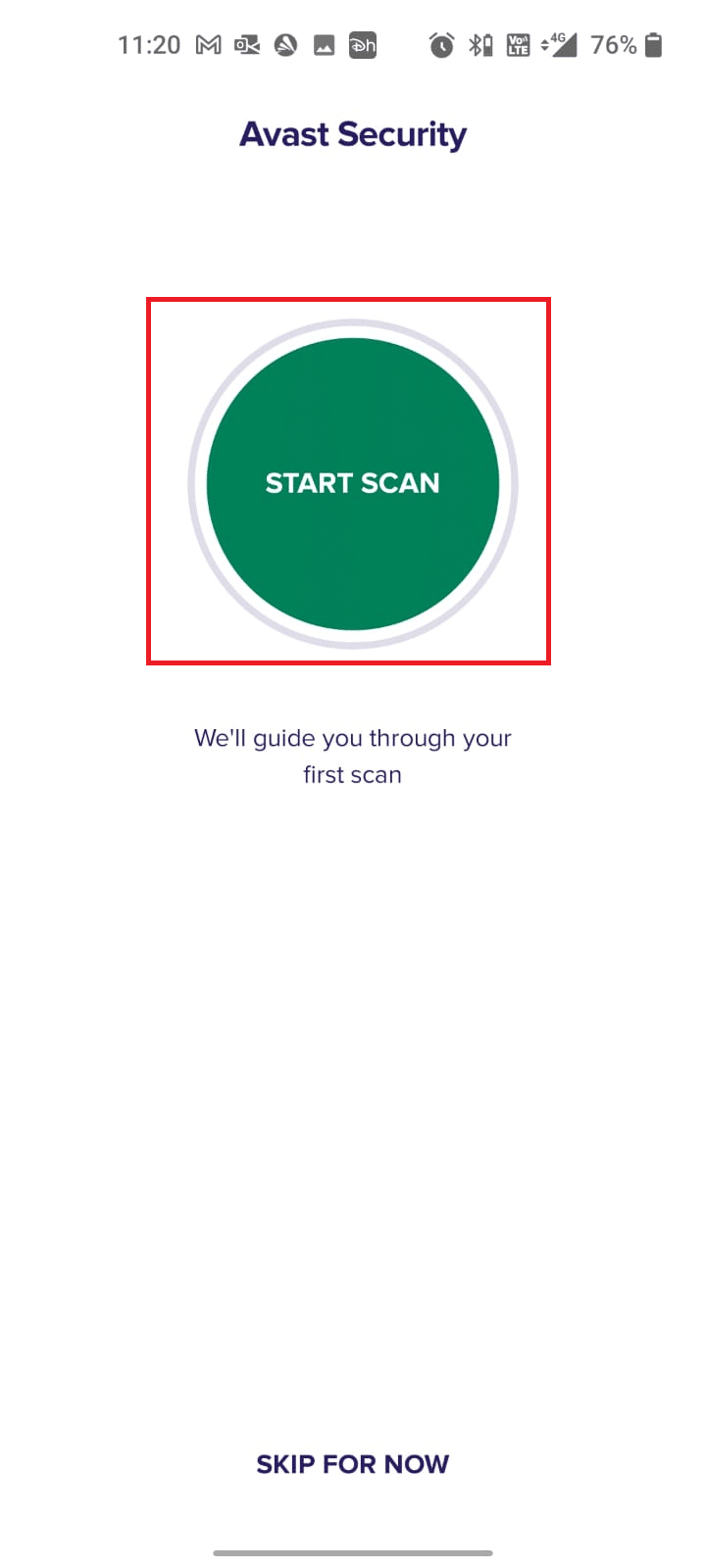
7. V další výzvě povolte nebo zakažte výzvu k povolení skenování souborů v zařízení.
Poznámka: Pokud jste v této aplikaci tento přístup odepřeli, budou zkontrolovány pouze vaše aplikace a nastavení, nikoli vaše poškozené soubory.
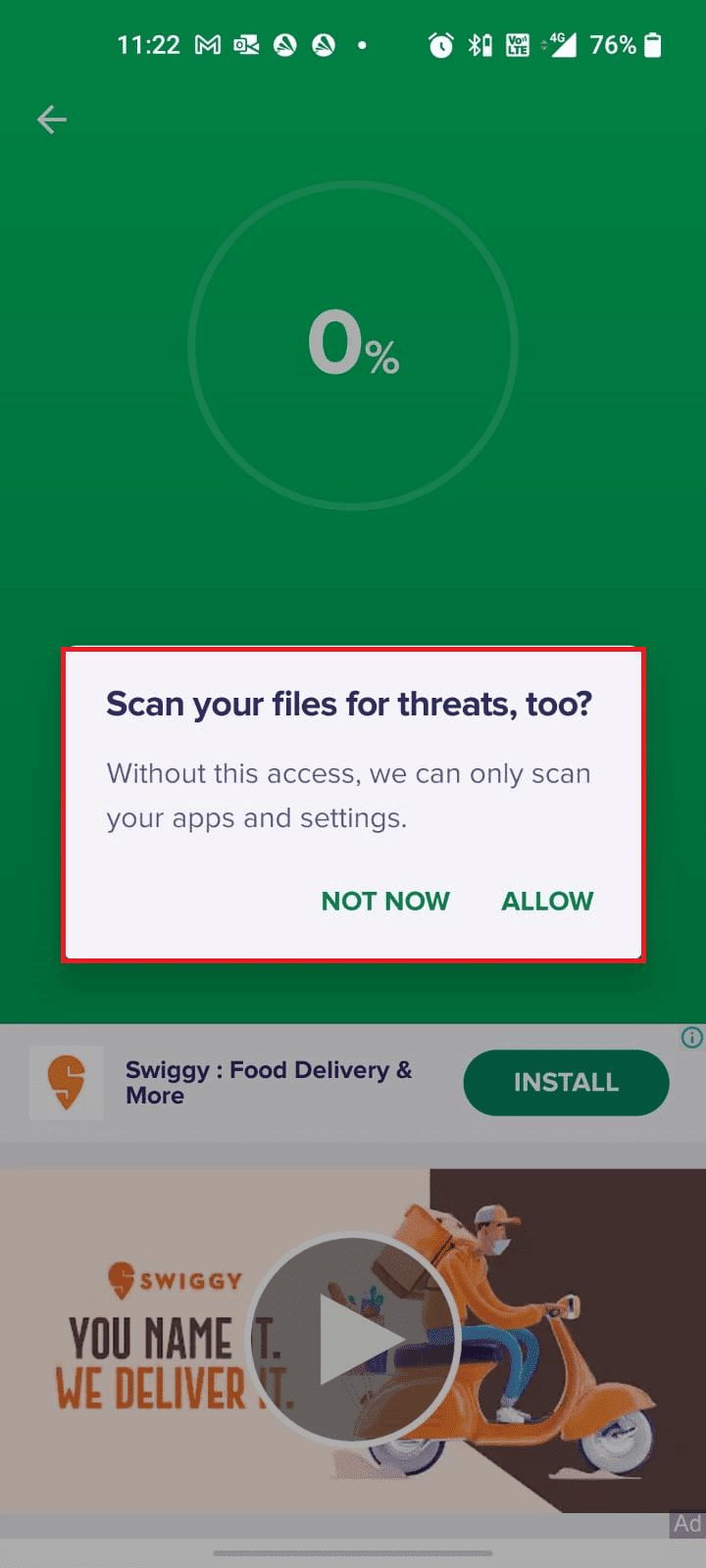
8. Počkejte, dokud aplikace zcela neprohledá vaše zařízení, a po dokončení vyřešte zjištěná rizika podle pokynů na obrazovce.
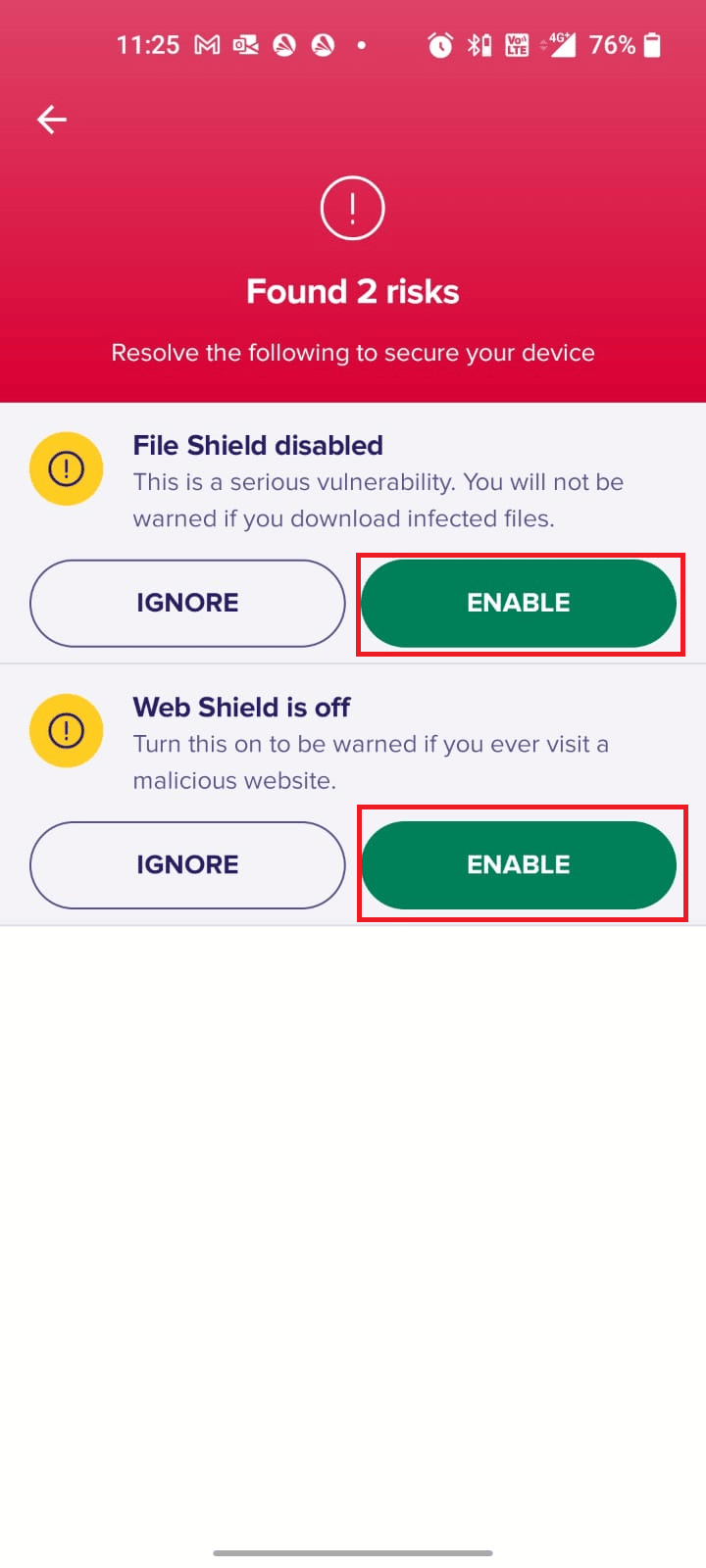
9. Tím se odstraní poškozené soubory nebo hrozby ze zařízení Android, takže můžete bez problémů instalovat aktualizace z Obchodu Play.
Metoda 11: Zvolte IPv4/IPv6 APN Roaming Protocol
Pokud vám všechny výše uvedené metody nepomohou vyřešit chybu kontroly aktualizací v obchodě Google Play, můžete změnit názvy přístupových bodů a upravit nastavení internetu. Zde je několik pokynů, jak změnit nastavení APN na IPv4/IPv6 APN Roaming Protocol.
1. Zavřete všechny aplikace na pozadí v systému Android.
2. Nyní přejděte do Nastavení.
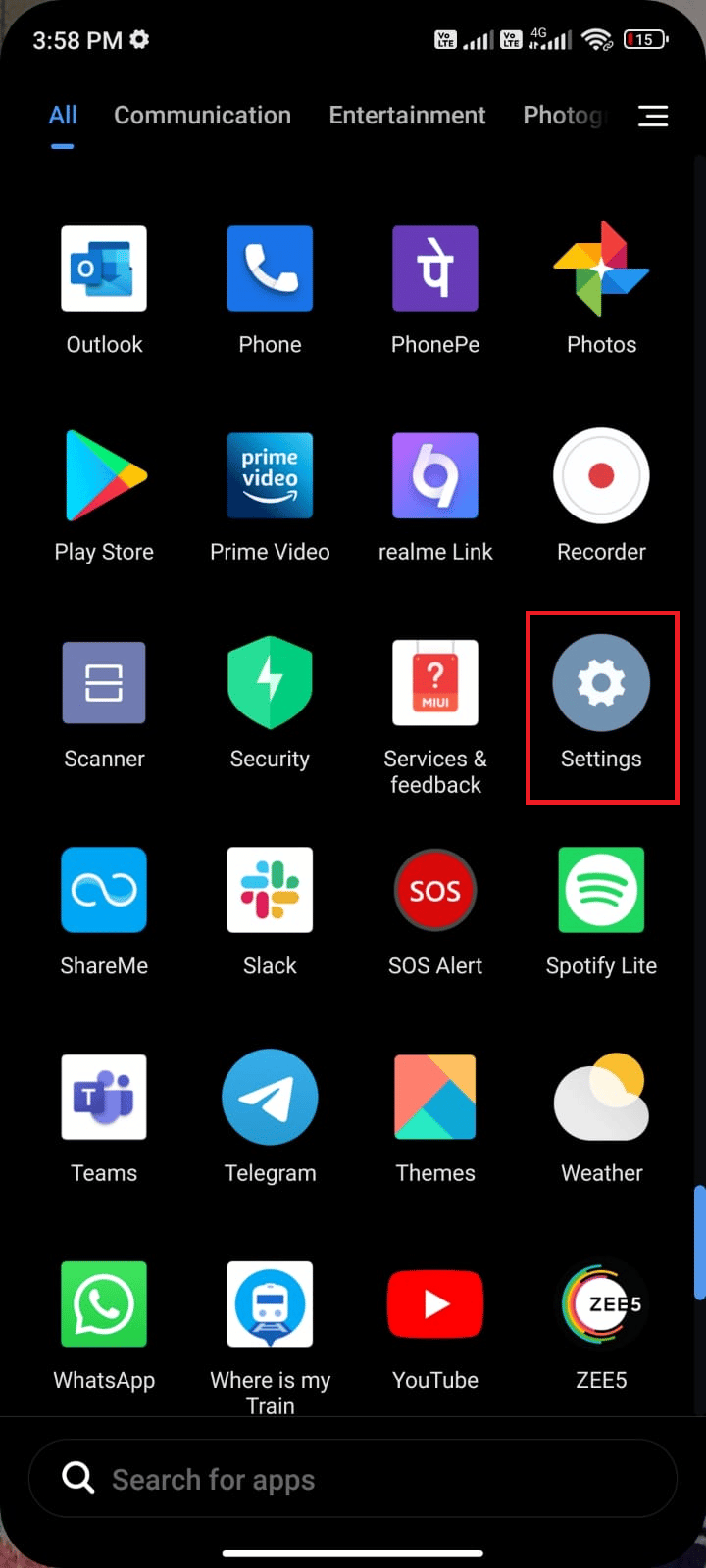
3. Poté klepněte na možnost SIM karty a mobilní sítě.
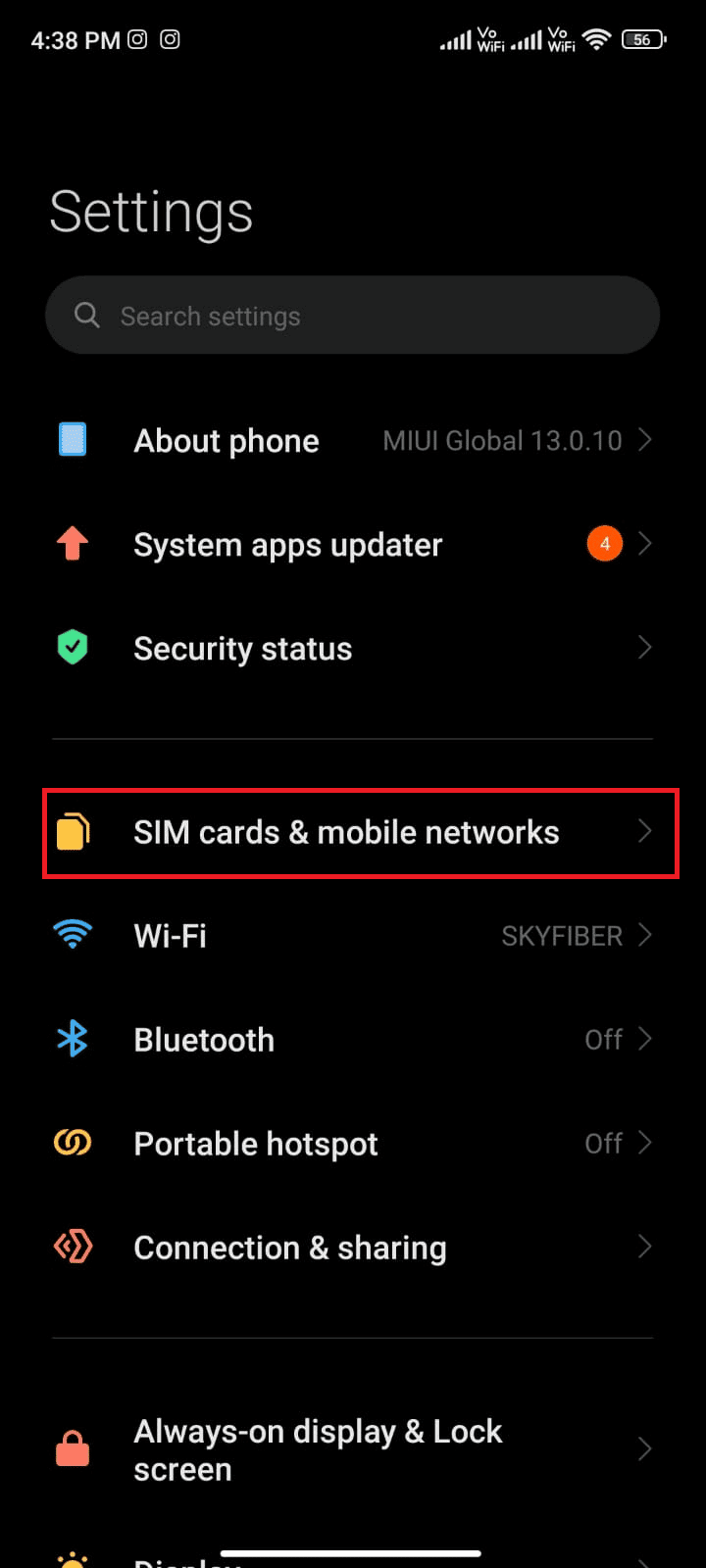
4. Zde vyberte SIM, ze které používáte mobilní data.
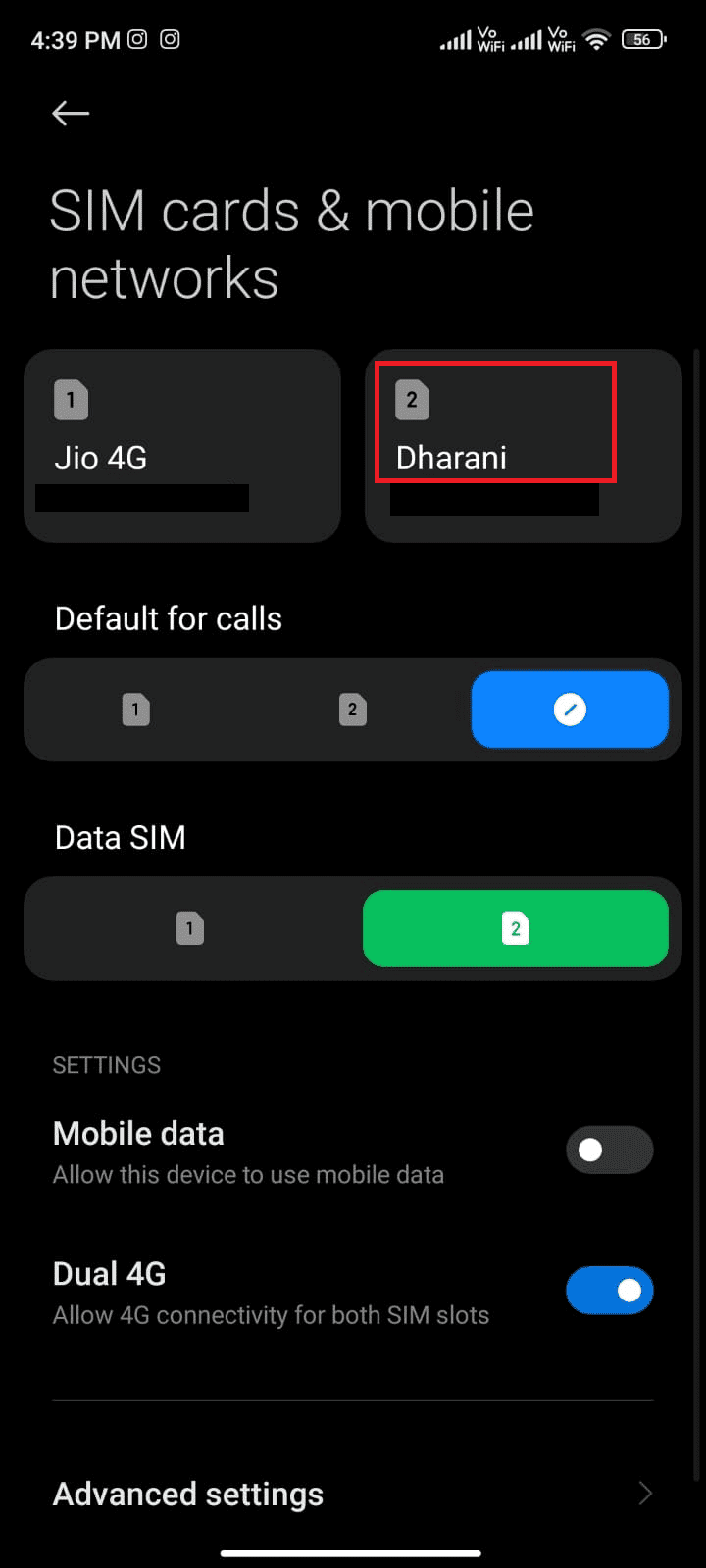
5. Poté klepněte na Názvy přístupových bodů.
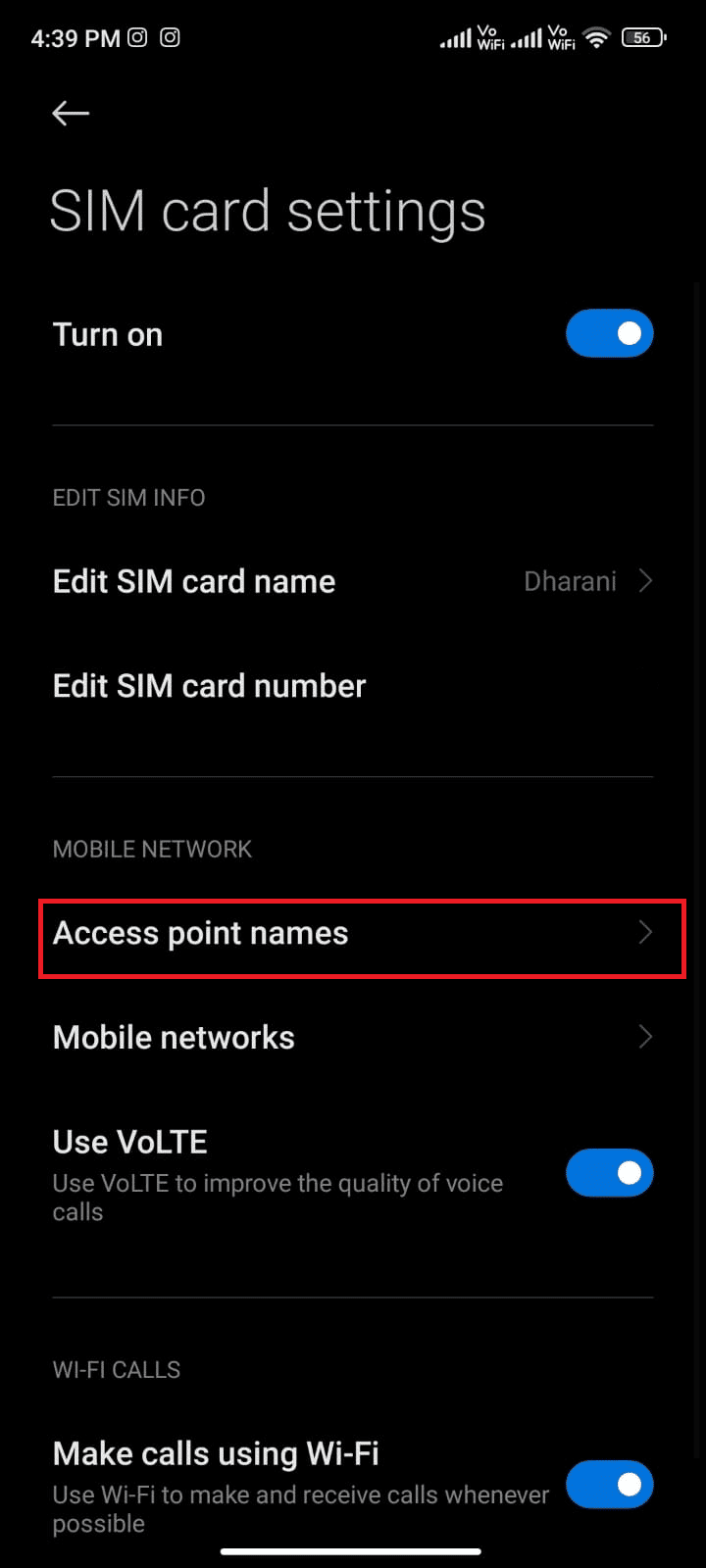
6. Nyní klepněte na symbol šipky vedle Internet.
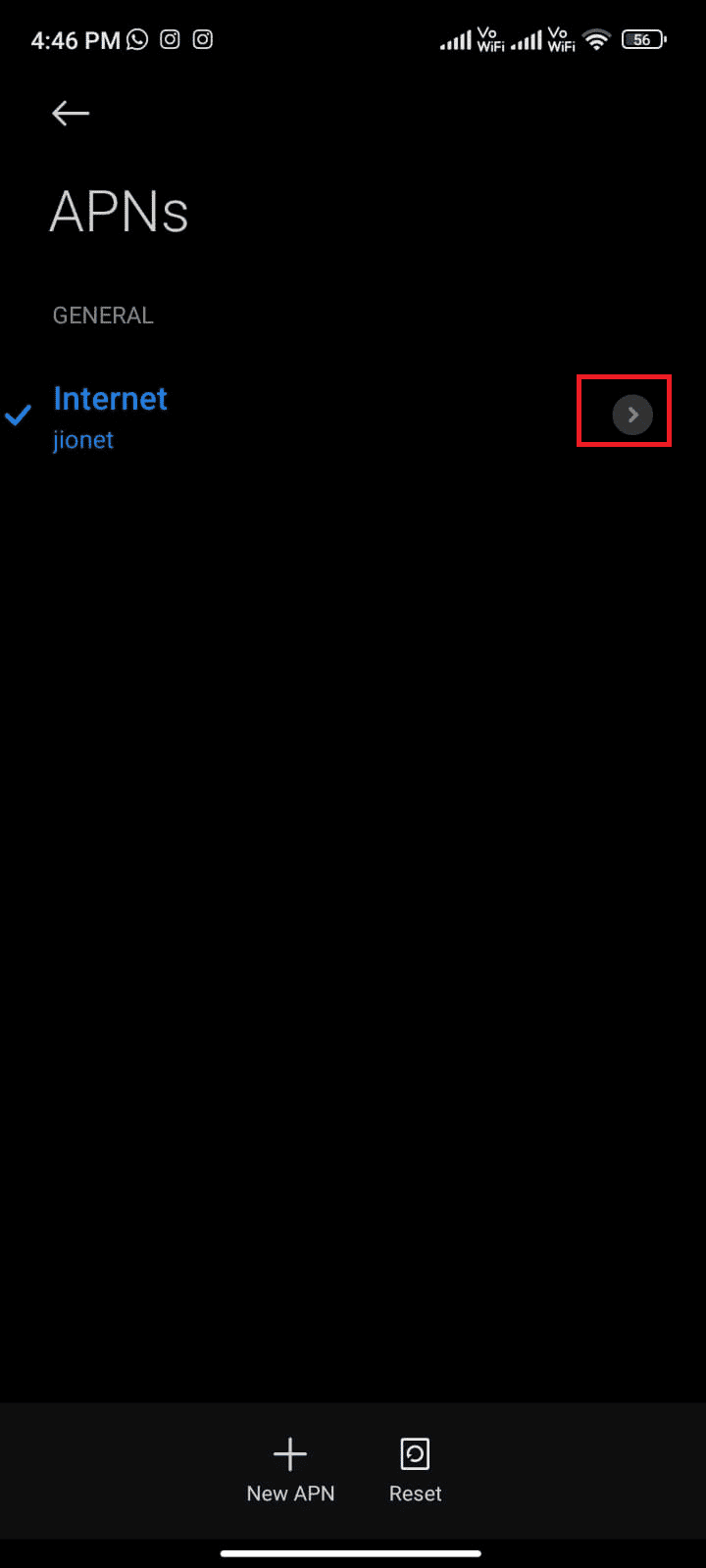
7. Na obrazovce Upravit přístupový bod přejděte dolů a klepněte na roamingový protokol APN.
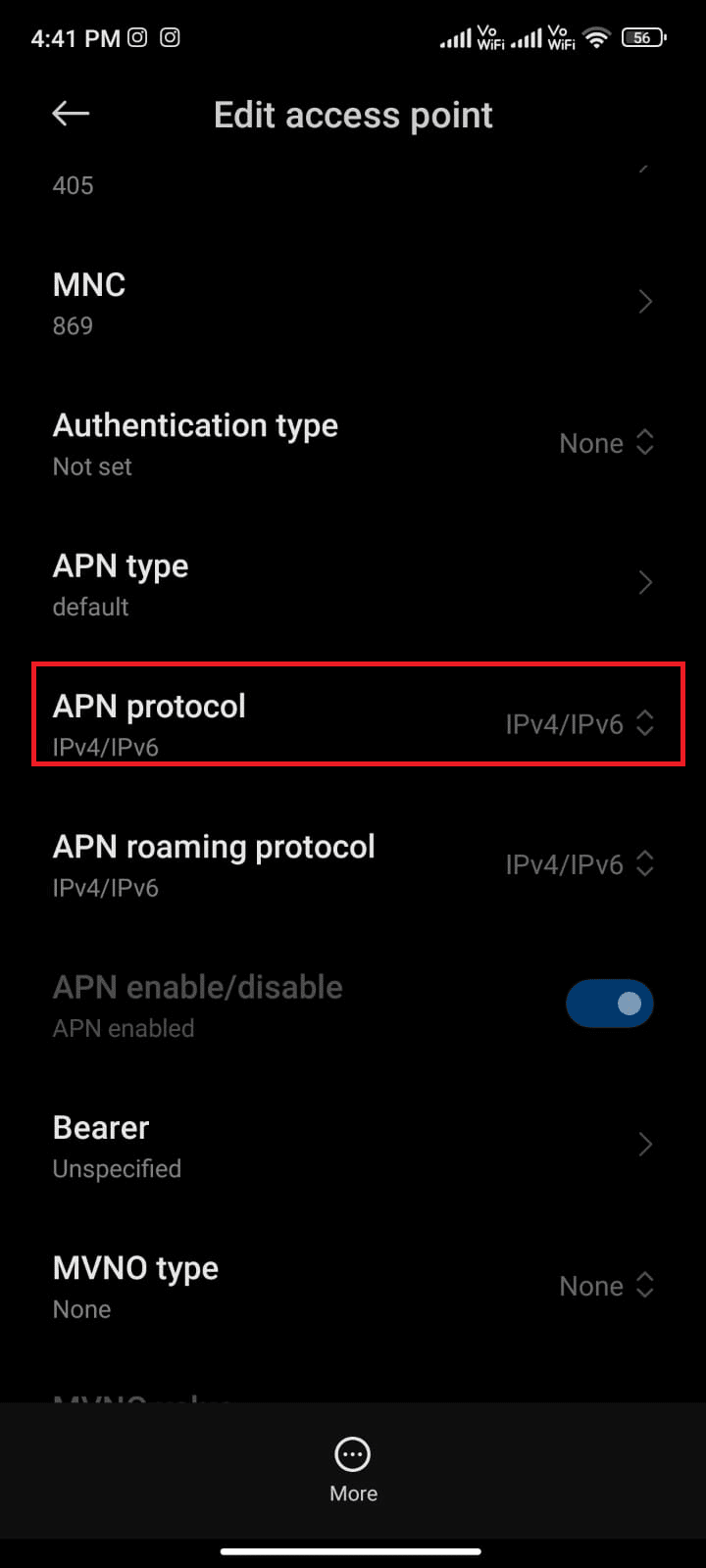
8. Poté vyberte IPv4/IPv6 podle obrázku a uložte změny.
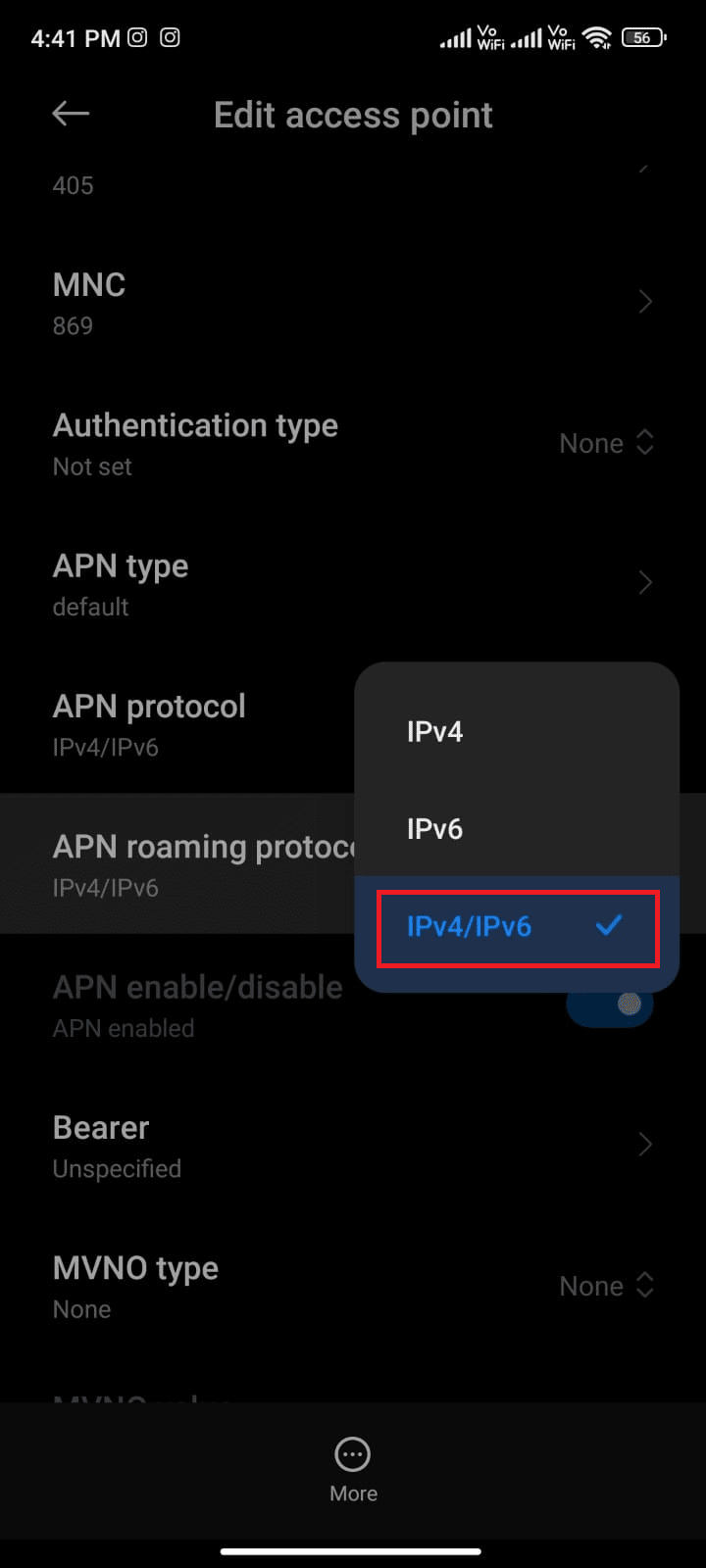
Vaše síťové připojení může být dočasně zakázáno. Počkejte, až se obnoví datové připojení, a zkuste si stáhnout aplikace nebo aktualizace z Obchodu Play.
Metoda 12: Použijte VPN
A zdarma Android VPN je nástroj, který vám umožňuje připojit se k síti virtuálních serverů, aniž byste museli cokoli platit. Umožňuje odesílat a přijímat data ve veřejné nebo sdílené síti. Můžete navštívit webové stránky, které jsou omezeny ve vaší síti nebo kvůli vaší poloze. Programy VPN vám umožňují anonymní přístup k internetu a přitom stále chrání vaše osobní údaje. To vám pomůže opravit kontrolu aktualizací v Obchodě Google Play a při instalaci aplikace VPN na Android vám doporučujeme postupovat podle níže uvedených pokynů.
1. Nainstalujte libovolnou aplikaci VPN, jako je Hideman VPN, z obchodu Google Play.
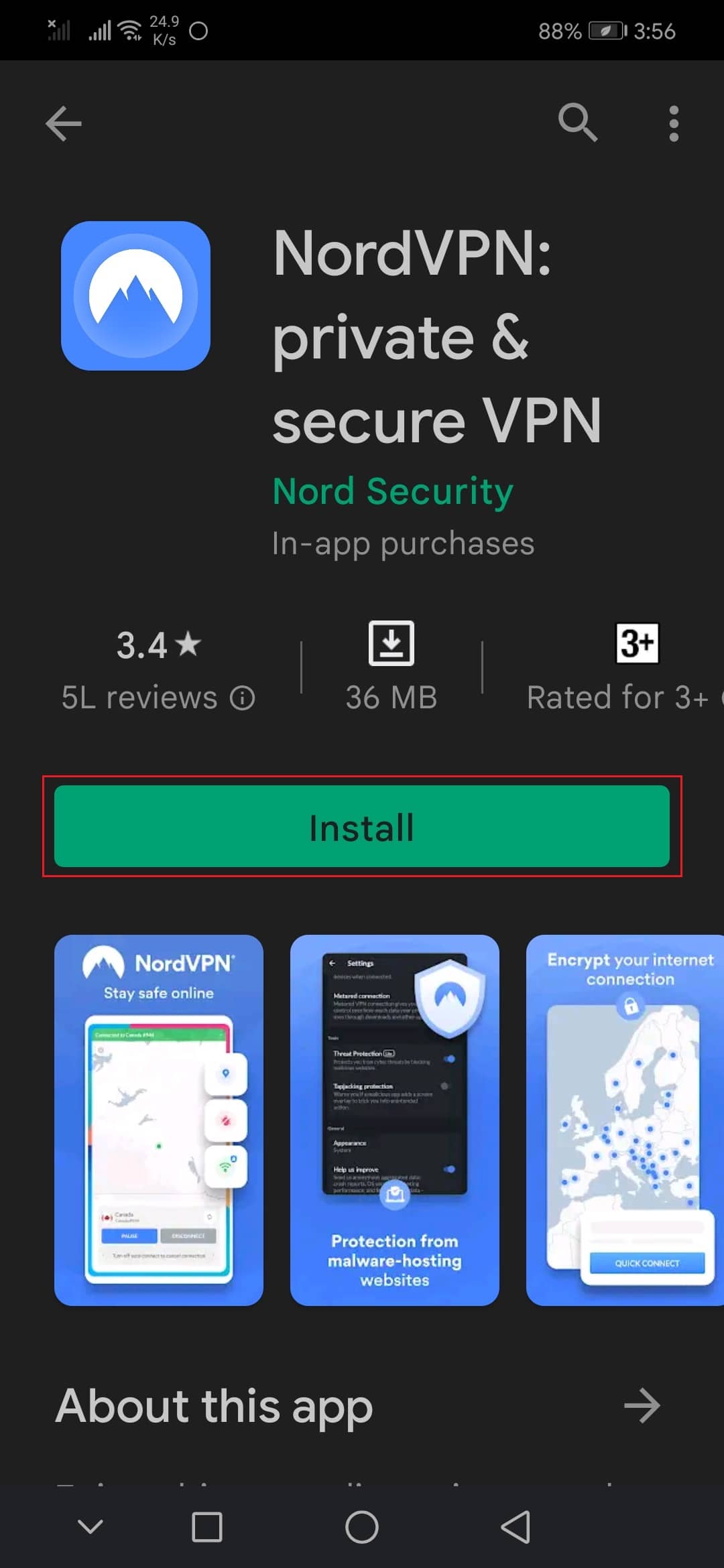
2. Spusťte aplikaci a jako zemi pobytu vyberte USA a připojte se k ní.
3. Poté spusťte Obchod Google Play a zkontrolujte, zda jste byli schopni nainstalovat aplikace bez chyby.
Metoda 13: Odebrat a znovu přidat účty
Pokud vám žádná z metod v tomto článku nepomůže problém vyřešit, můžete zkusit znovu přidat svůj účet Google. To vám pomůže vyřešit všechny problémy spojené s vaším účtem a zde je několik pokynů, jak znovu přidat váš účet Google.
1. Spusťte Nastavení na vašem zařízení.
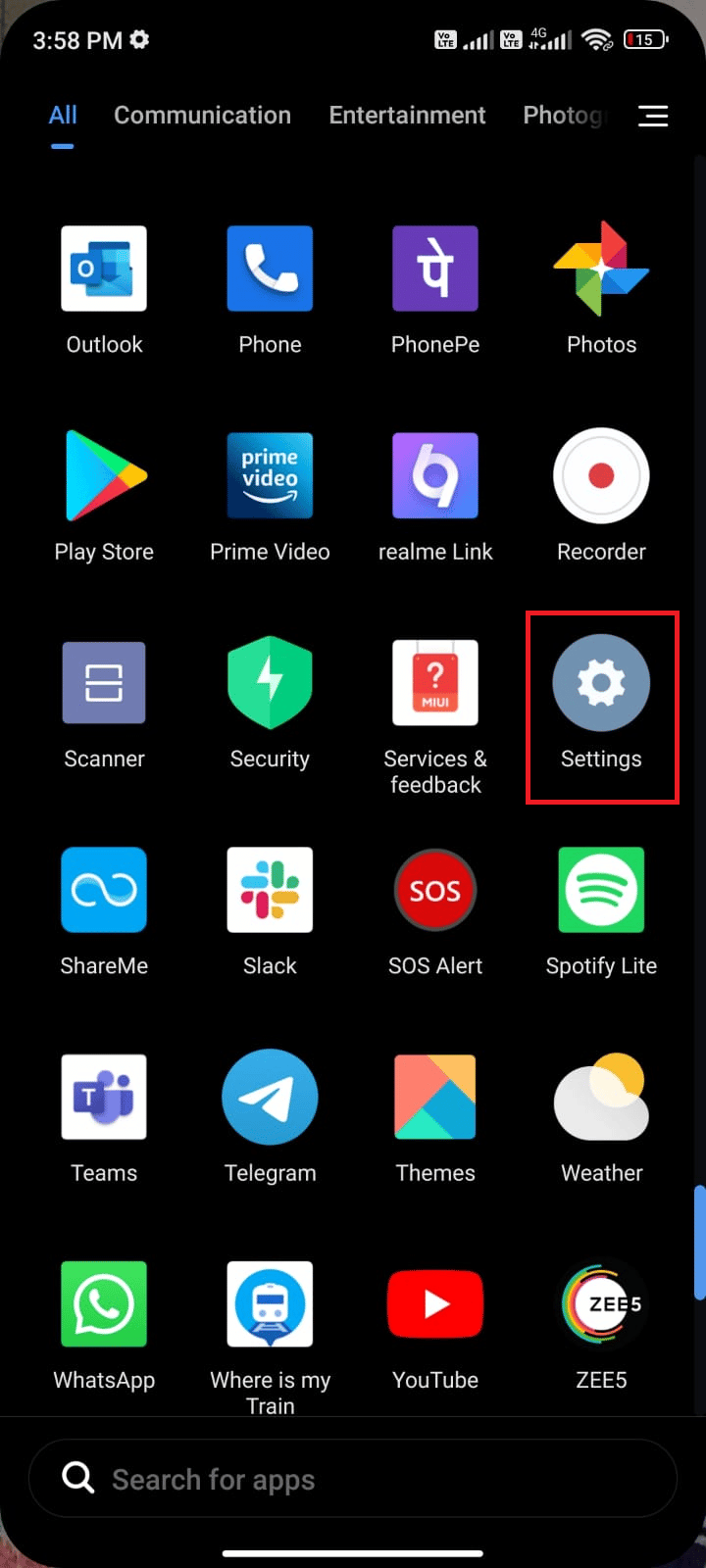
2. Přejděte dolů na obrazovce Nastavení a klepněte na Účty a synchronizace podle obrázku.
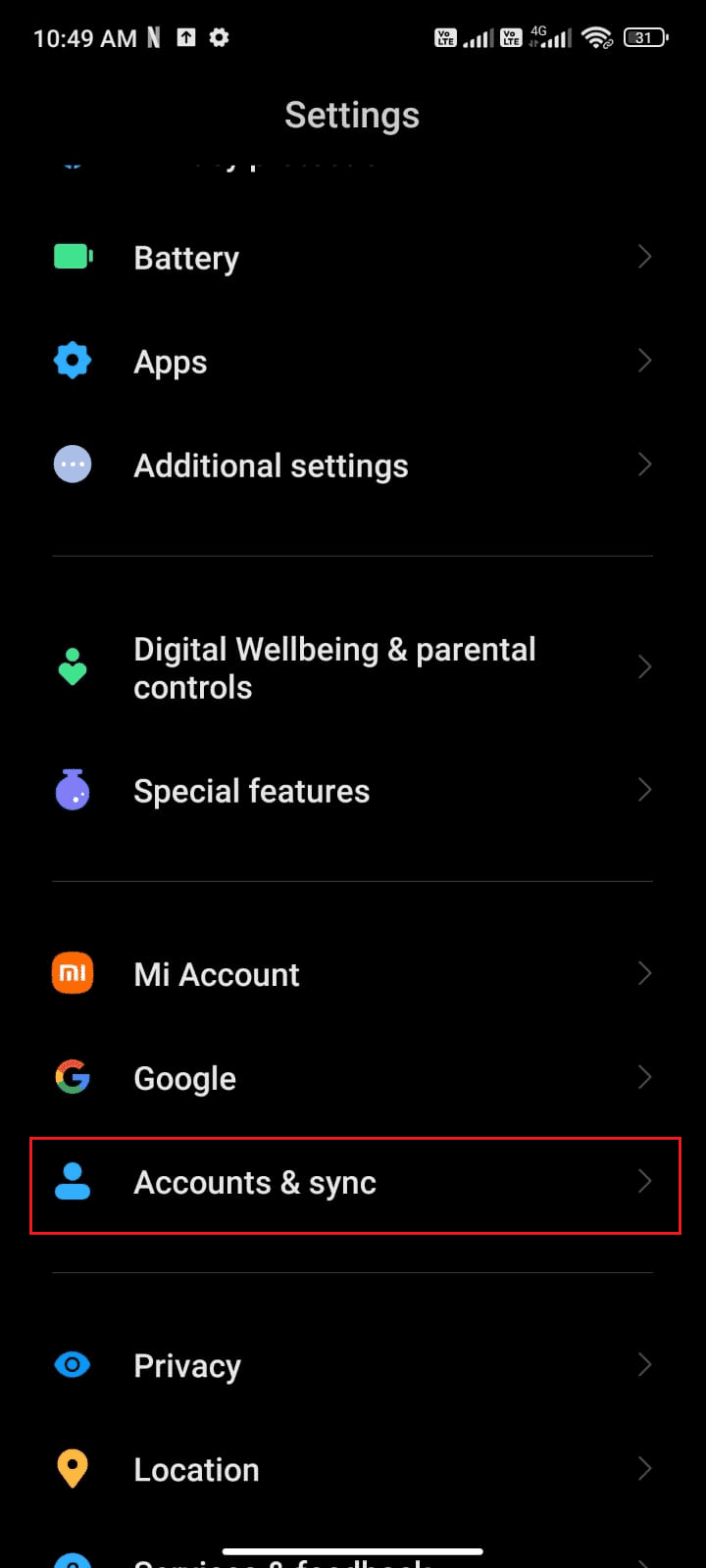
3. Nyní klepněte na Google a poté na Další, jak je znázorněno.
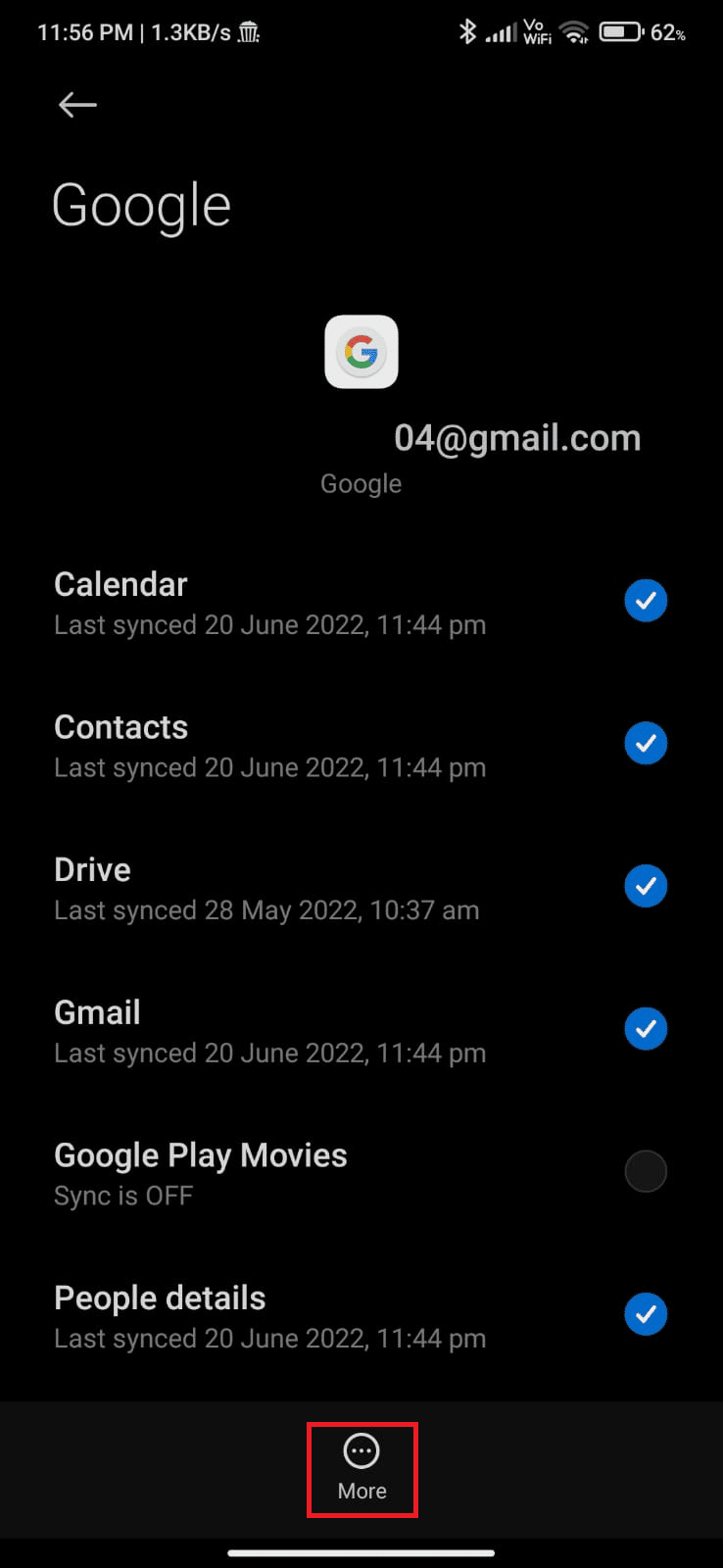
4. Nyní klepněte na Odebrat účet v dolní části obrazovky a potvrďte jakoukoli výzvu.
5. Nakonec znovu přidejte svůj účet Google do svého zařízení a zkontrolujte, zda jste vyřešili chybu v Obchodě Google Play při kontrole aktualizací nebo ne.
Metoda 14: Přeinstalujte Obchod Google Play
S největší pravděpodobností získáte opravu chyb při kontrole aktualizací systému Android opětovným přidáním účtu Google. Pokud ne, musíte odinstalovat Obchod Google Play a po restartování zařízení jej znovu nainstalovat. Zde je několik pokynů k přeinstalaci Obchodu Google Play.
Poznámka: Přestože přeinstalace Obchodu Google Play neodstraní výchozí aplikaci z kořenového adresáře, aplikace bude nahrazena tovární verzí. Tím nesmažete své stávající aplikace.
1. Přejděte do aplikace Nastavení.
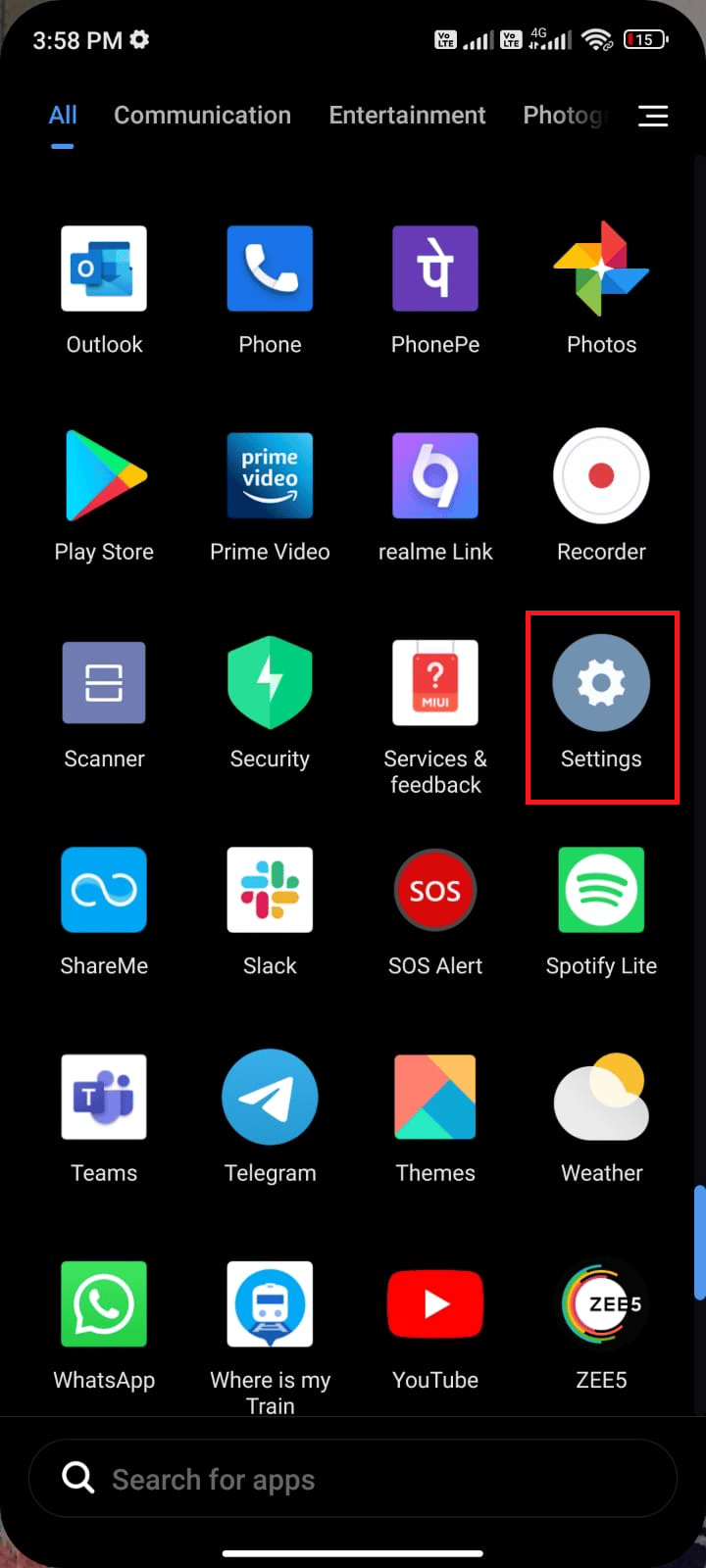
2. Poté klepněte na Aplikace.
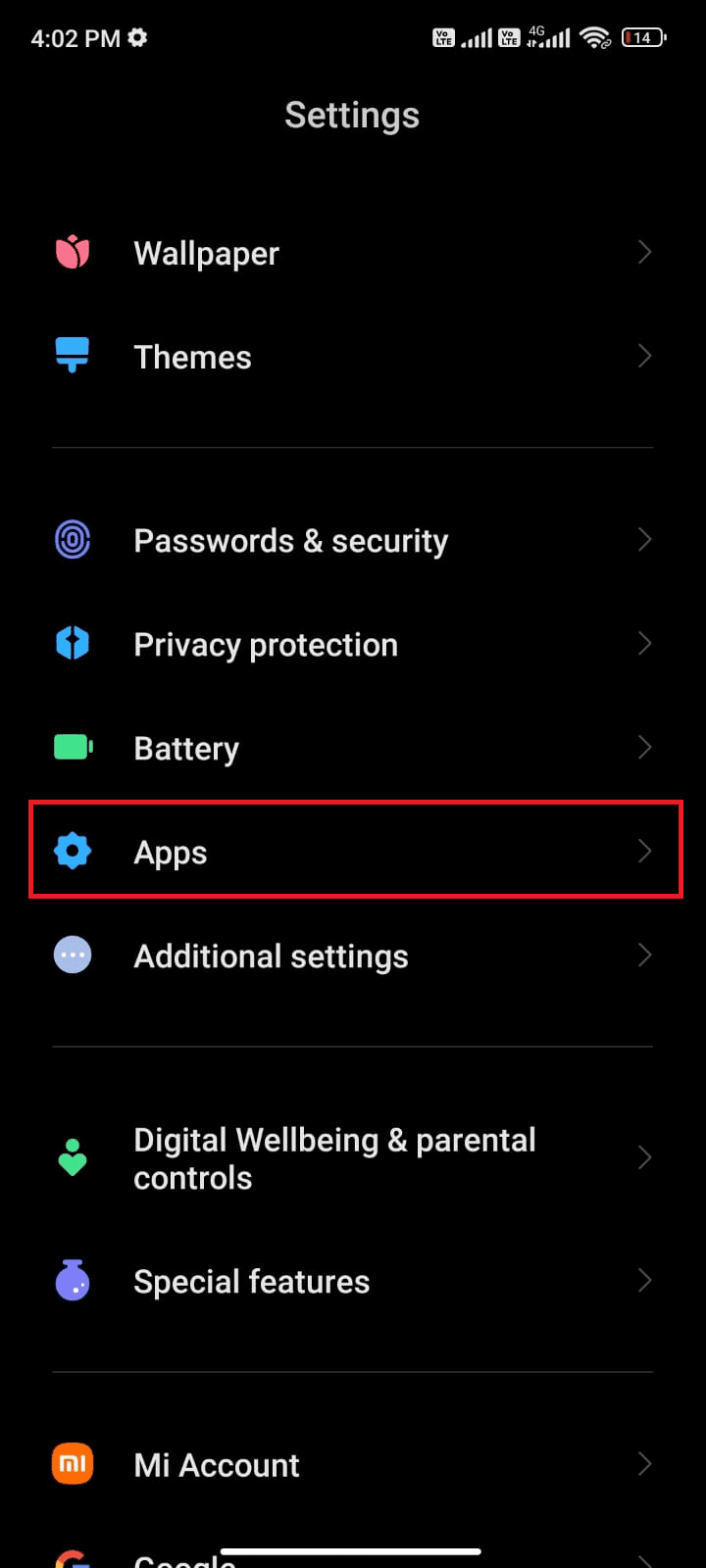
3. Poté klepněte na Spravovat aplikace a poté na Obchod Google Play, jak je znázorněno.
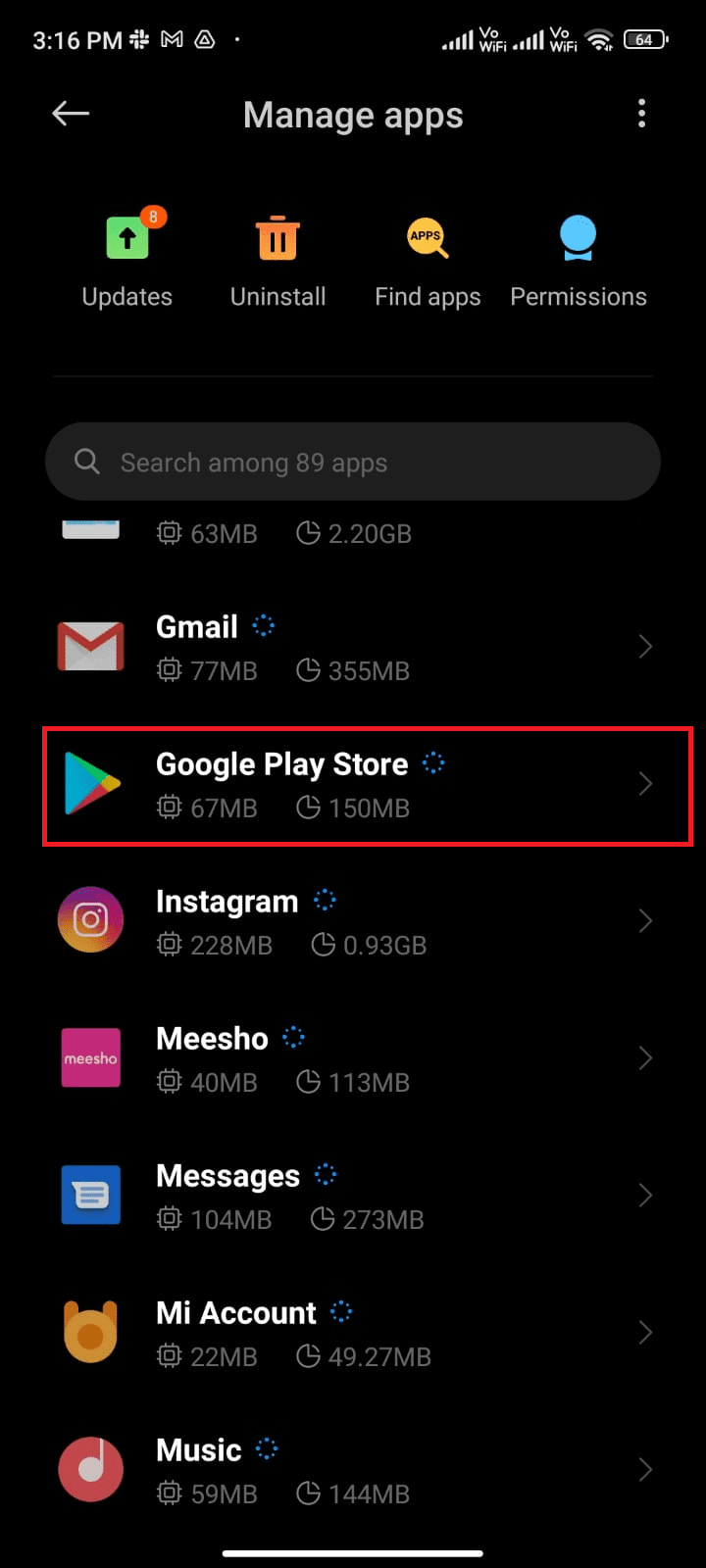
4. Nyní klepněte na Odinstalovat aktualizace, jak je znázorněno.
Poznámka: Když to uděláte, všechny aktualizace vaší systémové aplikace Android budou odinstalovány.
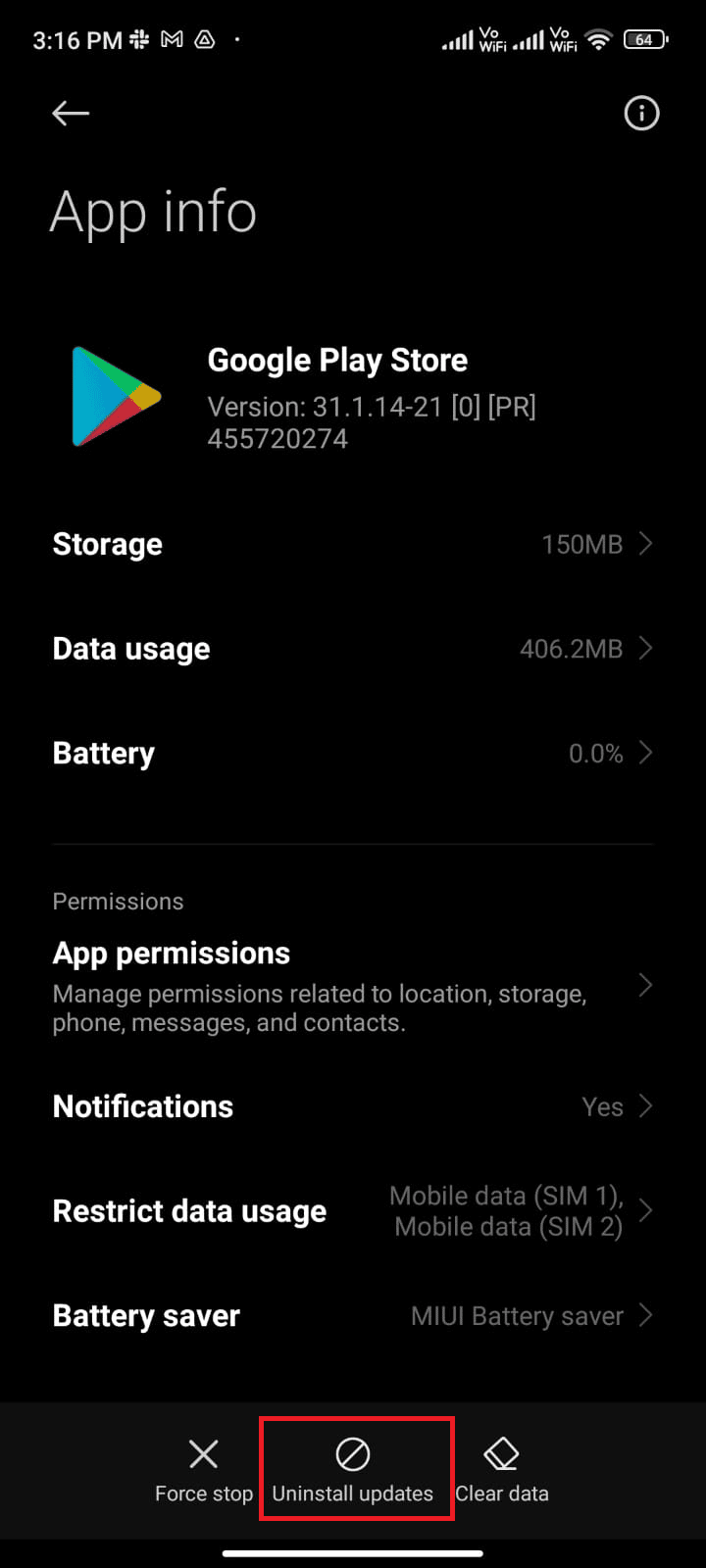
5. Nyní potvrďte výzvu klepnutím na OK.
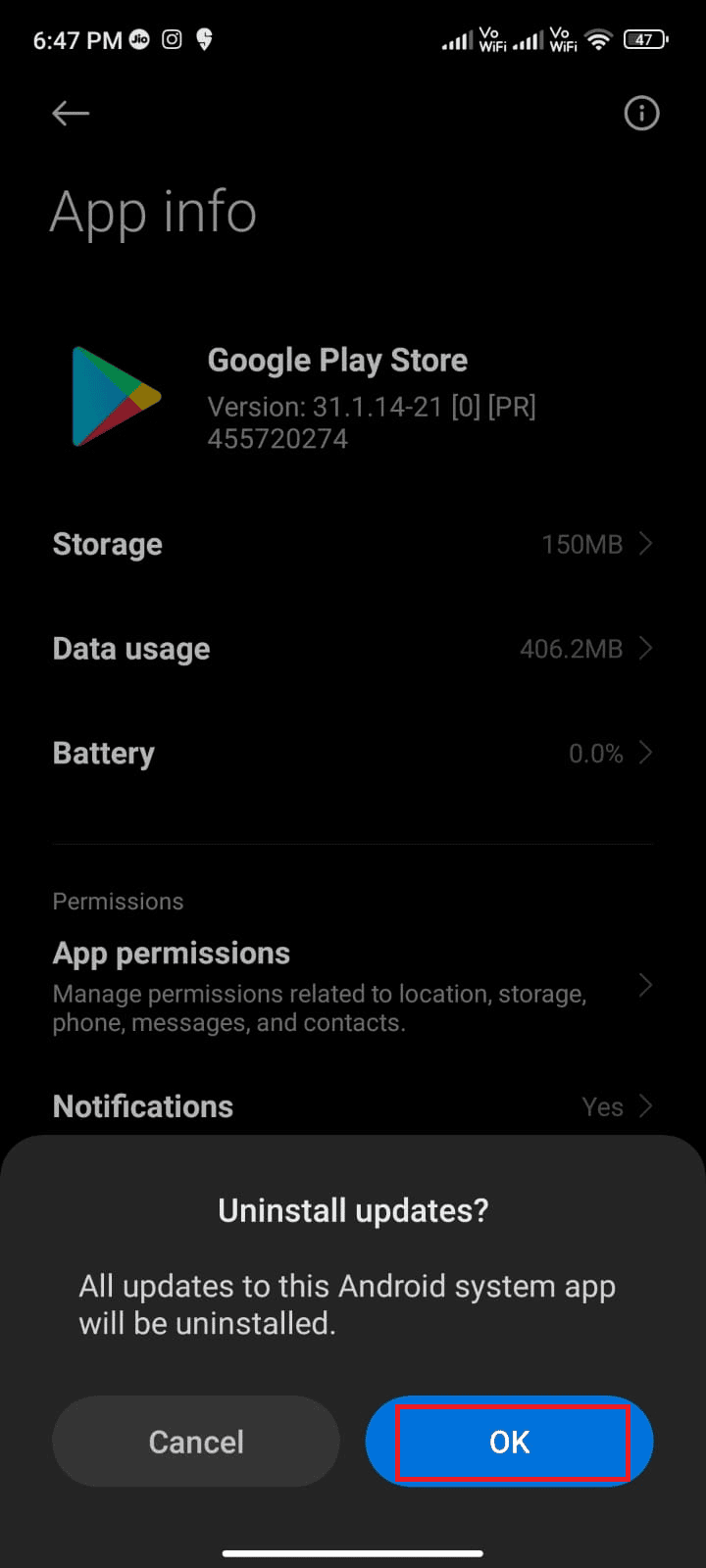
6. Počkejte, dokud nebudou všechny aktualizace odinstalovány. Nyní bude Obchod Play obnoven na tovární verzi.
7. Podle metody 7 aktualizujte svůj Obchod Play.
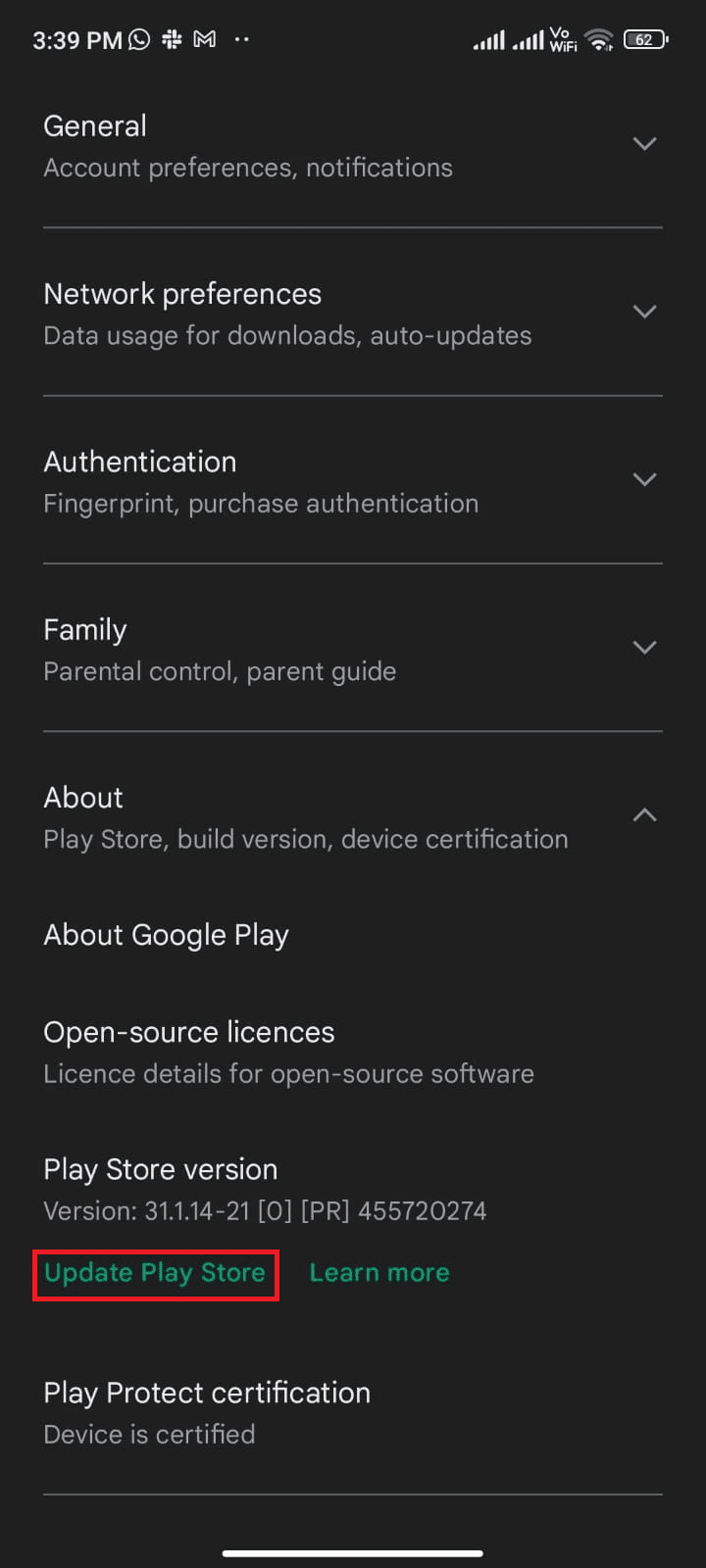
Jakmile je aplikace aktualizována, zkontrolujte, zda můžete nainstalovat aktualizace pro aplikace na vašem Androidu. Přesto, pokud nemůžete problém vyřešit, kontaktujte Nápověda pro administrátory Google Workspace.
Metoda 15: Proveďte obnovení továrního nastavení
Pokud vám žádná z metod nepomohla vyřešit kontrolu chyb v obchodě Google Play Store pro aktualizace, musíte zkusit obnovit tovární nastavení systému Android. Vždy si však poznamenejte, že musíte svůj mobil resetovat, dokud to nebude extrémně nutné, protože smaže všechna vaše data.
Poznámka: Před obnovením továrního nastavení Androidu musíte zálohovat všechna data. Pokud nevíte, jak zálohovat svůj Android, postupujte podle našeho průvodce Zálohováním dat telefonu Android.
Chcete-li obnovit tovární nastavení svého mobilního telefonu, přečtěte si a implementujte kroky v naší příručce Jak provést tvrdý reset jakéhokoli zařízení Android.
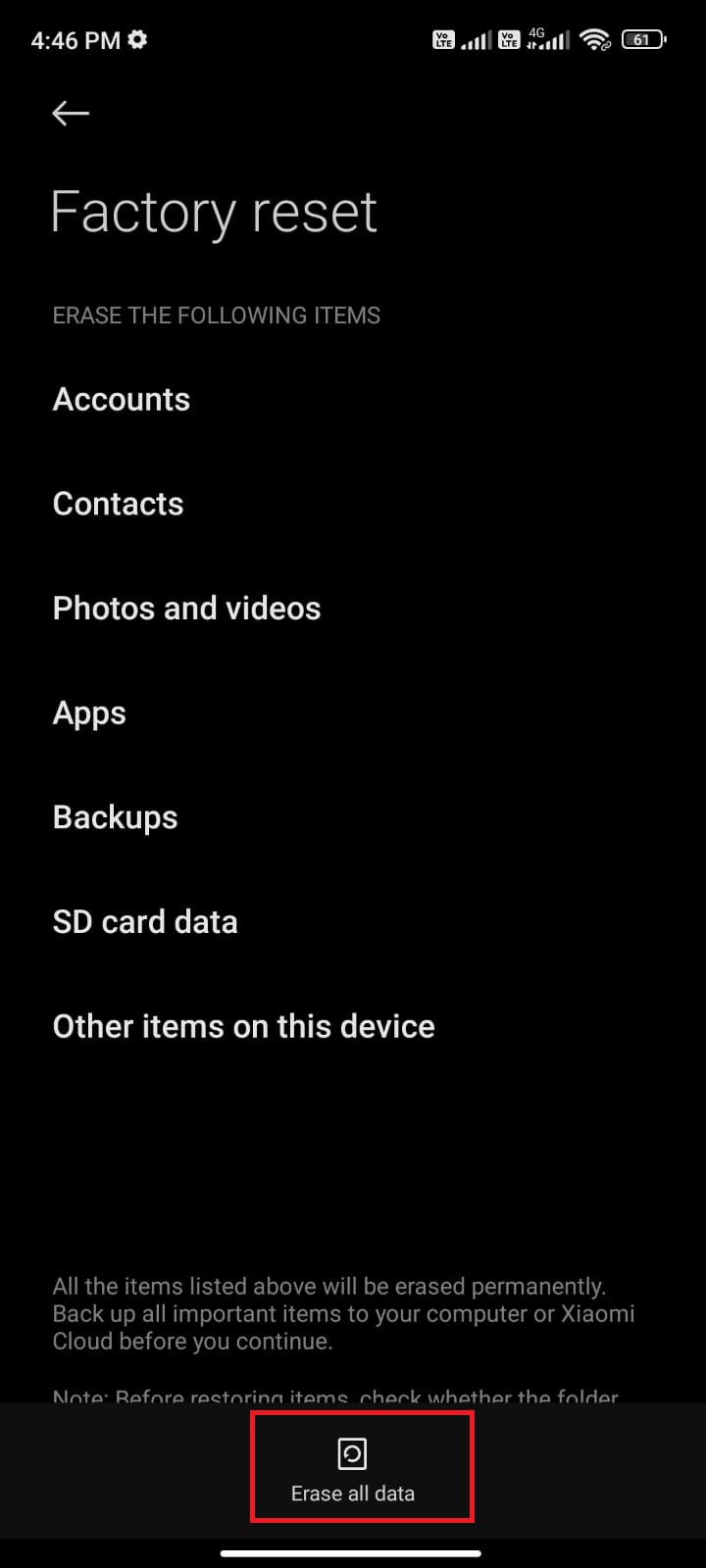
***
Doufáme, že vám tato příručka byla užitečná a že jste se naučili, jak opravit chybu při kontrole chyb v Obchodě Google Play kvůli aktualizacím v systému Android. Neváhejte se na nás obrátit se svými dotazy a návrhy prostřednictvím sekce komentářů níže. Dejte nám vědět, jaké téma chcete, abychom prozkoumali příště.