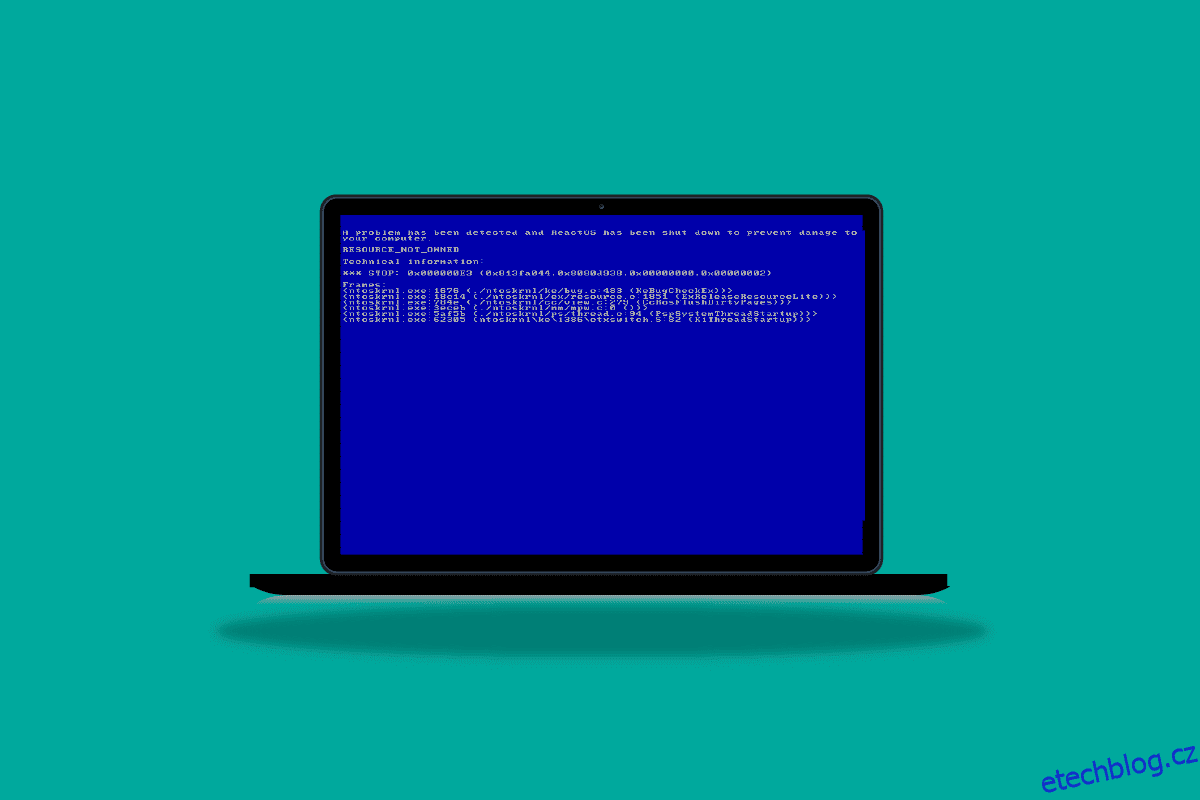Nevlastněné zdroje jsou vzácnou systémovou chybou v počítačích se systémem Windows 10, tato chyba může ve vašem počítači způsobit chyby modré obrazovky. Tato chyba může způsobit několik vážných problémů s počítačem, které mohou vést k úplnému selhání systému. Proto, pokud máte tuto chybu, měli byste vyzkoušet některé metody, jak ji opravit. V této příručce budeme diskutovat o zdroji, který není vlastněn v chybách Windows 10; podíváme se také na některé metody, jak opravit chybu zdroje stop kódu, který není ve vlastnictví na počítačích se systémem Windows 10.
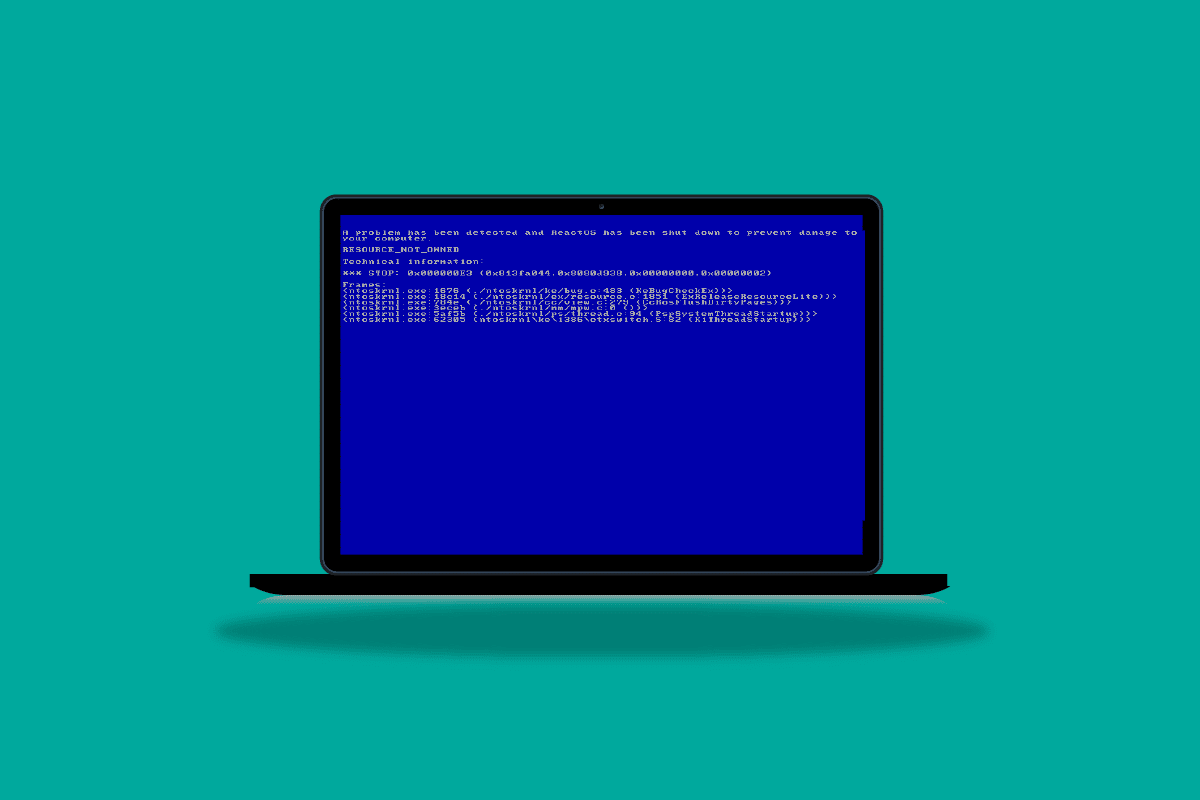
Table of Contents
Jak opravit chybu Resource Not Owned Error v systému Windows 10
Chyba nevlastnění zdroje v systému Windows 10 může mít různé důvody. Některé z možných důvodů jsou uvedeny níže.
- Častým důvodem této chyby jsou chyby se systémovými soubory nebo poškozené systémové soubory
- Tuto chybu mohou způsobit také chybné, zastaralé nebo poškozené systémové ovladače
- Antivirový program třetí strany může také zasahovat do systémových souborů a způsobit tuto chybu
- Tuto chybu v systému Windows 10 mohou způsobit také různé problémy s pevným diskem a diskem
- Tento problém může také způsobit vadný systémový hardware, což vede k chybě modré obrazovky
- Několik problémů BSOD je také někdy odpovědných za tuto chybu
- Chyby a chyby ve Windows jsou také zodpovědné za tento problém.
V následující příručce budeme diskutovat o metodách řešení problémů s Windows 10, které nevlastníte.
Metoda 1: Spusťte Poradce při potížích s hardwarem a zařízeními
Je běžné, že se na vašem počítači v důsledku různých problémů s hardwarem vyskytnou chyby ve vlastnictví zdroje. To lze vyřešit kontrolou a vyřešením problémů s hardwarem. Počítače se systémem Windows poskytují různé integrované nástroje pro odstraňování problémů, které řeší několik systémových problémů; můžete zkusit spustit nástroj pro odstraňování problémů s hardwarem a zařízeními a problémy vyřešit. Chcete-li vyřešit problémy s hardwarem vašeho počítače, podívejte se na Poradce při potížích s hardwarem a zařízeními.
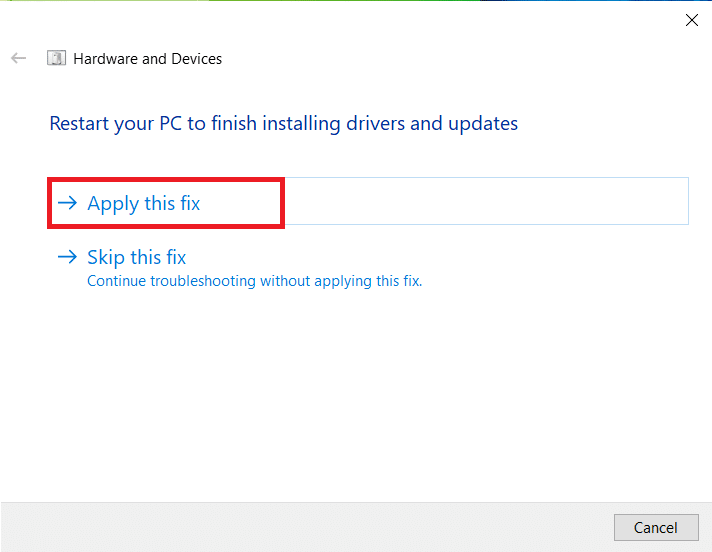
Metoda 2: Spusťte chkdsk Scan
Chyba Nevlastněné zdroje v systému Windows 10 může být způsobena také poškozenými ovladači disku ve vašem počítači; tyto chyby ovladačů lze také opravit skenováním a opravou ovladačů disku pomocí vestavěných skenů v systému Windows 10. Kontrola disku nebo Kontrola CHKDSK je nástroj v systému Windows, který vyhledává poškozené systémové ovladače a pokouší se ovladače opravit a opravit. Podívejte se na průvodce Jak zkontrolovat chyby na disku pomocí nástroje chkdsk k vyhledání ovladačů disku pro počítače se systémem Windows 10.
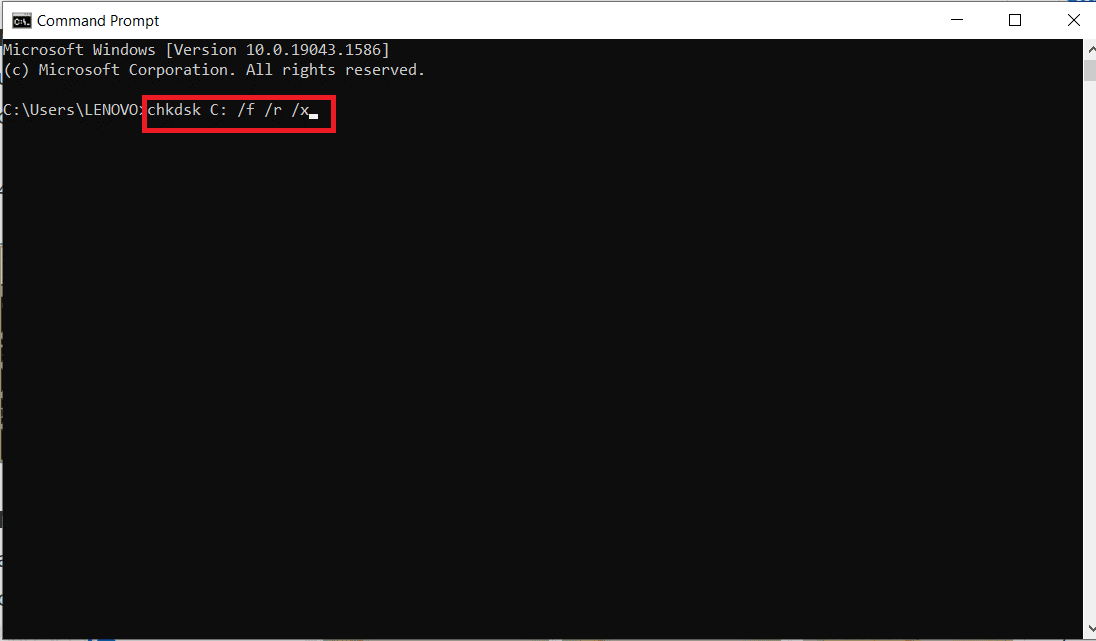
Metoda 3: Oprava systémových souborů
Nejčastějším důvodem, proč se v systému Windows 10 vyskytuje tento zdroj stop kódu, který není vlastněn, jsou poškozené systémové soubory; tyto poškozené systémové soubory mohou také způsobit různé jiné systémové problémy s vaším počítačem a uživatelé se mohou ocitnout ve složité situaci. Můžete se podívat na příručku Jak opravit systémové soubory ve Windows 10, kde můžete provést skenování SFC za účelem opravy systémových souborů a vyřešení problému v počítači spuštěním skenování SFC a DISM. Pokud oprava systémových souborů neopraví prostředek stop kódu, který není ve Windows 10, a nemůžete tuto chybu opravit, přejděte k další metodě.
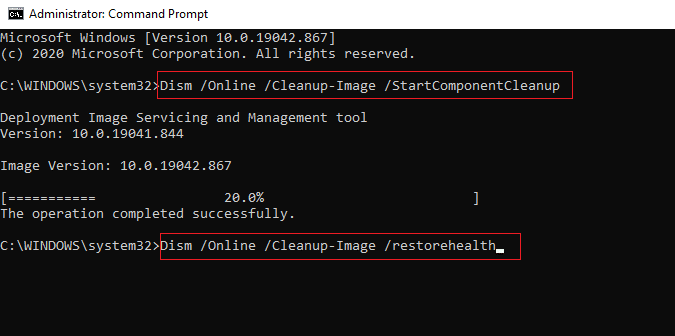
Metoda 4: Aktualizujte systém Windows
Pokud se ve vašem vyskytnou nějaké chyby, chyby a problémy související s opravami Windows 10 počítač, možná nebudete moci nainstalovat žádné nové aplikace a hry. Tento problém lze vyřešit instalací aktualizace systému Windows. Nejprve zkontrolujte, zda používáte aktualizovanou verzi operačního systému nebo zda je v akci nevyřízená aktualizace, postupujte podle pokynů v našem průvodci Jak stáhnout a nainstalovat nejnovější aktualizaci Windows 10.
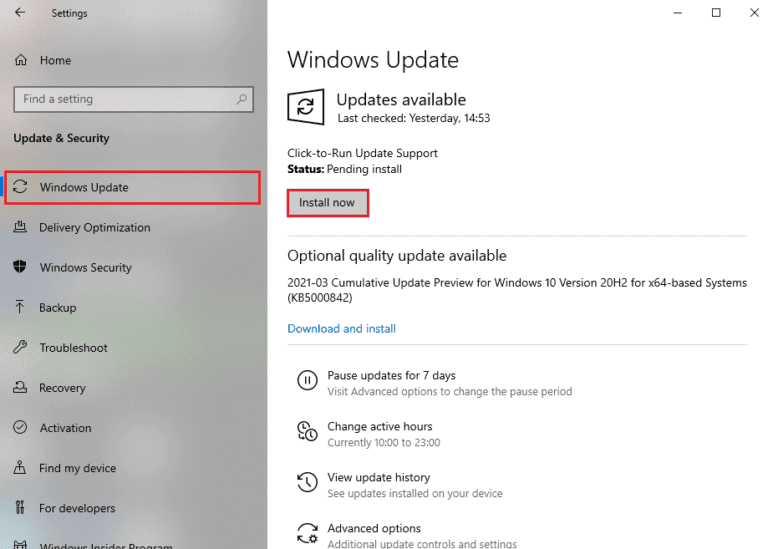
Metoda 5: Aktualizujte ovladače zařízení
Jedním z nejčastějších důvodů problémů s nevlastněnými prostředky je způsobeno zastaralými nebo poškozenými systémovými ovladači. Pokud nejsou ovladače ve vašem počítači aktuální, nemusí se správně nakonfigurovat a fungovat. Chcete-li se vyhnout problémům, jako je například zdroj, který váš počítač se systémem Windows 10 nevlastní, možná budete chtít aktualizovat ovladače počítače. Podívejte se na průvodce Jak aktualizovat ovladače zařízení v systému Windows 10 a bezpečně nainstalovat nejnovější verze ovladačů do počítače. Ve většině případů lze tento problém snadno vyřešit aktualizací ovladačů počítače. Pokud problém přetrvává a nemůžete pro něj najít řešení, zkuste další metodu.
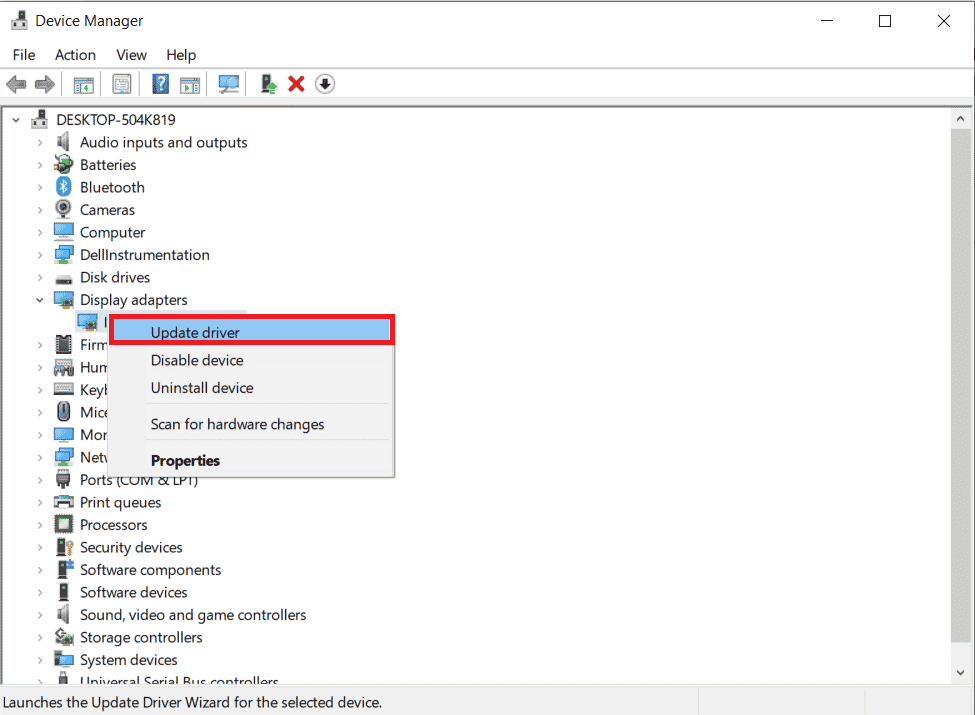
Metoda 6: Vrácení aktualizací ovladačů zařízení
Pokud váš systém fungoval správně a po aktualizaci začal selhávat, může pomoci vrácení ovladačů. Vrácení ovladače odstraní aktuální ovladač nainstalovaný v systému a nahradí jej předchozí verzí. Chcete-li tak učinit, přečtěte si naši příručku k ovladačům vrácení změn v systému Windows 10.
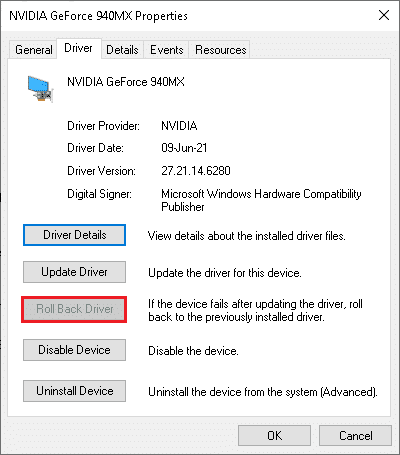
Metoda 7: Přeinstalujte ovladače zařízení
Pokud aktualizace systémových ovladačů nevyřeší problémy s ovladači systému, můžete zkusit ovladače přeinstalovat do počítače. Chcete-li problém vyřešit, můžete se podívat na průvodce Jak odinstalovat a znovu nainstalovat ovladače v systému Windows 10.
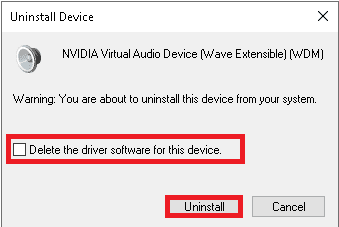
Pokud přeinstalace ovladačů nepomůže, zkuste další metodu.
Metoda 8: Dočasně deaktivujte antivirus (pokud je to možné)
Někdy, když se pokusíte nainstalovat nějaké zvláštní aplikace nebo hry z Microsoft Store, antivirový balík ve vašem počítači je identifikuje jako hrozbu a zabrání instalaci aplikace. Takže moudře deaktivujte jakýkoli antivirový program třetí strany nebo vestavěnou sadu zabezpečení ve vašem počítači podle kroků uvedených v našem průvodci Jak dočasně zakázat antivirus v systému Windows 10.
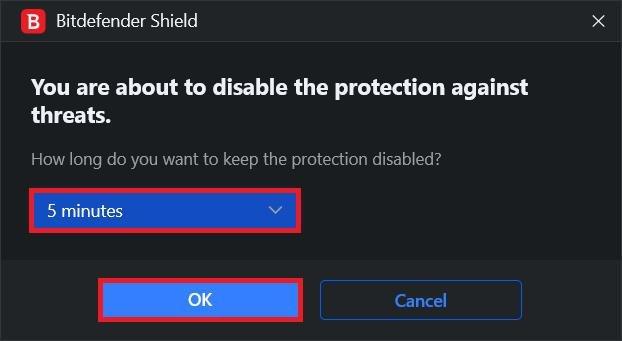
Metoda 9: Odinstalujte antivirus třetí strany (nedoporučuje se)
Pokud chyba není ve vlastnictví zdroje ve Windows 10 nebyla způsobena systémovými ovladači, problém může být s vaším antivirem, pokud antivirus třetí strany stále způsobuje tuto chybu ve vašem počítači; můžete zvážit jeho úplné odinstalování. Můžete se podívat na 5 způsobů, jak úplně odinstalovat Avast Antivirus ve Windows 10; odinstalujte antivirus z počítače, abyste problém vyřešili.
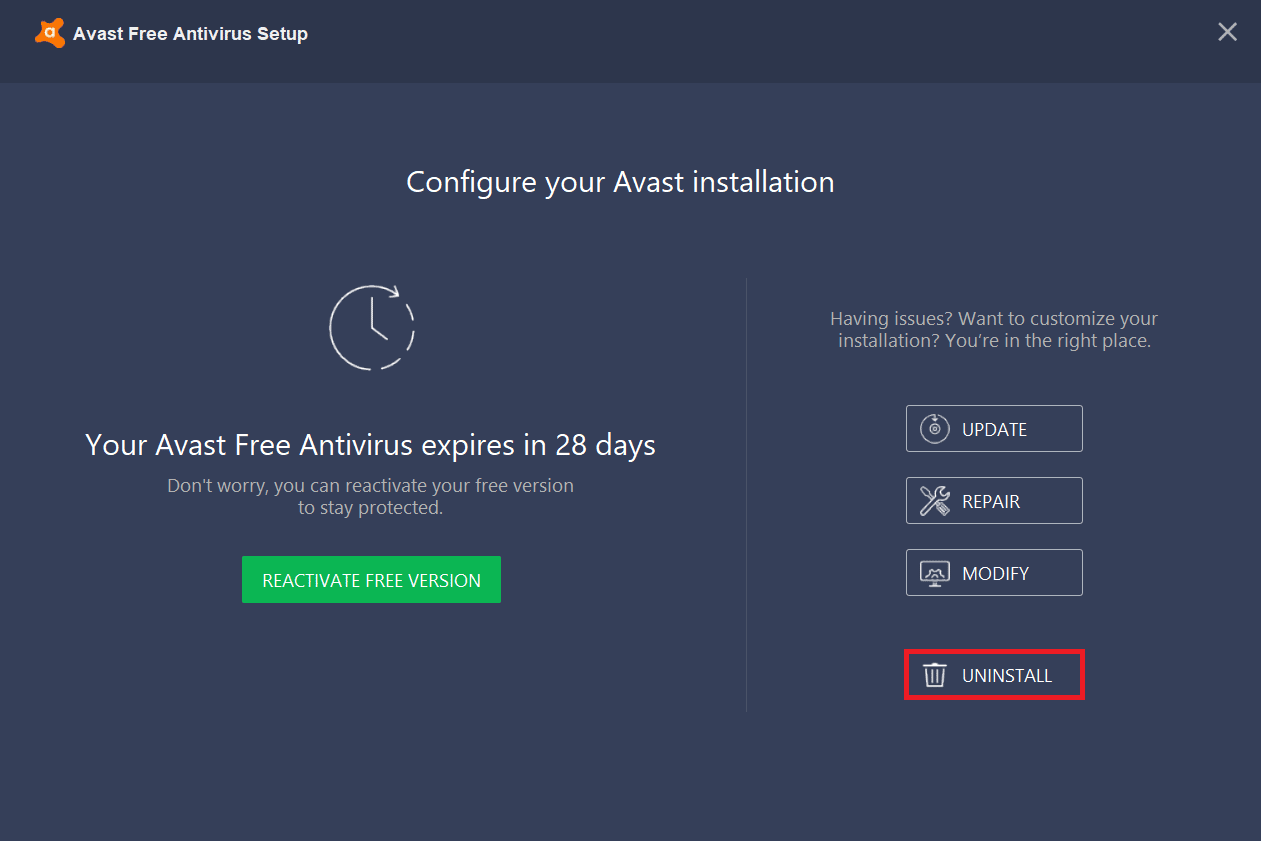
Pokud odstranění antivirového programu problém nevyřeší, přejděte k další metodě k vyřešení chyby zdroje stop kódu, který není vlastněn.
Metoda 10: Resetujte počítač
Pokud pro vás žádná z výše uvedených metod nefunguje, problém může být způsoben chybami a chybami ve Windows 10; můžete zkusit resetovat systém Windows, abyste vyřešili tyto problémy systému Windows a problémy s nevlastněnými prostředky. Můžete se podívat na průvodce Jak resetovat Windows 10 bez ztráty dat a bezpečně resetovat Windows 10 v počítači.
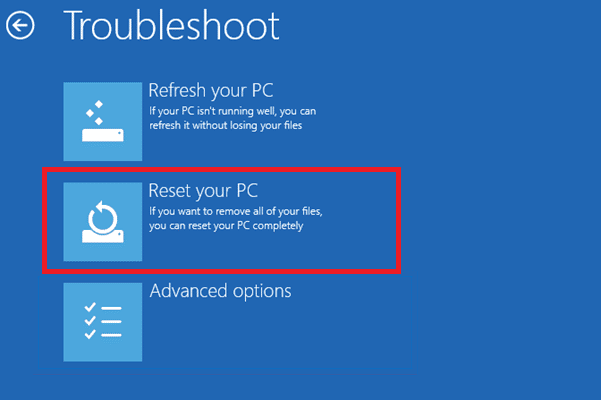
Často kladené otázky (FAQ)
Q1. Co způsobuje chybu zdrojů v systému Windows?
Ans. Chyby zdrojů v systému Windows mohou mít různé důvody, jako jsou chyby systémových souborů, chyby BSOD a chyby ovladačů.
Q2. Jak mohu vyřešit chybu modré obrazovky v systému Windows 10?
Ans. Chcete-li opravit chyby modré obrazovky na počítačích se systémem Windows 10, můžete zkusit spustit vestavěný nástroj pro odstraňování problémů s modrou obrazovkou.
Q3. Jak opravit systémové soubory a opravit chyby zdrojů?
Ans. Chyby systémových souborů jsou běžné chyby ve Windows a lze je opravit spuštěním kontroly SFC.
***
Doufáme, že vám tato příručka byla užitečná a že se vám podařilo opravit chybu, která není ve vlastnictví zdroje v systému Windows 10. Dejte nám vědět, která metoda se vám osvědčila. Pokud máte nějaké návrhy nebo dotazy, dejte nám vědět v sekci komentářů.