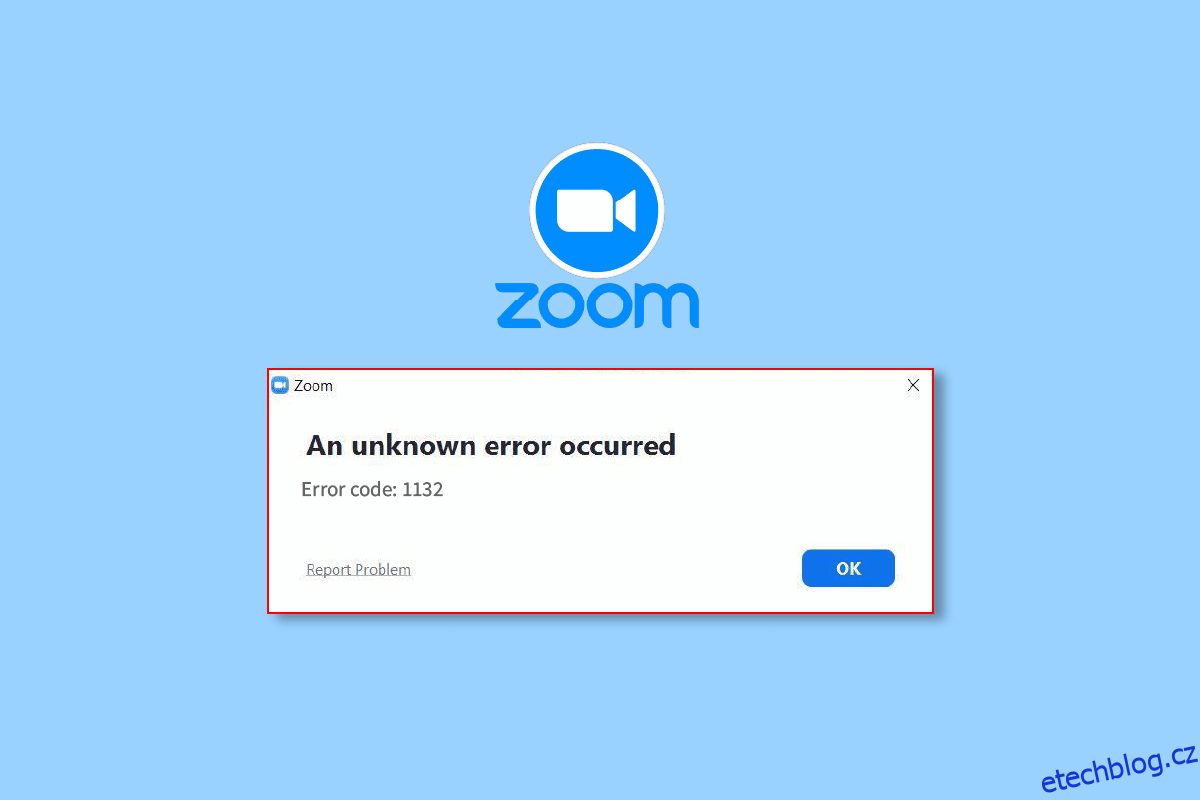Zoom je jednou z nejpoužívanějších aplikací v době pandemie domácností. Videokonferenční funkce aplikace si získala svou popularitu, protože připravuje cestu pro efektivní kulturu práce z domova. Přesto, stejně jako aplikace a programy, není Zoom bez chyb a chyb. Několik uživatelů nahlásilo na svém počítači s Windows 10 chybu zoomu 1132, když se připojovali ke schůzce nebo uprostřed jakékoli schůzky. Pokud se také potýkáte se stejným problémem, můžete jej vyřešit pomocí níže diskutovaných metod.
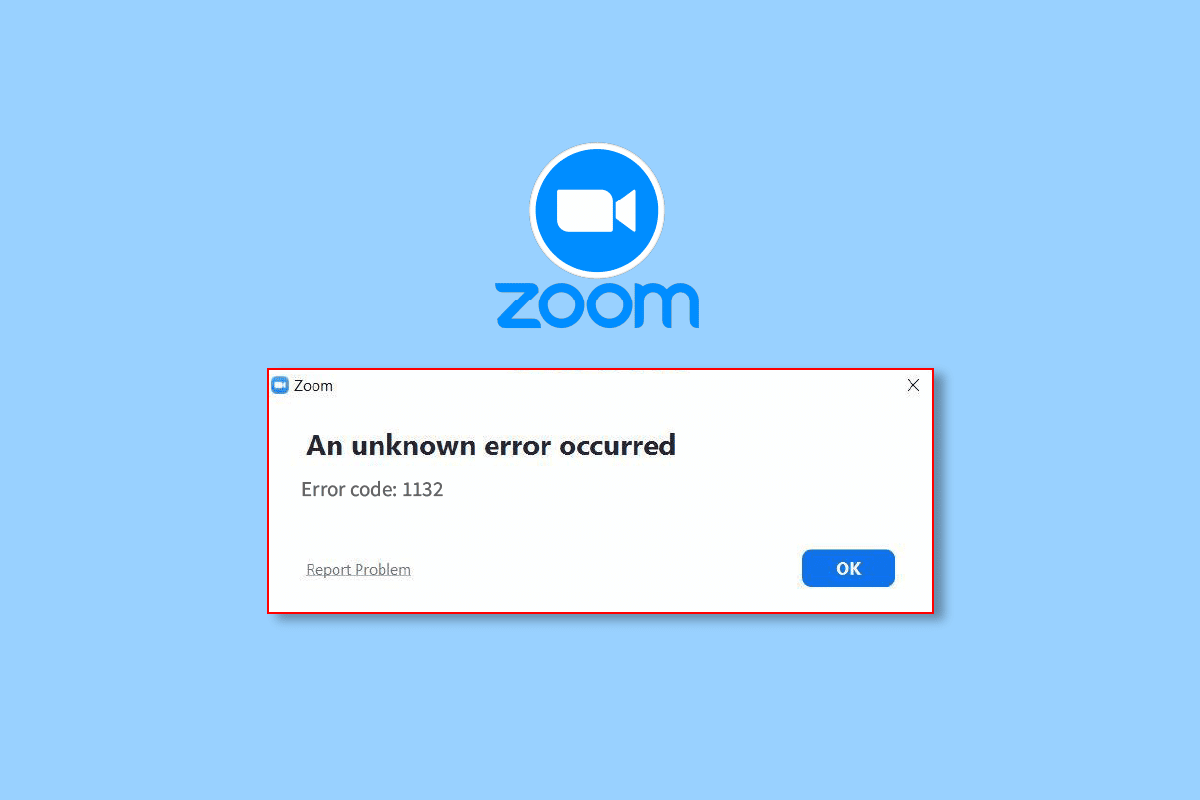
Table of Contents
Jak opravit chybu Zoom Error 1132 v systému Windows 10
Zde jsou některé běžné důvody, které způsobují chyby Zoom 1132 ve vašem zařízení Windows 10. Důkladně je analyzujte, abyste mohli konkrétní problém vyřešit.
- Jakékoli dočasné závady na PC a problémy s připojením k internetu.
- Zoom servery jsou mimo provoz.
- Zastaralý zoom, síťové adaptéry a operační systém.
- Služby proxy a VPN nejsou kompatibilní.
- Antivirus a Firewall blokují Zoom.
- Špatně nakonfigurované soubory v Zoomu lze vyřešit pouze přeinstalací aplikace.
Zde je několik účinných metod odstraňování problémů, které vám pomohou opravit chybu Zoom 1132 Windows 10. Chcete-li dosáhnout dokonalých výsledků, postupujte podle metod ve stejném pořadí.
Metoda 1: Základní metody odstraňování problémů
Níže jsou uvedeny některé základní kroky, kterými můžete opravit uvedenou chybu zoomu.
1A. Restartujte PC
Obecným hackem k vyřešení všech dočasných závad spojených s Zoomem je restartování počítače. Po restartování počítače zkontrolujte, zda máte k Zoomu přístup bez chyb.
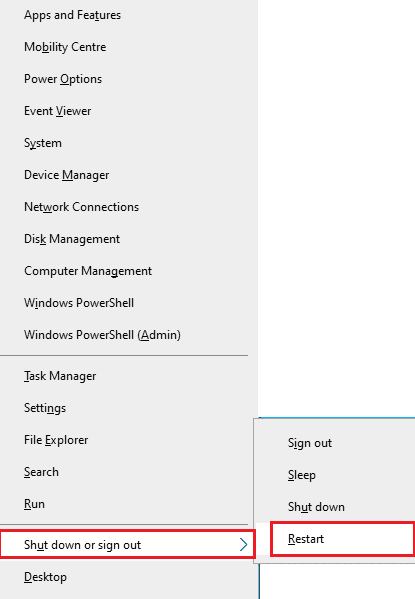
1B. Restartujte zoom
Pokud vám restartování počítače nepomůže, můžete chybu Zoom 1132 opravit restartováním Zoomu, což je jednoduché a efektivní řešení. Zde je několik jednoduchých kroků k restartování Zoomu.
1. Současným stisknutím kláves Ctrl + Shift + Esc otevřete Správce úloh.
2. Nyní vyhledejte a klikněte pravým tlačítkem na Zoom Meetings, jak je znázorněno na obrázku.
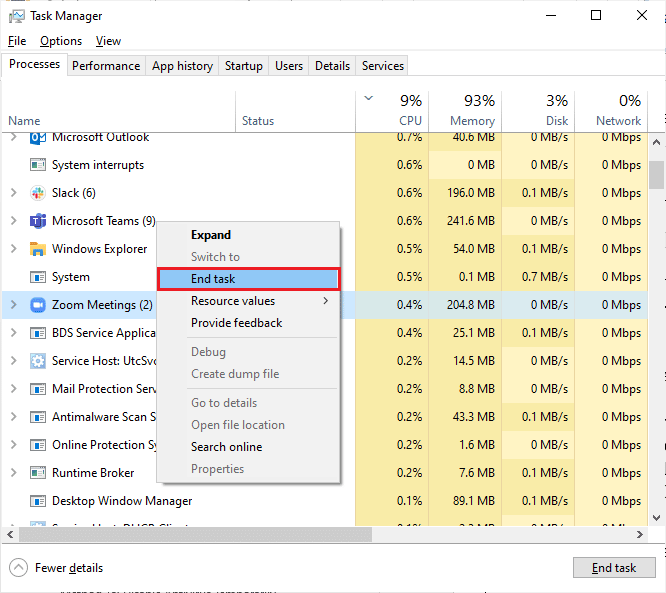
3. Nyní vyberte možnost Ukončit úlohu podle obrázku.
4. Poté znovu spusťte Zoom a zkontrolujte, zda se znovu nesetkáte se stejnou chybou. Pokud ano, přejděte k dalším metodám odstraňování problémů.
1C. Zkontrolujte připojení k síti
Nestabilní připojení k internetu vede k chybovému kódu Zoom 1132, také pokud jsou mezi vaším routerem a počítačem nějaké překážky, mohou rušit bezdrátový signál a způsobovat občasné problémy s připojením.
Můžete spustit a Test rychlosti znát optimální úroveň rychlosti sítě potřebnou pro správné připojení.

Ujistěte se, že vaše zařízení splňuje níže uvedená kritéria.
- Zjistěte sílu signálu vaší sítě a pokud je velmi slabý, odstraňte všechny překážky mezi tím.
- Vyhněte se příliš mnoho zařízení připojených ke stejné síti.
- Vždy si kupujte modem/router ověřený vaším poskytovatelem internetových služeb (ISP) a jsou bez konfliktů.
- Nepoužívejte staré, zlomené nebo poškozené kabely. V případě potřeby vyměňte kabely.
- Ujistěte se, že kabely od modemu k routeru a modemu ke zdi jsou stabilní a neruší.
1D. Aktualizujte systém Windows
Aktualizací operačního systému můžete také opravit softwarové chyby spojené se Zoomem na vašem počítači. Vždy se ujistěte, že jste aktualizovali svůj operační systém Windows a zda nějaké aktualizace čekají v akci, použijte naši příručku Jak stáhnout a nainstalovat nejnovější aktualizaci Windows 10
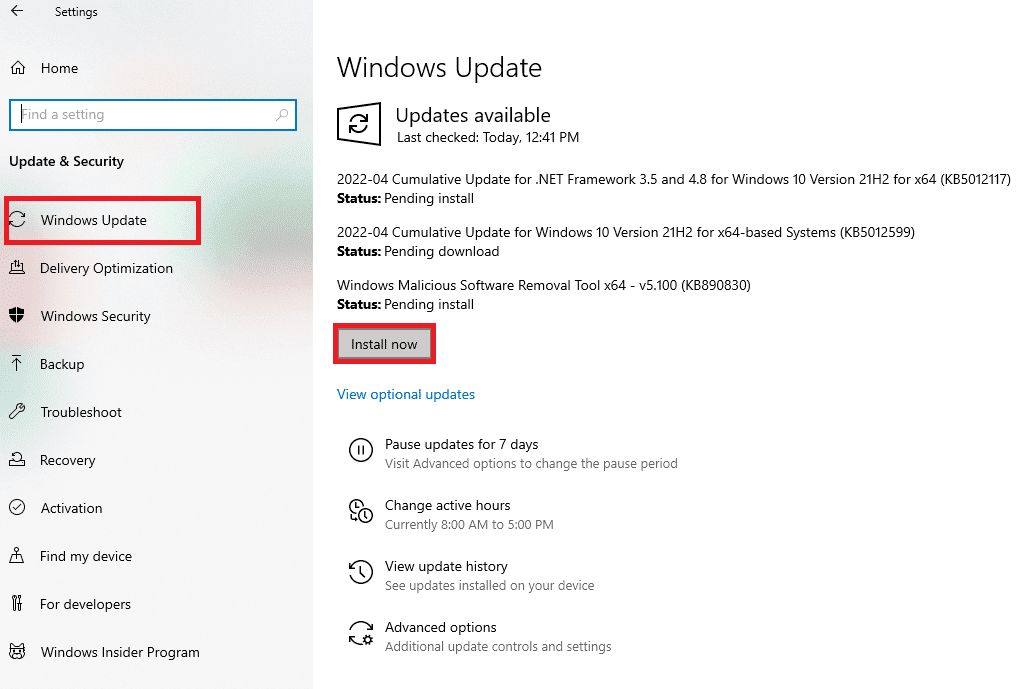
Po aktualizaci operačního systému Windows zkontrolujte, zda se můžete bez chyb připojit k Zoomu.
1E. Aktualizujte síťový ovladač
Ovladače zařízení vytvářejí spojovací spojení mezi hardwarem a operačním systémem vašeho počítače. Vadné nebo poškozené ovladače také vedou k chybovému kódu 1132 na Zoom. Mnoho uživatelů uvedlo, že aktualizace síťových ovladačů jim pomohla problém vyřešit. Doporučujeme vám aktualizovat síťové ovladače, abyste zlepšili spolehlivost vašich síťových adaptérů, opravili problémy s kompatibilitou a vyřešili chyby přiblížení 1132 Postupujte podle našeho průvodce Jak aktualizovat ovladače síťového adaptéru ve Windows 10.

1F. Vrátit zpět síťové ovladače
Když vrátíte ovladače zpět, všechny aktuální verze hardwarového zařízení budou odinstalovány a dříve nainstalované ovladače budou nainstalovány do vašeho počítače. Tato funkce bude velmi užitečná, když jakákoli nová aktualizace ovladače nefunguje správně s vaším počítačem. Postupujte podle pokynů v našem průvodci Jak vrátit ovladače v systému Windows 10 a opravit kód chyby 1132 na Zoom.
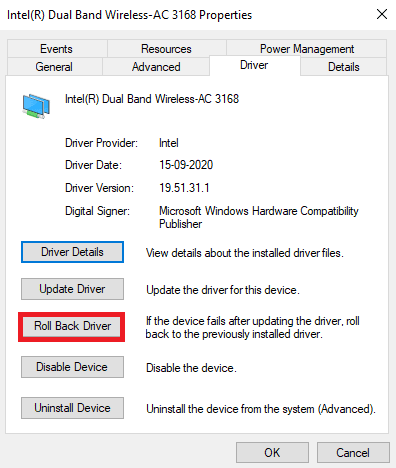
Poté, co váš počítač se systémem Windows 10 nainstaloval předchozí verzi ovladačů, zkontrolujte, zda jste neopravili chybu Zoom 1132.
1G. Přeinstalujte síťový ovladač
Pro opravu chyb Zoom 1132 je nutné přeinstalovat nekompatibilní ovladače. Ovladače zařízení se doporučuje přeinstalovat pouze v případě, že nemůžete dosáhnout žádné opravy jejich aktualizací. Kroky k přeinstalaci ovladačů jsou velmi snadné a můžete tak učinit pomocí aplikace třetí strany nebo ručně.
Postupujte podle našeho průvodce Jak odinstalovat a znovu nainstalovat ovladače v systému Windows 10 a znovu nainstalovat síťové ovladače do počítače se systémem Windows 10.
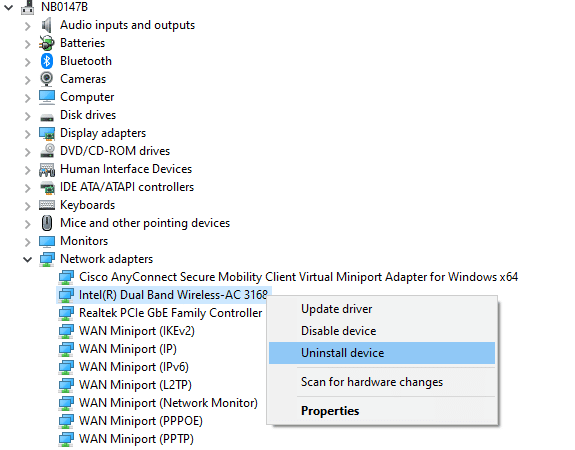
Po přeinstalaci síťových ovladačů zkontrolujte, zda jste opravili diskutovanou chybu Zoom.
1H. Dočasně zakázat antivirus (pokud je to možné)
Pokud antivirový program nainstalovaný ve vašem počítači není legitimní, způsobí na Zoomu chybový kód 1132. Abyste předešli konfliktům, musíte zajistit nastavení zabezpečení počítače se systémem Windows 10 a zkontrolovat, zda jsou stabilní nebo ne. Chcete-li zjistit, zda je antivirová sada důvodem chyby 1132, jednou ji deaktivujte a zkuste se připojit k síti.
Přečtěte si naši příručku Jak dočasně zakázat antivirus v systému Windows 10 a postupujte podle pokynů k dočasnému deaktivaci antivirového programu v počítači.
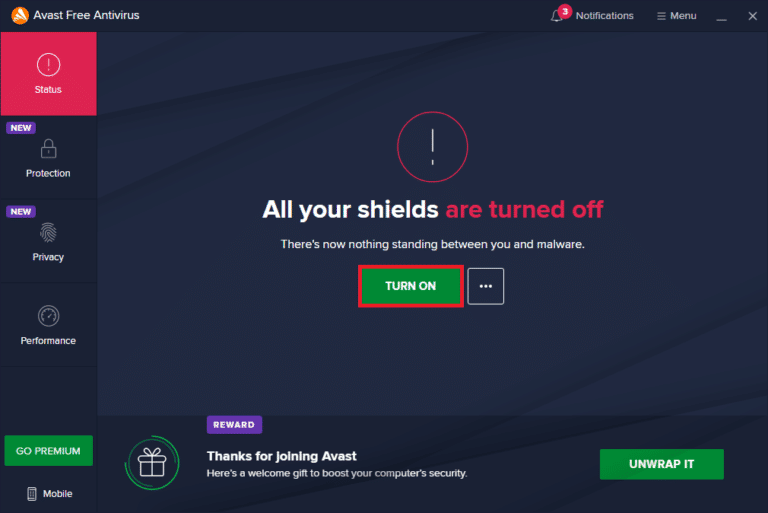
Pokud jste po deaktivaci antivirového programu na vašem počítači nezaznamenali žádné problémy s připojením Zoom, doporučujeme vám program z počítače zcela odinstalovat.
Přečtěte si naši příručku Vynutit odinstalaci programů, které se neodinstalují V systému Windows 10 a odinstalujte antivirový program z počítače.
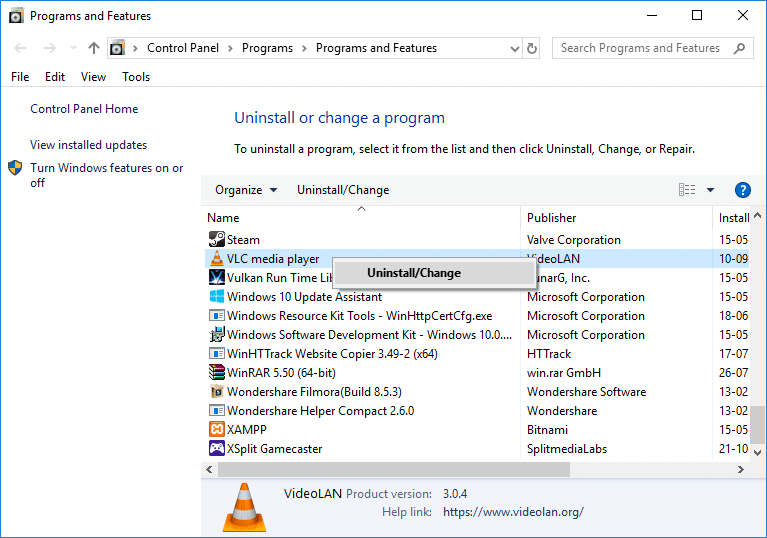
1I. Zakázat bránu Windows Firewall (nedoporučuje se)
Podobně jako antivirový program může brána Windows Defender Firewall ve vašem počítači z určitých bezpečnostních důvodů bránit v přístupu k připojení Zoom. Pokud byl Zoom zablokován bránou Windows Defender Firewall, musíte ji povolit nebo dočasně deaktivovat zabezpečení brány firewall z vašeho počítače. Pokud nevíte, jak zakázat bránu Windows Defender Firewall, pomůže vám s tím náš průvodce Jak zakázat bránu Windows 10 Firewall.
Poznámka: Jakmile opravíte kód chyby 1132 na Zoom, ujistěte se, že jste znovu povolili nastavení brány firewall, abyste zabránili úniku dat a hrozbám.
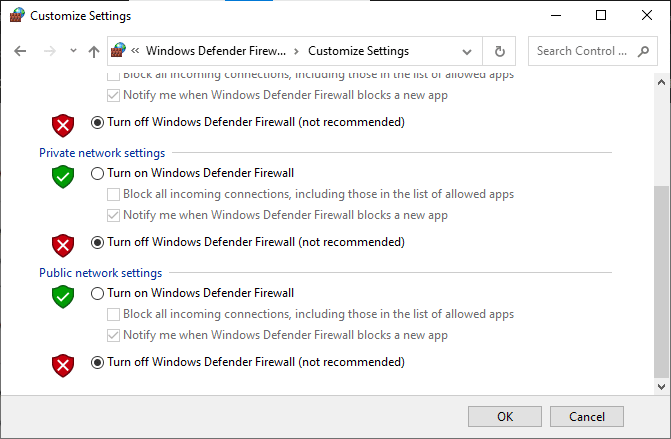
Metoda 2: Ověřte stav serverů Zoom
Když jsou servery mimo provoz, můžete čelit chybám zoomu 1132. Jakákoli technická závada nebo silný provoz také povede k selhání serveru, čímž vyvolá diskutovanou chybu. Můžete zkontrolovat stav serveru a podívat se na sociální média, zda ostatní také čelí stejnému problému.
1. Spusťte svůj oblíbený prohlížeč a přejděte na oficiální Stránka stavu přiblížení.
2. Zkontrolujte, zda vidíte zprávu Všechny systémy v provozu a pokud vidíte nějakou aktivitu údržby, nemáte jinou šanci čekat.
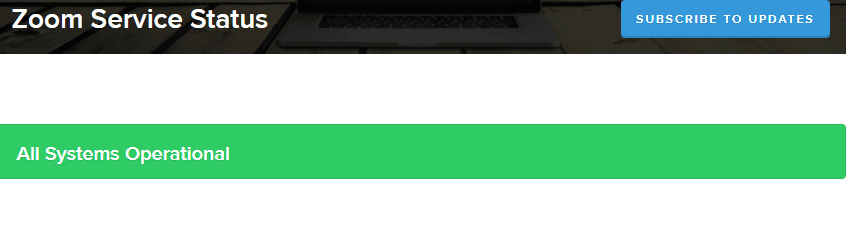
3. Pokud jsou servery zpět, zkuste se znovu připojit a zkontrolujte, zda se nesetkáte s chybou.
Metoda 3: Spusťte Poradce při potížích se sítí
Chcete-li vyřešit různé problémy s připojením k internetu, můžete kdykoli použít vestavěný nástroj poskytovaný v počítači se systémem Windows 10. Pomocí nástroje pro odstraňování problémů se sítí Windows můžete analyzovat a diagnostikovat jakékoli běžné problémy související se sítí. Je to systematický proces, když je implementován krok za krokem, pomůže vám opravit chybu Zoom 1132.
Postupujte podle našeho průvodce Jak řešit problémy se síťovým připojením v systému Windows 10 a zjistěte základní kroky pro odstraňování problémů, abyste mohli vyřešit všechny problémy související se sítí pomocí nástroje pro odstraňování problémů se síťovým adaptérem Windows.

K diagnostice připojení Wi-Fi, Ethernetu a všech síťových adaptérů v počítači se systémem Windows 10 můžete použít kroky uvedené v příručce. Nakonec zkontrolujte, zda jste opravili diskutovaný chybový kód Zoom.
Metoda 4: Přidat Zoom jako důvěryhodný web (pro verzi prohlížeče)
Někdy může váš počítač se systémem Windows 10 považovat některé webové stránky za nezabezpečené, aby bylo zajištěno soukromí a zabezpečení. Chcete-li tento problém vyřešit, přidejte Zoom jako důvěryhodný web do svého počítače podle pokynů níže.
1. Přejděte do nabídky vyhledávání a zadejte Ovládací panely, poté klikněte na Otevřít.
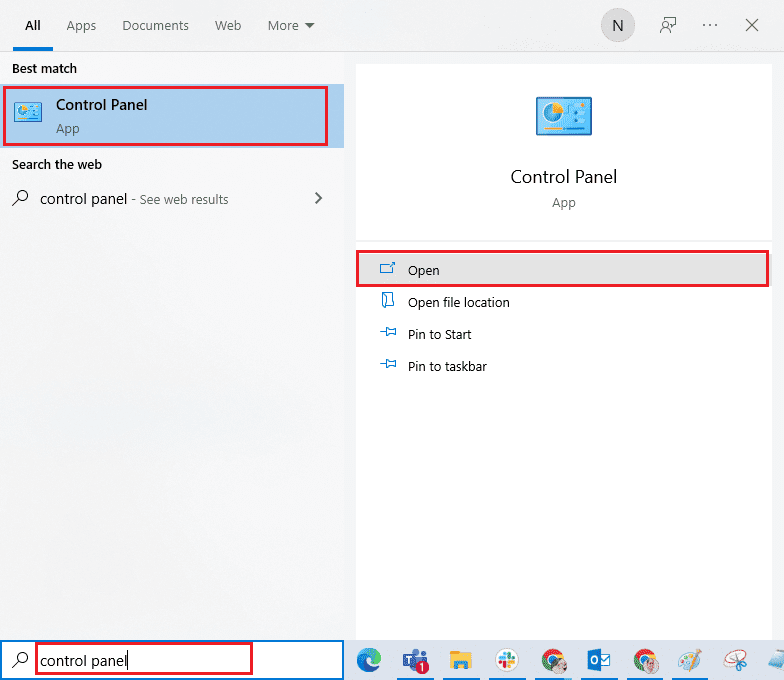
2. Poté nastavte Zobrazit podle: > Velké ikony a poté klikněte na Možnosti Internetu, jak je zvýrazněno.
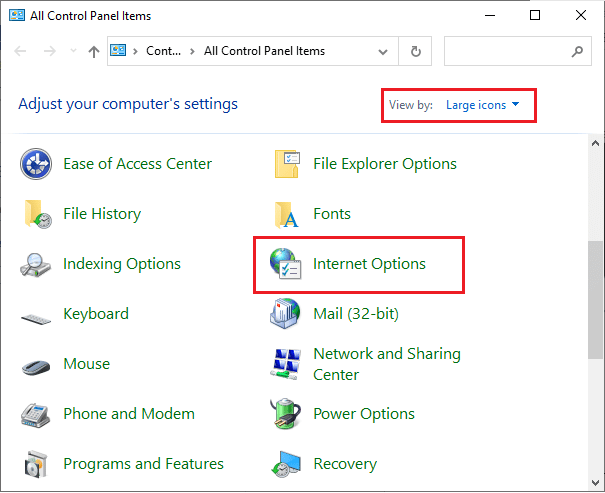
3. Nyní v okně Vlastnosti Internetu přepněte na kartu Zabezpečení a klikněte na symbol Důvěryhodného webu a poté na zvýrazněné Stránky.
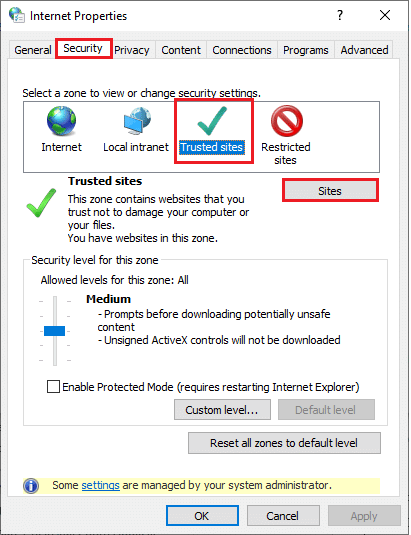
4. V dalším okně můžete přidat následující URL a další zoom stránky do pole Přidat tento web do zóny: pomocí možnosti Přidat.
https://zoom.us/
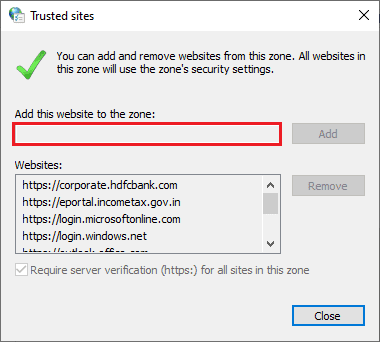
Poznámka: Nelze najít tlačítko Přidat, zjistěte proč?
5. Zavřete okno Důvěryhodné servery a kliknutím na Apply>>OK v okně Internet Properties uložte změny.
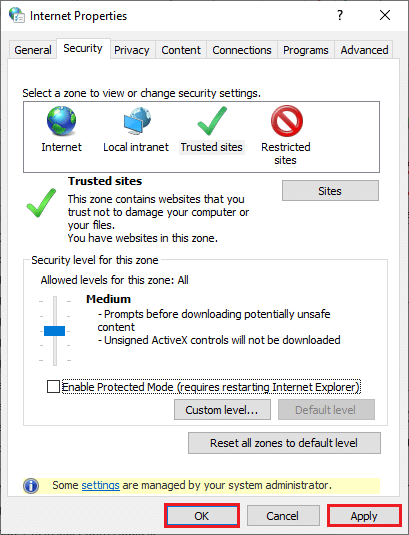
Restartujte počítač a zkontrolujte, zda jste diskutovanou chybu opravili.
Metoda 5: Zakažte proxy server
Někdy se při nevhodných konfiguracích sítě na vašem počítači s Windows 10 setkáte s chybou Zoom 1132 Windows 10. Pokud jste nainstalovali libovolnou službu VPN nebo používáte proxy servery na vašem PC, přečtěte si Jak zakázat VPN a proxy na Windows 10 a implementovat kroky, jak je uvedeno v článku.
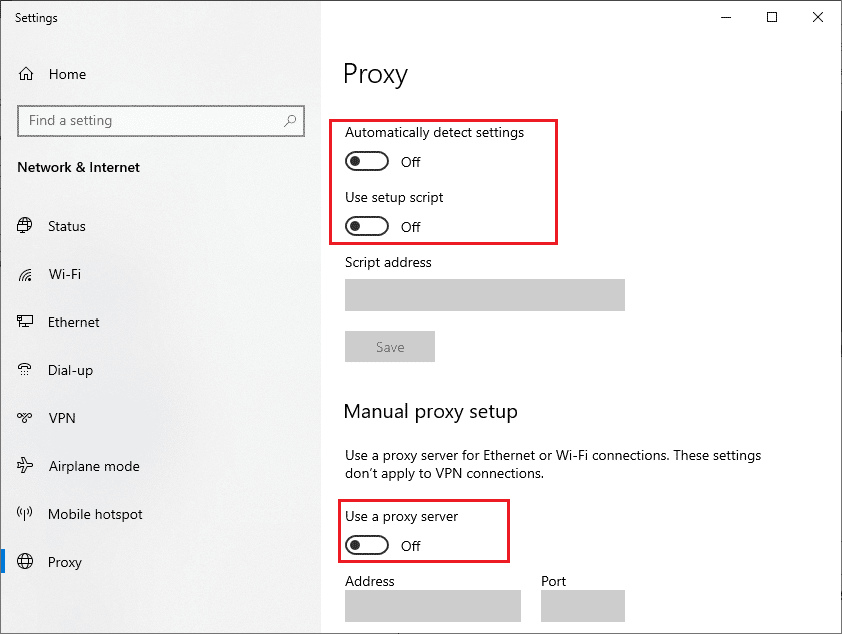
Po deaktivaci klienta VPN a proxy serverů zkontrolujte, zda jste opravili diskutovaný chybový kód. Pokud přesto čelíte stejnému problému, zkuste se připojit k mobilnímu hotspotu.
Metoda 6: Použijte Google DNS
Domain Name System (DNS) pomáhá vašemu počítači vytvořit síťové spojení mezi klientskou a serverovou stranou. Mnoho technických odborníků navrhlo, že použití adres Google DNS jim pomohlo opravit chybu Zoom 1132. Chcete-li tak učinit, postupujte podle našeho průvodce Jak změnit nastavení DNS v systému Windows 10.
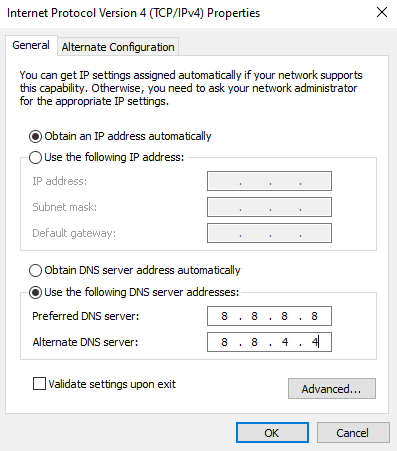
Metoda 7: Aktualizujte aplikaci Zoom
Použití zastaralé verze Zoomu způsobí mnoho problémů včetně chyb Zoom 1132. Proto vám doporučujeme používat aktualizovanou verzi Zoomu, jak je uvedeno níže.
1. Spusťte Zoom a klikněte na profilový obrázek.
2. Poté z rozevíracího seznamu vyberte možnost Zkontrolovat aktualizace.
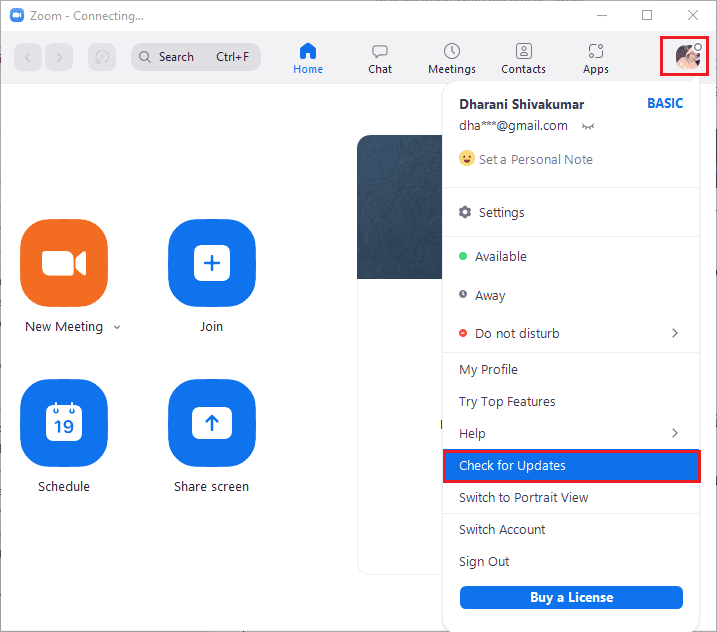
3. Ujistěte se, že jste obdrželi výzvu, Jste aktuální. Pokud nějaké aktualizace čekají na dokončení, aktualizujte je podle pokynů na obrazovce.
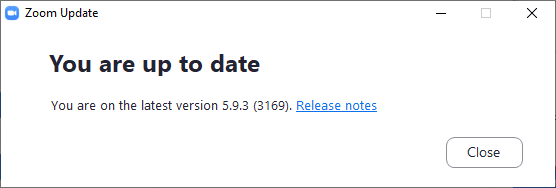
Poznámka: Můžete také povolit automatické aktualizace Zoomu zaškrtnutím možnosti Automaticky aktualizovat desktopového klienta Zoom podle obrázku.
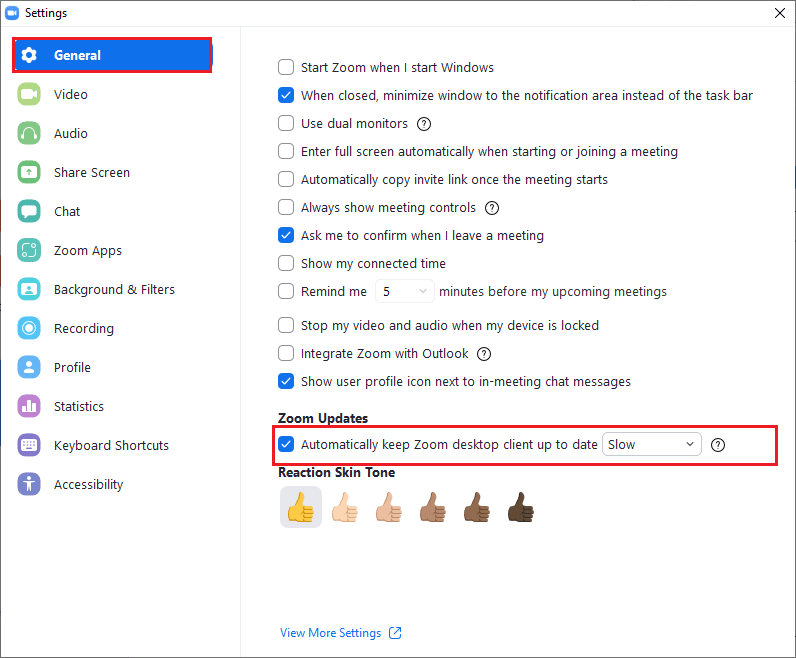
Nakonec zkontrolujte, zda jste na Zoom opravili chybový kód 1132.
Metoda 8: Oprava poškozených souborů
Pokud jsou v operačním systému Windows nějaké poškozené systémové soubory, může váš počítač čelit mnoha problémům s připojením k internetu. Pokud se velmi nedávno setkáváte s kódem chyby zoomu 1132, existuje určitá šance, že se soubory vašeho počítače poškodily nebo poškodily. Naštěstí váš počítač se systémem Windows 10 má vestavěné nástroje pro opravy, jako je SFC (Kontrola systémových souborů) a DISM (Servis a správa obrazu nasazení), které vám pomohou opravit všechny poškozené soubory.
Přečtěte si naši příručku Jak opravit systémové soubory v systému Windows 10 a postupujte podle pokynů k opravě všech poškozených souborů.
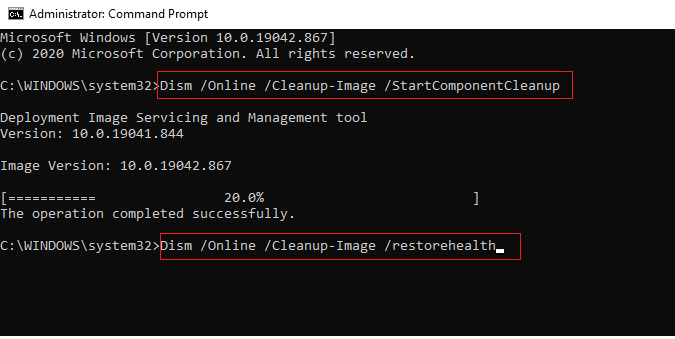
Metoda 9: Spusťte kontrolu malwaru
Přítomnost útoku viru nebo malwaru bude mít za následek problémy se sítí ve vašem počítači. Pokud je napadení virem velmi závažné, nebudete se moci nepřetržitě připojit k žádné síti. Chcete-li vyřešit chybu Zoom 1132 Windows, musíte virus nebo malware zcela odstranit z počítače se systémem Windows 10.
Doporučujeme vám prohledat počítač podle pokynů v naší příručce Jak spustím antivirovou kontrolu v počítači?
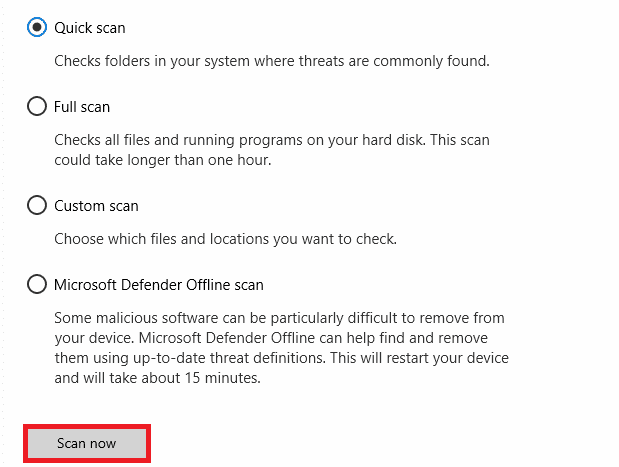
Také, pokud chcete odstranit malware z vašeho počítače, podívejte se na naši příručku Jak odstranit malware z počítače v systému Windows 10. Jakmile z počítače odstraníte všechny viry, připojte se k Zoomu a zkontrolujte, zda se znovu nesetkáte s diskutovaným chybovým kódem .
Metoda 10: Přeinstalujte aplikaci Zoom
Pokud vám žádná z metod nepomohla, zkuste znovu nainstalovat aplikaci Zoom, pokud je to možné. Všechna nastavení a konfigurační nastavení se po přeinstalaci Zoomu obnoví, a proto existuje větší šance, že se vám podaří problém vyřešit.
1. Stiskněte klávesu Windows, zadejte Ovládací panely a klikněte na Otevřít.
2. Nastavte Zobrazit podle > Kategorie a poté klikněte na Odinstalovat program.
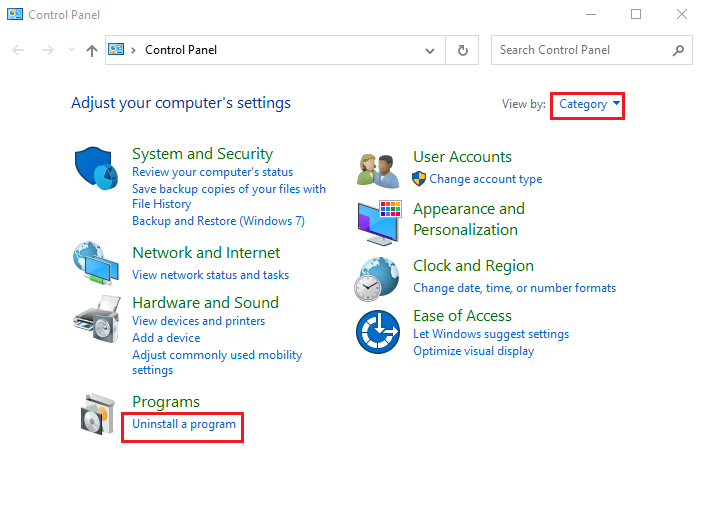
3. Nyní v seznamu klikněte na Zoom a vyberte možnost Odinstalovat.
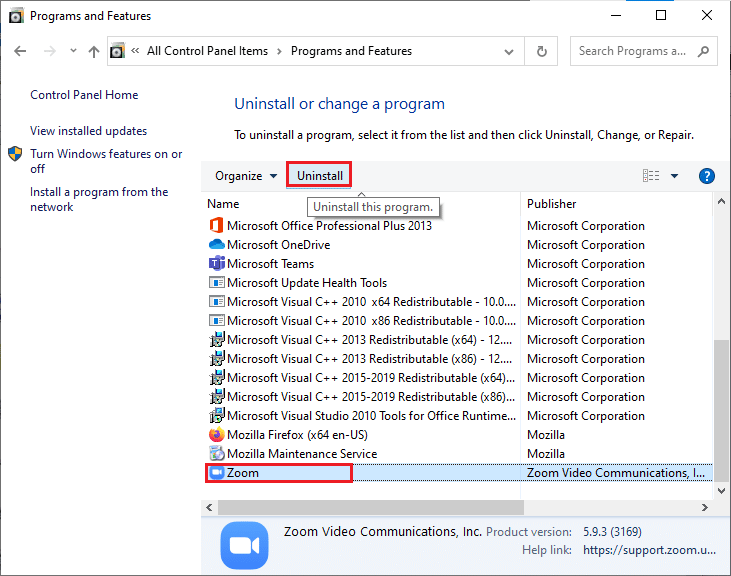
4. Poté potvrďte výzvu, pokud existuje, a počkejte, dokud se aplikace z vašeho zařízení neodinstaluje. Poté restartujte počítač.
5. Navštivte Zoom oficiální stránka ke stažení a klikněte na tlačítko Stáhnout podle obrázku.
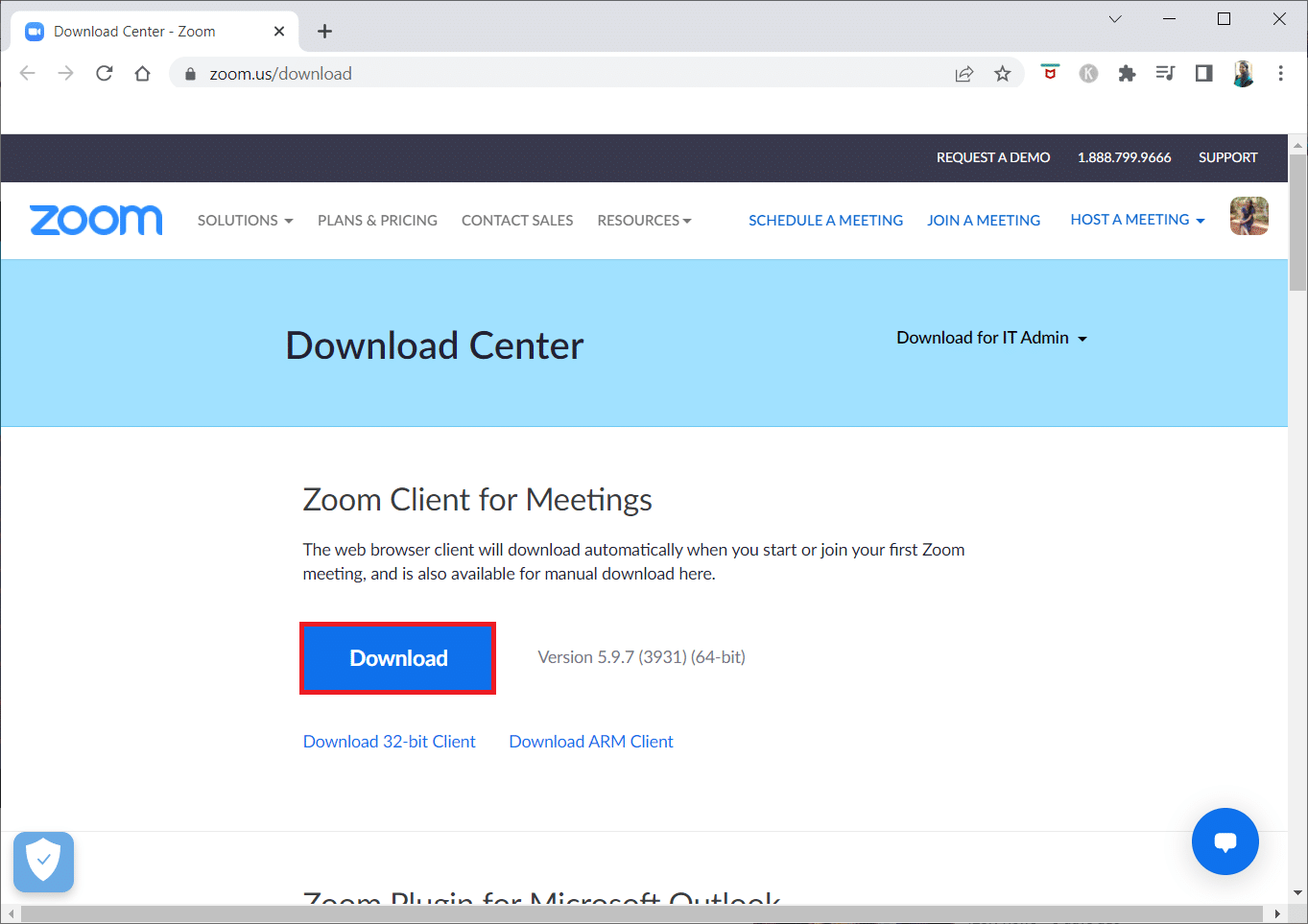
6. Nyní spusťte soubor ZoomInstaller.
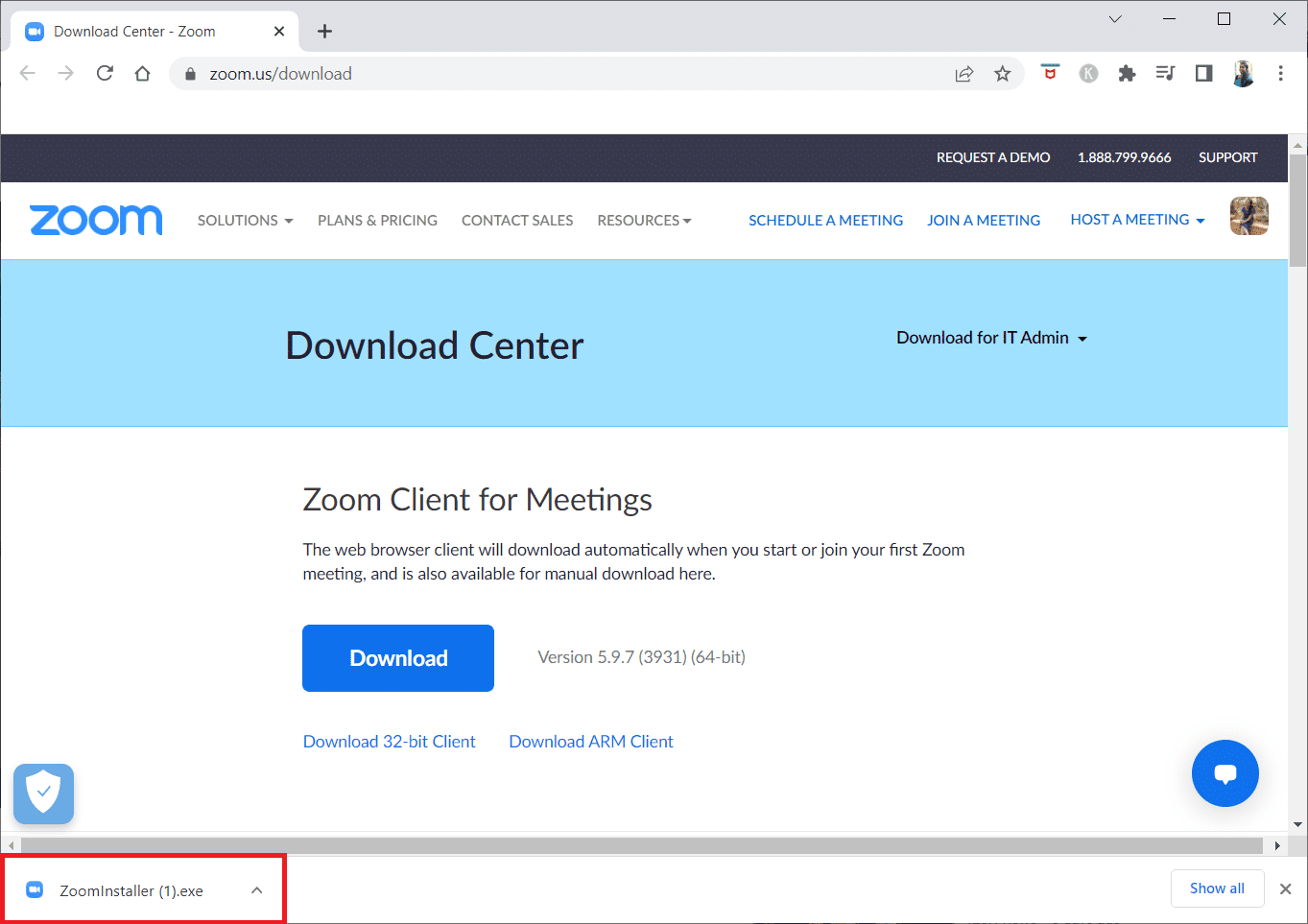
7. Podle pokynů na obrazovce dokončete instalaci do počítače.
Metoda 11: Vytvořte místní účet
Můžete se pokusit opravit chyby Zoom 1132 vytvořením nového místního účtu v systému Windows 10. Toto řešení pomohlo většině uživatelů a pravděpodobně bude fungovat i vám. Při této metodě se dozvíte o triku, který spouští aplikaci jako jiný uživatel než váš původní uživatelský účet. Nejprve si vytvořte nový místní uživatelský účet podle našeho průvodce Jak vytvořit místní uživatelský účet v systému Windows 10.
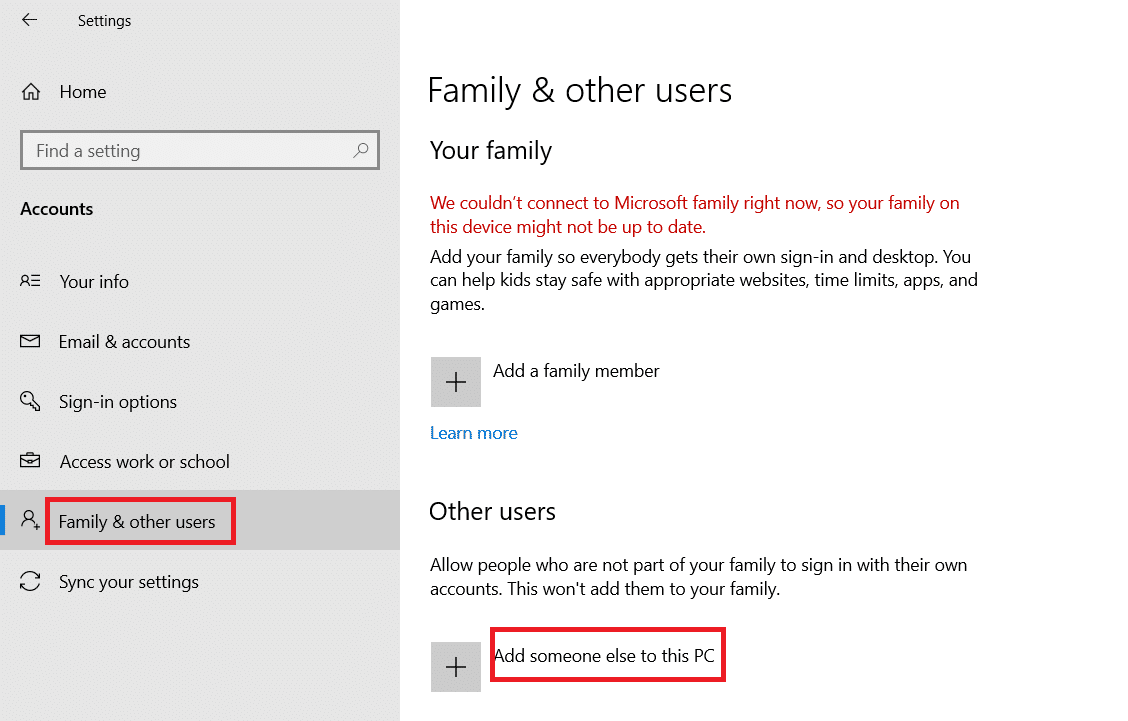
Jakmile vytvoříte nový místní uživatelský účet, postupujte podle níže uvedených kroků a spusťte aplikaci Zoom jako jiný uživatel než váš původní účet Windows.
1. Přihlaste se ke svému účtu Zoom ve svém novém místním uživatelském účtu.
2. Pokud je problém vyřešen, vytvořte nový textový soubor.
3. Do textového souboru vložte následující příkaz.
runas /user:USERNAME “PathToZoom” UserPassword
Poznámka: Zde nahraďte USERNAME a UserPassword svými novými přihlašovacími údaji účtu. Také nahraďte PathToZoom umístěním souboru Zoom.exe.
4. Poté uložte soubor jako .bat.
5. Nyní můžete tento soubor použít ke spuštění aplikace Zoom z vašeho původního uživatelského účtu.
Vaše snaha měnit uživatelské účty pro jiné přihlašovací údaje účtu Zoom bude tedy eliminována.
Metoda 12: Kontaktujte podporu Zoom
Pokud všechny výše uvedené metody neopraví chybu Zoom 1132, zkuste kontaktovat Stránka podpory zoomu a zkontrolujte, zda se k chybě znovu nedostanete. Přesto, pokud jste nedosáhli žádné opravy pro kód chyby 1132 na Zoom, je lepší kontaktovat svého poskytovatele internetových služeb (ISP) a požádat o pomoc.
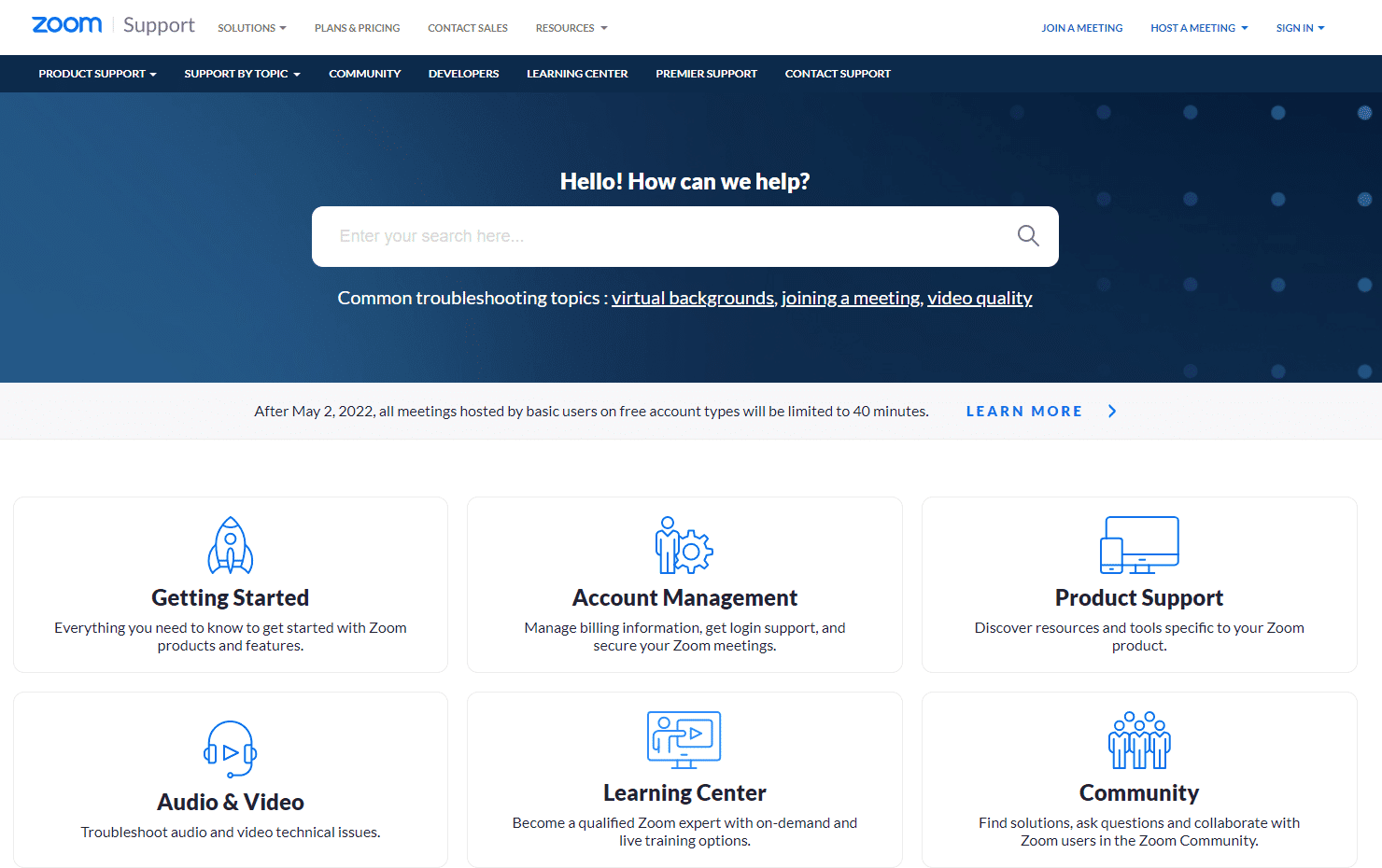
Pokud vše selže, v 99 % případů resetování operačního systému Windows opraví všechny problémy související s operačním systémem a softwarem, jako jsou chyby zoomu 1132 atd. Tato metoda přeinstaluje váš operační systém Windows 10 bez odstranění vašich osobních souborů. Je to poslední možnost, která zbývá, když všechny ostatní metody pro váš počítač nefungují. Svůj počítač se systémem Windows 10 můžete obnovit na dřívější datum s vašimi osobními soubory nebo bez nich. Chcete-li tak učinit, přečtěte si naši příručku Jak resetovat Windows 10 bez ztráty dat.
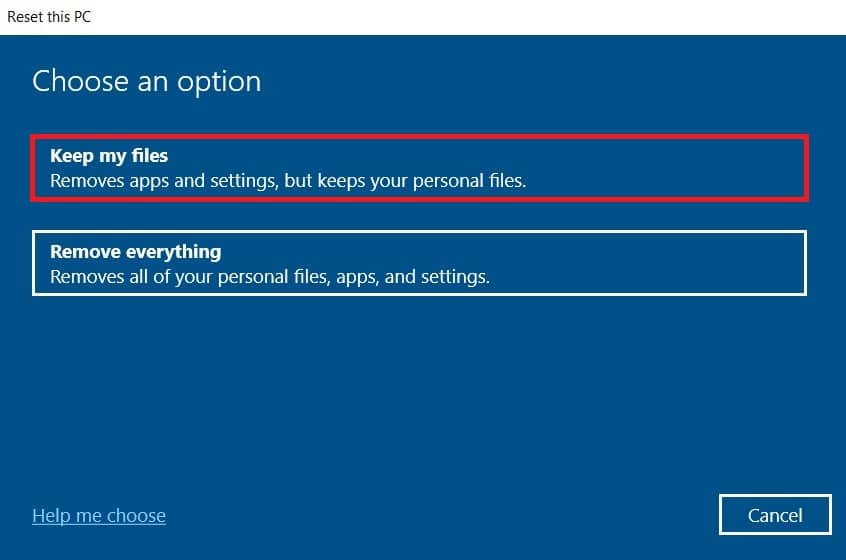
***
Doufáme, že vám tento průvodce pomohl a mohli jste opravit chybu Zoom 1132 ve Windows 10. Dejte nám vědět, která metoda vám nejlépe vyhovovala. Také, pokud máte nějaké dotazy/návrhy týkající se tohoto článku, neváhejte je hodit do sekce komentářů.