Miliony firemních kanceláří a domácích průmyslových odvětví používají skenery Epson pro své dokumentační procesy. Tyto skenery Epson jsou k dispozici jako samostatné nebo integrované modely s tiskárnou. Mezi mnoha skenery na světě jsou tiskárny Epson známé svou robustností a funkcemi při skenování dokumentů. Přestože tyto skenery mají mnoho výhod, jen málo uživatelů si stěžuje, že Epson scan nemůže komunikovat se skenerem v systému Windows 10. Pokud se také potýkáte se stejným problémem, pomůžeme vám opravit chybu komunikace skeneru Epson pomocí účinných hacků pro odstraňování problémů. Pokračujte tedy ve čtení a vyřešte problém se skenerem Epson nemůže komunikovat.
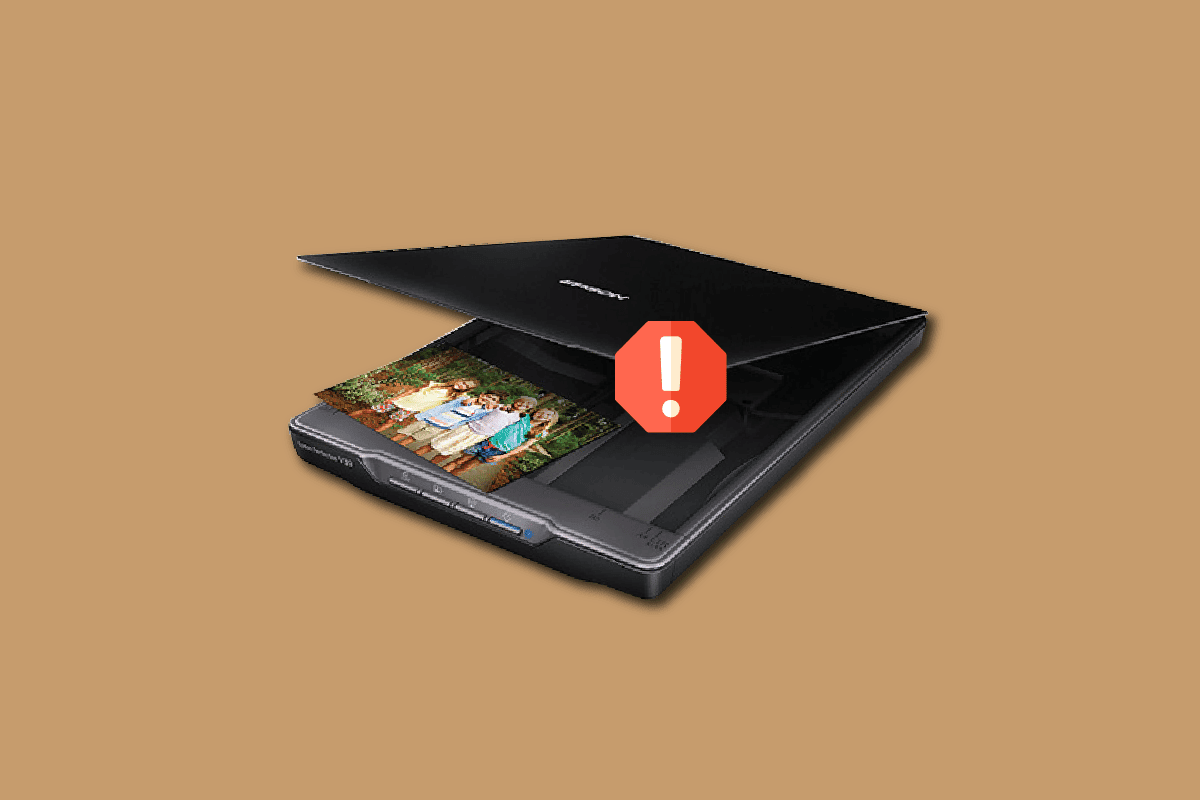
Table of Contents
Jak opravit Epson Scanner Cannot Communicate v systému Windows 10
V této části jsme shromáždili seznam důvodů, proč Epson scan nemůže komunikovat s problémem se skenerem na vašem počítači se systémem Windows 10. Důkladně je analyzujte a podle toho vyberte správnou metodu odstraňování problémů.
- Skenovací software není spuštěn s oprávněními správce. Proto není vytvořeno správné spojení.
- Síťový adaptér nekomunikuje efektivně se skenerem.
- Několik dalších úloh na pozadí ruší skener.
- Na PC neběží několik základních služeb na pozadí.
- Ve vašem počítači jsou poškozené nebo poškozené soubory.
- Přítomnost malwaru nebo virů.
- Používáte zastaralou verzi operačního systému Windows.
- Skenování brání připojení proxy.
- Ovladače skeneru nejsou kompatibilní.
- Příliš ochranný antivirový nebo firewallový program zasahuje do funkcí.
Zde je několik účinných metod odstraňování problémů, které vám pomohou opravit chybu komunikace skeneru Epson na počítači se systémem Windows 10.
Metoda 1: Základní metody odstraňování problémů
Následuje několik základních metod, kterými se můžete řídit;
1A. Zavřete úkoly na pozadí
Několik uživatelů potvrdilo, že chybu komunikace skeneru Epson lze vyřešit uzavřením všech úloh na pozadí spuštěných v počítači. Chcete-li úlohu implementovat, postupujte podle našeho průvodce Jak ukončit úlohu ve Windows 10 a postupujte podle pokynů.
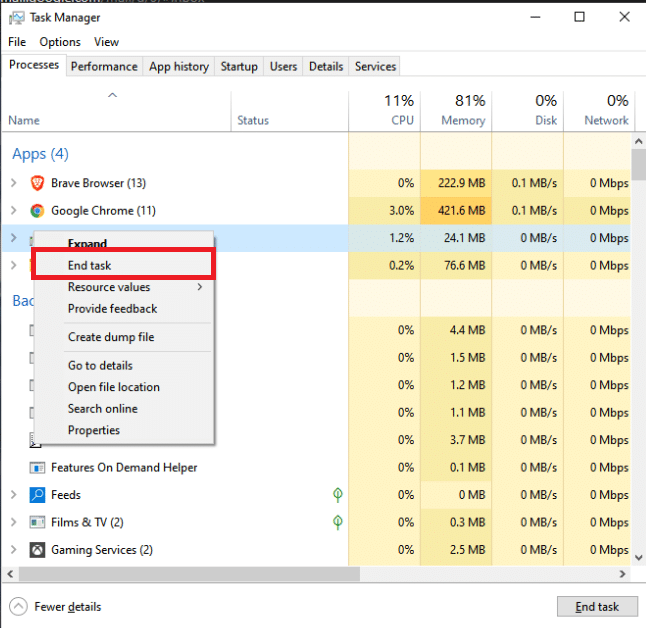
Po zavření všech procesů na pozadí zkontrolujte, zda můžete skener Epson používat bez problémů.
1B. Přepněte na krátké kabely USB
Ačkoli mnoho technických odborníků naznačuje, že zařízení lze připojit pomocí velmi dlouhých kabelů USB, může to vést ke ztrátě signálu mezi skenerem a sítí. Pokud jste skener umístili do jiného rohu místnosti, zkuste jej přemístit a připojit pomocí krátkého kabelu USB. Zkuste to dočasně a zkontrolujte, zda to funguje nebo ne. Pokud to vyřeší, že skenování Epson nemůže komunikovat se skenerem v systému Windows 10, viníkem jsou dlouhé kabely USB.
1C. Zakázat proxy server
Někdy se při nevhodných konfiguracích sítě v počítači se systémem Windows 10 setkáte s komunikačními chybami skenerů Epson. Pokud jste na svém počítači nainstalovali jakoukoli službu VPN nebo používáte proxy servery, přečtěte si naši příručku Jak zakázat VPN a proxy v systému Windows 10 a proveďte kroky podle pokynů v článku.
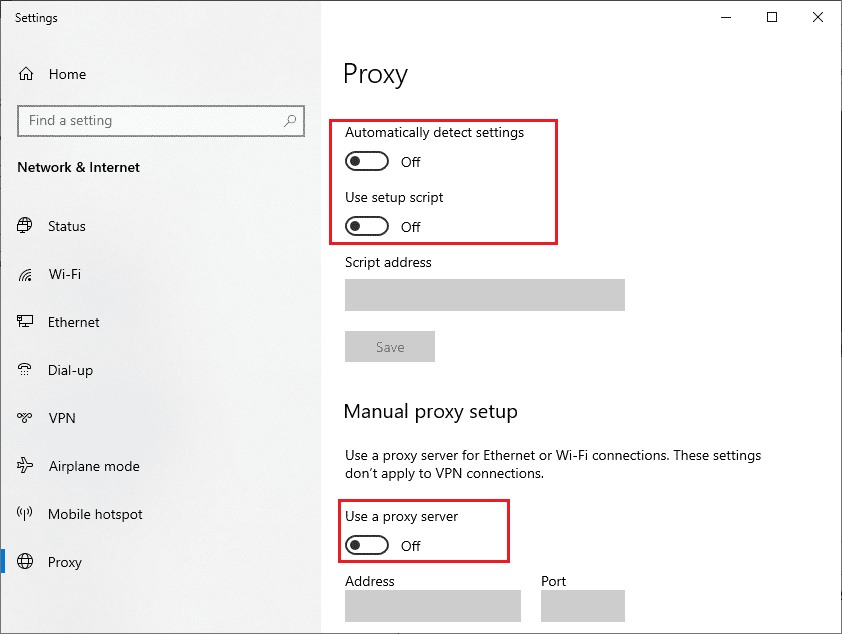
Po deaktivaci klienta VPN a serverů proxy zkontrolujte, zda jste opravili chybu komunikace skenerů Epson. Pokud přesto čelíte stejnému problému, zkuste se připojit k mobilnímu hotspotu.
1D. Dočasně zakázat antivirus (pokud je to možné)
Váš antivirový program může omylem zabránit aktualizovaným funkcím aplikací Windows, jako je Epson. Několik uživatelů Windows zjistilo mnoho problémů s kompatibilitou. Jsou obtížně tolerovatelné a napravitelné. Chcete-li vyřešit komunikační chybu skenerů Epson, doporučujeme dočasně zakázat veškerý vestavěný antivirový software nebo antivirový software třetích stran. Přečtěte si naši příručku Jak dočasně zakázat antivirus v systému Windows 10 a postupujte podle pokynů k dočasnému deaktivaci antivirového programu v počítači.
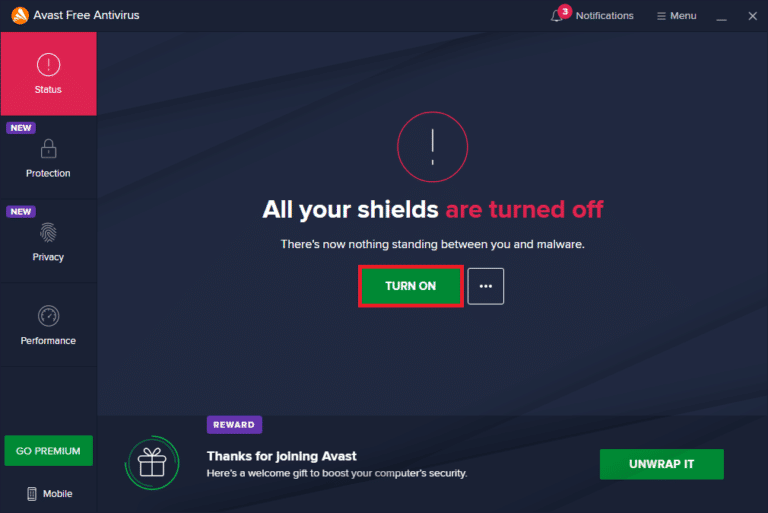
1E. Aktualizujte systém Windows
Chyby komunikace skenerů Epson v počítači můžete také odstranit aktualizací operačního systému. Vždy se ujistěte, že jste aktualizovali svůj operační systém Windows a zda nějaké aktualizace čekají v akci, použijte naši příručku Jak stáhnout a nainstalovat nejnovější aktualizaci Windows 10.
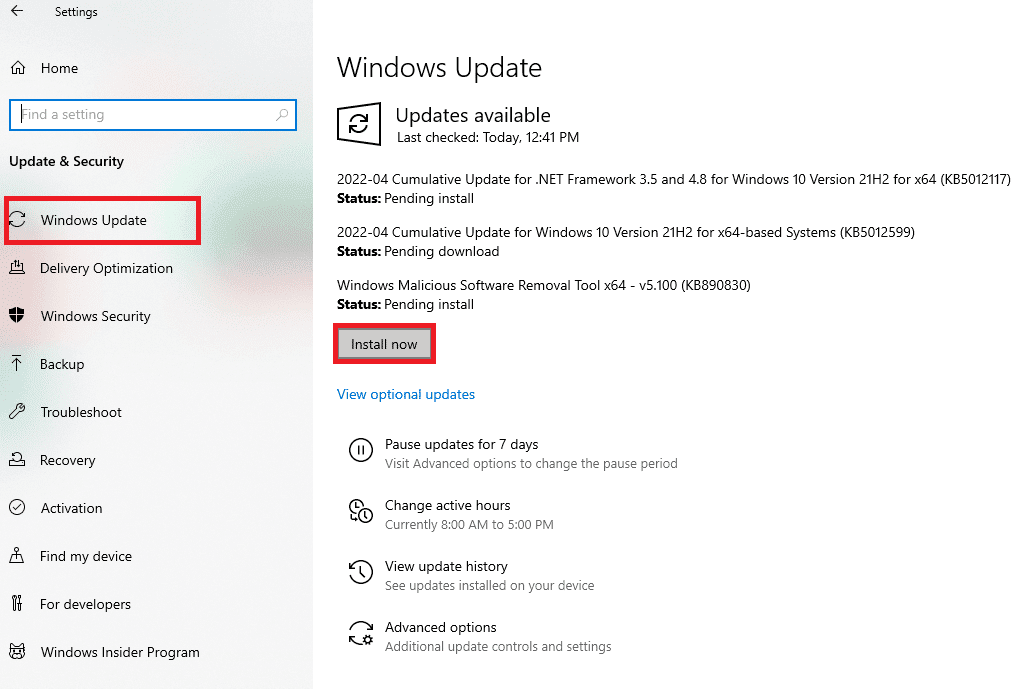
Po aktualizaci operačního systému Windows zkontrolujte, zda se můžete připojit ke skeneru.
1F. Opravit systémové soubory
Pokud jsou v operačním systému Windows poškozené systémové soubory, může váš počítač čelit mnoha problémům s připojením k internetu. Pokud v poslední době dochází k chybám komunikace se skenery Epson, existuje určitá pravděpodobnost, že se soubory vašeho počítače poškodily nebo poškodily. Windows 10 PC má vestavěné nástroje pro opravy, jako je SFC (Kontrola systémových souborů) a DISM (Servis a správa obrazu nasazení), které vám pomohou opravit všechny poškozené soubory. Přečtěte si naši příručku Jak opravit systémové soubory v systému Windows 10 a postupujte podle pokynů k opravě všech poškozených souborů.
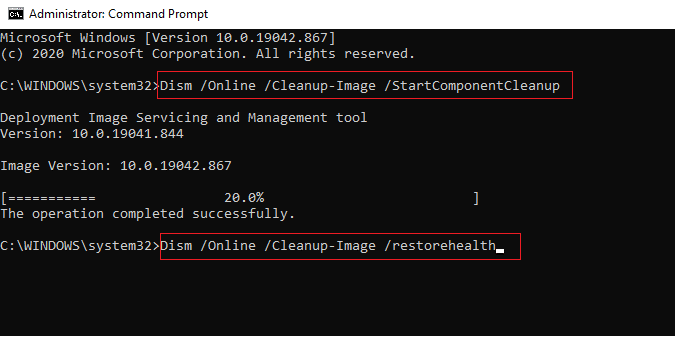
1G. Spusťte Malware Scan
Přítomnost virů způsobuje konflikty a chyby, jako jsou komunikační chyby skenerů Epson. Nainstalujte si tedy do počítače spolehlivý antivirový software a spusťte kompletní kontrolu. Pokud si nejste jisti spuštěním kontroly malwaru, přečtěte si náš průvodce Jak spustím antivirovou kontrolu v mém počítači? vám v tom pomůže.
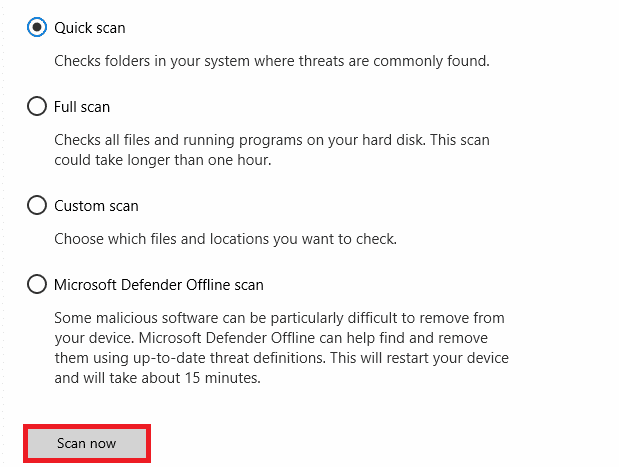
Pokud chcete malware ze svého počítače odstranit, přečtěte si naši příručku Jak odstranit malware z počítače v systému Windows 10.
Metoda 2: Spusťte software skeneru s oprávněními správce
Nejprve se musíte pokusit spustit aplikaci pro skenování s právy správce. Několik aplikací a programů, které vyžadují vstup z jakéhokoli externího zdroje, bude vyžadovat administrátorská práva. Postupujte tedy podle níže uvedených kroků, abyste udělali totéž.
1. Klepněte pravým tlačítkem myši na zástupce Epson Scan na ploše a vyberte Vlastnosti.

2. Poté přejděte na kartu Kompatibilita a zaškrtněte políčko Spustit tento program jako správce.
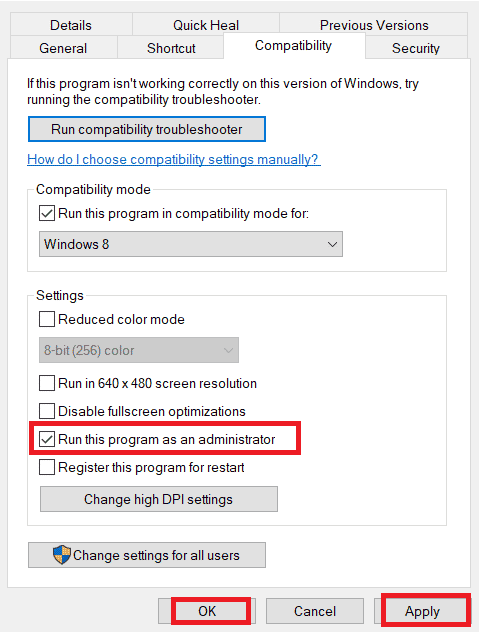
3. Nakonec klikněte na Použít > OK pro uložení změn.
Metoda 3: Spusťte Poradce při potížích se sítí
Chcete-li vyřešit různé problémy s připojením k internetu, můžete kdykoli použít vestavěný nástroj poskytovaný v počítači se systémem Windows 10. Pomocí nástroje pro odstraňování problémů se sítí Windows můžete analyzovat a diagnostikovat běžné problémy související se sítí. Jedná se o systematický proces, který, když je implementován krok za krokem, vám pomůže opravit problém se skenerem Epson, který nemůže komunikovat. Postupujte podle našeho průvodce Jak řešit problémy se síťovým připojením v systému Windows 10 a vyřešit všechny problémy související se sítí pomocí nástroje pro odstraňování problémů se síťovým adaptérem.

K diagnostice připojení Wi-Fi, Ethernetu a všech síťových adaptérů na počítači se systémem Windows 10 můžete použít kroky uvedené v příručce. Nakonec zkontrolujte, zda jste opravili chybu komunikace skenerů Epson.
Metoda 4: Aktualizujte ovladače skeneru
Ovladače zařízení vytvářejí spojovací spojení mezi hardwarem počítače a operačním systémem. Vadné nebo poškozené ovladače také vedou k chybě komunikace ve skenerech Epson. Mnoho uživatelů uvedlo, že aktualizace ovladačů WLAN jim pomohla problém vyřešit. Doporučujeme vám aktualizovat ovladače skeneru, abyste zlepšili spolehlivost vašich síťových adaptérů, opravili problémy s kompatibilitou a vyřešili chybu komunikace. Postupujte podle našeho průvodce Jak aktualizovat ovladače zařízení v systému Windows 10. Ujistěte se, že jste rozbalili Obrazová zařízení, jak je znázorněno níže.
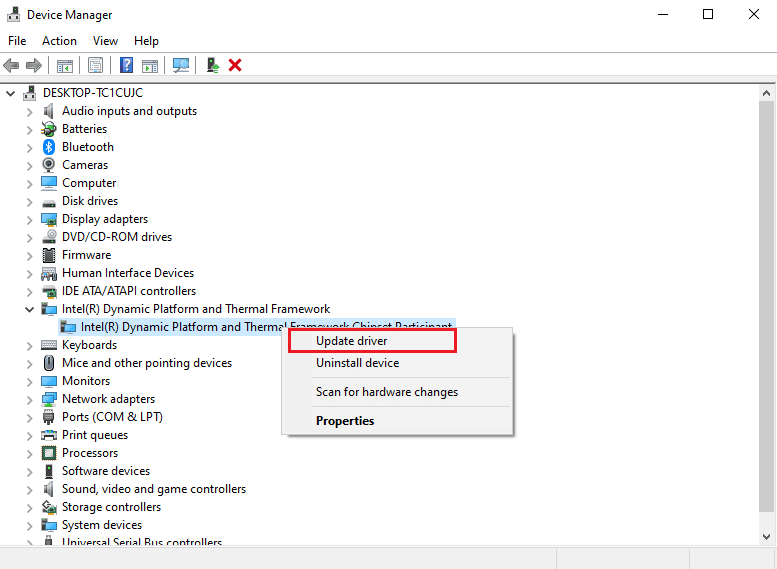
Metoda 5: Vrátit zpět ovladače skeneru
Když vrátíte ovladače zpět, všechny aktuální verze hardwarového zařízení budou odinstalovány a dříve nainstalované ovladače budou nainstalovány do vašeho počítače. Tato funkce bude velmi užitečná, když jakákoli nová aktualizace ovladače nefunguje správně s vaším počítačem. Chcete-li opravit chybu komunikace skeneru Epson, postupujte podle pokynů v naší příručce Jak vrátit zpět ovladače v systému Windows 10.
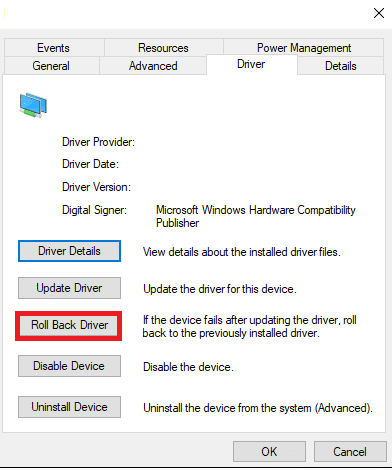
Poté, co váš počítač se systémem Windows 10 nainstaloval předchozí verzi ovladačů, zkontrolujte, zda jste opravili chybu komunikace skenerů Epson.
Metoda 6: Přeinstalujte ovladače skeneru
Chcete-li vyřešit problém s komunikací skeneru Epson, je nutné přeinstalovat nekompatibilní ovladače. Ovladače zařízení se doporučuje přeinstalovat pouze v případě, že nemůžete dosáhnout žádné opravy jejich aktualizací. Kroky k přeinstalaci ovladačů jsou velmi snadné a můžete tak učinit pomocí aplikace třetí strany nebo ručně. Postupujte podle našeho průvodce Jak odinstalovat a znovu nainstalovat ovladače v systému Windows 10 a znovu nainstalovat ovladače do počítače se systémem Windows 10. Ujistěte se, že jste rozbalili Obrazová zařízení, jak je znázorněno níže.
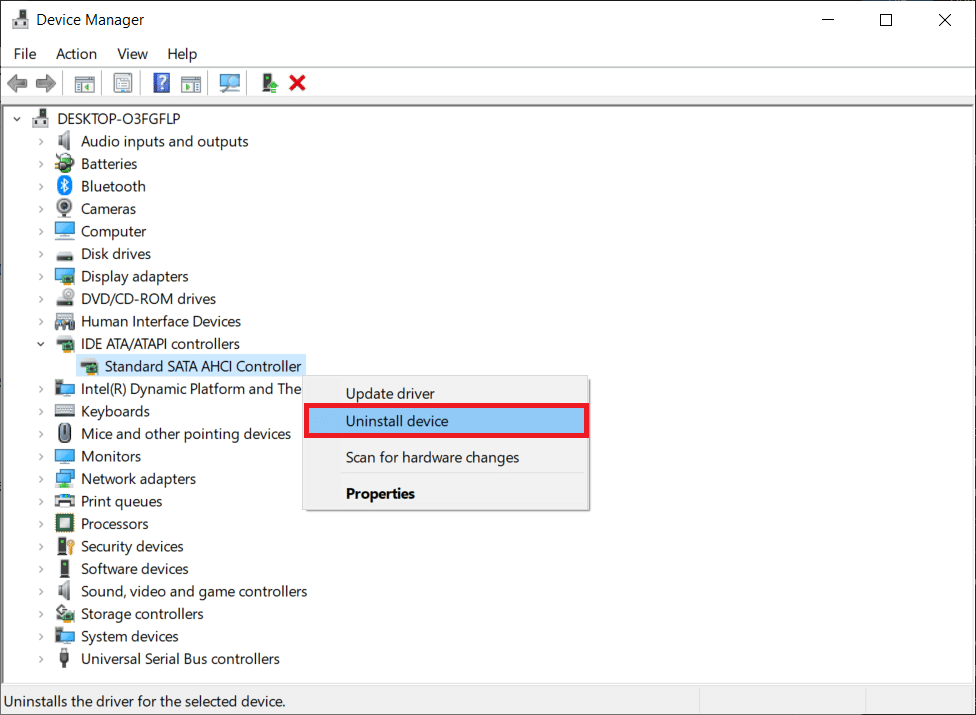
Po přeinstalaci ovladačů skeneru zkontrolujte, zda jste opravili chybu komunikace skenerů Epson.
Metoda 7: Restartujte službu zjišťování hardwaru prostředí
Služba Shell Hardware Detection zjišťuje, zda je k vašemu systému připojen nějaký jiný hardware či nikoli, a detekuje všechny skenery, úložná zařízení a tiskárny připojené k vašemu zařízení. Poskytuje upozornění na hardwarové události automatického přehrávání. Pokud je tato služba z jakéhokoli důvodu zastavena, budete čelit chybě skeneru Epson, který nemůže komunikovat. Pro restartování této služby postupujte podle níže uvedených kroků:
1. Do vyhledávací nabídky zadejte Služby a klikněte na Spustit jako správce.
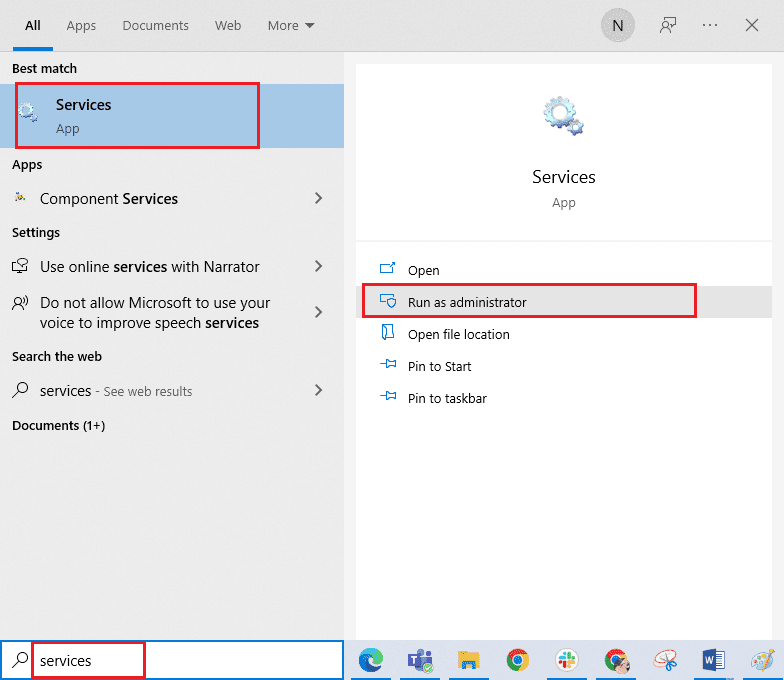
2. Nyní přejděte dolů a poklepejte na službu Shell Hardware Detection.
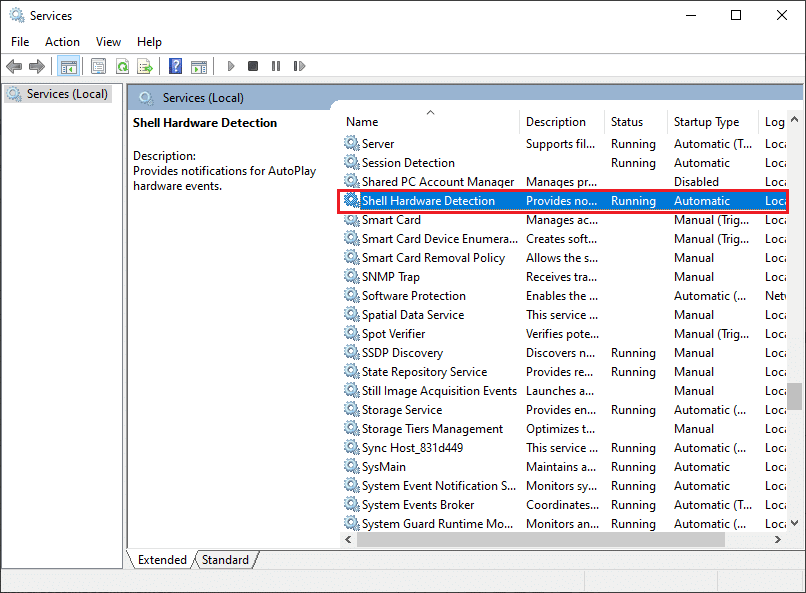
3. V novém vyskakovacím okně vyberte Typ spouštění na Automaticky.
Poznámka: Pokud je stav služby Zastaveno, klikněte na tlačítko Start. Pokud je stav služby Spuštěno, klikněte na Zastavit a znovu spustit.
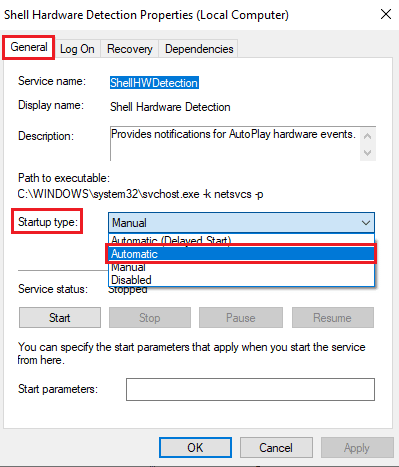
4. Klikněte na Apply > OK pro uložení změn.
5. Odpojte skener a chvíli počkejte. Znovu jej připojte.
6. Opakujte stejné kroky pro Windows Image Acquisition Service a zkontrolujte, zda to funguje nebo ne.
Metoda 8: Opravte bezdrátové připojení
V několika případech se programu Epson scan na vašem PC nepodaří navázat spojení mezi adresami LAN automaticky. K tomu dochází častěji, když používáte bezdrátovou síť. I když adresy najdete v aplikaci, ne vždy to funguje. Adresu tedy přidejte ručně podle pokynů níže.
1. Do nabídky hledání zadejte Epson Scan Settings. Nyní klikněte na Otevřít.
2. V Nastavení skenování vyberte možnost Přidat v části Adresa síťového skeneru.
Poznámka: Ujistěte se, že jste vybrali správný skener pomocí rozevírací nabídky Vybrat skener v horní části.
3. Nyní se objeví obrazovka pro zadání adresy. Pro nalezení správné adresy postupujte podle níže uvedených kroků.
4. Do vyhledávacího pole zadejte cmd a klikněte na Otevřít.
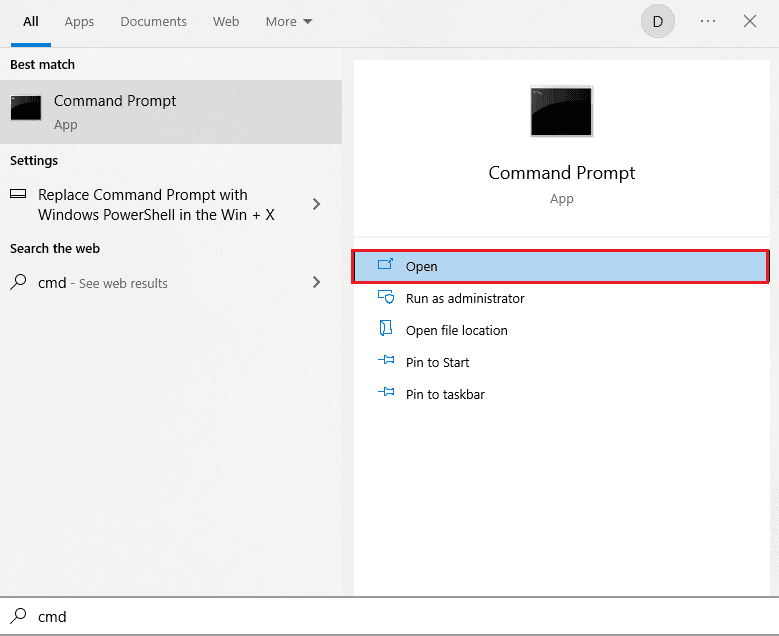
5. Poté zadejte příkaz ipconfig/all a stiskněte klávesu Enter.
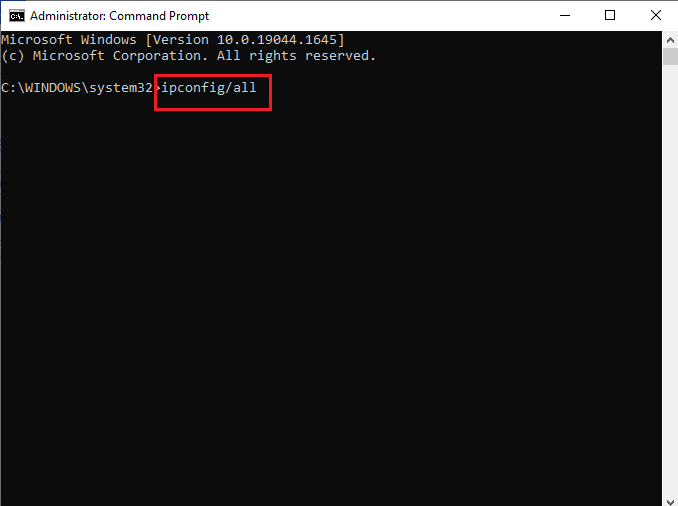
6. Nyní si poznamenejte podrobnosti o výchozí bráně z okna.
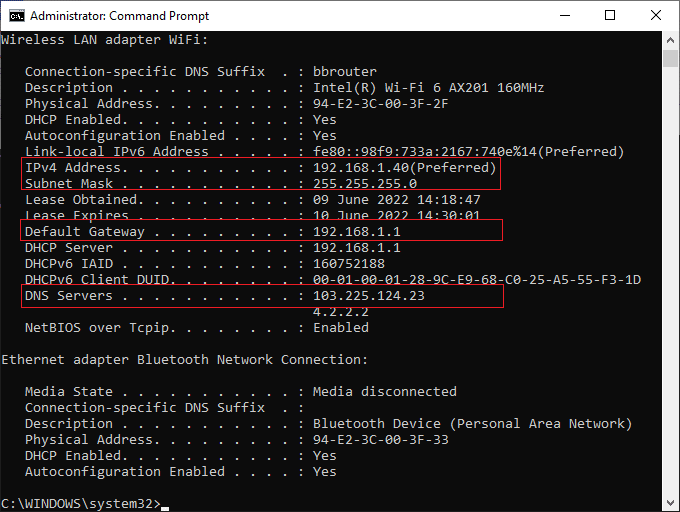
7. Zkopírujte tuto adresu (zde 192.168.1.1) a zadejte ji do prohlížeče, abyste získali přístup k routeru.
8. Poznamenejte si seznam zařízení připojených k síti. Na stejné obrazovce můžete najít IP adresu vašeho skeneru. Poznamenejte si jeho hodnotu.
9. Poté přejděte do okna Přidat v okně Nastavení skenování a zadejte adresu IP skeneru v nabídce Zadat adresu.
10. Klikněte na OK pro uložení změn.
Poznámka: Můžete také kliknout na Test, abyste se ujistili, že připojení je úspěšné.
Metoda 9: Vypněte sdílení chráněné heslem
Nastavení sdílení chráněné heslem je určeno k zachování bezpečnosti a zabezpečení sdílení souborů a složek. Je-li toto nastavení zapnuto, uživatelé připojení k vaší síti nebudou mít přístup k souborům na vašem počítači, pokud heslo pro ochranu soukromí nezadáte ručně. Několik zpráv naznačuje, že tato funkce spouští skenování Epson, které nemůže komunikovat s chybou skeneru. Proto musíte toto nastavení zakázat, znovu připojit skener a zkontrolovat, zda to funguje nebo ne.
Poznámka: Pokud věci nejdou hladce, musíte toto nastavení vždy zapnout.
1. Do vyhledávacího pole napište Ovládací panely a klikněte na Otevřít.

2. Poté nastavte Zobrazit podle jako kategorii a klikněte na Síť a Internet.
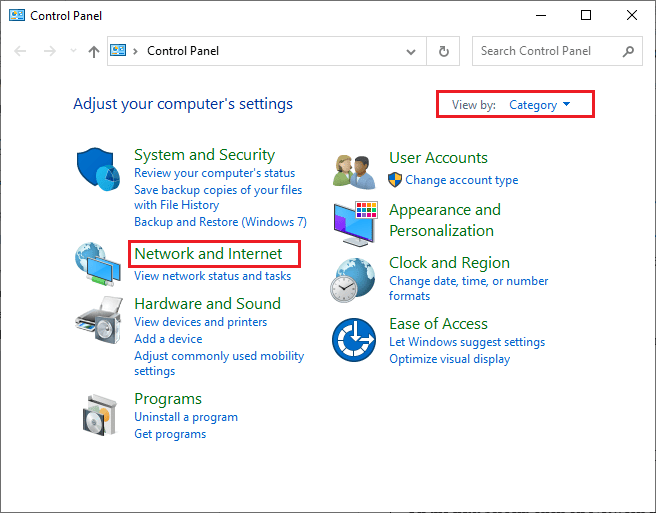
3. Nyní klikněte na Centrum sítí a sdílení podle obrázku.
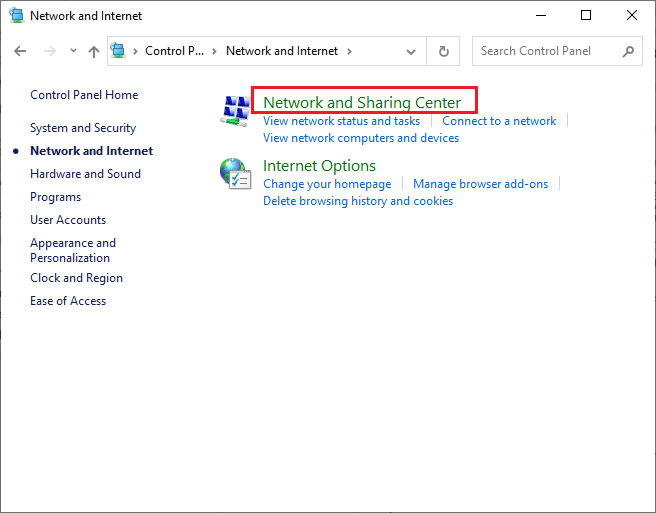
4. Nyní klikněte na odkaz Změnit pokročilé nastavení sdílení podle obrázku.
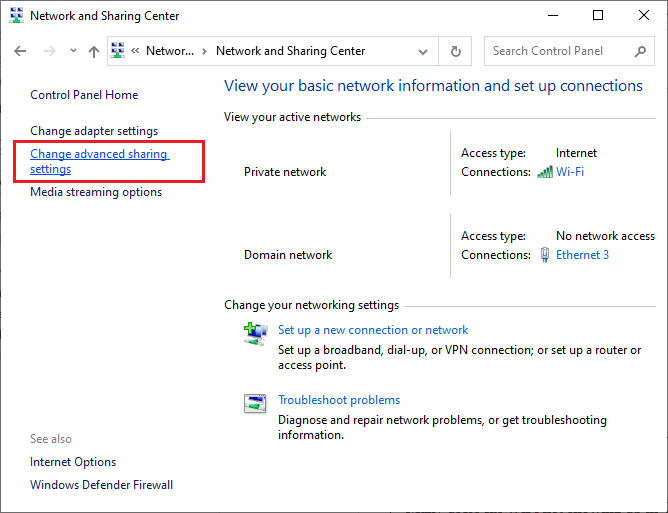
5. Rozbalte část Všechny sítě a klikněte na možnost Vypnout sdílení chráněné heslem.
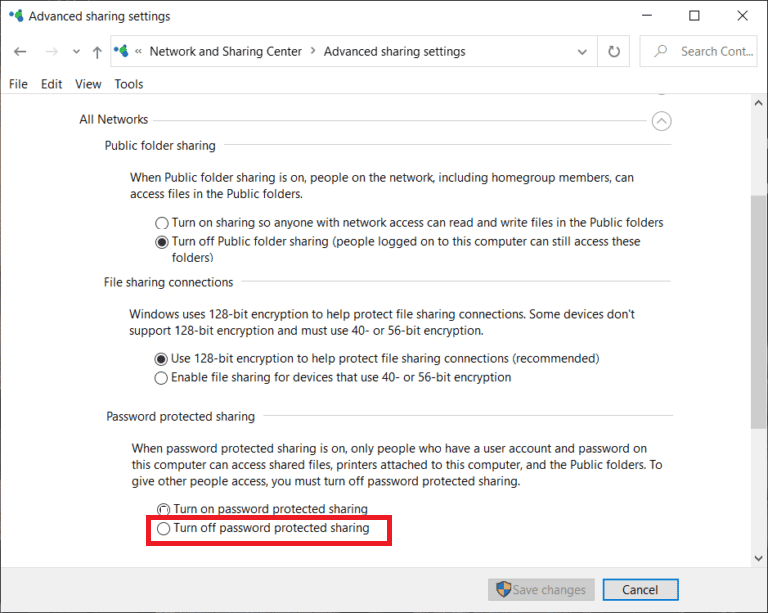
6. Nyní klikněte na Uložit změny a na minutu odpojte skener. Znovu připojte skener a zkontrolujte, zda chyba připojení zmizela nebo ne.
Metoda 10: Změňte porty z LPT1 na USB 001
K připojení tiskáren a skenerů se dříve používala stará technologie Line Print Terminals. Nyní většina tiskáren a skenerů přešla na USB. Zkontrolujte proto, zda se ve vašem zařízení používá USB a zda to funguje. Tato metoda účinně řeší, že skener Epson nemůže komunikovat, pokud se po upgradu na Windows 10 setkáte s problémem.
1. Stiskněte klávesu Windows a zadejte Ovládací panel. Poté klikněte na Otevřít.
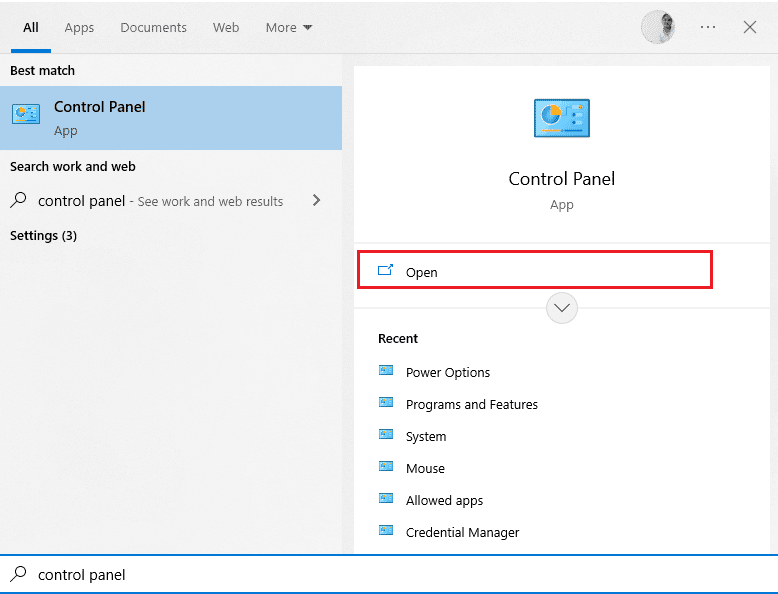
2. Nyní nastavte Zobrazit podle jako kategorii a klikněte na Zobrazit zařízení a tiskárny podle obrázku.
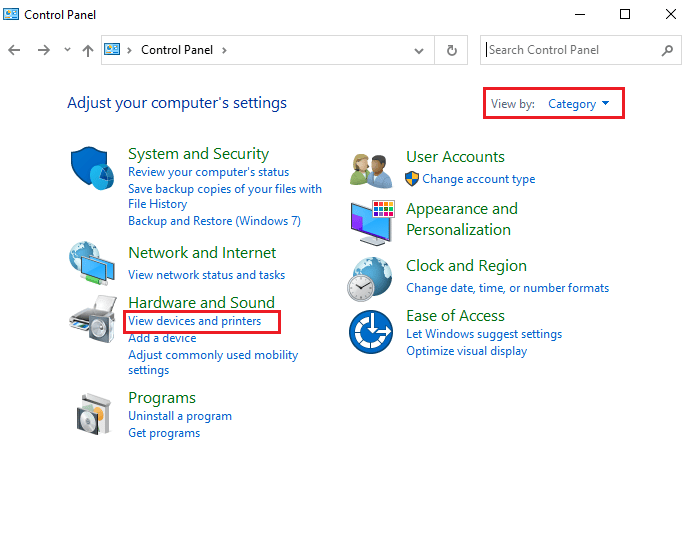
3. Nyní klikněte pravým tlačítkem na tiskárnu a vyberte Vlastnosti.
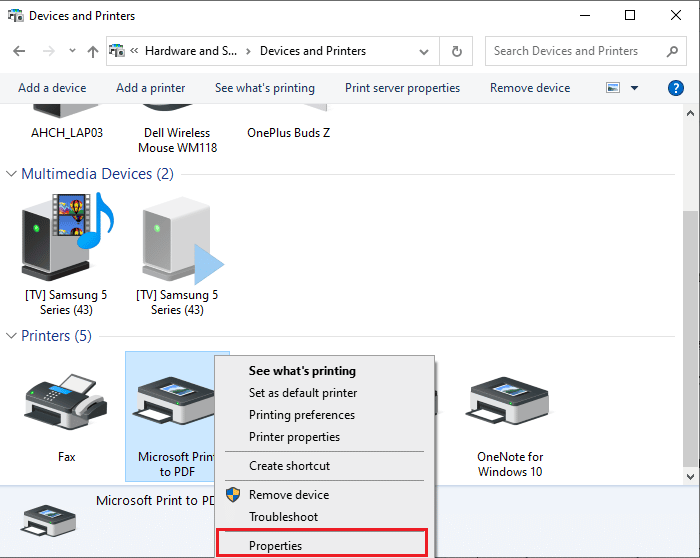
4. Přejděte na kartu Porty a změňte porty z LPT1 na USB 001.
5. Uložte změny kliknutím na Použít > OK. Poté zařízení odpojte a po chvíli jej znovu připojte.
Metoda 11: Upravte nastavení brány Windows Defender Firewall
Budete také čelit tomu, že skenování Epson nemůže komunikovat se skenerem kvůli příliš reaktivní nebo příliš ochranné antivirové sadě ve vašem počítači se systémem Windows 10. To zabraňuje propojení mezi launcherem a sítí. Chcete-li tento problém vyřešit, můžete v nastavení brány firewall přidat Epson na seznam povolených nebo dočasně vypnout ochranu brány firewall.
Možnost I: Whitelist escndv.exe
Chcete-li povolit C:WINDOWStwain_32escndvescndv.exe ve vaší bráně Windows Defender, postupujte podle našeho průvodce Povolením nebo blokováním aplikací prostřednictvím brány Windows Firewall a proveďte kroky podle pokynů.

Možnost II: Zakázat bránu firewall (nedoporučuje se)
Pokud nevíte, jak zakázat bránu Windows Defender Firewall, pomůže vám s tím náš průvodce Jak zakázat bránu Windows 10 Firewall.
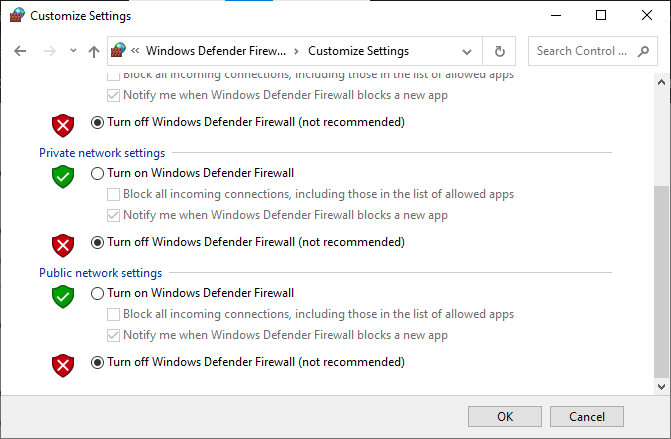
Možnost III: Vytvořte nové pravidlo v bráně firewall
1. Stiskněte klávesu Windows a zadejte Windows Defender Firewall with Advanced Security. Poté klikněte na Spustit jako správce.
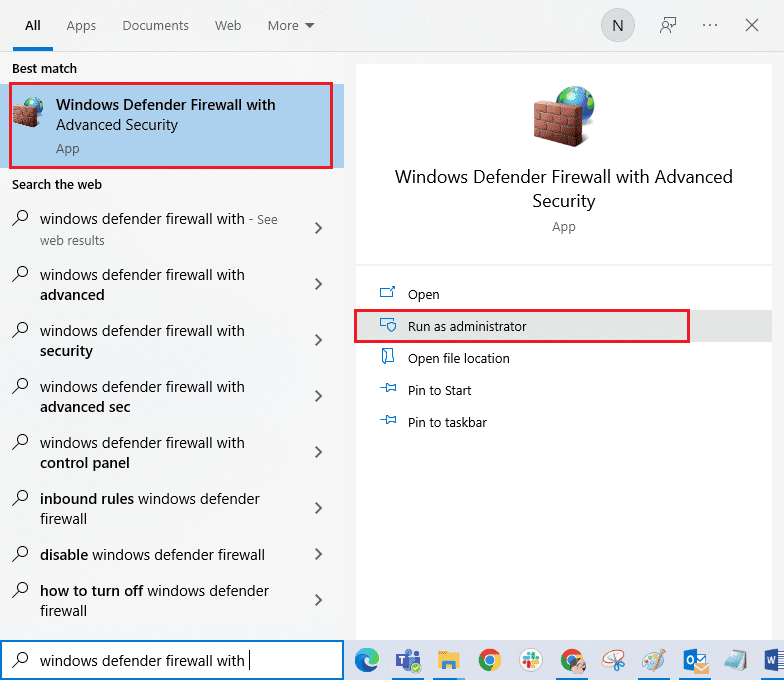
2. Klepněte na Příchozí pravidla, jak je znázorněno v levém podokně.
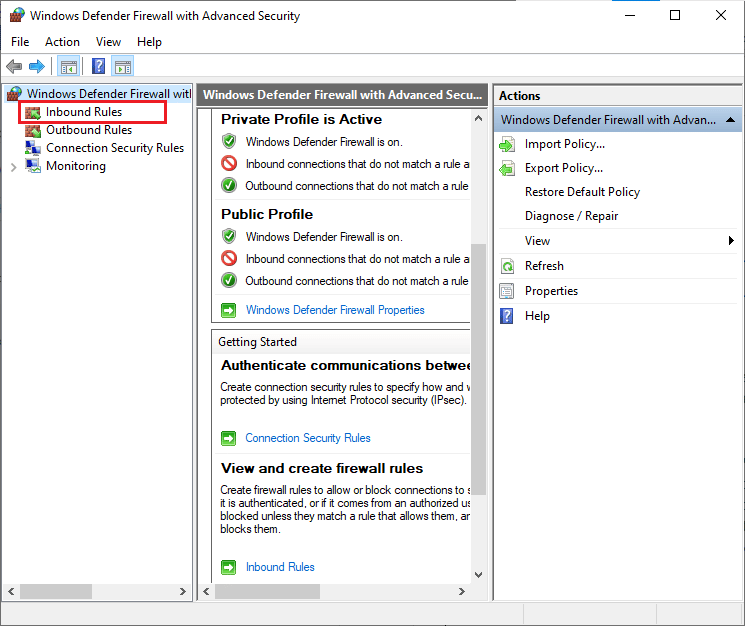
3. Klikněte na Nové pravidlo…, jak je znázorněno v pravém podokně.
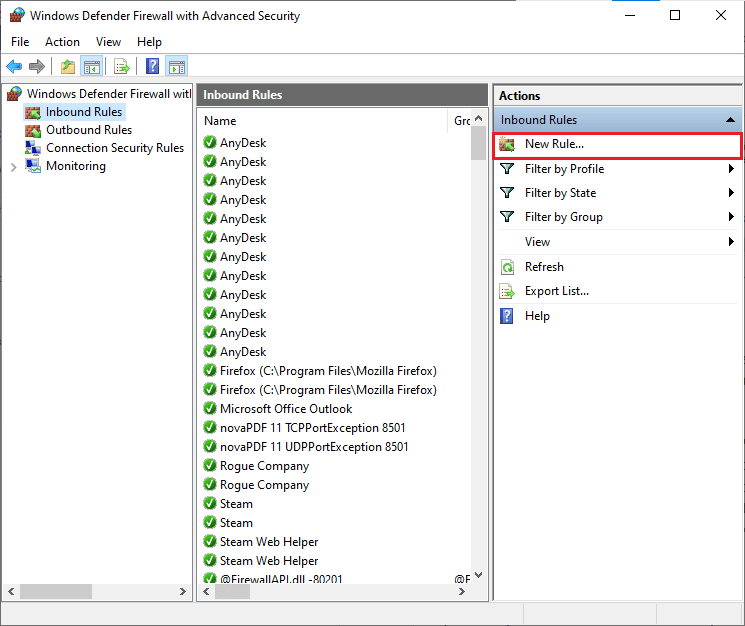
4. Ujistěte se, že jste vybrali možnost Program v části Jaký typ pravidla chcete vytvořit? a klikněte na Další > podle obrázku.
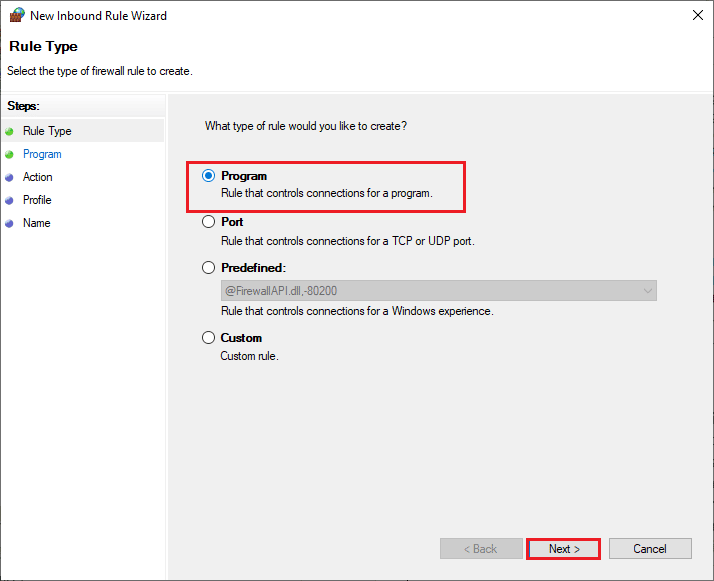
5. Poté klikněte na tlačítko Procházet… odpovídající této cestě programu: jak je znázorněno.
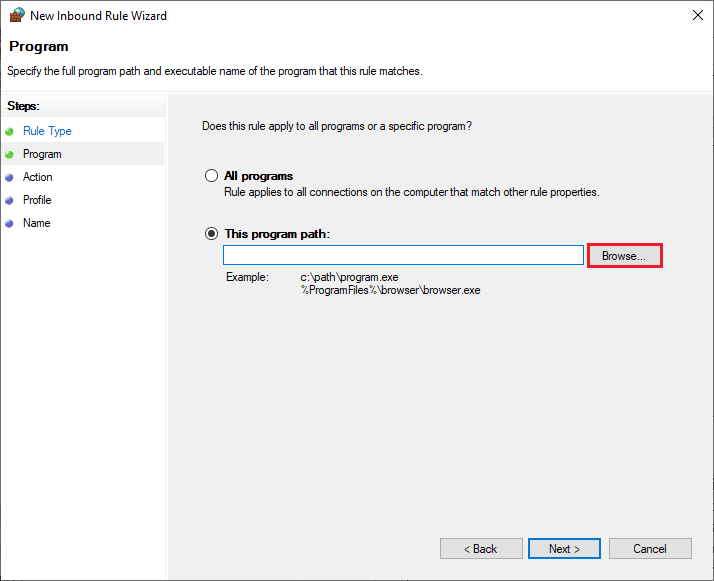
6. Přejděte na cestu C:WINDOWStwain_32escndvescndv.exe a poklepejte na instalační soubor. Poté klikněte na tlačítko Otevřít.
7. Klepněte na Další > v okně Průvodce novým příchozím pravidlem.
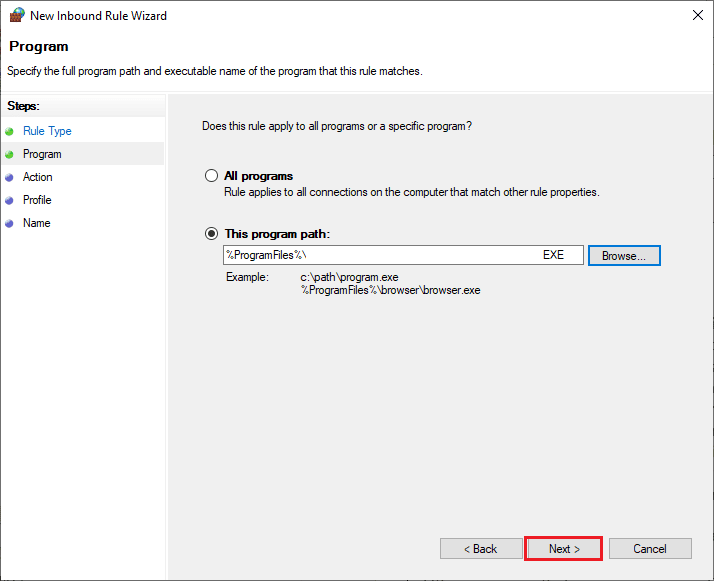
8. Nyní vyberte přepínač vedle Povolit připojení a klikněte na Další > podle obrázku.
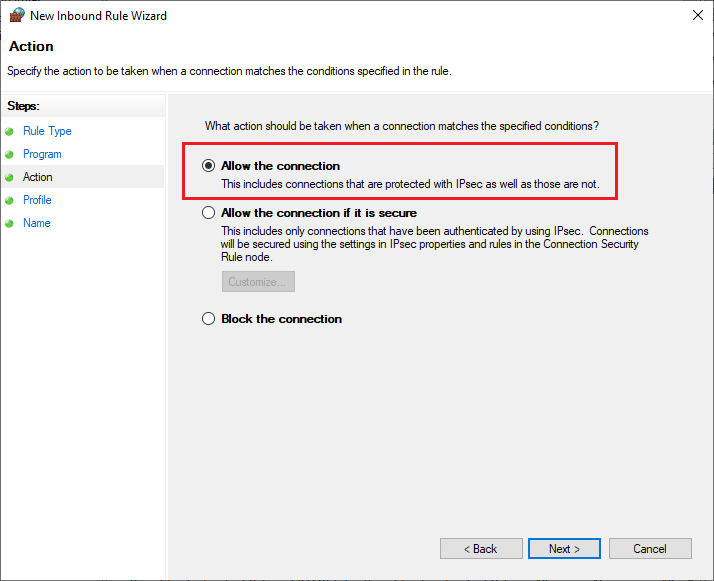
9. Ujistěte se, že jsou vybrána pole Doména, Soukromé a Veřejné a klikněte na Další >.
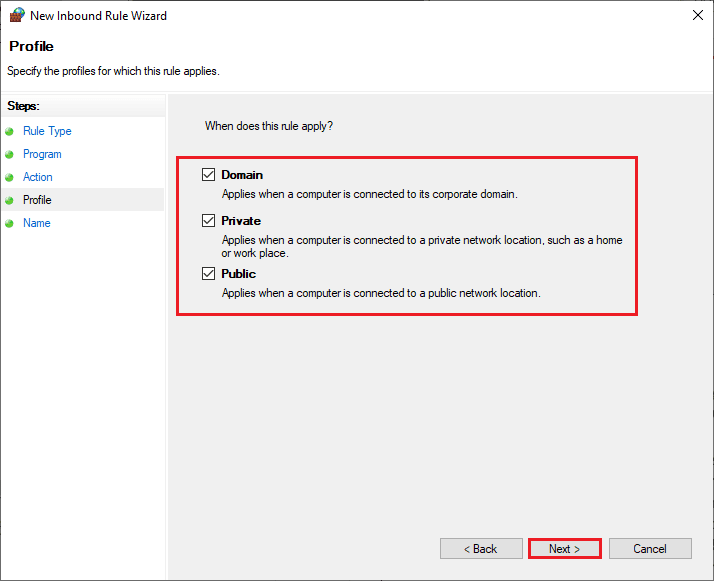
10. Nakonec přidejte název nového pravidla a klikněte na Dokončit.
***
Doufáme, že vám tato příručka pomohla a že jste se naučili, jak opravit, že skener Epson nemůže komunikovat v systému Windows 10. Dejte nám vědět, jak vám tento článek nejlépe pomohl. Také, pokud máte nějaké dotazy / návrhy týkající se tohoto článku, neváhejte je zahodit do sekce komentářů.
