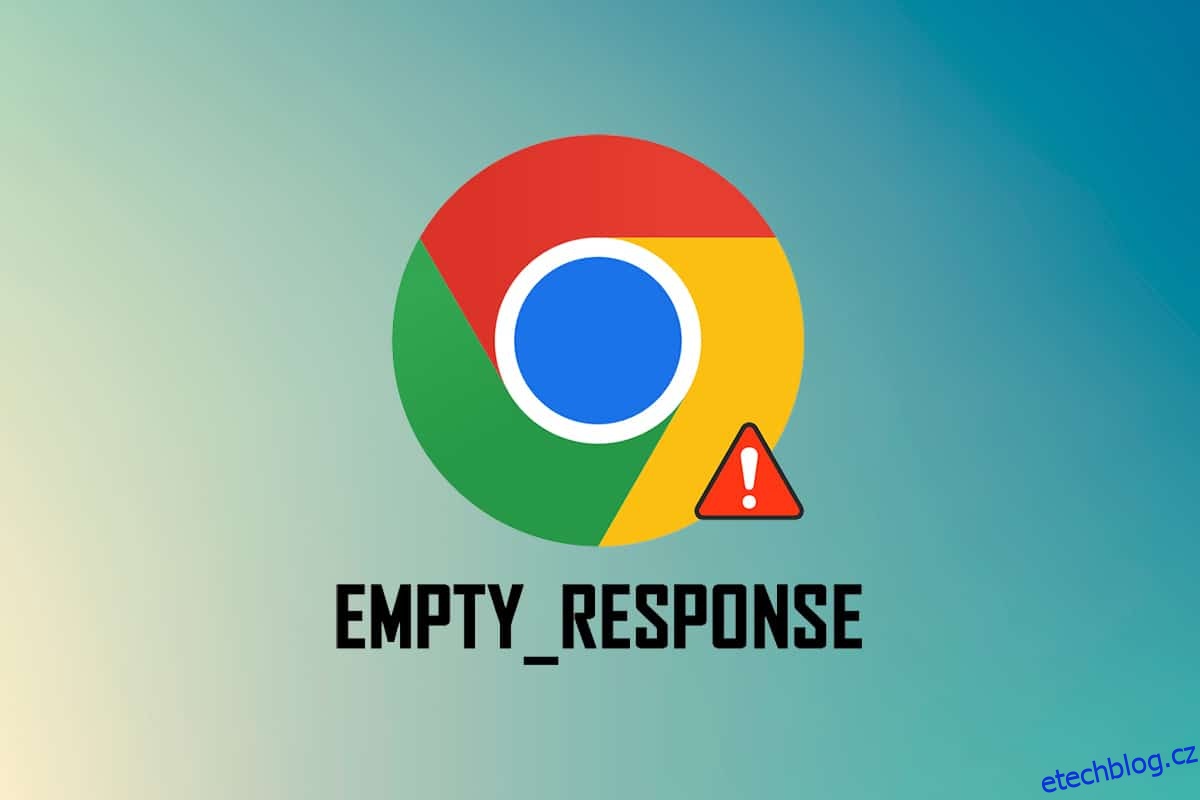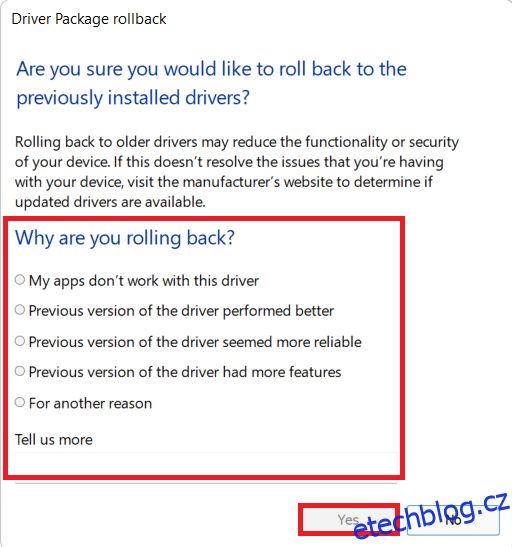V současné době je Google Chrome nejoblíbenějším webovým prohlížečem. Přesto můžete čelit některým chybám, když se pokusíte připojit k libovolnému webu. ERR_EMPTY_RESPONSE Chrome je jednou z nejvíce frustrujících chyb, když vaše webová stránka nereaguje na váš požadavek. Neobdržíte žádná data ani výsledky pro vaše vyhledávací kritéria. Tato chyba je v Chrome všudypřítomná a může se objevit na jakémkoli webu. K tomu dochází na vašem webu, když máte nějaké problémy s internetem a závady v prohlížeči. Pokud se také potýkáte se stejným problémem, pomůže vám tento průvodce, jak opravit ERR_EMPTY_RESPONSE v prohlížeči Google Chrome. Takže pokračujte ve čtení.
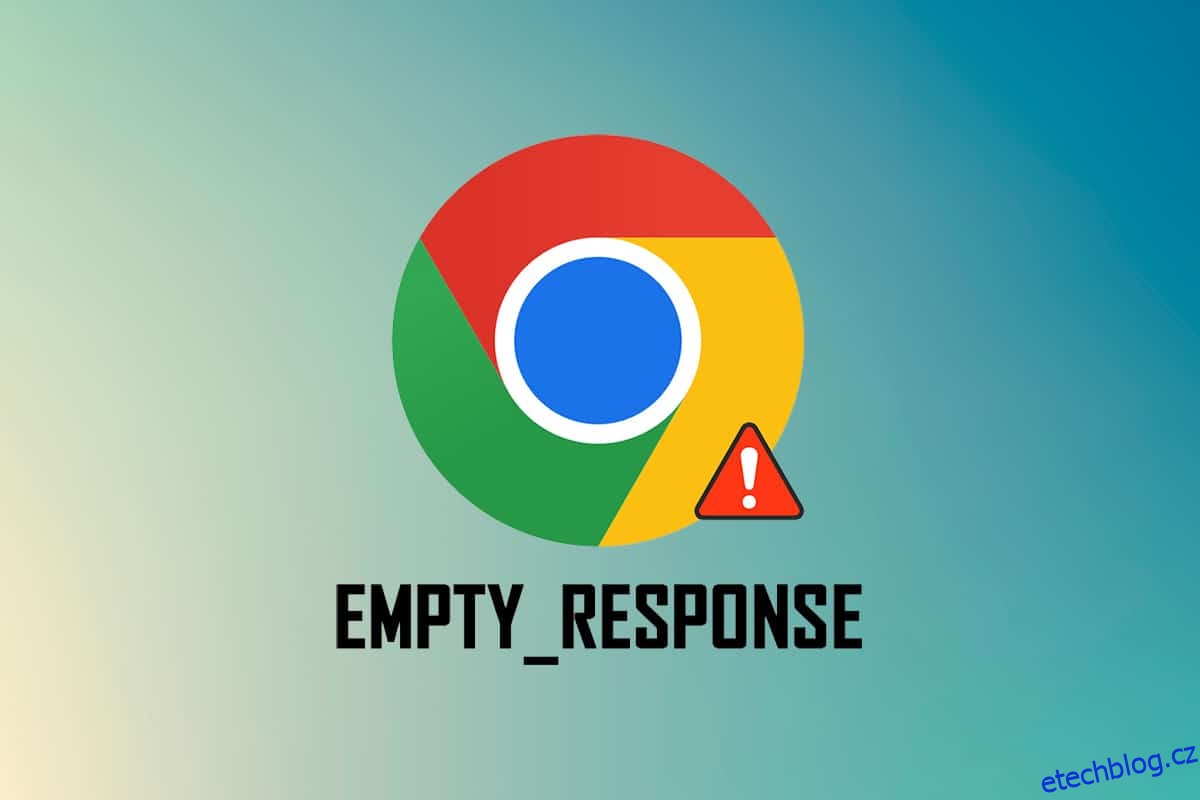
Table of Contents
Jak opravit chybu ERR_EMPTY_RESPONSE v prohlížeči Google Chrome
Než se pustíte do metod odstraňování problémů k opravě této chyby, analyzujte, co je ERR_EMPTY_RESPONSE Chrome. K této chybě dochází v prohlížeči Google Chrome, což znamená špatné připojení k síti. Mnoho uživatelů uvedlo, že k této chybě často dochází kvůli závadě v prohlížeči. Některé základní příčiny chyby ERR_EMPTY_RESPONSE v prohlížeči Chrome jsou uvedeny níže:
- Platnost domény vypršela
- Příliš mnoho mezipaměti prohlížeče
- Dočasné soubory
- Vadná rozšíření
- Poškozená data procházení
- Špatné připojení k internetu
- Nekompatibilní síťové ovladače
- Zastaralý Chrome
- Zastaralá verze Windows
- Porucha DNS serveru
Předběžné kontroly
Než přejdete k metodám odstraňování problémů, proveďte tyto základní předběžné kontroly.
-
Přístup k jiným webovým stránkám: Pokud nemůžete v Chromu přistupovat k žádné konkrétní stránce, mohou to být jiné důvody, jako jsou překlepy, výpadek serveru z důvodu údržby nebo omezení brány firewall. Jako primární kontrolu tedy přejděte na novou kartu a vyhledejte další weby nebo webové stránky.
-
Připojte se ke správné síti: Toto je nejviditelnější důvod ERR_EMPTY_RESPONSE. Když je rychlost připojení k internetu nízká nebo nestabilní, připojení se přeruší častěji. Rychlost internetu můžete otestovat spuštěním a test rychlosti. Pokud rychlost vaší sítě není optimální, můžete si od svého poskytovatele sítě zakoupit nový balíček rychlejšího internetu.
-
Vyměňte vadné kabely: Zkuste zkontrolovat, zda nejsou vadné kabely. Vyměňte kabel, pokud je některá jeho část zlomená nebo poškozená.
Poskytujeme sadu účinných metod odstraňování problémů, které vám pomohou opravit chybu ERR_EMPTY_RESPONSE. Ujistěte se, že budete postupovat podle metod ve stejném pořadí, abyste objevili jednodušší a trvalejší řešení.
Metoda 1: Restartujte Google Chrome
Restartování Google Chrome vyřeší všechny dočasné závady ve vašem prohlížeči, a proto půjde o jednoduchou opravu této chyby. Restartování prohlížeče Google Chrome lze provést tak, že v prohlížeči postupně zavřete všechny karty a po chvíli jej znovu spustíte. Další metodou je restartování pomocí Správce úloh, jak je popsáno níže.
1. Současným stisknutím kláves Ctrl + Shift + Esc spustíte Správce úloh.
2. Nyní vyhledejte a vyberte úlohy Google Chrome běžící na pozadí.
3. Poté vyberte Ukončit úlohu, jak je znázorněno na obrázku výše, nebo klikněte pravým tlačítkem na úlohu a klikněte na Ukončit úlohu.
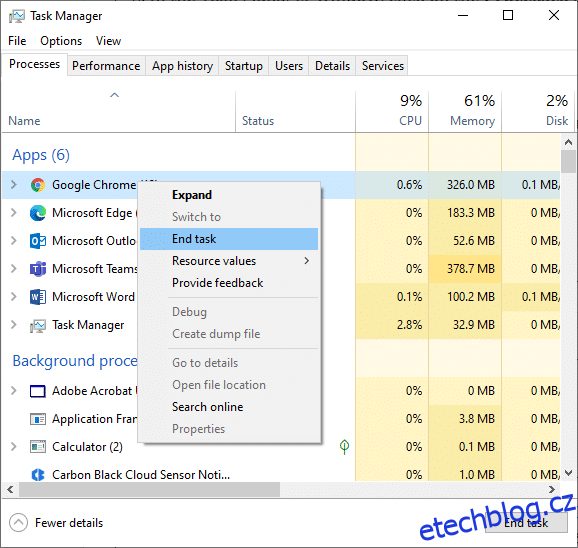
3. Restartujte systém
4. Nakonec znovu spusťte Google Chrome a zkontrolujte, zda k chybě došlo znovu.
Metoda 2: Odstraňte dočasné soubory systému
Pokud má váš systém nějaké poškozené soubory Chrome nebo soubory registru, objeví se chyba ERR_EMPTY_RESPONSE Chrome. Tuto chybu můžete vyřešit vymazáním dočasných souborů ve vašem systému. Poté postupujte podle pokynů k implementaci stejného a opravte problém s chybou s prázdnou odpovědí.
1. Stiskněte klávesu Windows, napište %temp% a klikněte na Otevřít.
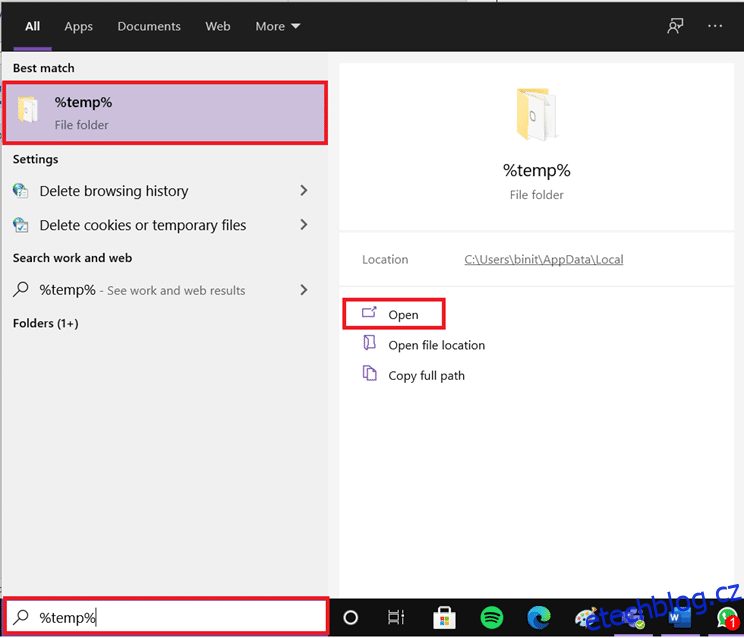
2. Zde vyberte všechny soubory a složky současným stisknutím kláves Ctrl + A a poté klikněte pravým tlačítkem myši na vybrané soubory.
3. Chcete-li odstranit všechny dočasné soubory, vyberte možnost Odstranit.
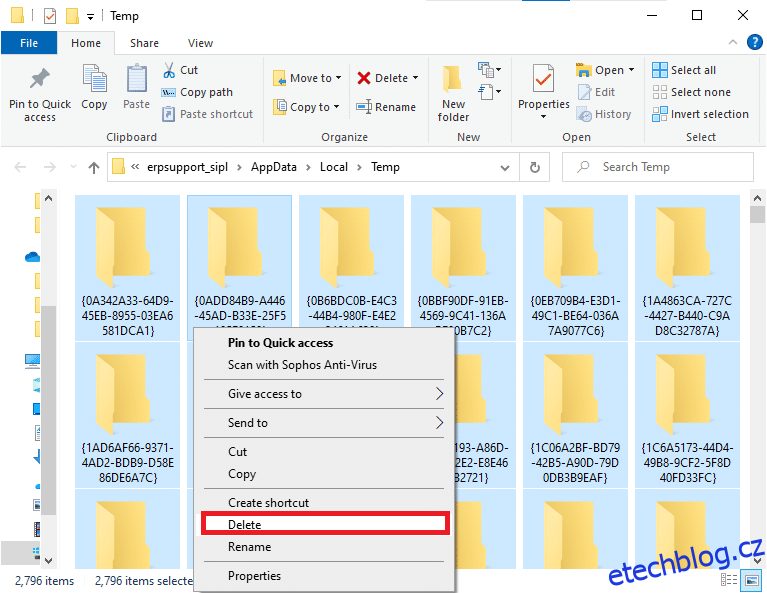
4. Nakonec přejděte na Plochu a klikněte pravým tlačítkem na Koš. Chcete-li trvale odstranit data z počítače se systémem Windows, vyberte možnost Vysypat koš.
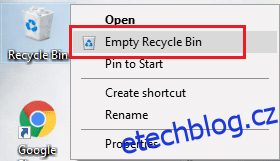
Metoda 3: Použijte nové anonymní okno
Anonymní režim v prohlížeči Chrome je primárně určen pro bezpečné a soukromé prohlížení. Je určen pro uživatele, kteří nechtějí, aby se na jejich zařízení ukládala historie vyhledávání nebo nedávné stránky. Nemůžete zaznamenávat jejich obrazovky nebo pořizovat snímky obrazovky kvůli zásadám ochrany osobních údajů. Blokuje soubory cookie, skrývá historii vyhledávání a může procházet požadovanou webovou stránku. Pokud nechcete z prohlížeče odstraňovat svá oblíbená rozšíření, můžete v prohlížeči Chrome vyzkoušet alternativní způsob použití režimu anonymního prohlížení. Chcete-li totéž implementovat, postupujte podle níže uvedených kroků.
1A. Přejděte do Google Chrome a klikněte na ikonu se třemi tečkami. Zde vyberte možnost Nové anonymní okno podle obrázku.
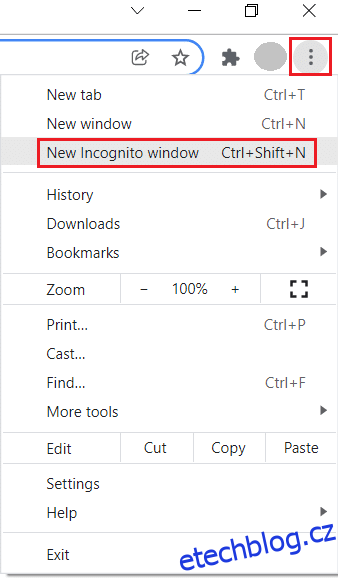
1B. Případně můžete také stisknutím kláves Ctrl + Shift + N současně spustit nové anonymní okno.
Metoda 4: Vymažte soubory mezipaměti Chrome
Problémy s formátováním a načítáním lze vyřešit vymazáním mezipaměti a souborů cookie ve vašem prohlížeči. Ale když dny plynou, mezipaměť a soubory cookie se zvětší a spálí místo na disku. Můžete je zkusit vymazat a opravit tak ERR_EMPTY_RESPONSE Chrome provedením následujících kroků.
1. Stiskněte klávesu Windows, zadejte chrome a klikněte na Otevřít.
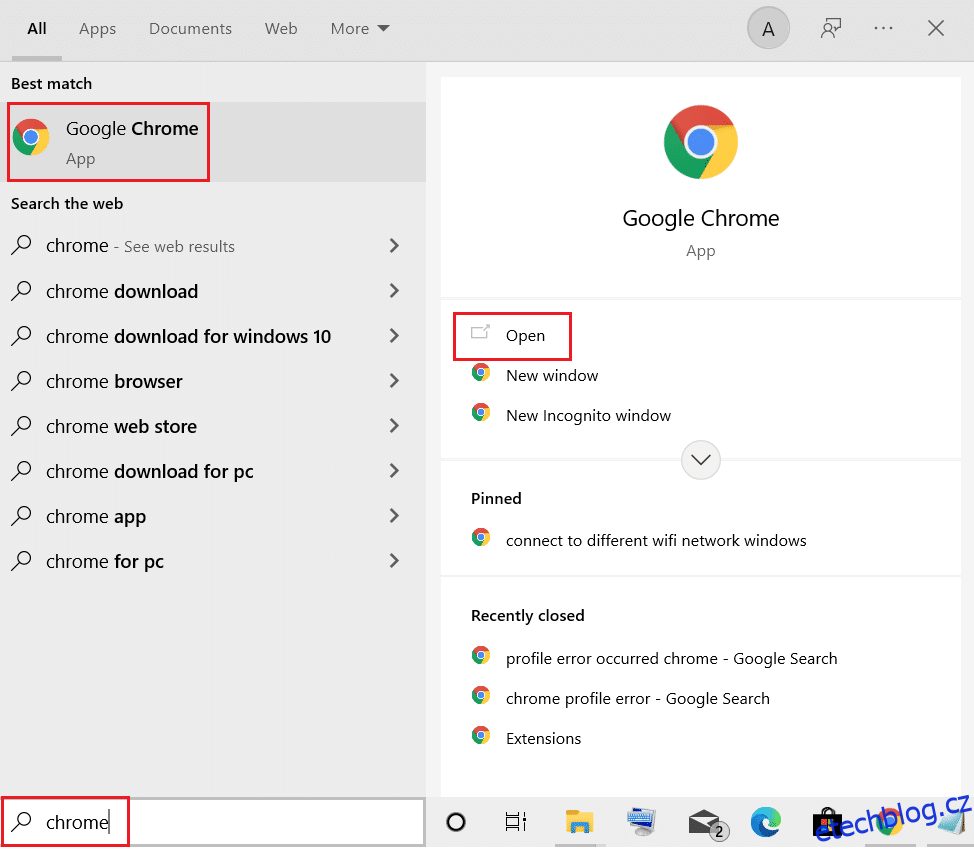
2. Poté klikněte na ikonu se třemi tečkami > Další nástroje > Vymazat údaje o prohlížení… jak je znázorněno níže.
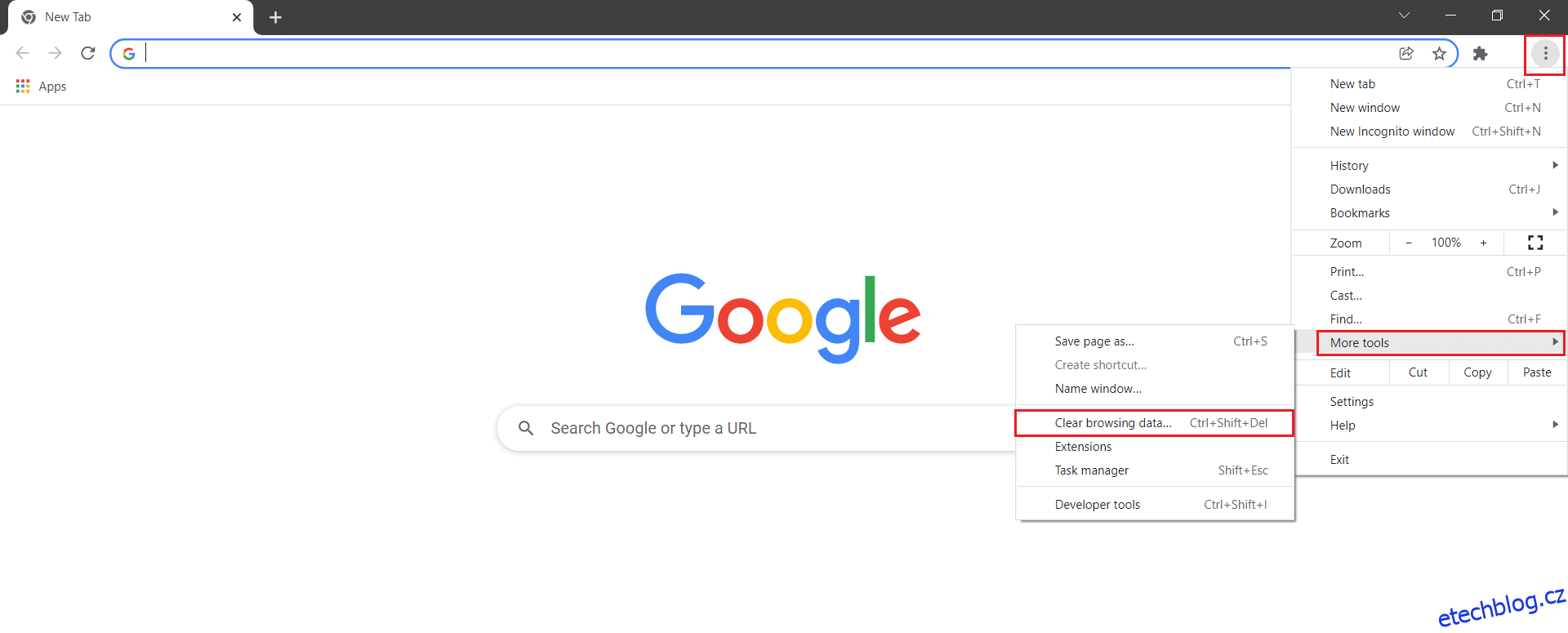
3. Zkontrolujte následující možnosti.
- Soubory cookie a další data webu
- Obrázky a soubory uložené v mezipaměti
4. Nyní vyberte možnost Celé období pro Časový rozsah.
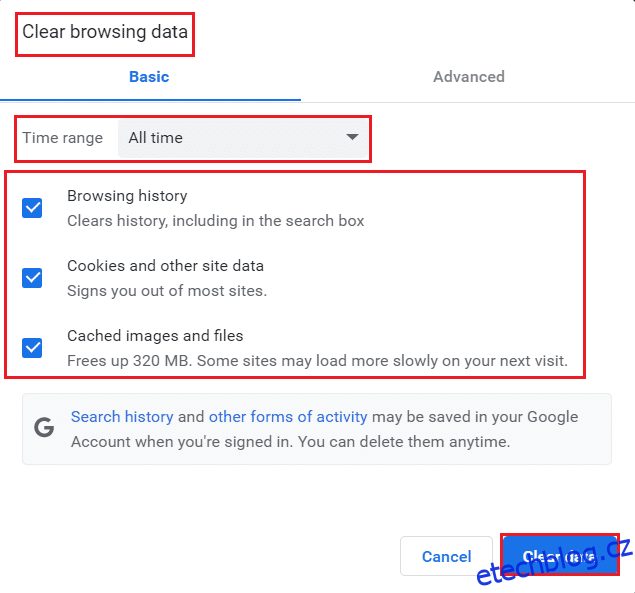
5. Nakonec klikněte na Vymazat data.
Metoda 5: Vymažte mezipaměť DNS Chrome
Vymazání mezipaměti hostitele Google Chrome by vám pomohlo opravit chybnou prázdnou odpověď. Postupujte podle níže uvedených kroků.
1. Otevřete prohlížeč Google Chrome.
2. Nyní do vyhledávacího pole zadejte chrome://net-internals/#dns a stiskněte klávesu Enter.
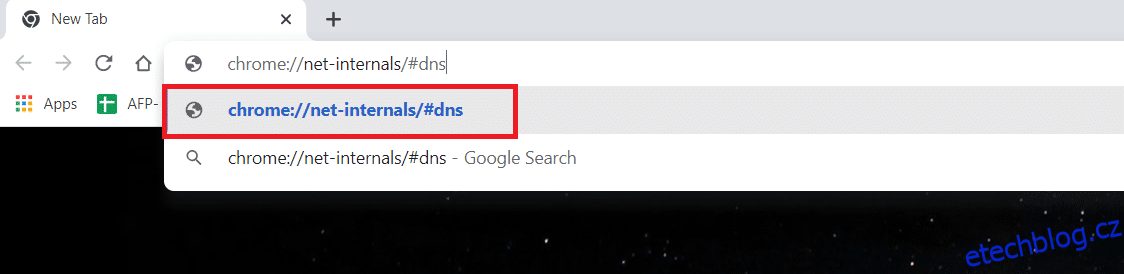
3. Klepněte na Vymazat mezipaměť hostitele.
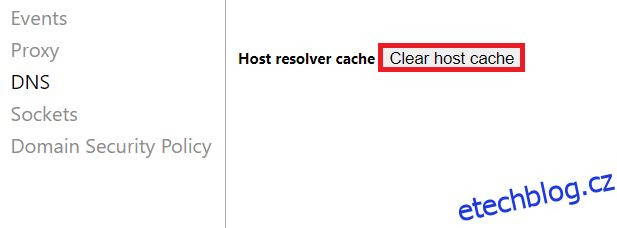
4. Nyní vyberte Sockets a poté klikněte na Flush socket pools.
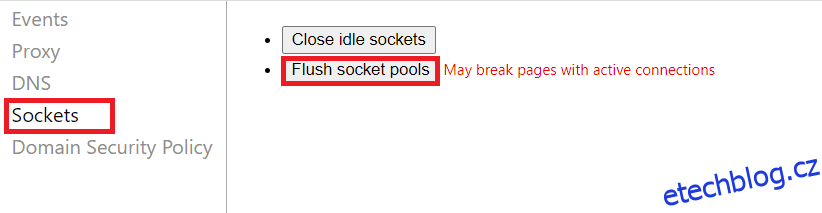
5. Znovu spusťte prohlížeč a zkontrolujte, zda jste problém vyřešili.
Metoda 6: Zakažte rozšíření
Pokud máte v systému příliš mnoho karet, rychlost prohlížeče a počítače bude velmi pomalá. V takovém případě váš systém nebude fungovat normálně, což povede k chybě ERR_EMPTY_RESPONSE Chrome. Nyní můžete zavřít všechny nepotřebné karty a restartovat prohlížeč. Pokud jste zavřeli všechny karty a stále čelíte problému, zkuste deaktivovat všechna rozšíření. Postupujte podle níže uvedených pokynů.
1. Spusťte Chrome a do adresního řádku zadejte chrome://extensions. Stisknutím klávesy Enter zobrazíte seznam všech nainstalovaných rozšíření.
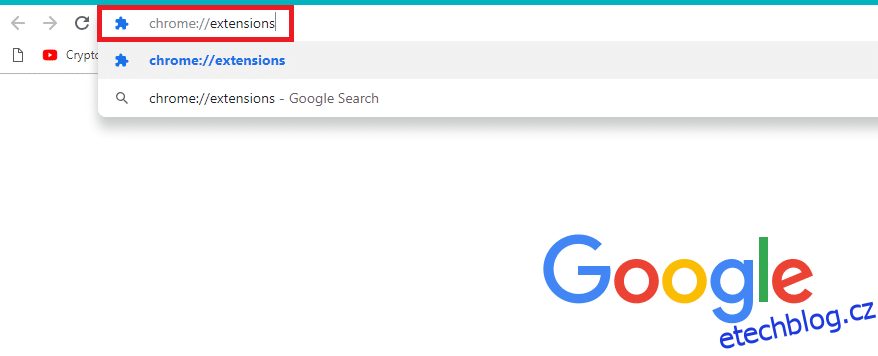
2. Vypněte přepínač rozšíření (např. Grammarly pro Chrome), abyste jej zakázali.
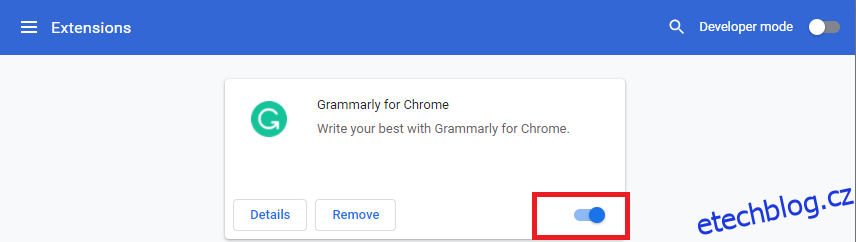
3. Obnovte svůj prohlížeč a zjistěte, zda se chyba znovu zobrazuje nebo ne.
4. Opakujte výše uvedené kroky pro deaktivaci rozšíření jedno po druhém a zkontrolujte, zda je chyba opravena nebo ne.
Metoda 7: Aktualizace nebo vrácení síťových ovladačů
Pokud váš systém začal po aktualizaci selhávat, vrácení síťových ovladačů může pomoci vyřešit problém s chybovou odpovědí. Vrácení ovladače odstraní aktuální ovladač nainstalovaný v systému a nahradí jej předchozí verzí. Tím odstraníte všechny chyby nebo problémy v ovladačích a opravíte problém ERR_EMPTY_RESPONSE Chrome.
Možnost 1: Aktualizujte ovladač
1. Do vyhledávací nabídky Windows 10 zadejte Správce zařízení.
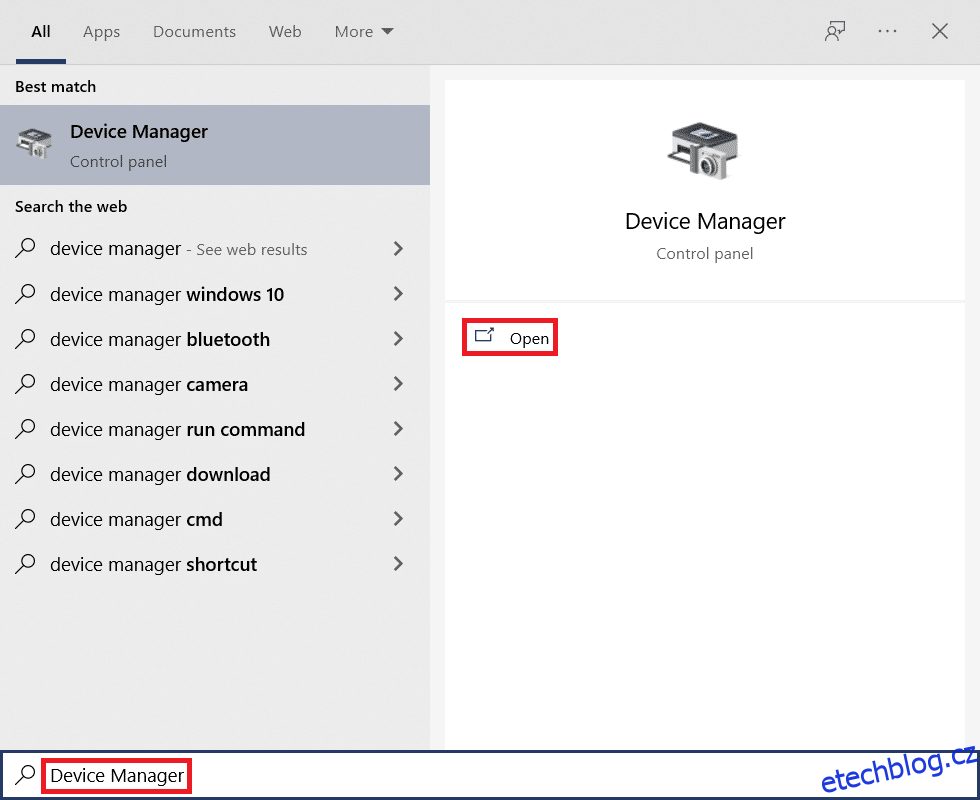
2. Poklepáním na položku Síťové adaptéry ji rozbalte.
3. Klepněte pravým tlačítkem myši na ovladač bezdrátové sítě (např. bezdrátový síťový adaptér Qualcomm Atheros QCA9377) a vyberte Aktualizovat ovladač, jak je znázorněno níže.
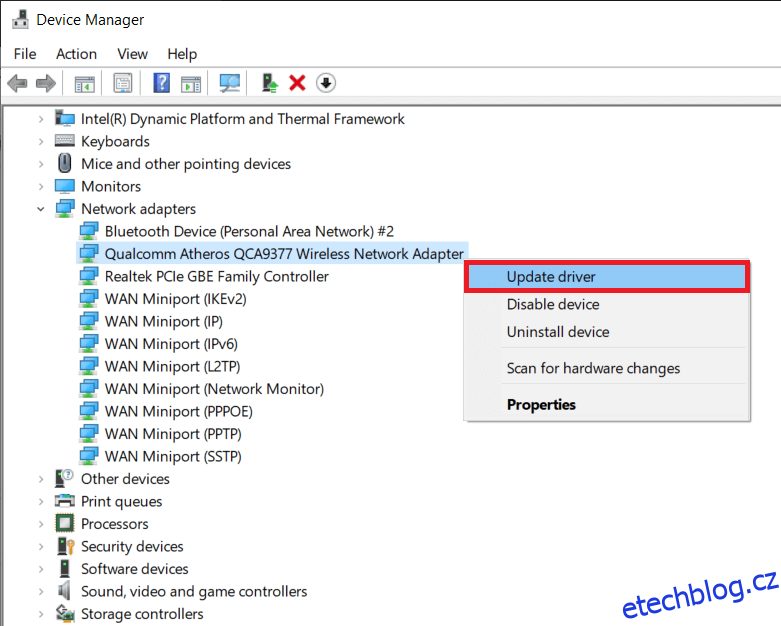
4. Dále klikněte na Hledat automaticky ovladače, aby se automaticky stáhl a nainstaloval nejlepší dostupný ovladač.
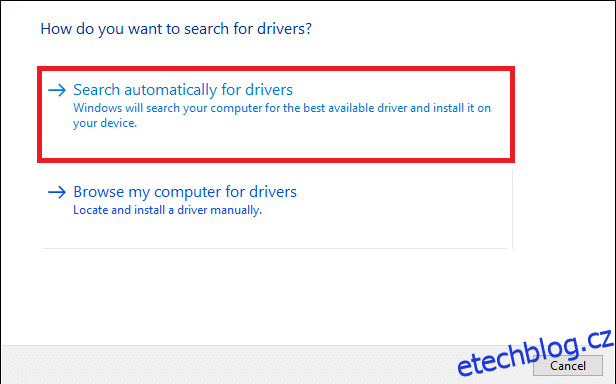
5A. Nyní se ovladače aktualizují a nainstalují na nejnovější verzi, pokud nejsou aktualizovány.
5B. Pokud jsou již ve fázi aktualizace, zobrazí se zpráva Nejlepší ovladače pro vaše zařízení jsou již nainstalovány.
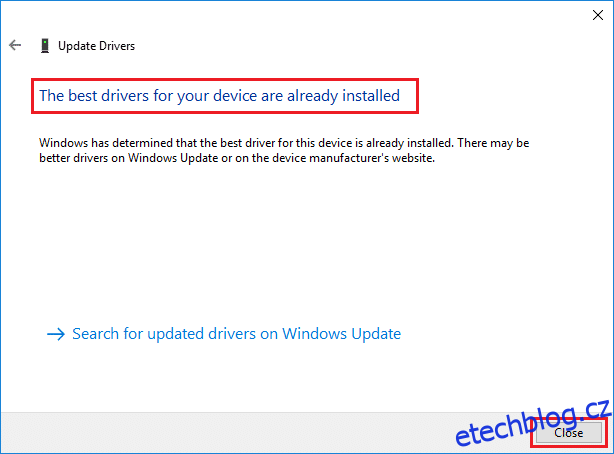
6. Klepnutím na tlačítko Zavřít zavřete okno a restartujete počítač.
Možnost 2: Vrácení aktualizací ovladačů
1. Přejděte do Správce zařízení > Síťové adaptéry jako dříve.
2. Klepněte pravým tlačítkem myši na ovladač Wi-Fi (např. Intel(R) Dual Band Wireless-AC 3168) a vyberte Vlastnosti, jak je znázorněno.
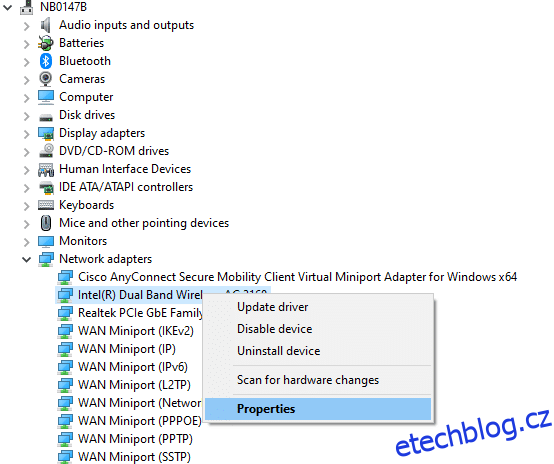
3. Přepněte na kartu Driver a vyberte Roll Back Driver, jak je zvýrazněno.
Poznámka: Pokud je možnost Vrátit zpět ovladač zašedlá, znamená to, že váš počítač nemá předinstalované soubory ovladače nebo že nebyl nikdy aktualizován.
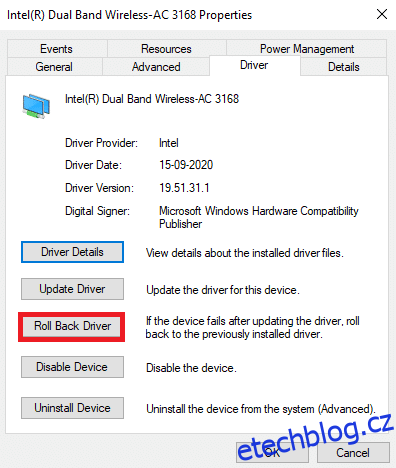
4. Uveďte svůj důvod Proč se vracíte zpět? v vrácení zpět Driver Package. Poté klikněte na Ano, jak je znázorněno níže.
5. Poté klikněte na OK pro použití této změny. Nakonec restartujte počítač.
Metoda 8: Zakažte bránu Windows Defender Firewall (nedoporučuje se)
Brána firewall systému Windows funguje jako filtr ve vašem systému. Skenuje informace na webové stránce přicházející do vašeho systému a potenciálně blokuje vkládání škodlivých podrobností. Někteří uživatelé hlásili, že ERR_EMPTY_RESPONSE Chrome zmizel, když byla brána Windows Defender Firewall vypnuta. Chcete-li jej deaktivovat a vyřešit problém s chybovou prázdnou odpovědí, postupujte podle těchto kroků.
Poznámka: Pamatujte, že po deaktivaci brány firewall bude váš systém zranitelný vůči útokům malwaru nebo virů. Pokud se tak rozhodnete, ujistěte se, že jej aktivujete brzy poté, co dokončíte řešení problému.
1. Spusťte Ovládací panely podle výše uvedených pokynů a vyberte Systém a zabezpečení.
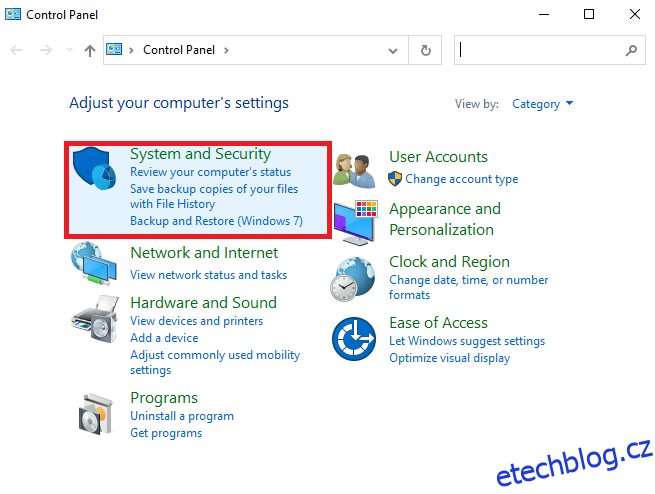
2. Nyní klikněte na Windows Defender Firewall, jak je znázorněno zde.
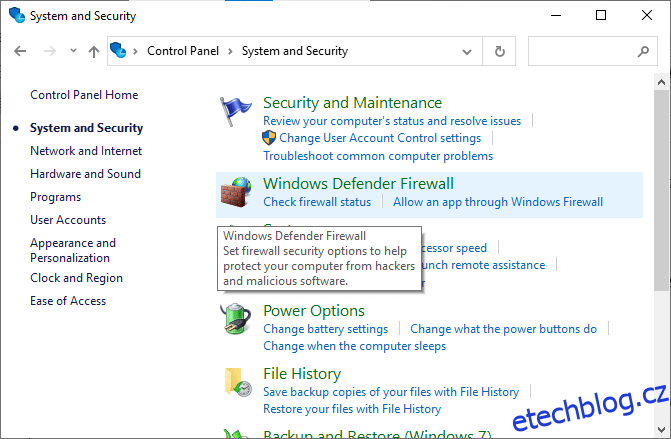
3. V levé nabídce vyberte možnost Zapnout nebo vypnout bránu Windows Defender Firewall. Viz obrázek níže.
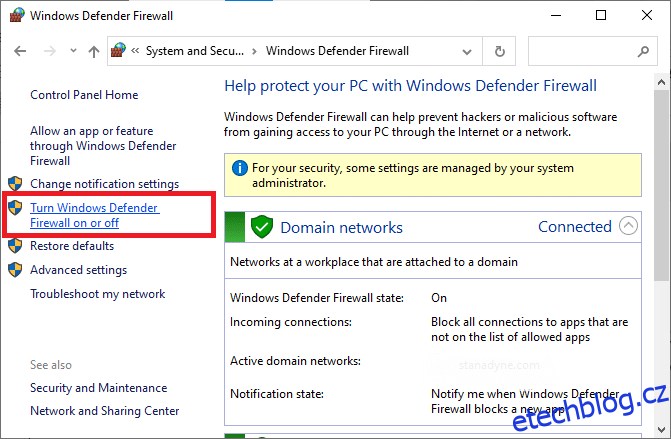
4. Nyní zaškrtněte políčka vedle možnosti Vypnout bránu Windows Defender Firewall (nedoporučuje se), kdekoli je na této obrazovce k dispozici. Viz daný obrázek.
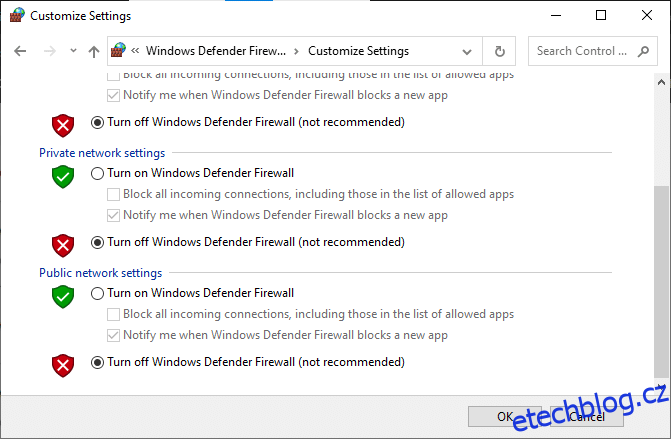
5. Restartujte systém. Zkontrolujte, zda je nyní ERR_EMPTY_RESPONSE opraveno.
Metoda 9: Odstraňte škodlivý software z Chromu
Několik nekompatibilních programů ve vašem zařízení spustí ERR_EMPTY_RESPONSE a to lze opravit, pokud je zcela odstraníte ze systému. Postupujte podle níže uvedených kroků a opravte problém s chybnou prázdnou odpovědí odstraněním škodlivého softwaru.
1. Spusťte Google Chrome a klikněte na ikonu se třemi tečkami > Nastavení, jak je zvýrazněno na obrázku.
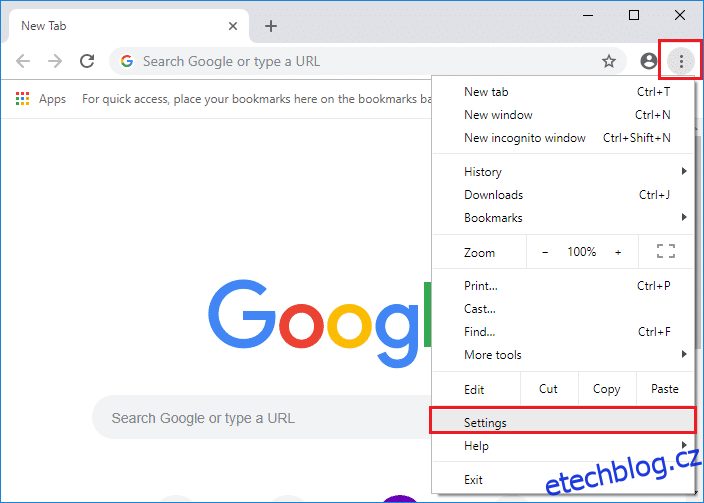
2. Zde klikněte na Pokročilé nastavení v levém podokně a vyberte možnost Obnovit a vyčistit.
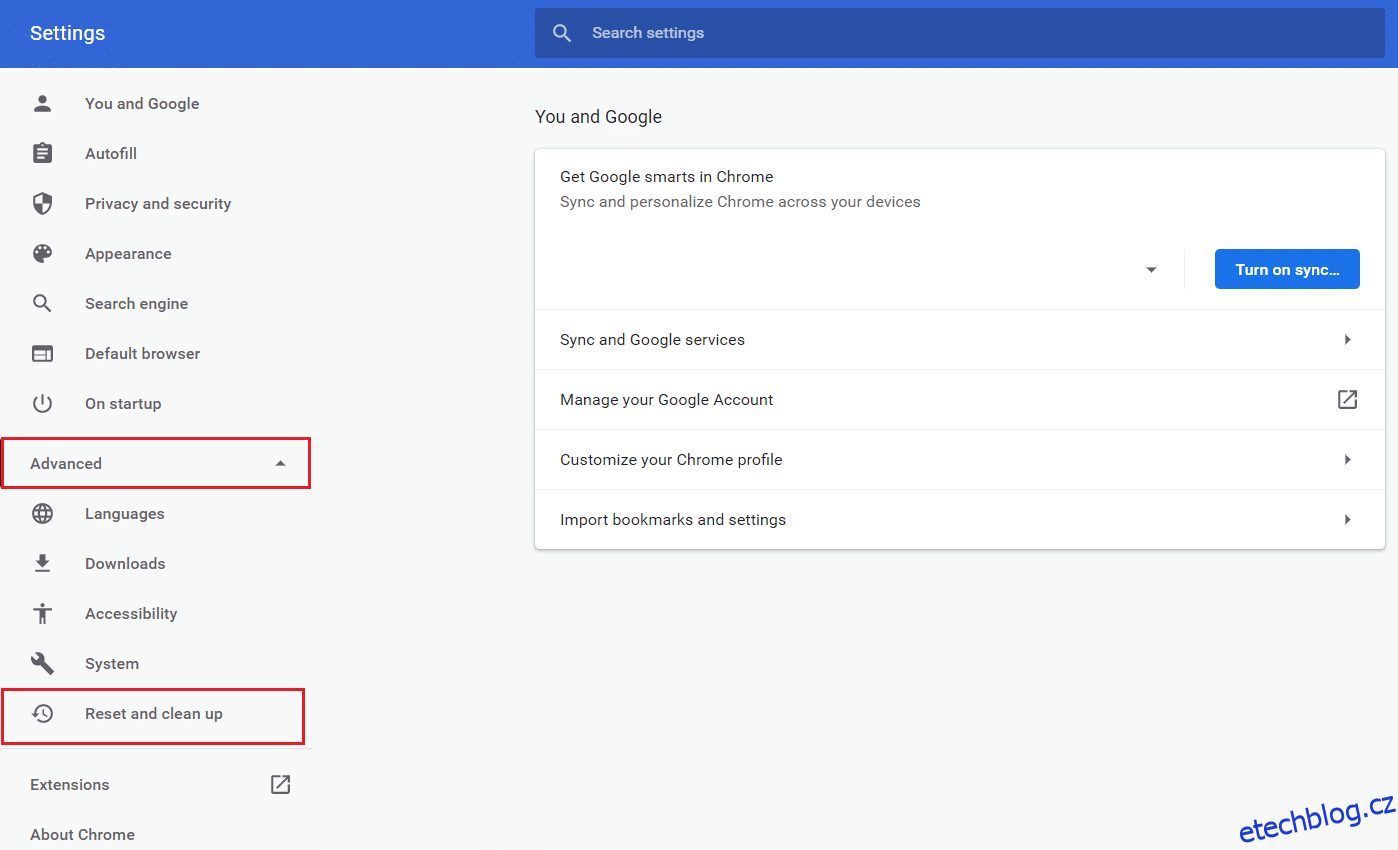
3. Nyní vyberte možnost Vyčistit počítač, jak je znázorněno níže.
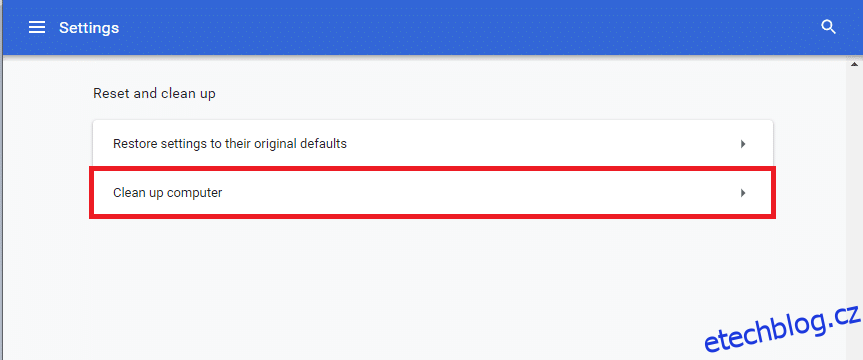
4. Zde klikněte na tlačítko Najít a povolte Chrome vyhledání škodlivého softwaru ve vašem počítači.
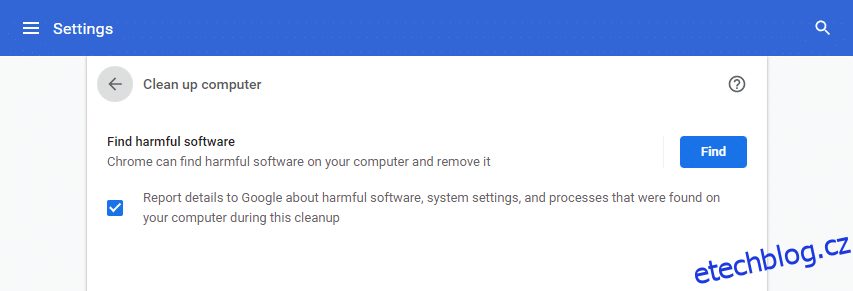
5. Počkejte na dokončení procesu a odstraňte škodlivé programy zjištěné prohlížečem Google Chrome.
6. Restartujte počítač a zkontrolujte, zda je problém vyřešen.
Metoda 10: Aktualizujte Google Chrome
Pokud máte zastaralý prohlížeč, nebudou vylepšené funkce webových stránek nebo webů podporovány. Aktualizujte prohlížeč Chrome, abyste opravili problém s chybovou odpovědí. Zde je návod, jak na to.
1. Spusťte Google Chrome.
2. Klepnutím na ikonu se třemi tečkami rozbalte nabídku Nastavení.
3. Poté vyberte Nápověda > O aplikaci Google Chrome, jak je znázorněno níže.
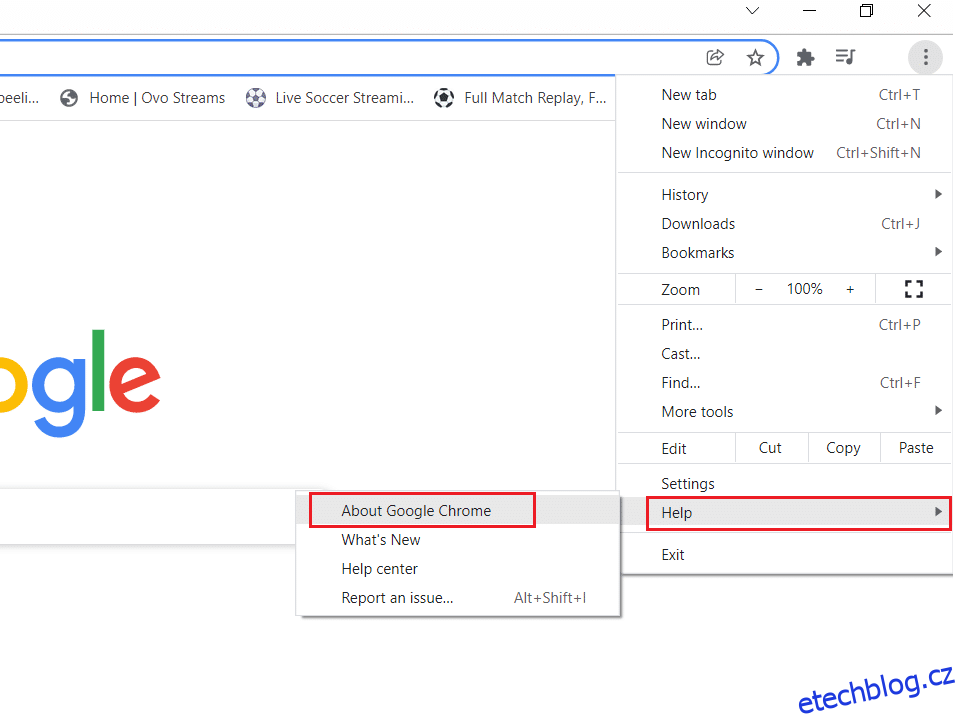
4. Povolte prohlížeči Google Chrome vyhledávat aktualizace. Na obrazovce se zobrazí zpráva Checking for updates, viz obrázek.
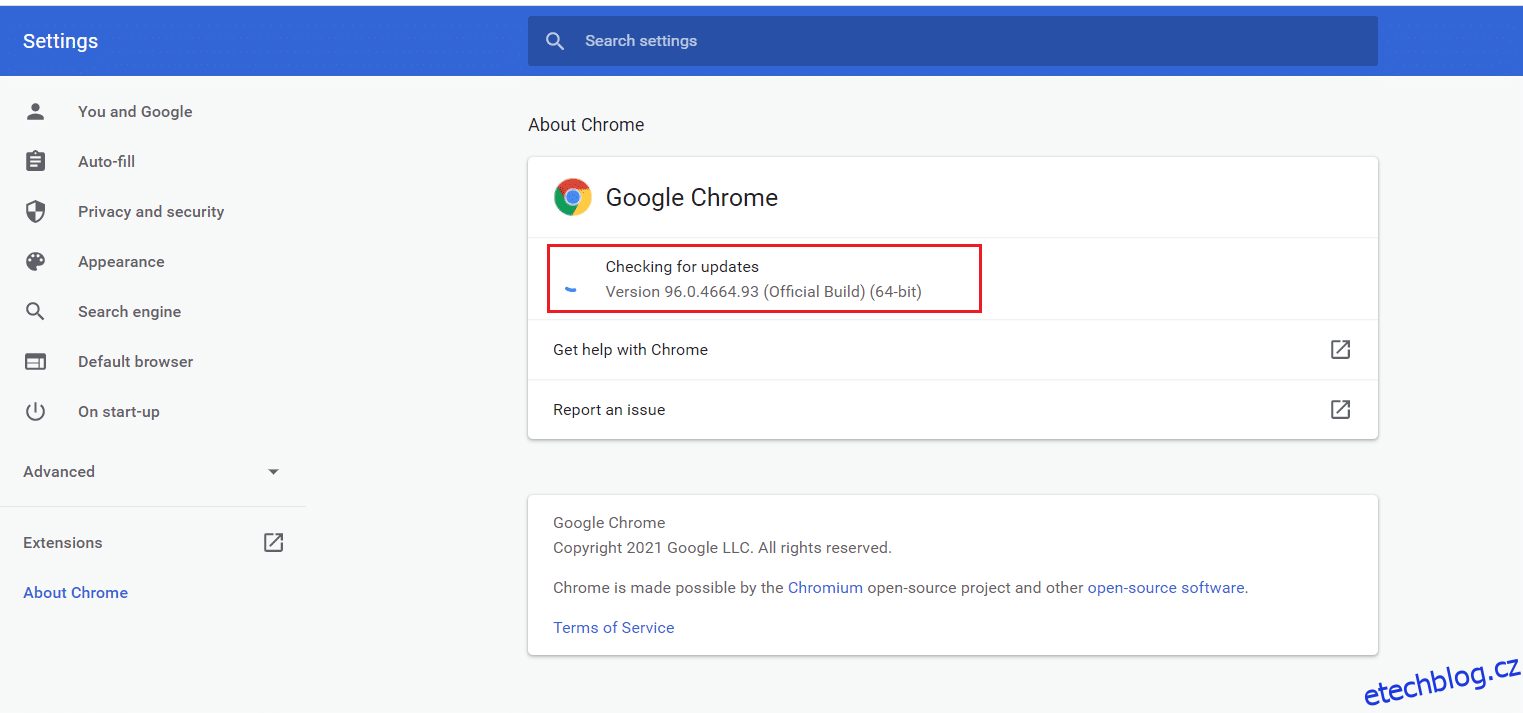
5A. Pokud jsou k dispozici aktualizace, klikněte na tlačítko Aktualizovat.
5B. Pokud je již Chrome aktualizován, zobrazí se zpráva Google Chrome je aktuální.
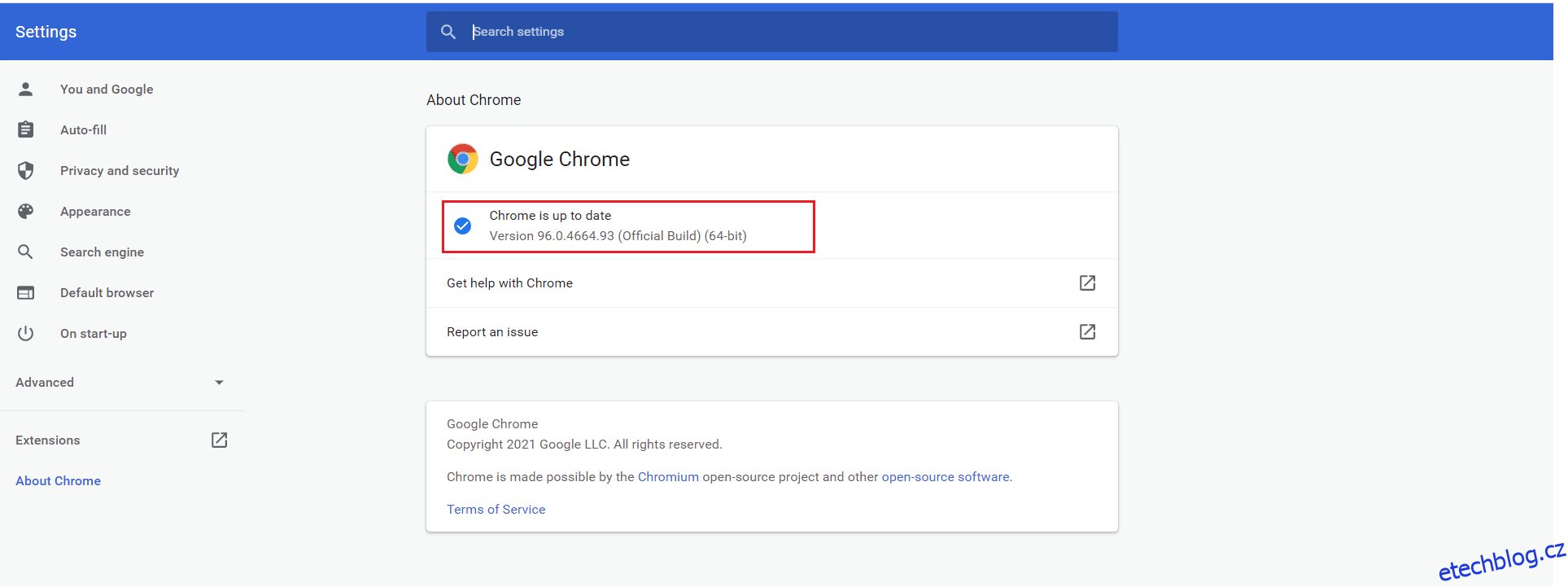
Metoda 11: Odinstalujte poslední aktualizace
Pokud se po aktualizaci operačního systému Windows setkáte s uvedeným problémem, vaše surfování po internetu nemusí být kompatibilní s novou aktualizací a v tomto případě odinstalujte nejnovější aktualizace z vašeho počítače. Po odinstalování vadné aktualizace také získáte stabilitu svého PC. Zde je návod, jak to udělat, abyste vyřešili problém s chybnou prázdnou odpovědí.
1. Stiskněte klávesu Windows, zadejte Ovládací panely a klikněte na Otevřít.
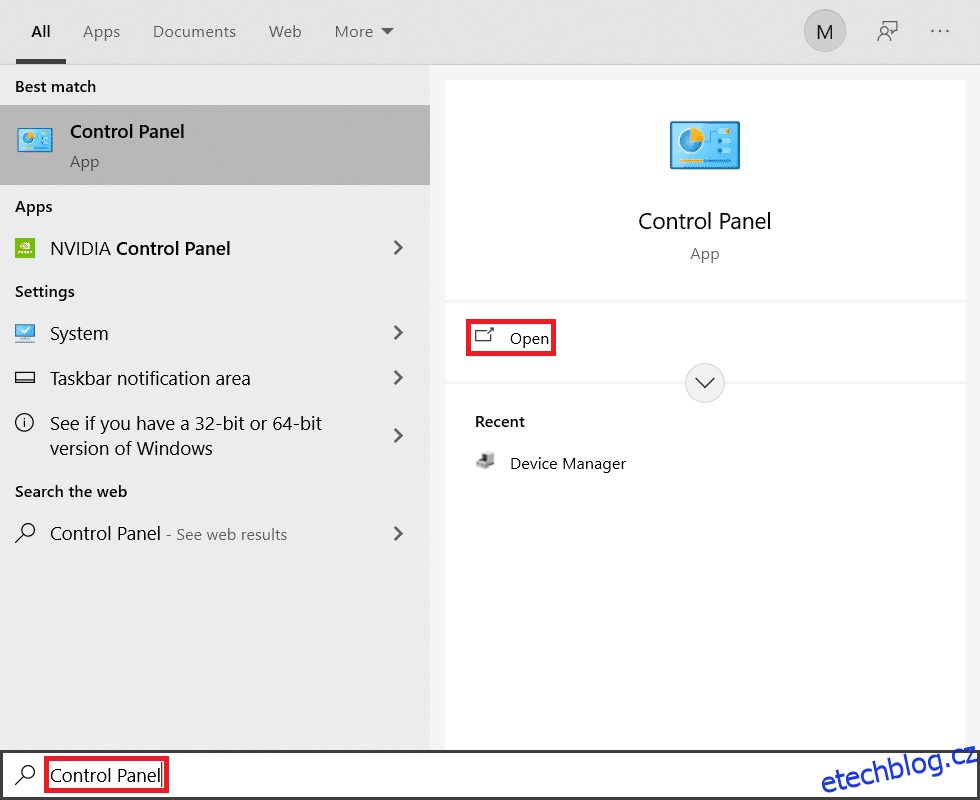
2. Nastavte ikony Zobrazit podle jako velké a pokračujte kliknutím na Programy a funkce.
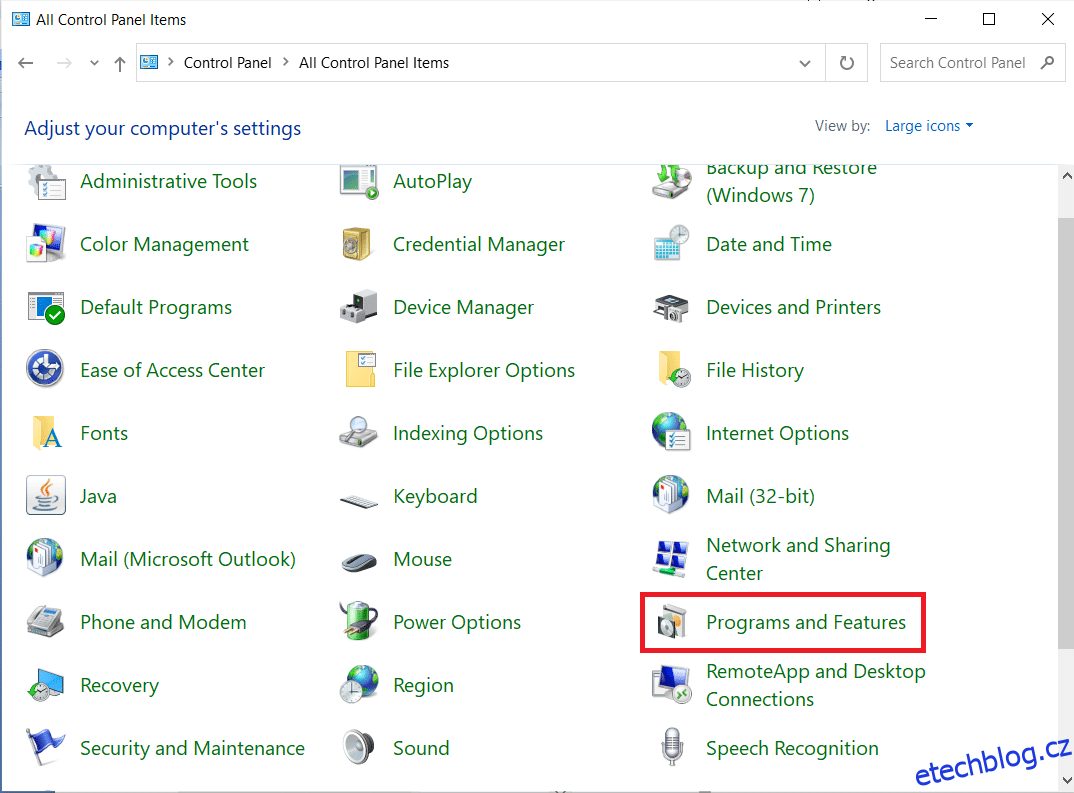
3. Nyní klikněte na Zobrazit nainstalované aktualizace v levém podokně, jak je znázorněno zde.
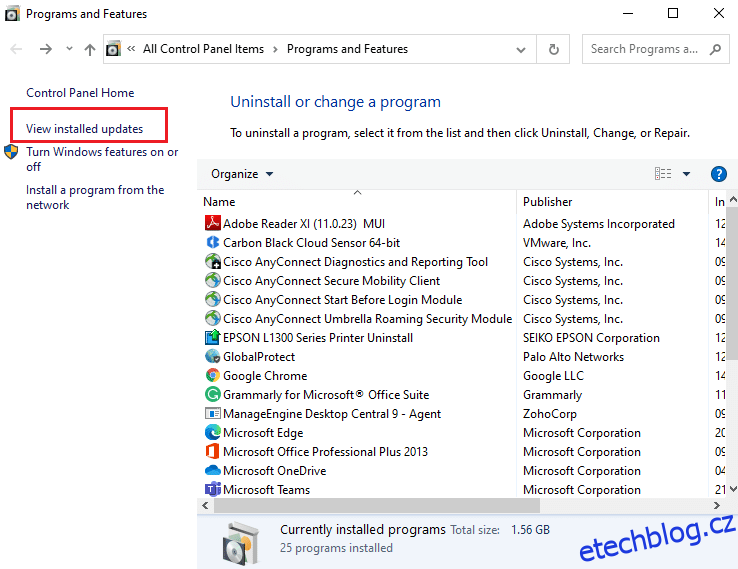
4. Nyní vyberte nejnovější aktualizaci a klikněte na možnost Odinstalovat níže.
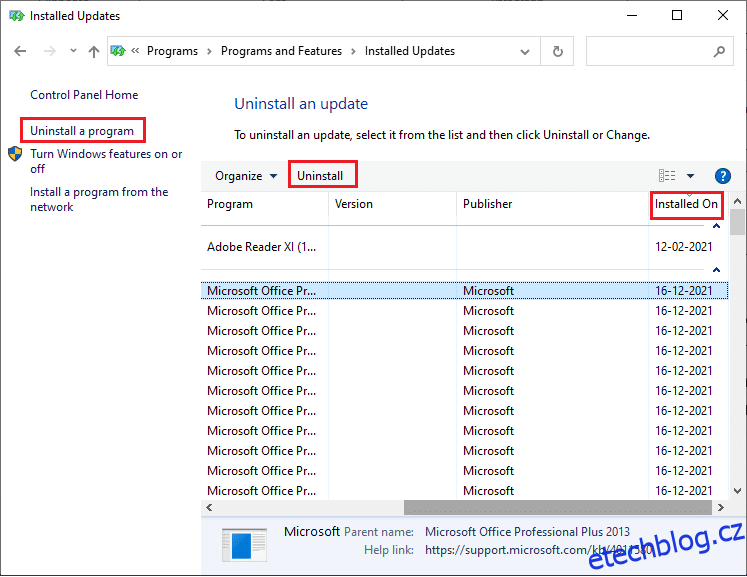
5. Poté potvrďte výzvu, pokud existuje, a restartujte počítač.
Zkontrolujte, zda jste problém vyřešili.
Metoda 12: Resetujte Chrome
Resetováním prohlížeče Chrome se obnoví výchozí nastavení prohlížeče a existuje více možností, jak diskutovanou chybu opravit. Podle níže uvedených kroků resetujte Google Chrome a zkontrolujte, zda jste schopni opravit problém s chybnou prázdnou odpovědí.
1. Otevřete Google Chrome a přejděte na adresu chrome://settings/reset
2. Klikněte na možnost Obnovit nastavení na původní výchozí hodnoty, která je zobrazena zvýrazněně.
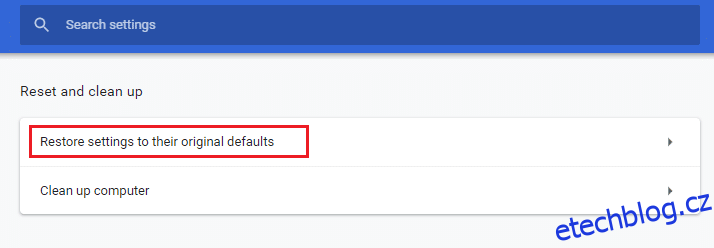
3. Nyní potvrďte svou akci kliknutím na tlačítko Obnovit nastavení.
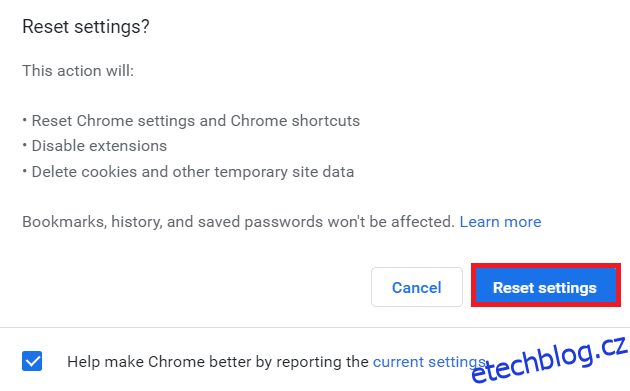
Nyní znovu spusťte web a zkontrolujte, zda jste nevyřešili problém s chybou s prázdnou odpovědí.
Metoda 13: Přeinstalujte Google Chrome
Pokud vám žádná z výše uvedených metod nepomohla, můžete zkusit přeinstalovat Google Chrome. Tím se vyřeší všechny relevantní problémy s vyhledávačem, aktualizacemi nebo jiné související problémy, které spouštějí problém ERR_EMPTY_RESPONSE Chrome.
Poznámka: Zálohujte všechny oblíbené položky, uložená hesla, záložky a synchronizujte svůj účet Google s Gmailem. Odinstalováním prohlížeče Google Chrome se smažou všechny uložené soubory.
1. Stiskněte klávesu Windows, zadejte aplikace a funkce a klikněte na Otevřít.
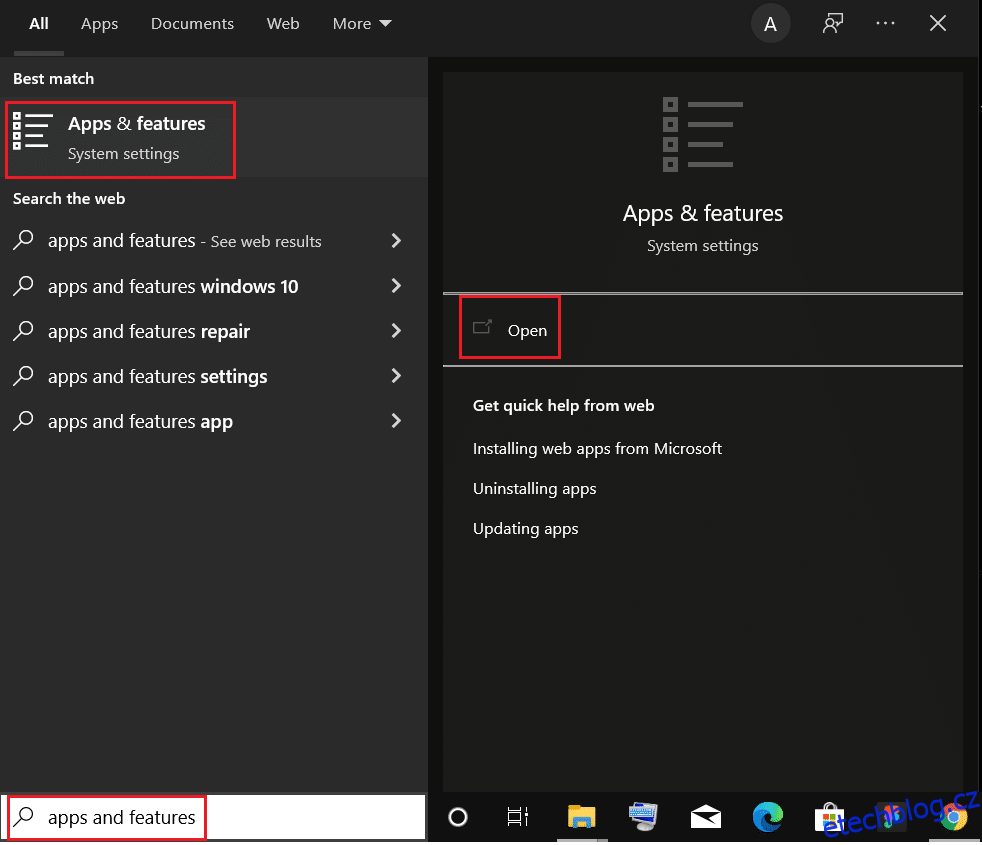
2. Hledat Chrome v poli Hledat v tomto seznamu.
3. Poté vyberte Chrome a klikněte na zvýrazněné tlačítko Odinstalovat.
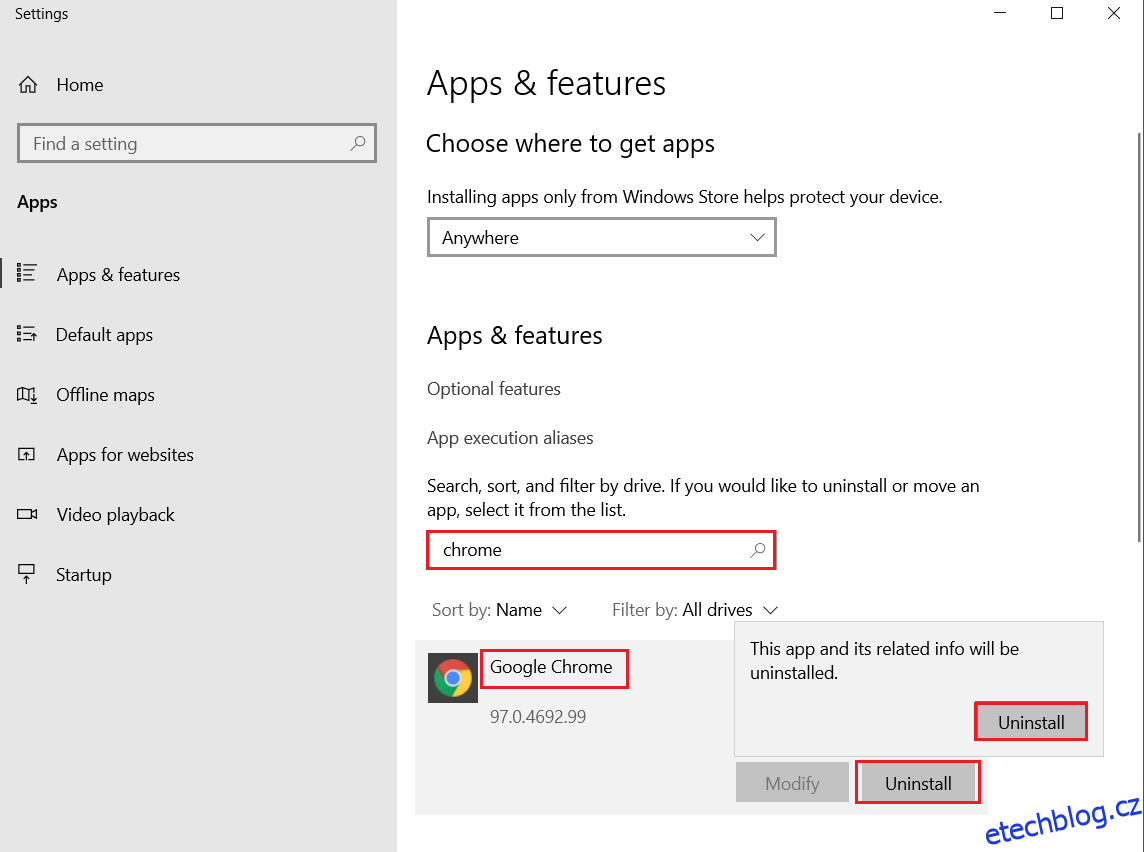
4. Znovu klikněte na Odinstalovat pro potvrzení.
5. Nyní stiskněte klávesu Windows, napište %localappdata% a kliknutím na Otevřít přejděte do místní složky AppData.
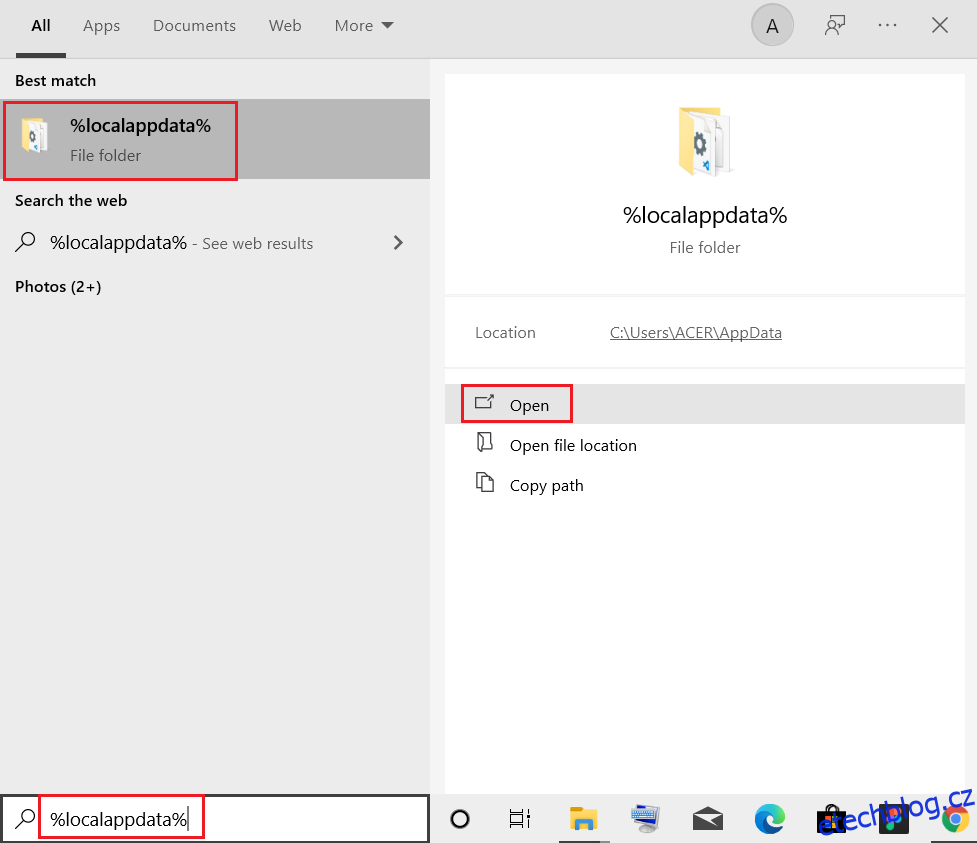
6. Otevřete složku Google tak, že na ni dvakrát kliknete.
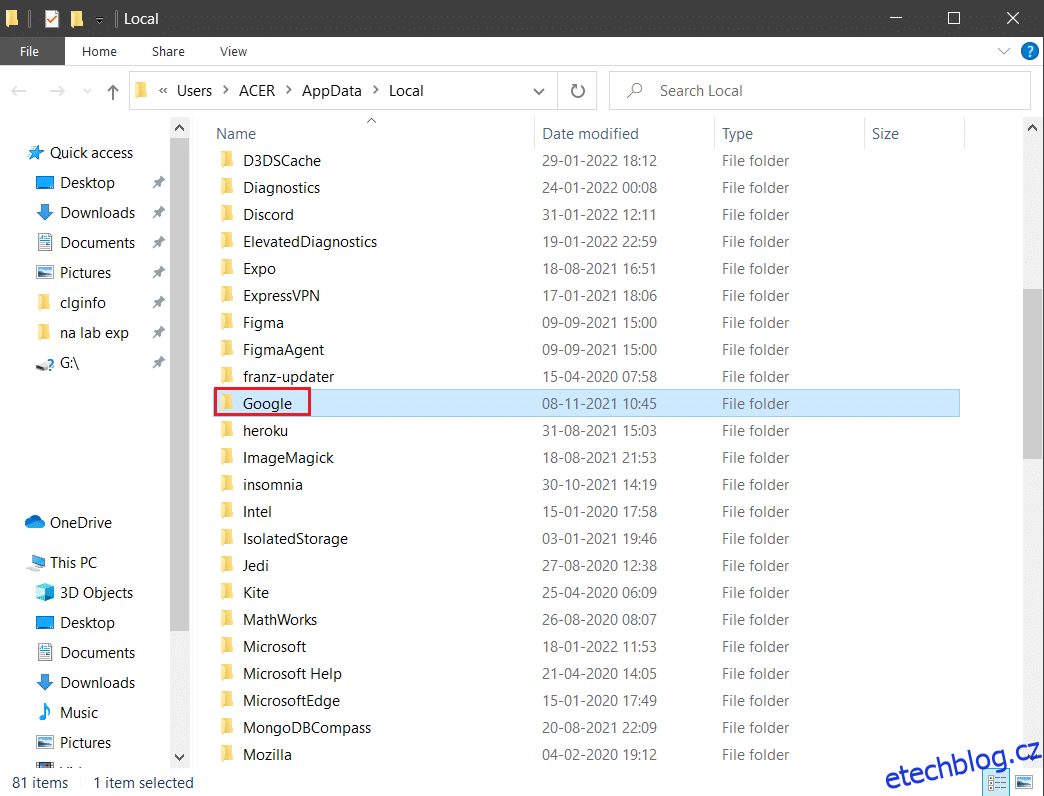
7. Klepněte pravým tlačítkem myši na složku Chrome a vyberte možnost Odstranit, jak je znázorněno níže.
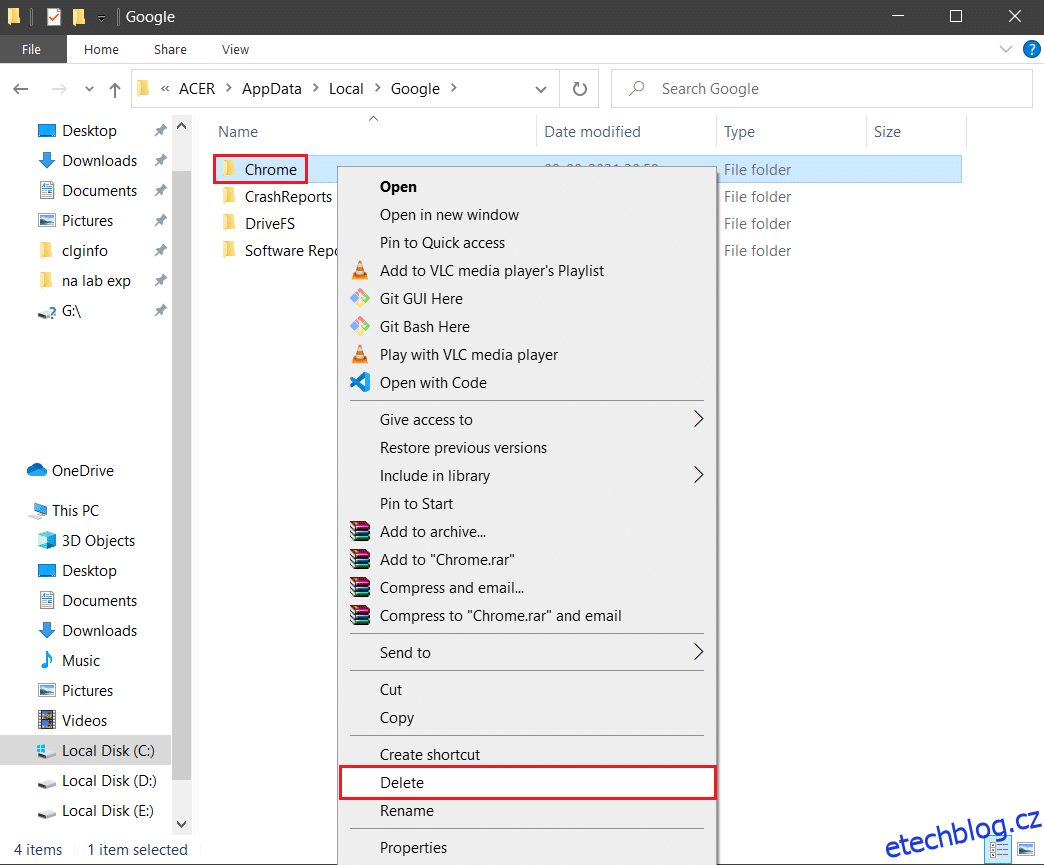
8. Znovu stiskněte klávesu Windows, napište %appdata% a kliknutím na Otevřít přejděte do složky AppData Roaming.
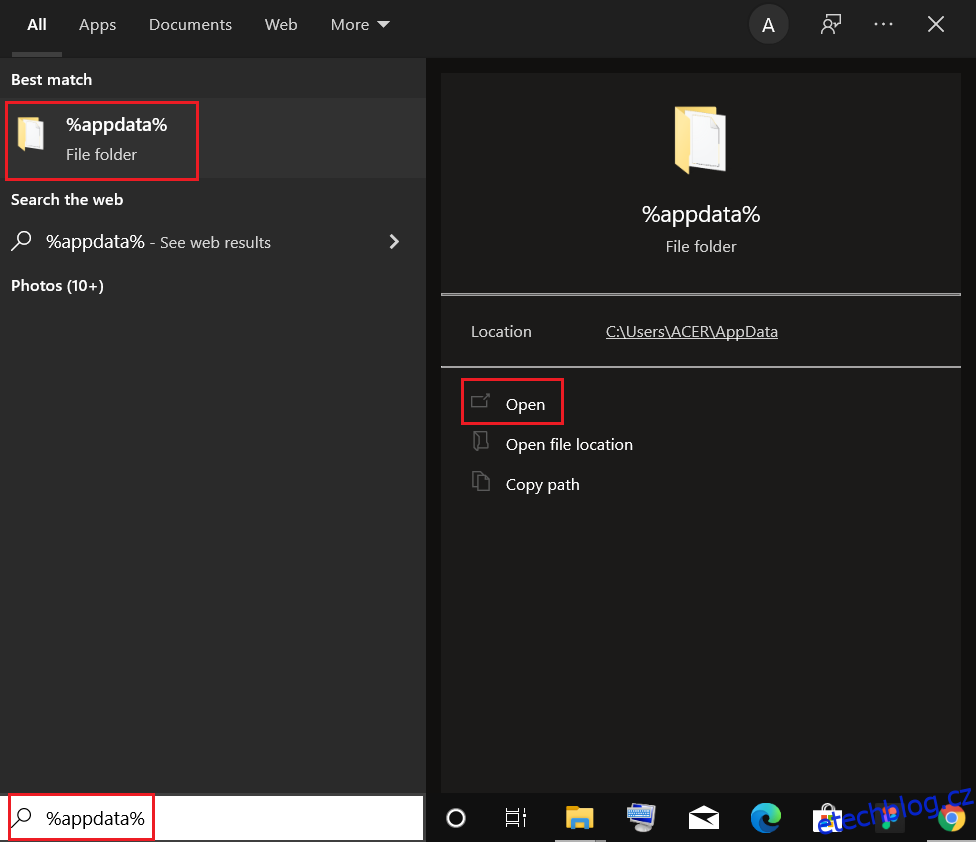
9. Znovu přejděte do složky Google a smažte složku Chrome, jak je znázorněno v krocích 6 – 7.
10. Nakonec restartujte počítač.
11. Dále si stáhněte soubor Nejnovější verze Google Chrome, jak je znázorněno.
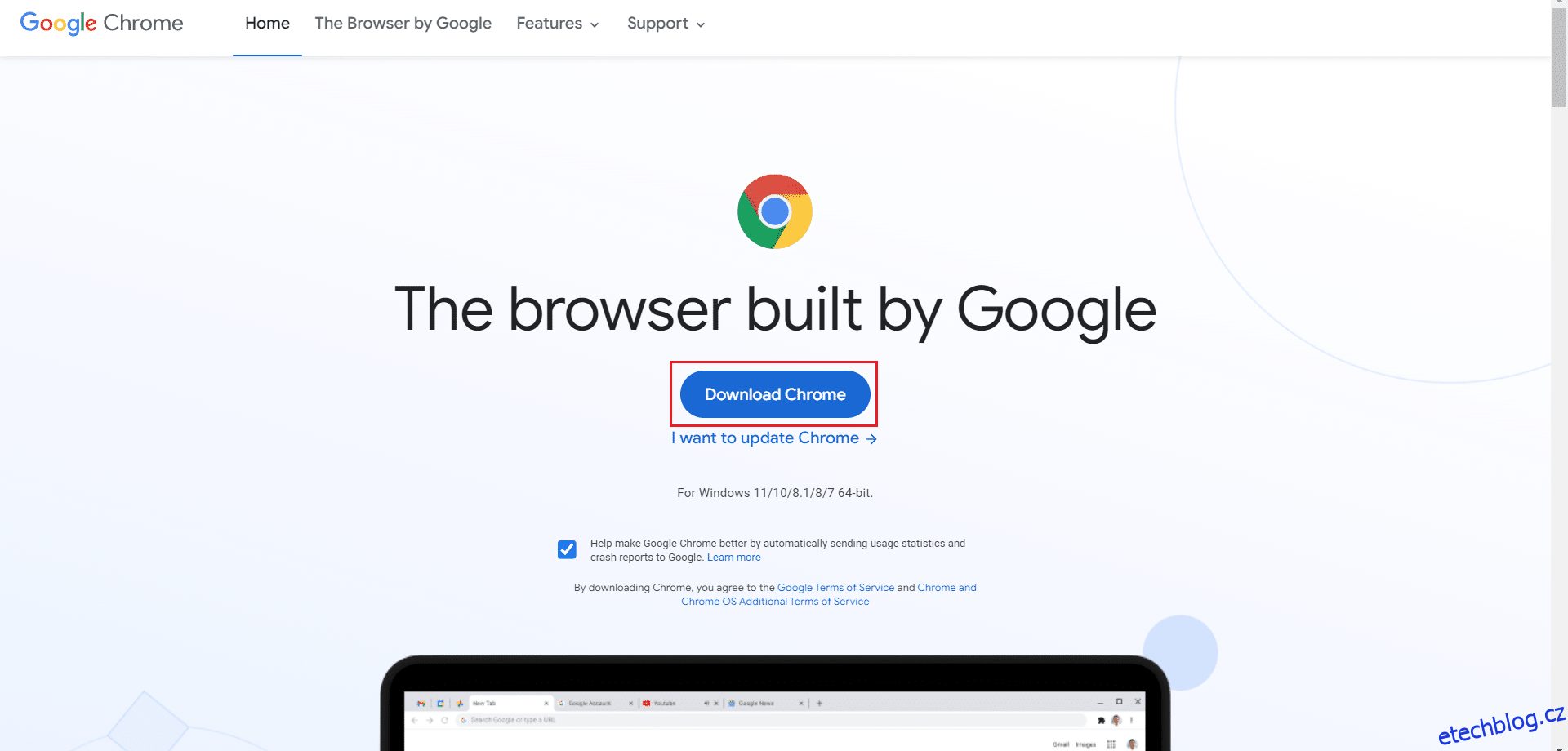
12. Spusťte instalační soubor a podle pokynů na obrazovce nainstalujte Chrome.
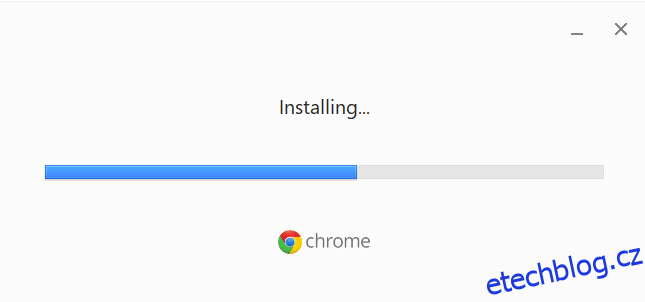
Metoda 14: Proveďte obnovení systému
Po aktualizaci systému Windows se můžete často setkat s chybou ERR_EMPTY_RESPONSE Chrome. Pokud narazíte na tento problém, můžete obnovit systém na předchozí verzi. Chcete-li provést opravu chybné prázdné odpovědi obnovením počítače, postupujte podle těchto kroků.
Poznámka: Před pokračováním v obnovení systému se doporučuje spustit počítač se systémem Windows 10 do nouzového režimu.
1. Stiskněte klávesu Windows, zadejte příkazový řádek a klikněte na Spustit jako správce.
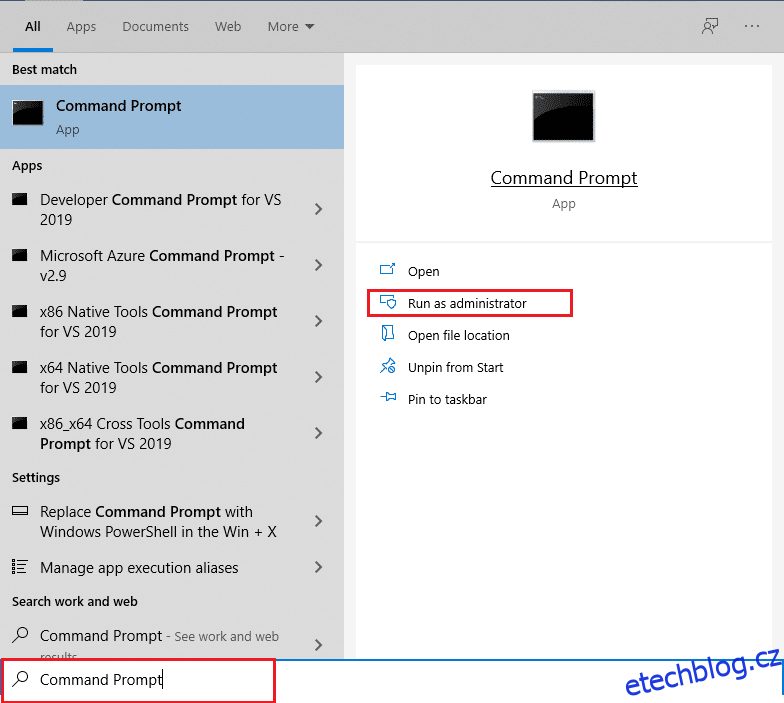
2. Napište příkaz rstrui.exe a stiskněte klávesu Enter.
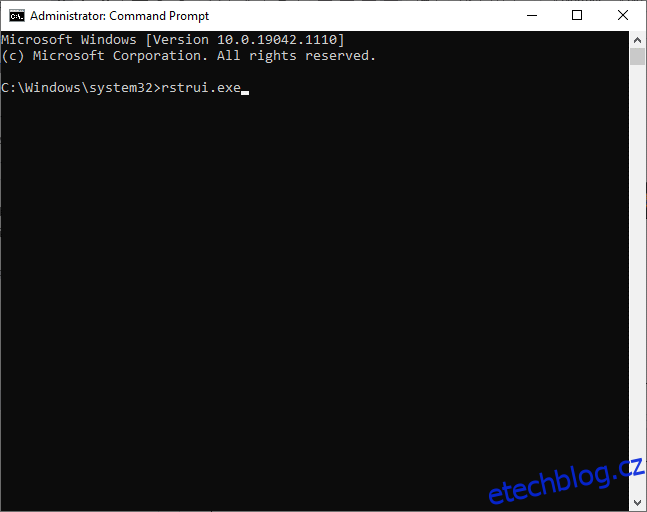
3. Nyní klikněte na Další v okně Obnovení systému, jak je znázorněno na obrázku.
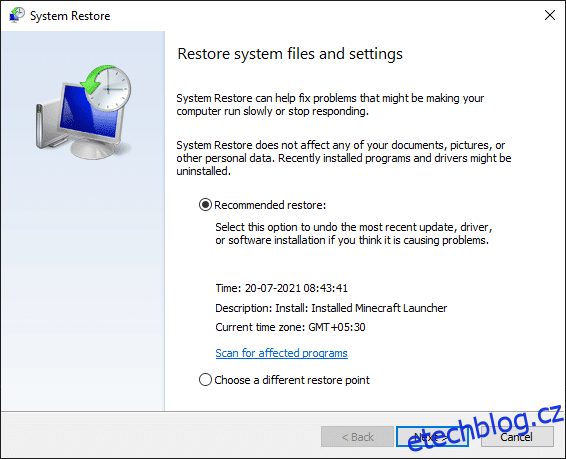
4. Nakonec potvrďte bod obnovení kliknutím na tlačítko Dokončit.
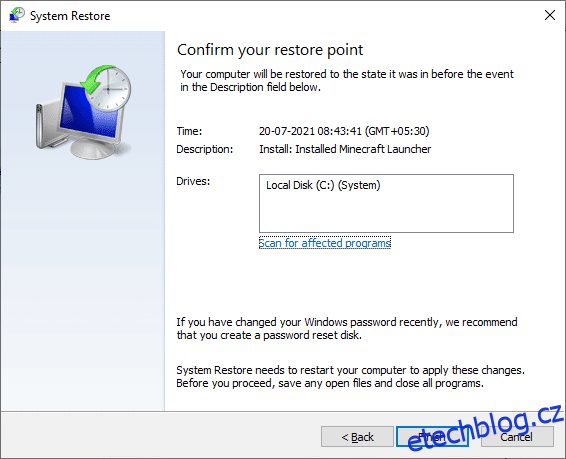
Nyní bude systém obnoven do předchozího stavu a nyní zkontrolujte, zda je problém vyřešen.
Doporučeno:
Doufáme, že vám tento průvodce pomohl a mohli jste provést opravu ERR_EMPTY_RESPONSE. Dejte nám vědět, která metoda se vám osvědčila nejlépe. Také, pokud máte nějaké dotazy/návrhy týkající se tohoto článku, neváhejte je zahodit do sekce komentářů.