Hlavní výhodou použití ethernetového kabelu přes bezdrátové připojení je bezpečnější síť. Vaše data jsou bezpečnější s kabelovým ethernetovým připojením než Wi-Fi, která je mírně zranitelná kvůli své konektivitě s jinými zařízeními a sdílením formátu. Wi-Fi se však stala populárnější díky své nabídce bezdrátového internetu pro více zařízení. Mnoho uživatelů a profesionálů však stále preferuje ethernetové připojení pro maximální bezpečnost, rychlost a spolehlivost. A pokud patříte mezi uživatele ethernetového připojení a čelíte chybové zprávě, že ethernetový kabel není správně zapojen, jste na správném místě. Přinášíme vám dokonalého průvodce, který vám pomůže vyřešit problém, že síťový kabel není správně zapojen nebo je síťový kabel přerušený.
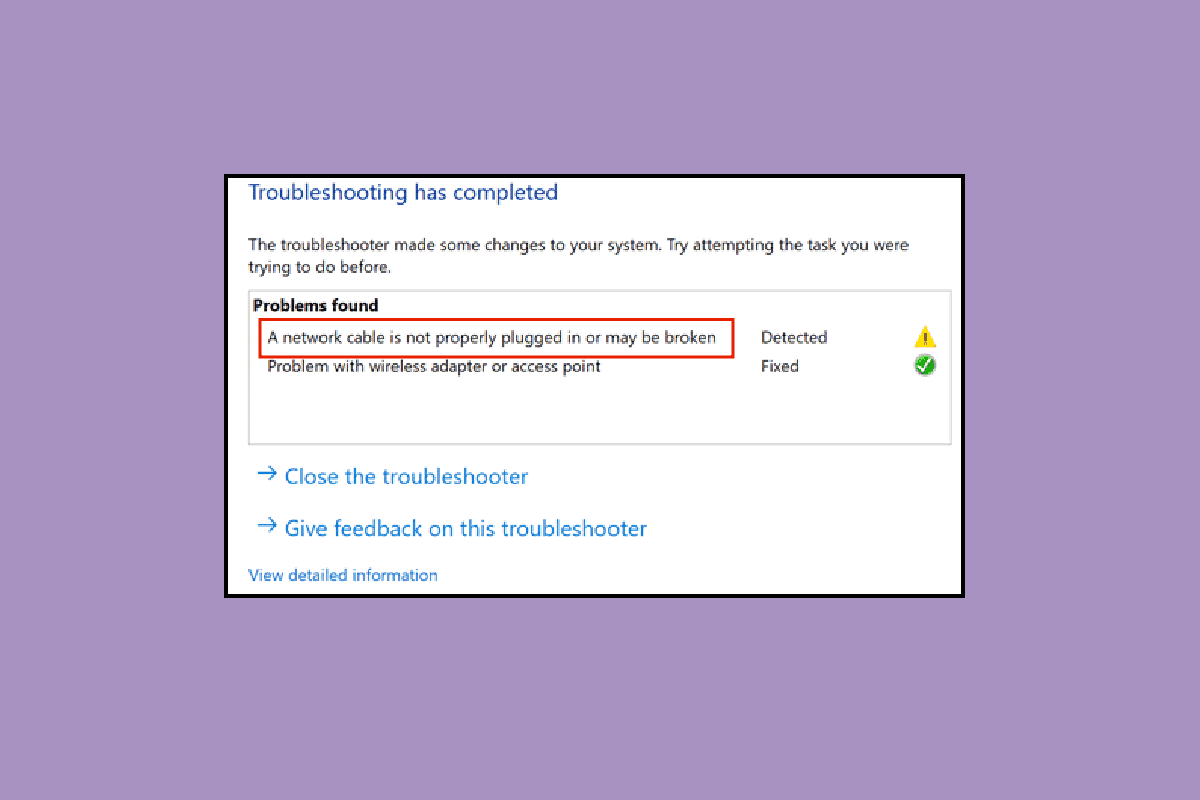
Table of Contents
Jak opravit ethernetový kabel není správně zapojen
K tomuto problému může dojít pravděpodobně z následujících důvodů.
- Síťový kabel může být zlomený, poškozený nebo nesprávně zapojený.
- Chyba v portu Ethernet.
- Změny v nastavení sítě kvůli malwaru nebo jinému rušení.
- Zastaralý síťový adaptér.
Zde jsme ukázali všechny způsoby odstraňování problémů, jak opravit problém s tím, že síťový kabel není správně zapojen.
Metoda 1: Vyčistěte ethernetový port
První věc, kterou byste měli udělat, je začít čistit Ethernet kabelový port. Odpojte kabel, otřete port suchým hadříkem, vyfoukejte trochu vzduchu, abyste odstranili prachové částice, a ujistěte se, že je čistý a v dobrém stavu. Existuje také možnost, že síťový kabel může být zlomený nebo poškozený z obou stran, pak jej možná budete muset vyměnit. Po vyčištění jej znovu zapojte a zkontrolujte, zda funguje.
Metoda 2: Otestujte kabel na jiném počítači
Problém, že ethernetový kabel není správně zapojen, může být způsoben nejen zlomeným nebo poškozeným kabelem, ale port může být vadný a nefunguje správně. Proto doporučujeme vyzkoušet ethernetový kabel na jiném PC. Pokud to funguje správně na jiném PC, pak problém spočívá v portu počítače.
 Obrázek Adrian Malec z Pixabay
Obrázek Adrian Malec z Pixabay
Metoda 3: Připojte se k Wi-Fi routeru
Pokud máte Wi-Fi router, pak můžete zkusit zapojit ethernetový kabel do routeru, čímž se připojení změní na bezdrátové; můžete jej připojit přes Wi-Fi. Pokud nemáte router, zkuste další metodu.
 Foto od Jonathana na Unsplash
Foto od Jonathana na Unsplash
Metoda 4: Vypněte a zapněte počítač
Vypnutí obnoví nastavení síťového připojení a doufejme, že opraví chybu, že síťový kabel není správně zapojen. Postupujte takto:
Možnost I: Na notebooku
1. Odpojte nabíječku od notebooku, vypněte jej a pokud je to možné, vyjměte baterii.
2. Tiskněte tlačítko napájení nepřetržitě po dobu 30 sekund.
 Foto Ashkan Forouzani na Unsplash
Foto Ashkan Forouzani na Unsplash
3. Po 10-15 minutách vložte baterii zpět do notebooku, připojte nabíječku a poté jej zapněte.
Možnost II: Na ploše
1. Vypněte počítač a odpojte všechny kabely, včetně kabelu Ethernet.
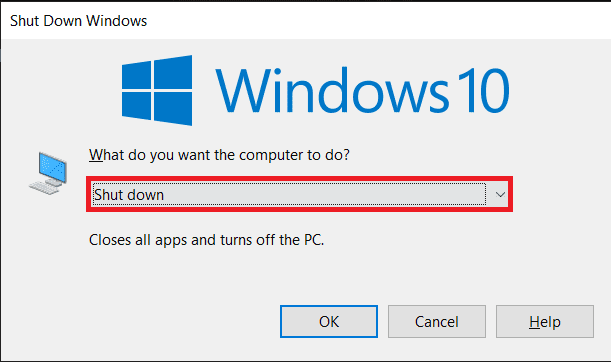
2. Poté držte stisknuté tlačítko napájení po dobu 30 sekund.
3. Po 10-15 minutách znovu připojte všechny kabely k počítači a zapněte systém.
Metoda 5: Spusťte Poradce při potížích se síťovým adaptérem
Pokud dojde k nějaké vnitřní chybě nebo k nějakým chybám v nastavení sítě, můžete zkusit chybu opravit pomocí nástroje pro odstraňování problémů se síťovým adaptérem. Postupujte podle našeho průvodce, jak řešit problémy se síťovým připojením v systému Windows 10.

Metoda 6: Aktualizujte síťový ovladač
Problém, že síťový kabel není správně zapojen, může být způsoben také zastaralým nebo poškozeným síťovým ovladačem. Při aktualizaci ovladače postupujte takto:
1. Stiskněte klávesu Windows, zadejte Ovládací panely a klikněte na Otevřít.
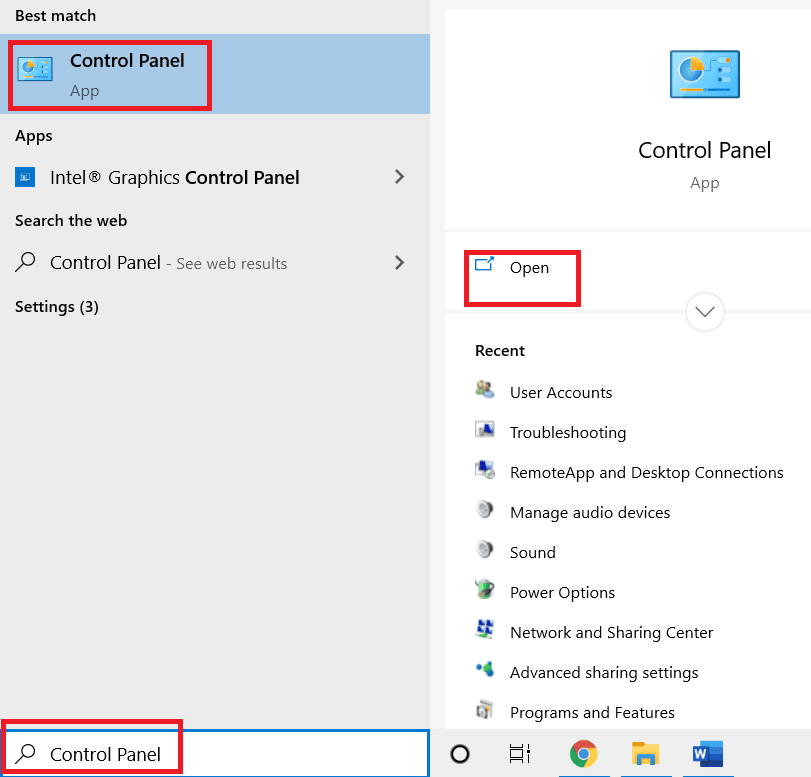
2. Nastavte režim Zobrazit podle na Velké ikony.
3. Zde klikněte na nastavení Centra sítí a sdílení.
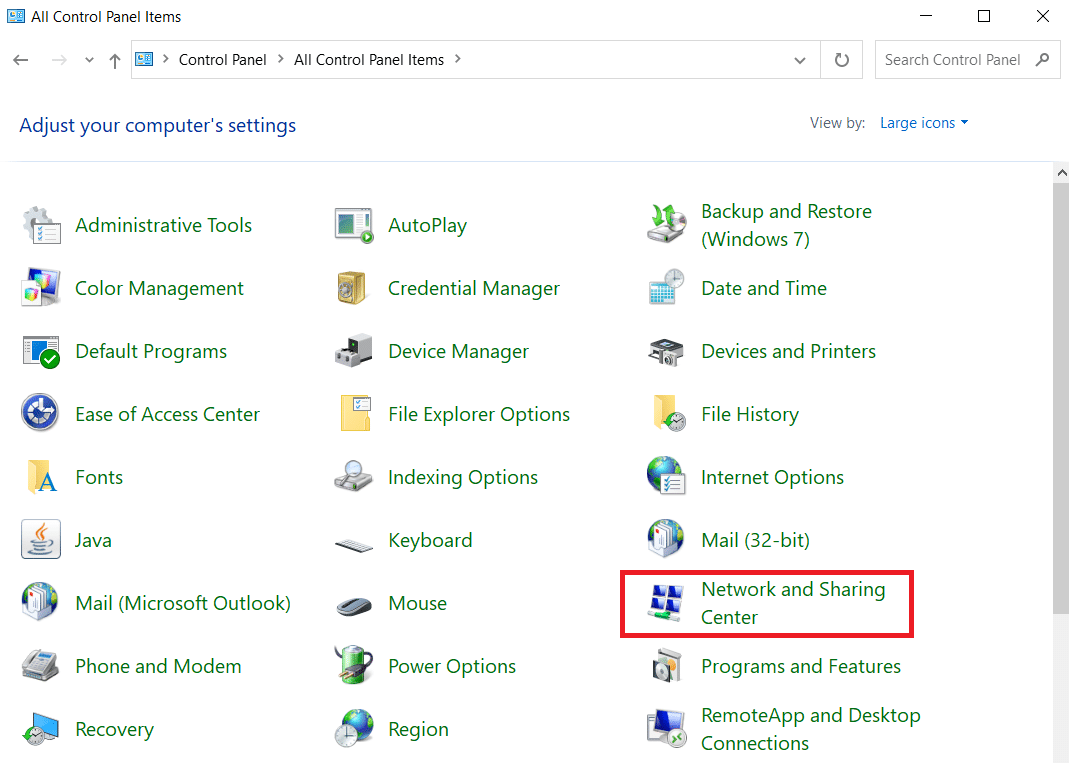
4. Nyní klikněte na možnost Změnit nastavení adaptéru.

5. Poté si poznamenejte podrobnosti o ethernetovém adaptéru.
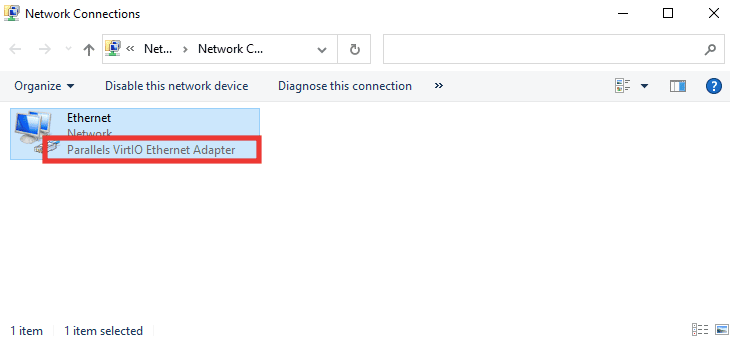
6. Nakonec aktualizujte síťový ovladač. Přečtěte si naši příručku, jak aktualizovat ovladače síťového adaptéru v systému Windows 10.
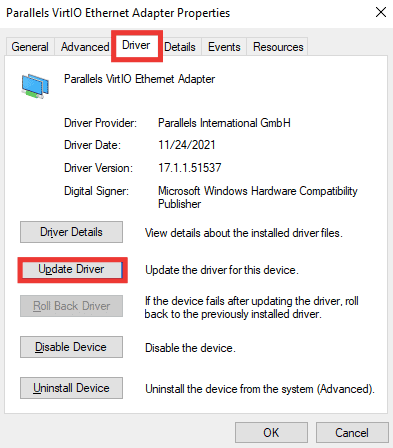
Metoda 7: Znovu povolte síťový adaptér
Pokud není síťový kabel správně zapojen – při připojování k internetu se stále zobrazuje chybová zpráva, měli byste zkusit znovu povolit síťový adaptér z nastavení v případě, že byl deaktivován z důvodu jakýchkoli změn v nastavení. Chcete-li adaptér znovu povolit, postupujte takto:
1. Přejděte do nabídky Centrum sítí a sdílení a klikněte na možnost Změnit nastavení adaptéru, jak je uvedeno výše v Metodě 6.

2. Klikněte pravým tlačítkem na připojený síťový adaptér a klikněte na Zakázat.
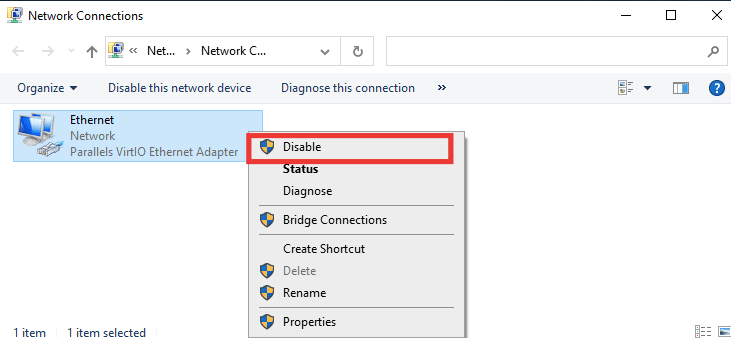
3. Znovu klikněte pravým tlačítkem na stejný síťový adaptér a klikněte na Povolit.
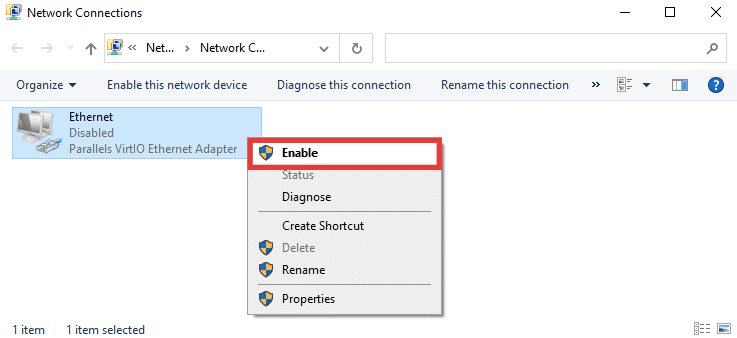
Metoda 8: Dočasně deaktivujte antivirus (pokud je to možné)
Je také možné, že nastavení antivirového softwaru nebo brány firewall může narušovat nastavení sítě a způsobovat chybovou zprávu, že ethernetový kabel není správně zapojen. Chcete-li to opravit, vypněte aktuální antivirový software. Pokud to funguje, měli byste vyměnit antivirový software. Podle našeho průvodce dočasně deaktivujte antivirus v systému Windows 10.

Metoda 9: Obnovte nastavení sítě
Tato metoda odstraní a resetuje všechna síťová nastavení a adaptéry, vrátí všechny síťové komponenty zpět do původního stavu a pravděpodobně vyřeší problém, že síťový kabel není správně zapojen. Přečtěte si naši příručku, jak obnovit nastavení sítě ve Windows 10 .
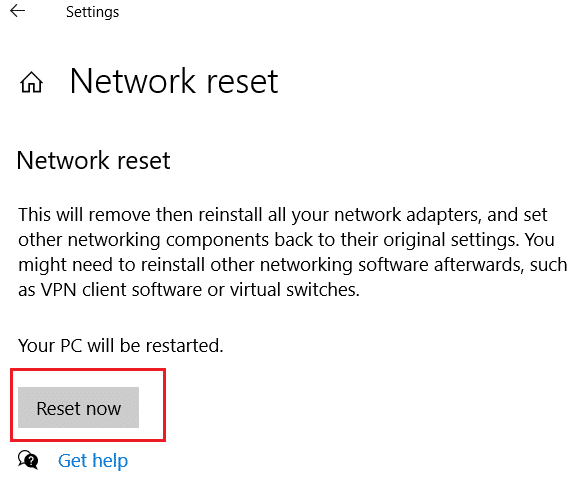
Metoda 10: Upravte nastavení oboustranného tisku
Ve výchozím nastavení síťové adaptéry testují síťové připojení a aplikují nejlepší možná nastavení. Plný duplex označuje obousměrné připojení, které přenáší dvě nebo více připojení. Half duplex znamená přenos dat pouze jedním směrem. Když síťový adaptér nemůže určit nejlepší nastavení pro připojení, pravděpodobně kvůli malwaru, virům nebo jiným chybným nastavením, zobrazí se chybová zpráva síťový kabel není správně zapojen nebo síťový kabel může být přerušený. Chcete-li změnit nastavení oboustranného tisku, postupujte takto:
1. Stiskněte klávesu Windows a zadejte Správce zařízení, klepněte na Otevřít.

2. Poklepáním na Síťové adaptéry rozbalte nabídku.

3. Nyní vyberte síťový ovladač, který se používá, klikněte na něj pravým tlačítkem a klikněte na Vlastnosti.
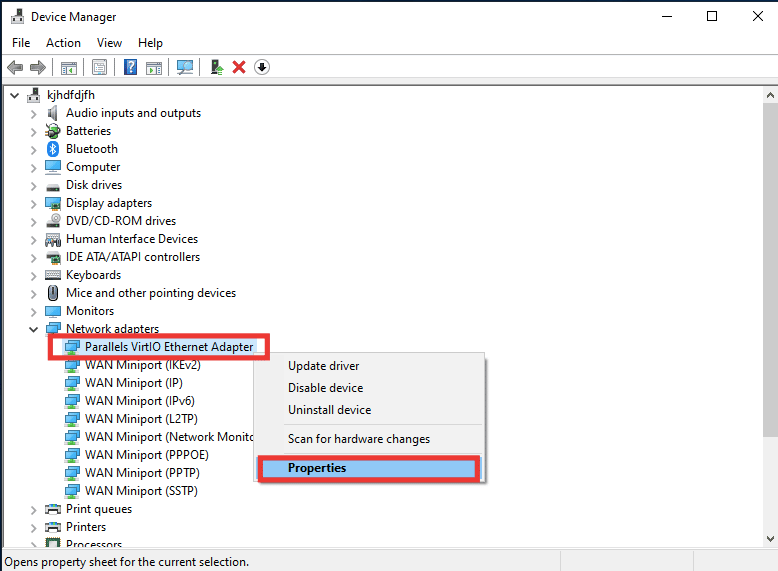
4. Přejděte na kartu Upřesnit a v seznamu vlastností klikněte na položku Rychlost a duplex.
5. Zde změňte hodnotu buď na 1,0 Gbps Full Duplex nebo 100 Mbps Full Duplex. Poté kliknutím na OK uložte změny.
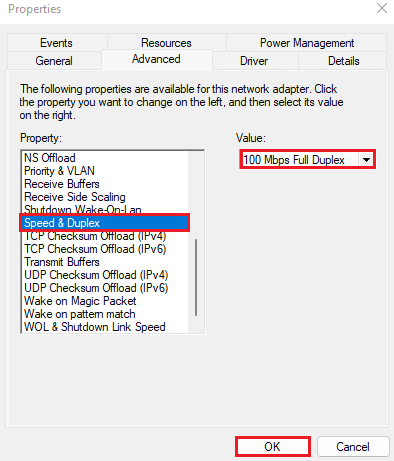
Tímto způsobem vybere správnou hodnotu síťového připojení pro připojení Ethernet a doufejme, že vyřeší problém s chybovou zprávou, že síťový kabel není správně zapojen.
***
Doufáme, že vám tato příručka pomohla a že se vám podařilo opravit, že ethernetový kabel není správně zapojen. Dejte nám vědět, která metoda se vám osvědčila nejlépe. Pokud máte nějaké dotazy nebo návrhy týkající se jakýchkoli problémů souvisejících s technologiemi, neváhejte je umístit do sekce komentářů níže.
