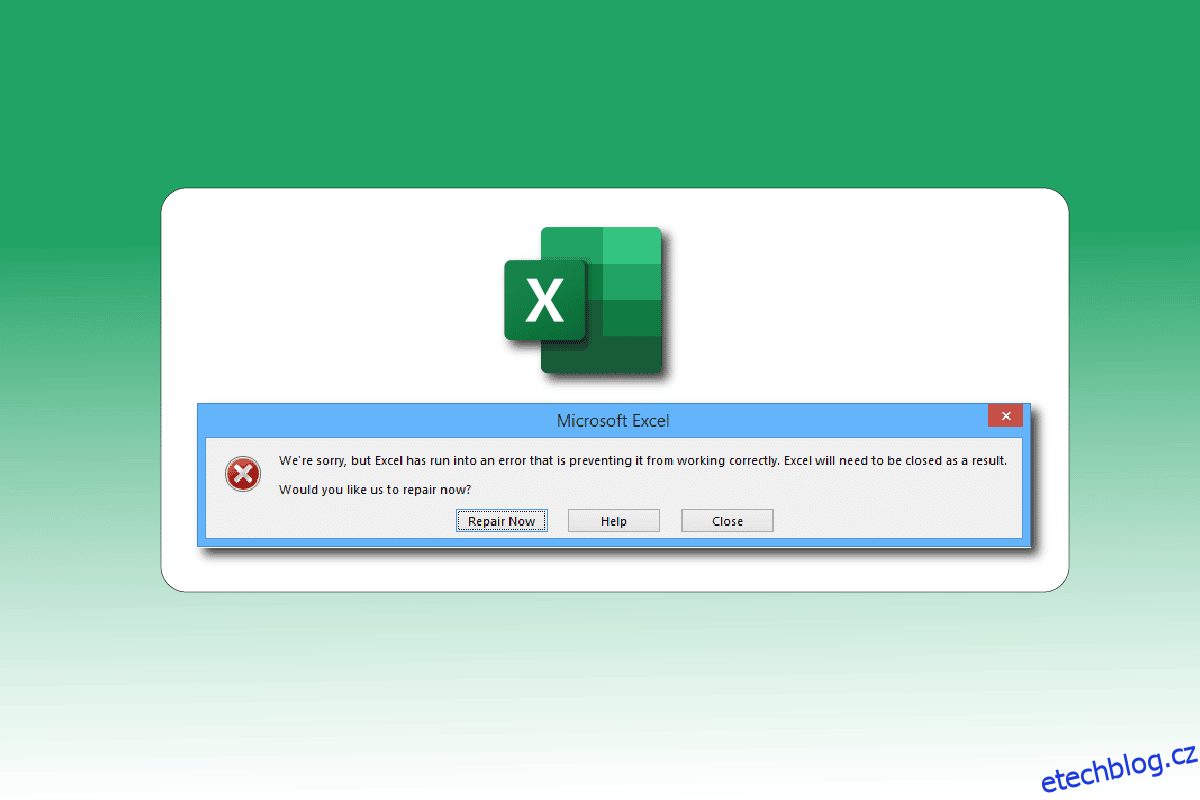Peyush Bansal, spoluzakladatel indické společnosti na výrobu brýlí Lenskart a žralok na Shark Tank India, jednou v pořadu prohlásil, že jeho život by byl nepředstavitelný bez MS Excel. A myslím, že většina firem a jednotlivců má podobnou myšlenku. Zpočátku byl Excel poprvé spuštěn na Mac a později na Windows v roce 1987 a brzy se stal nejlepším tabulkovým softwarem po celém světě. Systém Windows je však známý svými selháními a chybami a mnoho uživatelů se potýkalo s problémem, že Excel narazil na chybu. Pokud tedy také řešíte, omlouváme se, ale Excel narazil na problém s chybou, jste na správném místě. Přinášíme vám perfektního průvodce, který vám pomůže opravit, že Excel narazil na problém s chybou.
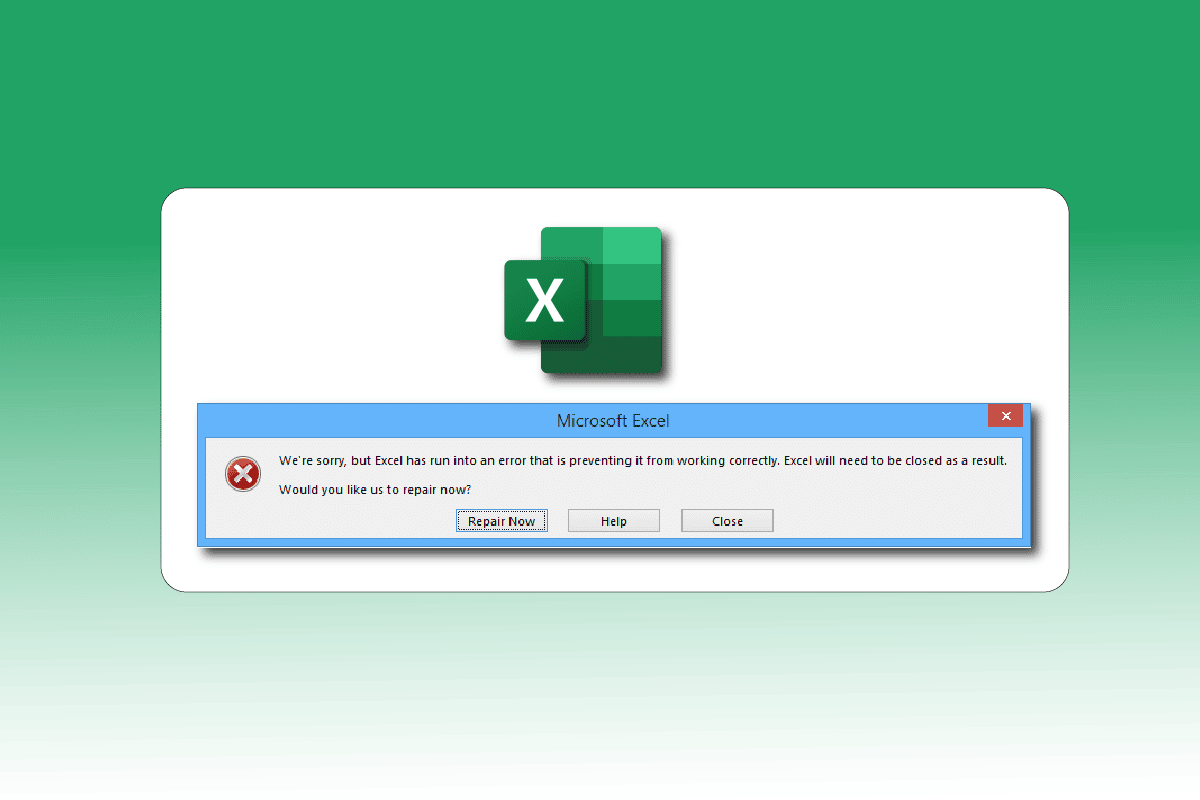
Table of Contents
Jak opravit, že Excel narazil na chybu
Níže jsou uvedeny možné důvody, které způsobují chybu aplikace Microsoft Excel.
- Problémy s kompatibilitou mezi verzí Windows a aktualizací Microsoft Office.
- Problematické doplňky.
- Poškozené nebo poškozené systémové soubory.
Zde jsou metody odstraňování problémů, jak opravit uvedenou chybu Excel v systému Windows 10.
Metoda 1: Restartujte PC
Všechny dočasné chyby nebo chyby, pokud existují, budou vyřešeny jednoduchým restartováním systému. K chybě aplikace Excel může dojít také v případě, že jste zařízení dlouho nevypnuli tím, že jej ponecháte v režimu spánku nebo hibernace. Vypněte tedy počítač a po několika minutách jej zapněte.
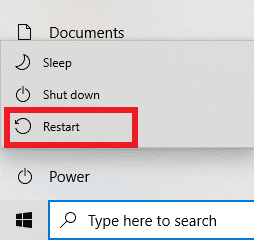
Metoda 2: Proveďte čisté spuštění
Excel se dostal k chybě, může také dojít z důvodu jakéhokoli rušení aplikací třetích stran, které může být v konfliktu s Excelem. Chcete-li to opravit, spusťte systém Windows v čistém spuštění, které zakáže všechny externí aplikace a služby, a poté zkontrolujte, zda se poté nezobrazí chybová zpráva. Pokud je chyba vyřešena, problém spočívá v jedné ze zakázaných aplikací nebo služeb. Po identifikaci problematické aplikace/služby ji odinstalujte nebo deaktivujte. Nebo jej aktualizujte na nejnovější verzi. Přečtěte si naši příručku Jak provést čisté spouštění v systému Windows 10.

Metoda 3: Spusťte aplikaci Excel jako správce
Můžete se zbavit chybové zprávy Omlouváme se, ale aplikace Excel narazil na chybu otevřením aplikace Excel jako správce. Povolit aplikaci spustit jako správce znamená poskytnout aplikaci další přístup k systému. Chcete-li spustit aplikaci jako správce, postupujte takto:
1. Současným stisknutím kláves Windows + Q otevřete nabídku Windows Search.
2. Napište excel a klikněte na Spustit jako správce.
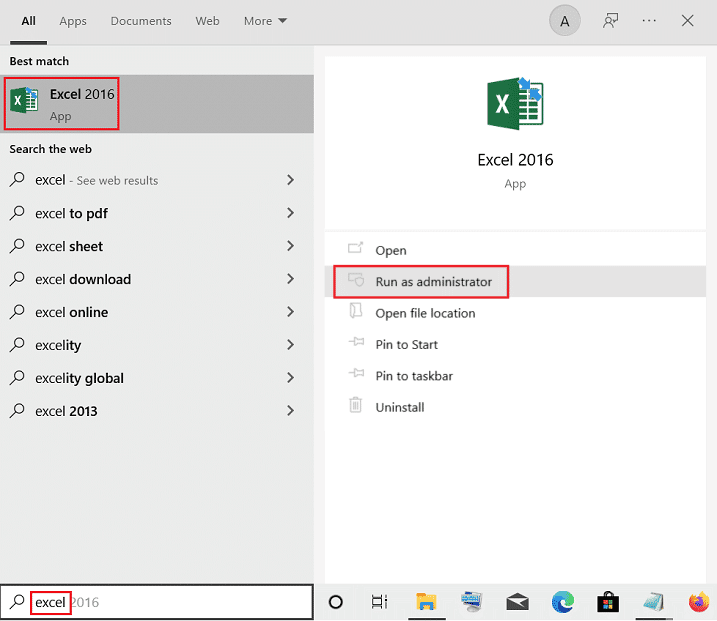
Metoda 4: Spusťte Poradce při potížích s kompatibilitou programů
Nástroj pro odstraňování problémů s kompatibilitou programu opraví všechny neidentifikované problémy, včetně toho, že Excel narazil na problém s chybou. Chcete-li spustit nástroj pro odstraňování problémů, postupujte takto:
1. Stiskněte klávesu Windows, zadejte excel a klikněte na Otevřít umístění souboru.
Poznámka: Pokud není zobrazena možnost Otevřít umístění souboru, klikněte na ikonu šipky dolů na liště Windows Search.
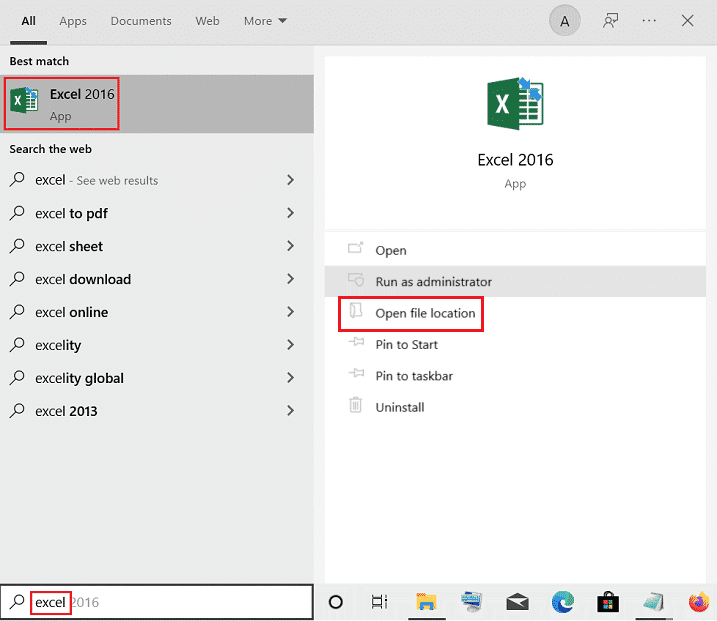
2. Vyberte aplikaci Excel, klikněte na ni pravým tlačítkem myši a klikněte na Řešení problémů s kompatibilitou.
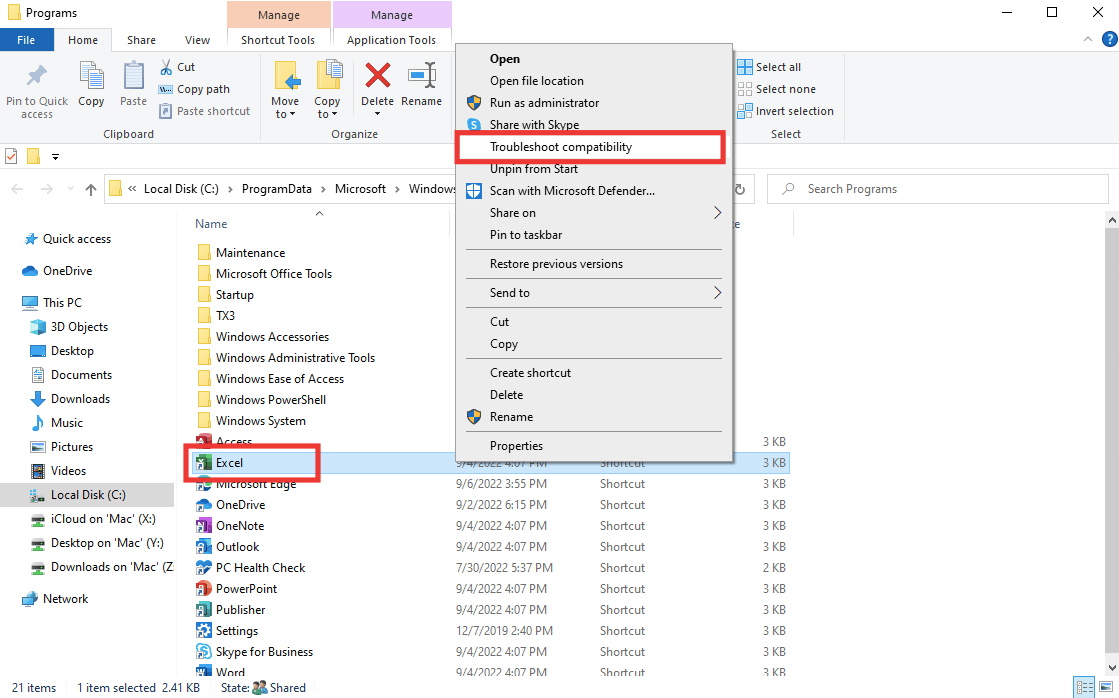
3. Počkejte několik sekund a klikněte na Vyzkoušet doporučená nastavení.
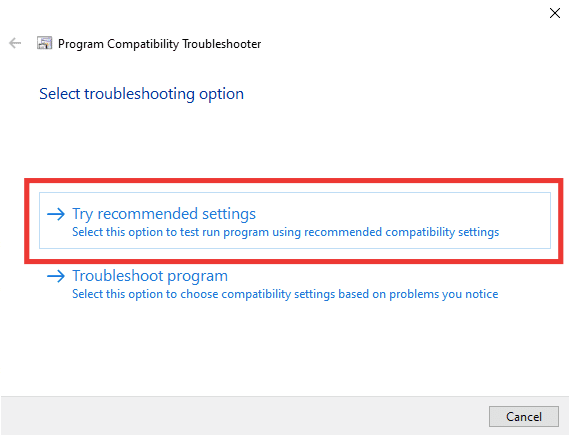
4. Poté klikněte na možnost Testovat program….
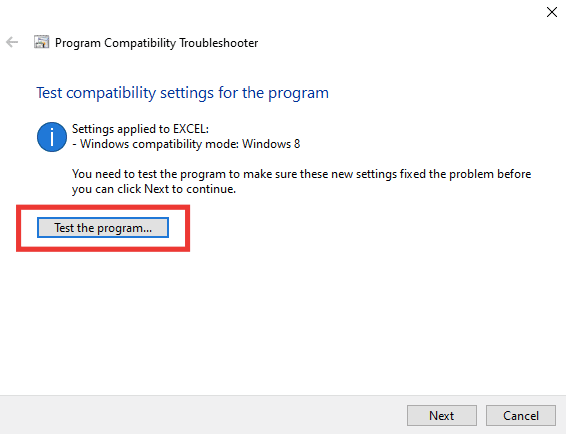
5. Na Excel se použije nová sada nastavení. Otestujte aplikaci a zjistěte, zda je problém vyřešen nebo ne.
6. Pokud byl problém vyřešen, přejděte zpět do okna Poradce při potížích s kompatibilitou programu a klikněte na Další.
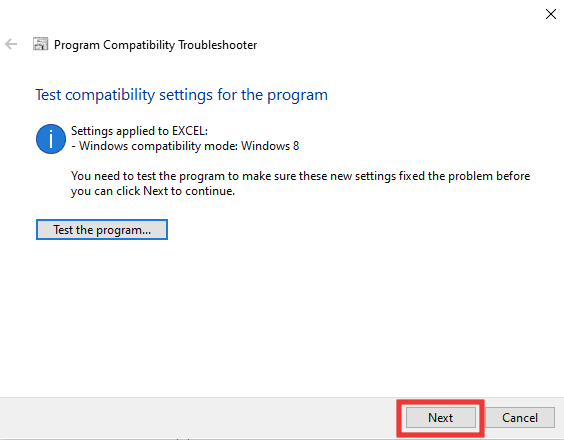
7. Klikněte na Ano, uložte nastavení této možnosti programu. Pokud chyba přetrvává, klikněte na Ne, zkuste to znovu pomocí jiné možnosti nastavení.
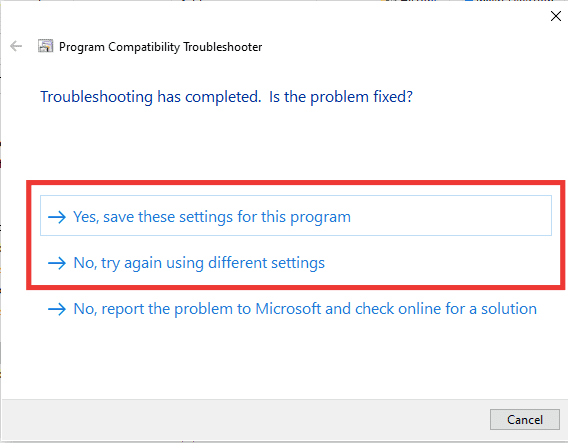
Metoda 5: Zakažte režim kompatibility
Zakázání režimu kompatibility může také pomoci vyřešit chyby aplikace Excel, jako je například, je nám líto, ale aplikace Excel narazil na chybu. Chcete-li to opravit, postupujte takto:
1. Přejděte do umístění souboru Microsoft Excel a klikněte pravým tlačítkem na aplikaci Excel.
2. Poté klikněte na Vlastnosti.
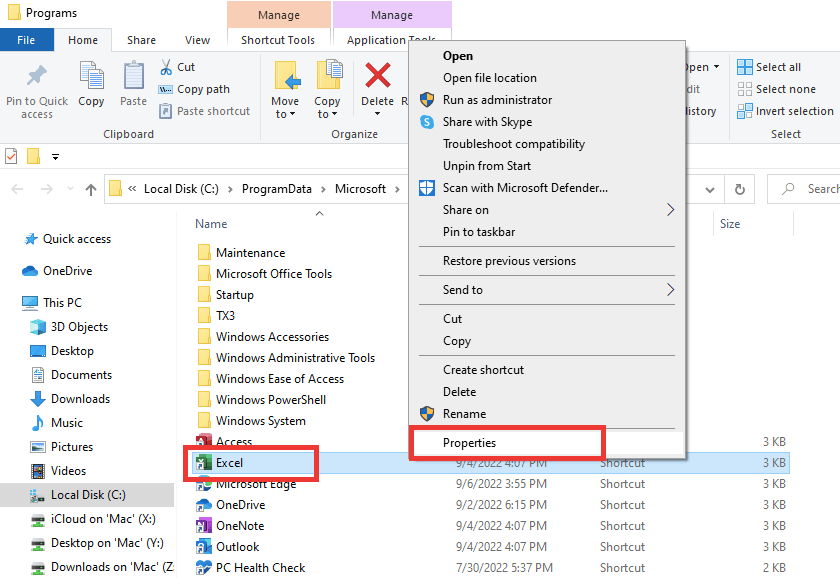
3. Přejděte na kartu Kompatibilita a zrušte zaškrtnutí možnosti Spustit tento program v režimu kompatibility.
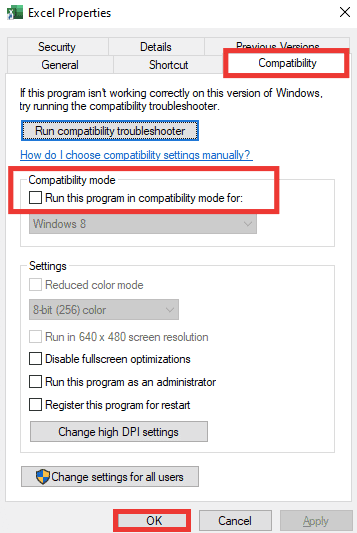
4. Nakonec kliknutím na tlačítka Použít > OK uložte změny.
Metoda 6: Zakažte doplňky
Někdy mohou být doplňky problematické a mohou být důvodem, proč Excel narazil na problém s chybou. Pro tuto metodu musíte otevřít Excel v nouzovém režimu a zkontrolovat, zda problém zmizel nebo ne. Pokud v nouzovém režimu není žádná chyba, znamená to, že jde o doplňky. Chcete-li zakázat doplňky, postupujte takto:
1. Současným stisknutím kláves Windows + R otevřete dialogové okno Spustit.
2. Napište excel /s a stiskněte klávesu Enter, která otevře Excel v nouzovém režimu.
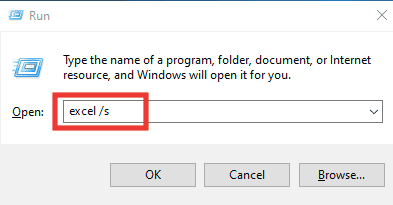
3. Klikněte na Soubor.

4. Poté klikněte na Možnosti.
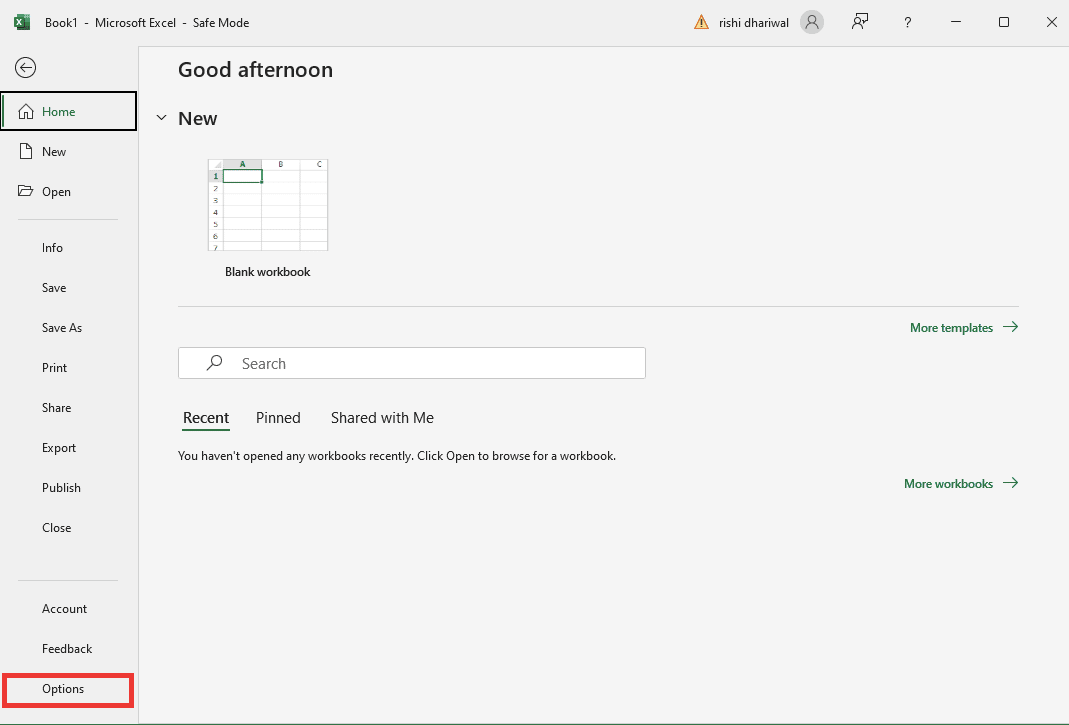
5. Přejděte do sekce Doplňky a klikněte na tlačítko Přejít….
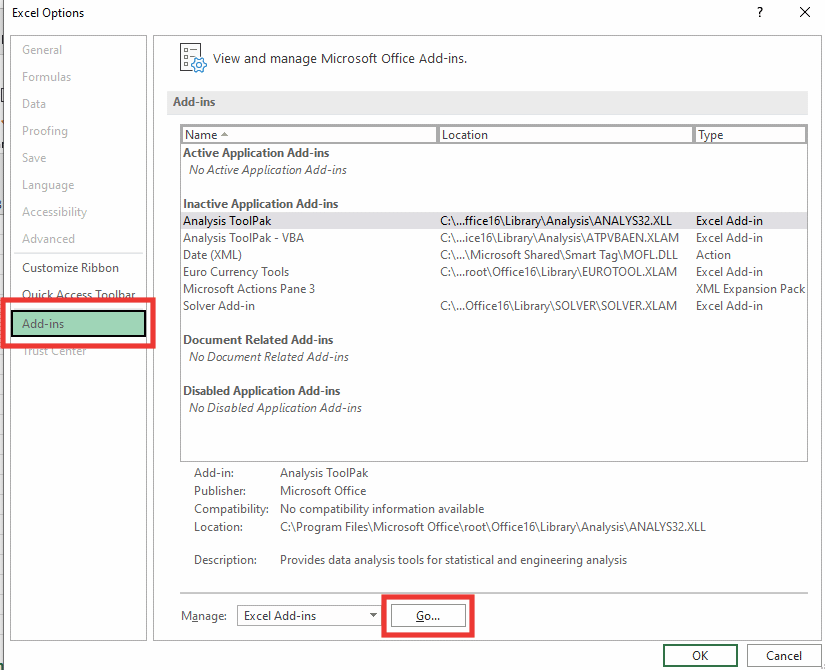
6. Zrušte zaškrtnutí všech doplňků a klikněte na OK.
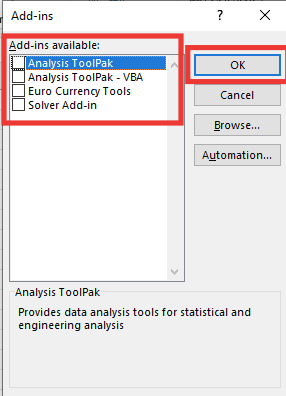
7. Nakonec restartujte PC.
Metoda 7: Aktualizujte systém Windows
Váš počítač automaticky vyřeší a opraví všechny chyby, poškozená data a systémové chyby a také nabídne vylepšené uživatelské prostředí a aktualizované zabezpečení. Přečtěte si našeho průvodce, jak stáhnout a nainstalovat nejnovější aktualizaci Windows 10.

Metoda 8: Odstraňte klíčové složky Editoru registru
Chcete-li odstranit klíčové složky v Editoru registru, postupujte podle níže uvedených kroků a opravte tak, že Excel narazil na problém s chybou.
Poznámka: Před provedením těchto kroků můžete vytvořit zálohu a obnovit registr v systému Windows.
1. Stiskněte klávesu Windows, zadejte Editor registru a klikněte na Spustit jako správce.
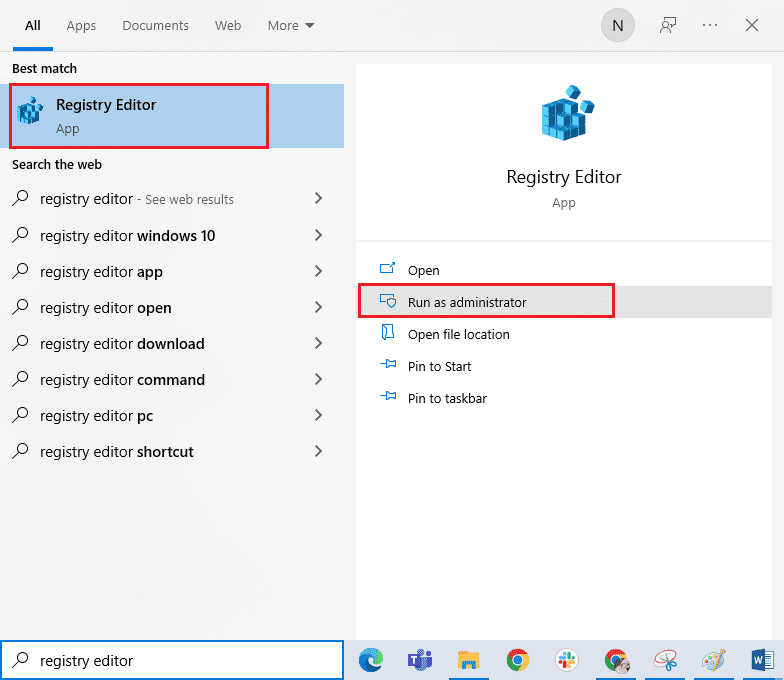
2. Poté kliknutím na Ano udělte oprávnění.
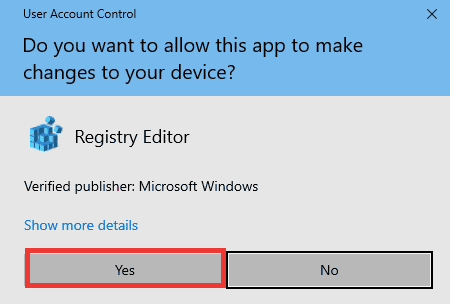
3. Poté přejděte na HKEY_CURRENT_USER > SOFTWARE > Microsoft > Office > 16.0 > Společná složka.
4. Odstraňte následující klíčové složky.
- Experiment
- ExperimentConfigs
- ExperimentEcs
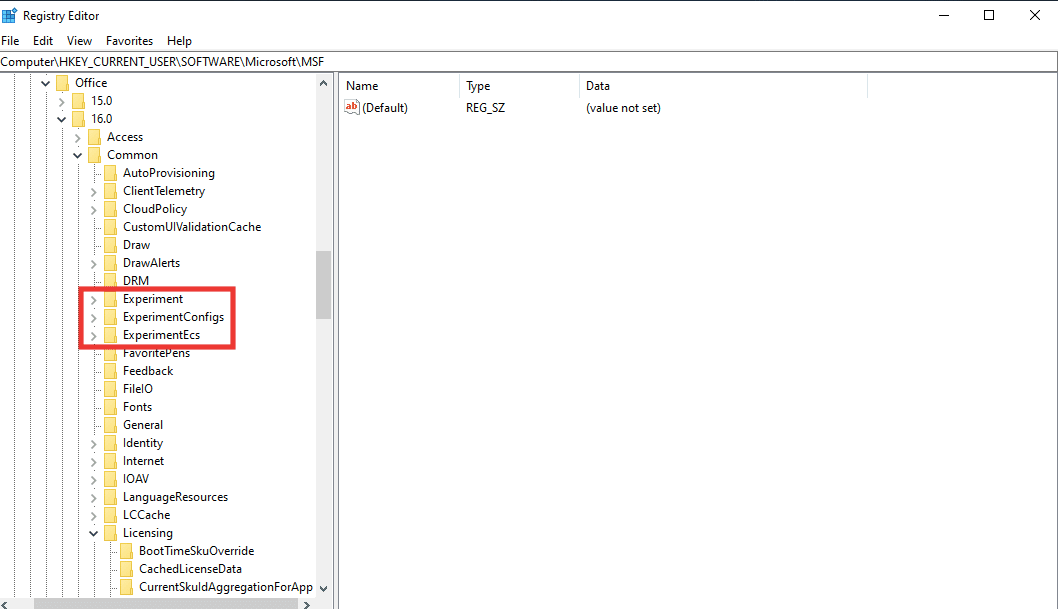
Poznámka: Chcete-li složku odstranit, vyberte ji a klikněte na ni pravým tlačítkem. Poté vyberte možnost Odstranit a potvrďte kliknutím na Ano.
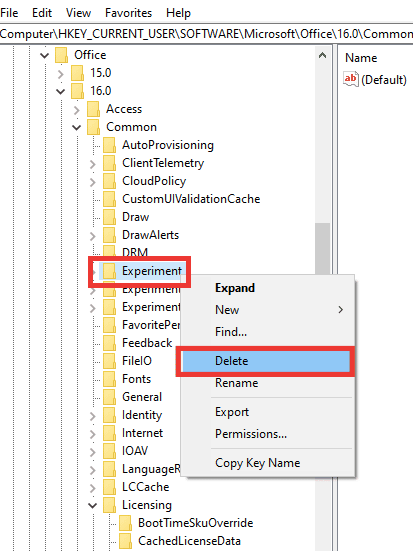
5. Poté přejděte dolů, vyhledejte složku Licenční klíč a poklepáním na ni rozbalte.
6. Zde odstraňte složku CurrentSkulAggregationForApp.
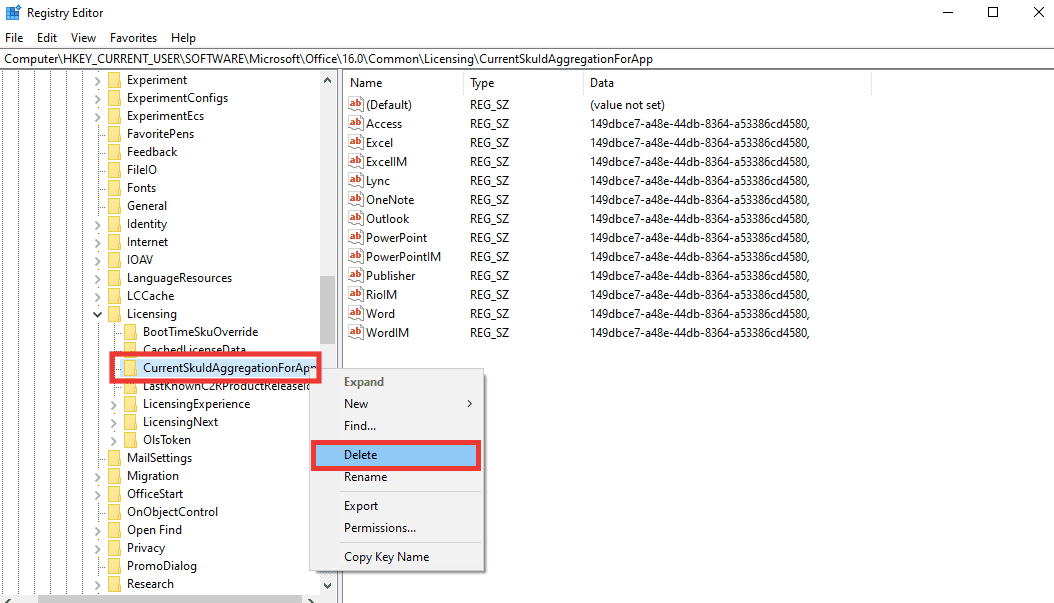
7. Nakonec zavřete Editor registru a restartujte PC.
Poznámka: Před odstraněním nebo změnou jakýchkoli souborů se doporučuje zálohovat soubory registru. Chcete-li exportovat soubory registru, postupujte podle níže uvedených kroků.
1. Spusťte Editor registru a klikněte na Soubor.
2. Poté klikněte na možnost Exportovat….
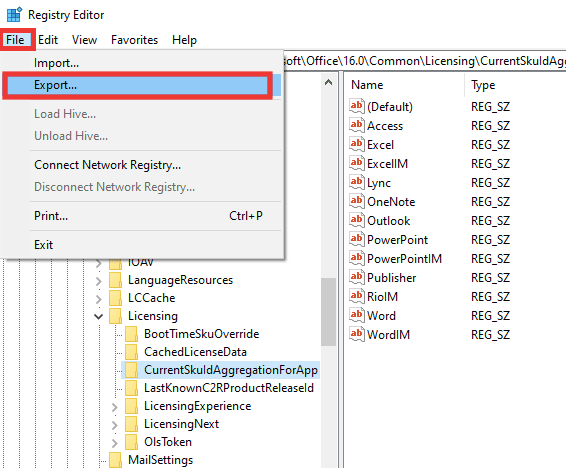
3. Poté zadejte Název souboru a klikněte na Vše.
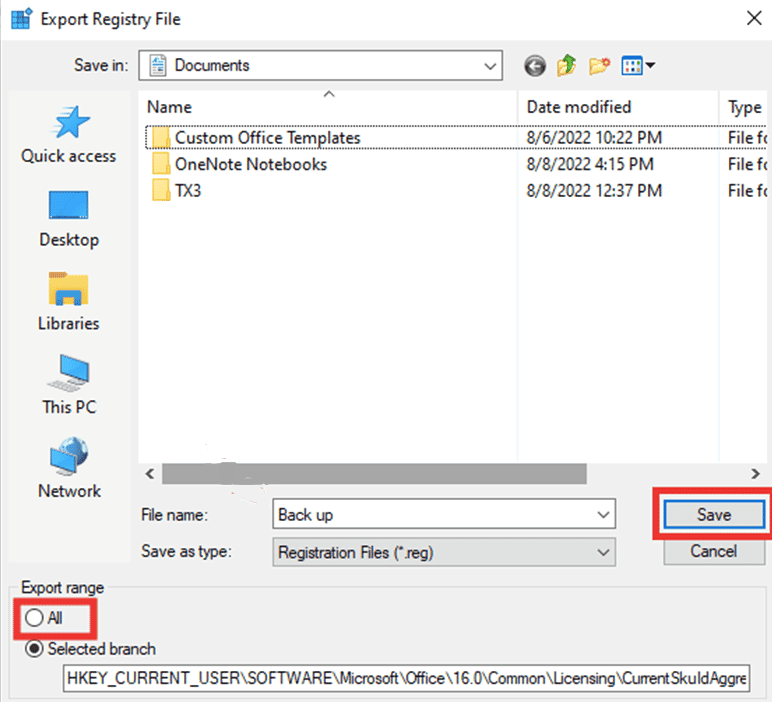
4. A klikněte na Uložit.
Metoda 9: Aktualizujte Excel
Pokud nechcete odinstalovat a znovu nainstalovat aplikace Microsoft Office 365, můžete zkusit aktualizovat aplikaci Excel. Následuj tyto kroky:
1. Otevřete aplikaci Microsoft Excel.
2. Klikněte na Soubor.

3. Přejděte na kartu Účet a klikněte na Možnosti aktualizace.
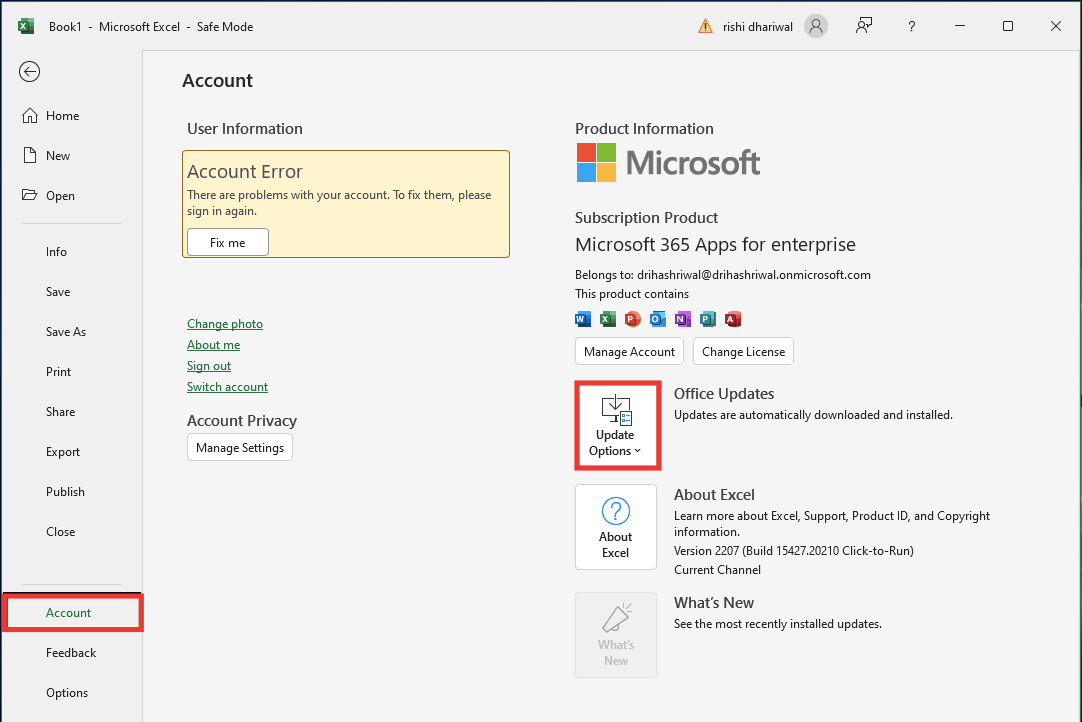
4. A klikněte na Aktualizovat nyní.
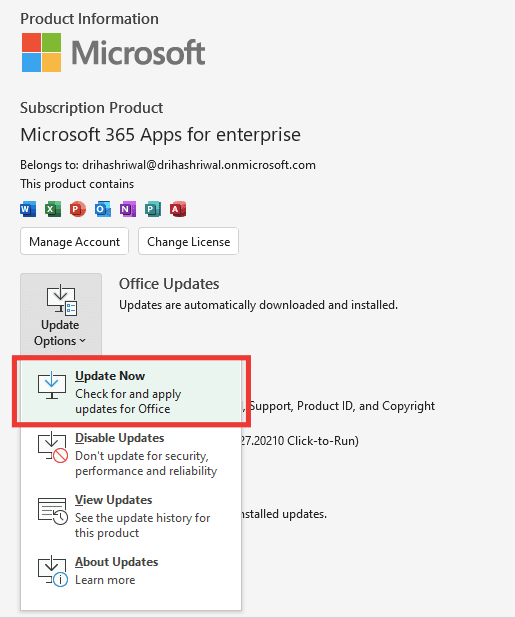
Metoda 10: Oprava MS Office
I když jste vyzkoušeli možnost opravy zobrazenou pod chybovou zprávou, je nám líto, ale Excel narazil na chybu; existuje ještě jedna možnost opravy, kterou můžete zkusit. Následuj tyto kroky:
1. Současným stisknutím kláves Windows + I otevřete Nastavení.
2. Klikněte na Nastavení aplikací.
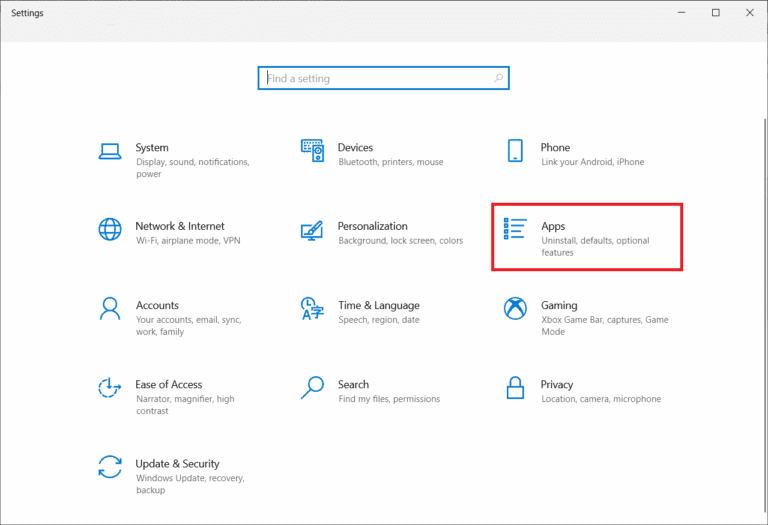
3. Přejděte dolů a klikněte na aplikaci Microsoft 365 Apps for enterprise -en-us.

4. Klikněte na tlačítko Upravit.
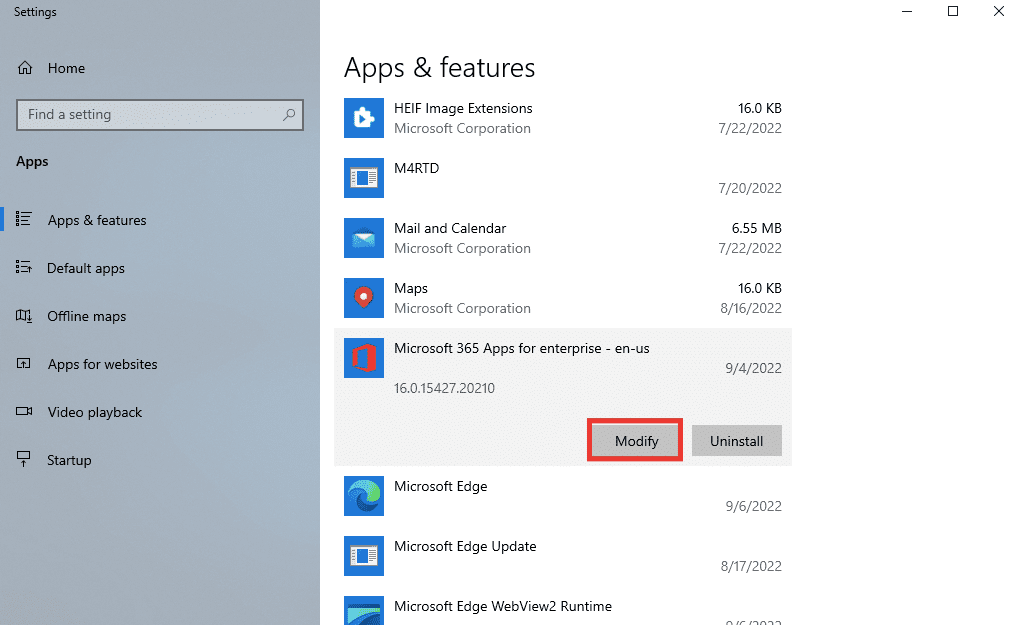
5. Klepnutím na Ano povolte aplikaci provádět změny.
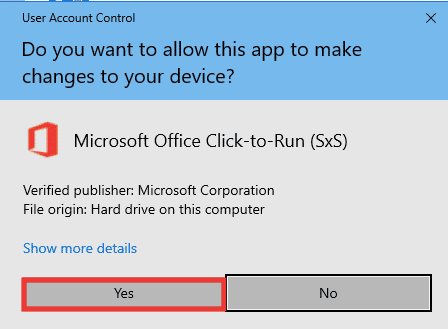
6. Nejprve pokračujte volbou Rychlá oprava nebo vyzkoušejte možnost Oprava online, pokud se chybová zpráva stále zobrazuje.
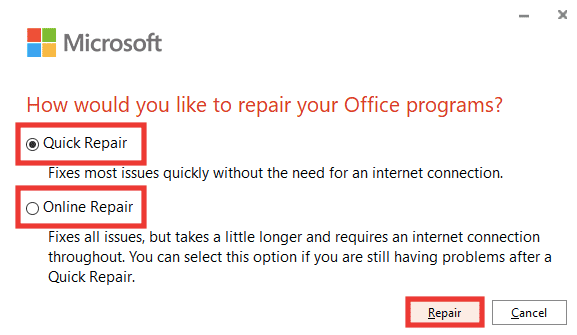
7. Začněte kliknutím na Opravit.
Poznámka: Proces opravy bude trvat několik minut, než bude analyzovat chyby.
Metoda 11: Přeinstalujte Office 365
Stále nelze opravit, že Excel narazil na chybu, pak byste měli odinstalovat a znovu nainstalovat aplikace Microsoft 365.
1. Stiskněte klávesu Windows a zadejte Apps & features, poté klikněte na Open.

2. Klikněte na aplikaci Microsoft 365.

3. Klikněte na Odinstalovat a poté ještě jednou pro potvrzení klikněte na Odinstalovat.
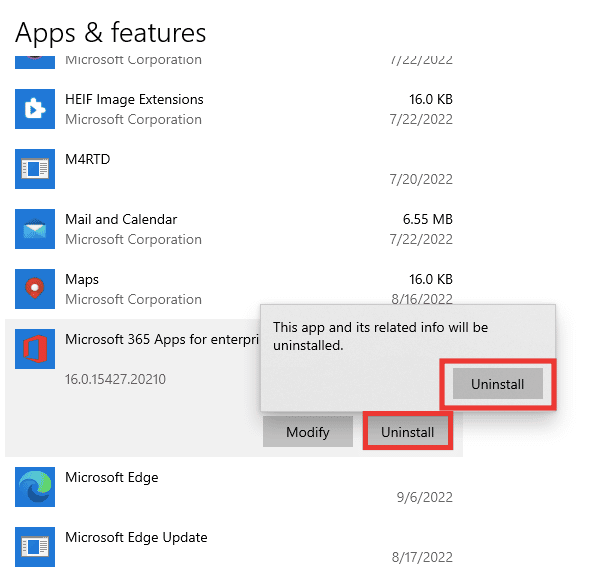
4. Přejděte na office.com.
5. Přihlaste se ke svému účtu nebo si vytvořte nový.
6. Klikněte na Instalovat Office a poté klikněte na Aplikace Office 365. Stáhne se instalační soubor Office.
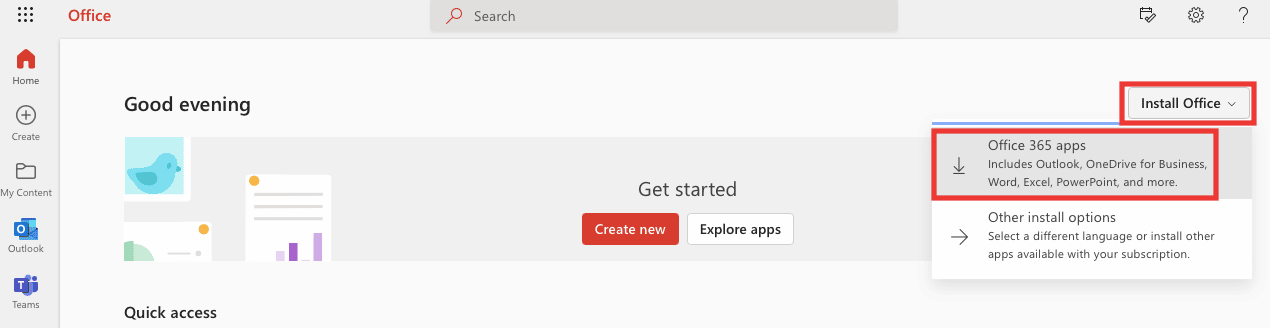
7. Přejděte do složky Downloads a poklepáním na soubor OfficeSetup.exe zahajte instalaci.
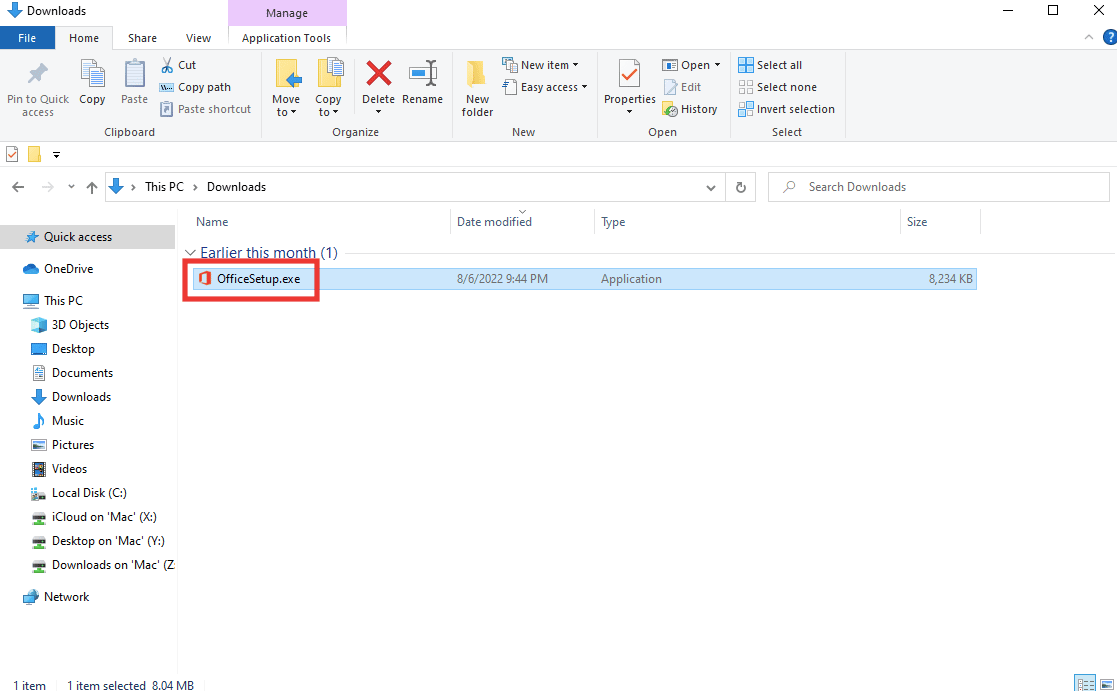
8. Počkejte na dokončení procesu instalace. Bude to trvat několik minut.
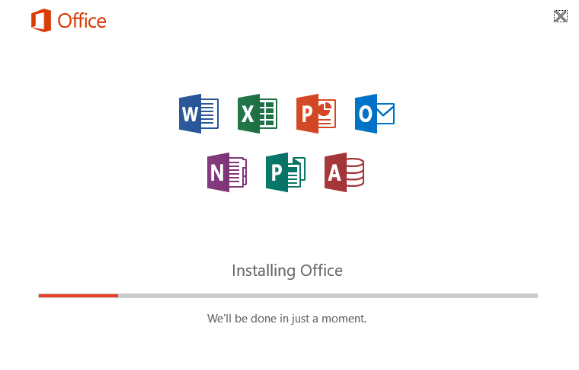
***
Doufáme, že tato příručka byla užitečná a že jste byli schopni opravit, že Excel narazil na chybu. Dejte nám vědět, která metoda se vám osvědčila nejlépe. Pokud máte nějaké dotazy nebo návrhy týkající se jakýchkoli problémů souvisejících s technologiemi, neváhejte je umístit do sekce komentářů níže.