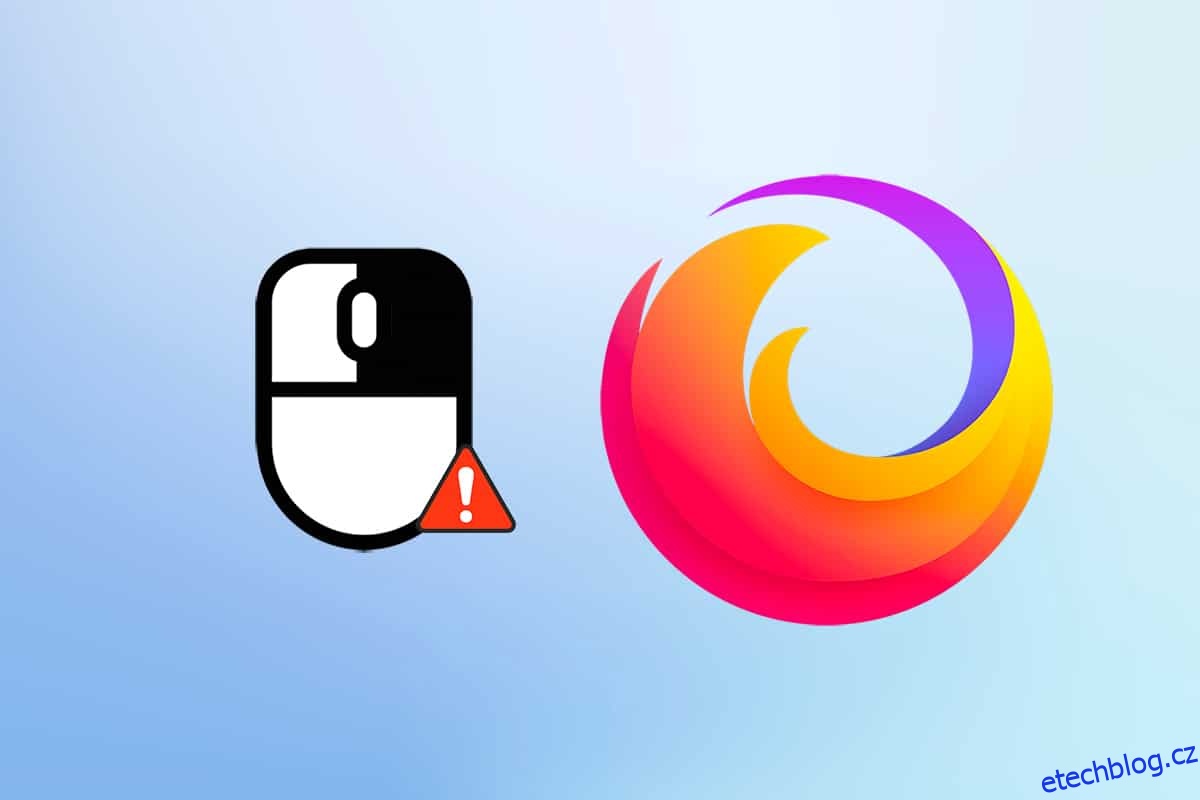Kromě Google a Microsoft Edge stále mnoho uživatelů miluje Firefox. Podle průzkumu Browser Market Share Worldwide používá Firefox i dnes přibližně 4,2 % uživatelů. Dělá, co je v jeho silách, improvizovat své funkce, aby zajistil co nejlepší uživatelský zážitek. Firefox je mnohem lepší, pokud jde o využití procesoru a spotřebu zdrojů. Přesto existují případy, kdy se Firefox dostane do problémů. Někteří uživatelé nás kontaktovali kvůli dotazům na problém s nefunkčním kliknutím pravým tlačítkem myši na Firefox. Pokud také patříte do stejné kategorie a hledáte řešení, pomůže vám tento návod. Zde je několik účinných metod odstraňování problémů, které vám pomohou povolit Firefox na vašem Windows 10 PC. Tak na co čekáš? Pokračuj!
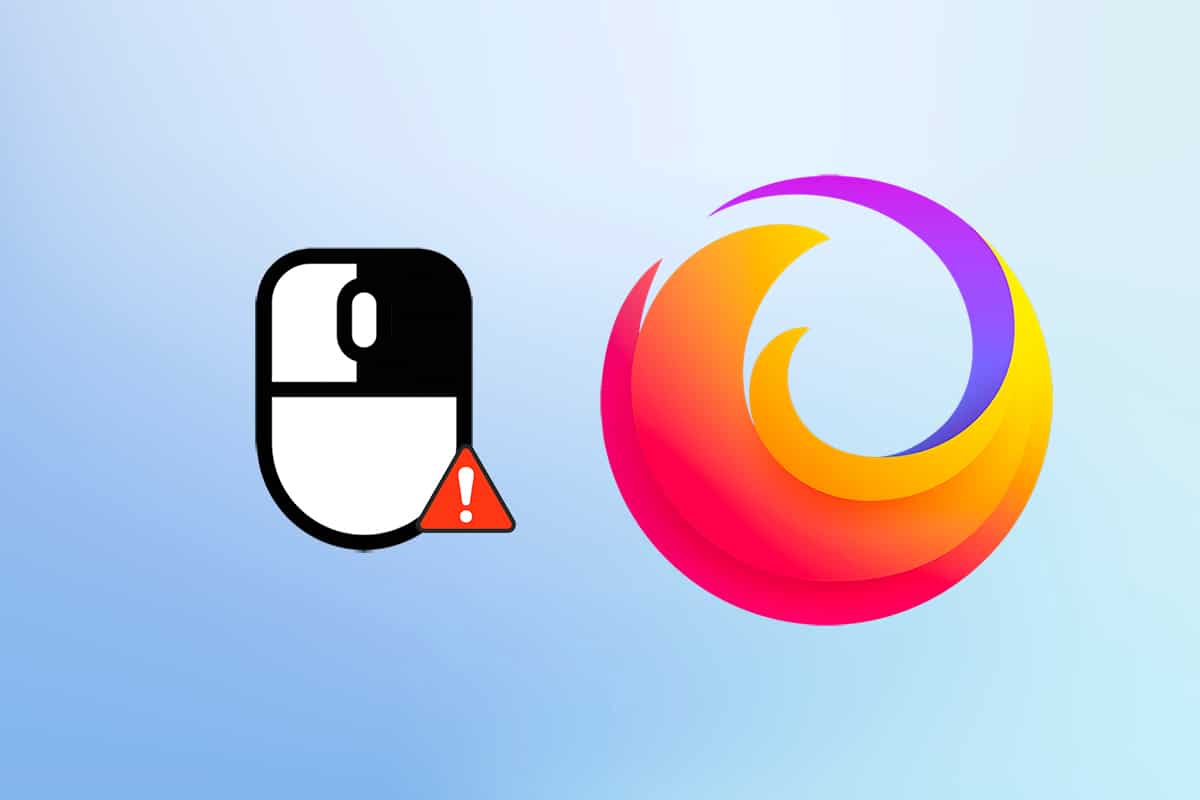
Table of Contents
Jak opravit nefunkční pravé kliknutí ve Firefoxu
Tuto část jsme sestavili tak, že jsme se podívali na různé zprávy týkající se primárního důvodu, který tento problém způsobuje. Závěrem lze říci, že čistým výsledkem byla sbírka mnoha důvodů spíše než konfliktů v prohlížeči. Jsou uvedeny níže.
- Chyba v prohlížeči Firefox je v konfliktu s webovými stránkami.
-
Malware nebo virový útok.
- Nekompatibilní rozšíření a doplňky.
-
Poškozené soubory v prohlížeči.
-
Poškozená mezipaměť a data procházení v prohlížeči.
-
Zastaralý prohlížeč.
-
Nekompatibilní nastavení v prohlížeči.
- Možnost kliknutí pravým tlačítkem byla na webu zakázána.
- Některá poškozená nastavení v uživatelském profilu.
- Poškozená instalace Firefoxu.
Nyní máte jasnou představu o důvodech, které tento problém způsobují. Chcete-li povolit Firefox kliknutím pravým tlačítkem, pokračujte ve čtení další části.
Tato část vám poskytuje představu o tom, jak opravit nefunkční nabídku po kliknutí pravým tlačítkem ve Firefoxu pomocí jednoduchých a účinných metod odstraňování problémů. Tyto vysoce demonstrované pokyny vám také pomohou předejít problému v budoucnu. Postupujte podle nich ve stejném pořadí, v jakém jsou předvedeny, abyste dosáhli dokonalých výsledků.
Základní metody odstraňování problémů
Než vyzkoušíte jakékoli pokročilé metody odstraňování problémů, vyzkoušejte následující základní metody odstraňování problémů. Při rychlém řešení problému může pomoci základní a snadná metoda odstraňování problémů.
-
Znovu načtěte stránku současným stisknutím klávesy F5 nebo Fn + F5.
-
Restartujte prohlížeč zavřením všech oken prohlížeče a jejich otevřením.
-
Restartujte systém, protože jednoduchý restart může pomoci problém vyřešit.
- Zkuste použít různé internetové prohlížeče, jako je Google Chrome, Opera a Edge.
- Chcete-li obejít pravidlo zákazu kliknutí pravým tlačítkem, stiskněte a podržte klávesu Shift při klepnutí pravým tlačítkem.
Výše uvedené metody vám pomohou najít konkrétní webové stránky, které jsou v konfliktu s prohlížečem, což způsobuje, že nabídka Firefoxu nefunguje správně. Pokud žádná z těchto základních metod odstraňování problémů, zkuste následující.
Metoda 1: Vymažte mezipaměť prohlížeče ve Firefoxu
Poškozená mezipaměť prohlížeče vždy způsobuje problémy vašemu prohlížeči a počítači. To může obsahovat jakékoli konfliktní informace, které spouštějí tento problém. Údaje o prohlížení, mezipaměť a soubory cookie můžete snadno odstranit podle níže uvedených pokynů.
1. Stiskněte klávesu Windows. Zadejte Firefox a otevřete jej.
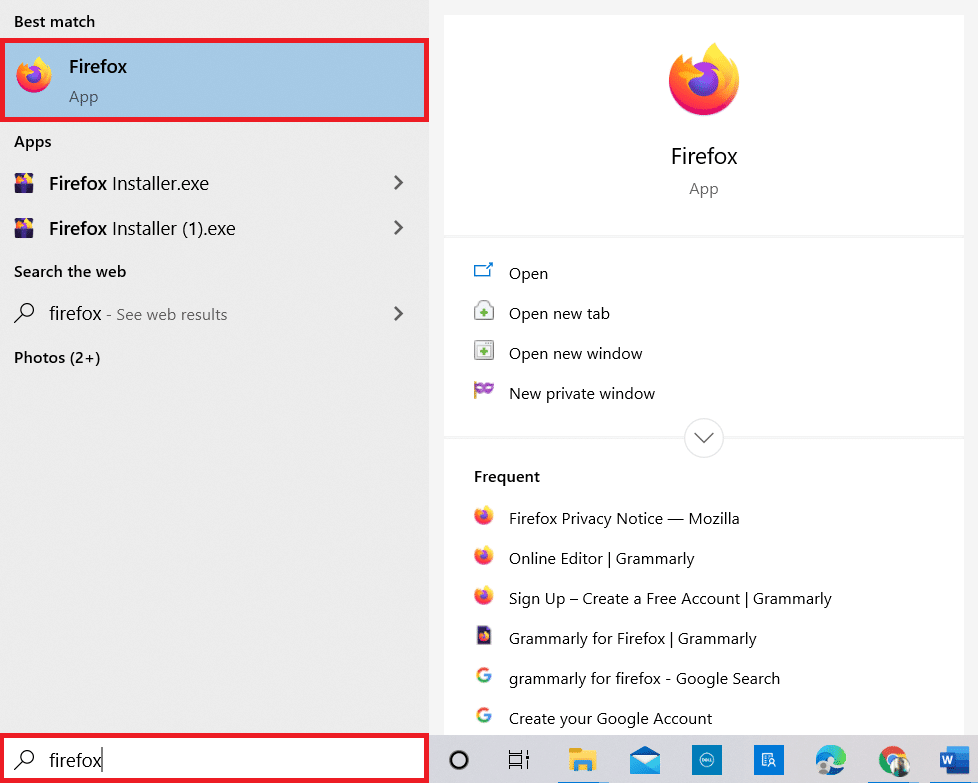
2. Poté klikněte na ikonu Otevřít nabídku aplikace, jak je znázorněno níže.
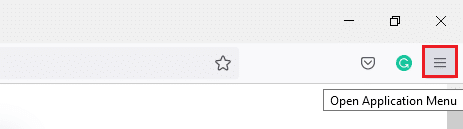
3. Poté ze seznamu vyberte možnost Nastavení podle obrázku.
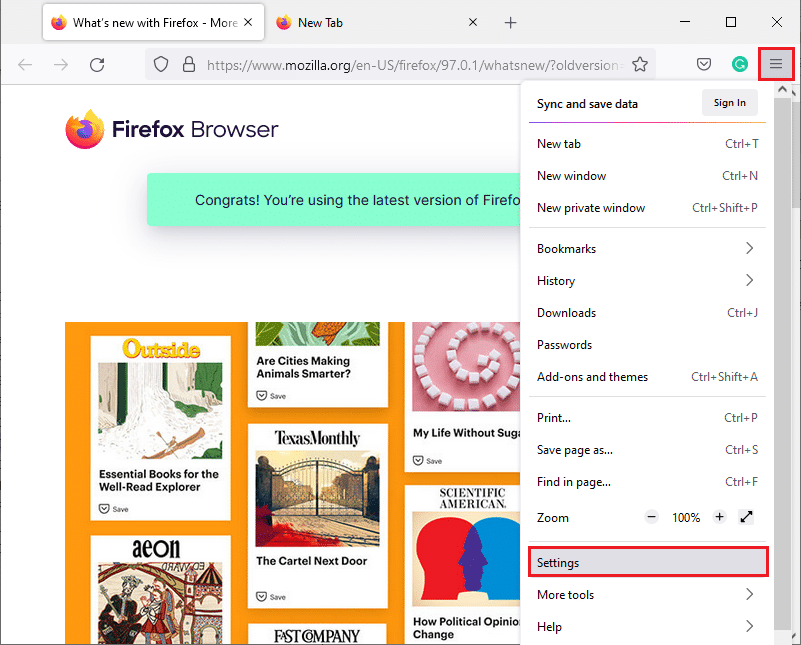
4. Nyní klikněte na záložku Privacy & Security v levém podokně.
5. V pravém podokně přejděte dolů do části Soubory cookie a data webu.
6. Nyní klikněte na možnost Vymazat data….
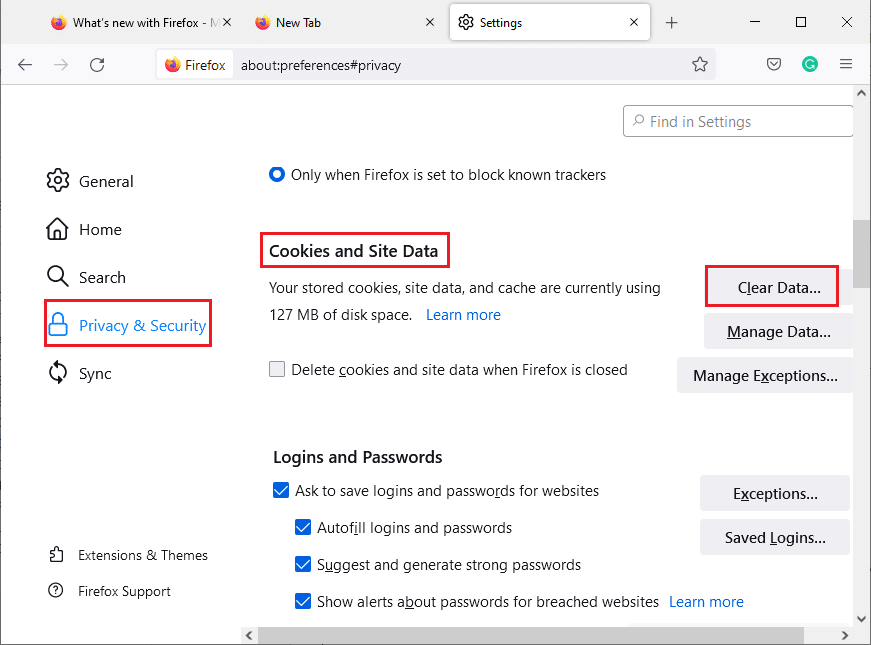
7. V okně výzvy zrušte zaškrtnutí políčka Soubory cookie a data webu a ujistěte se, že jste zaškrtli políčko Webový obsah uložený v mezipaměti, jak je znázorněno.
Poznámka: Vymazáním souborů cookie a dat webu se odhlásíte z webových stránek, odstraníte offline webový obsah a vymažete soubory cookie. Zatímco vymazání webového obsahu uloženého v mezipaměti neovlivní vaše přihlášení.
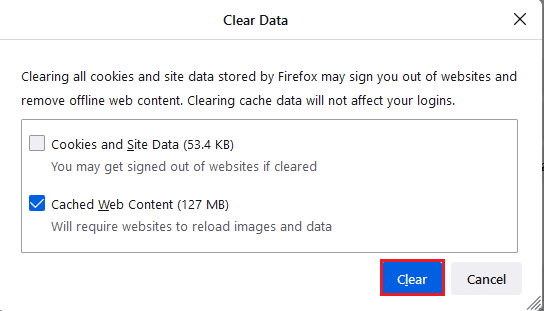
8. Poté kliknutím na tlačítko Vymazat vymažete webový obsah uložený ve Firefoxu.
9. Nyní klikněte na tlačítko Spravovat data… podle obrázku.
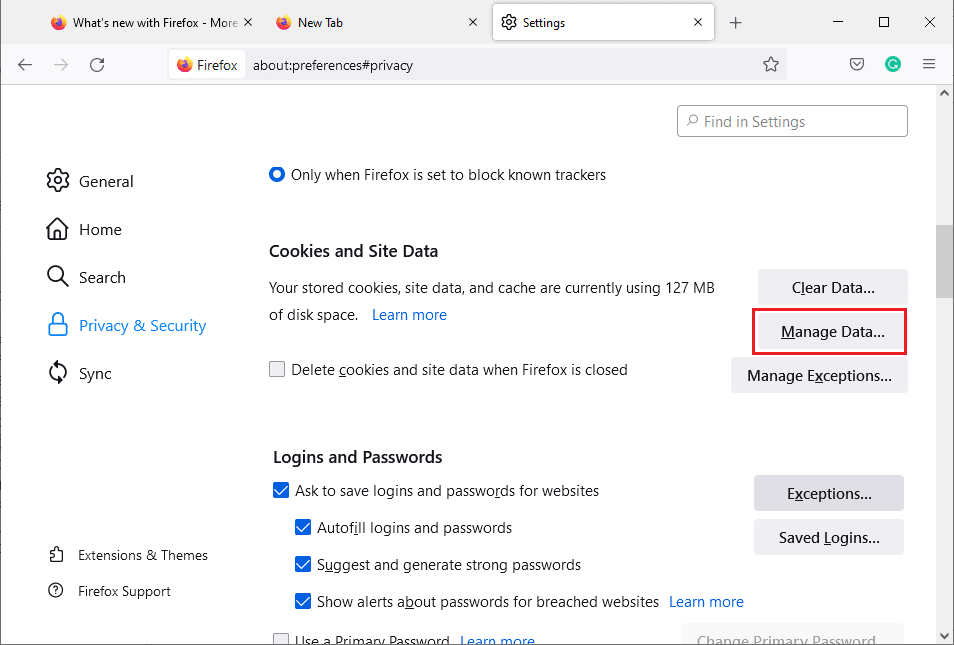
10. Do pole Hledat weby zadejte název webu, jehož soubory cookie chcete odstranit.
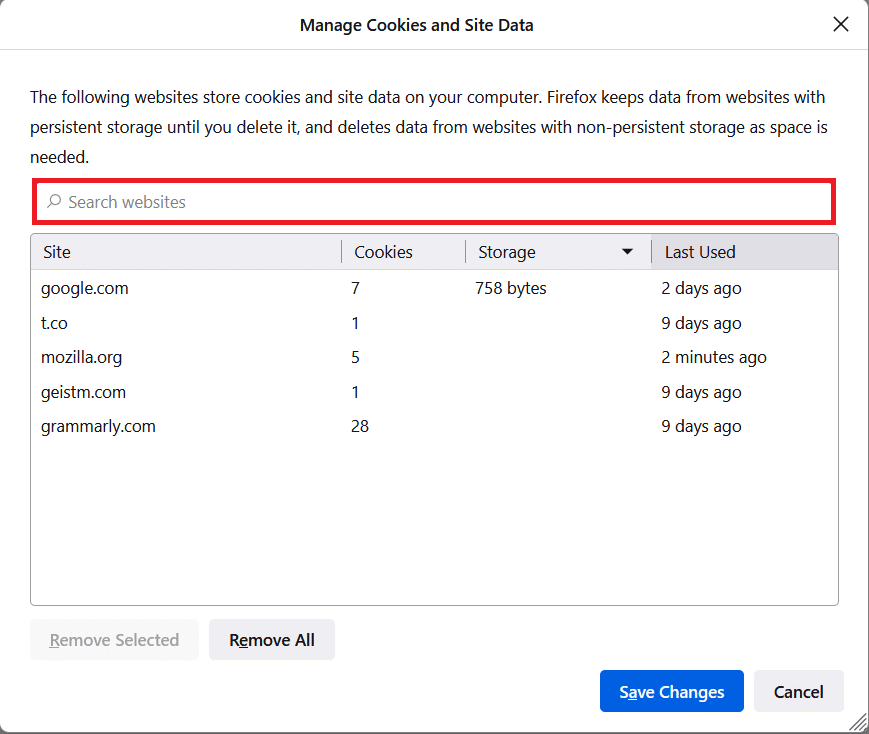
11A. Vyberte webové stránky a klikněte na Odebrat vybrané pro smazání vybraných dat.
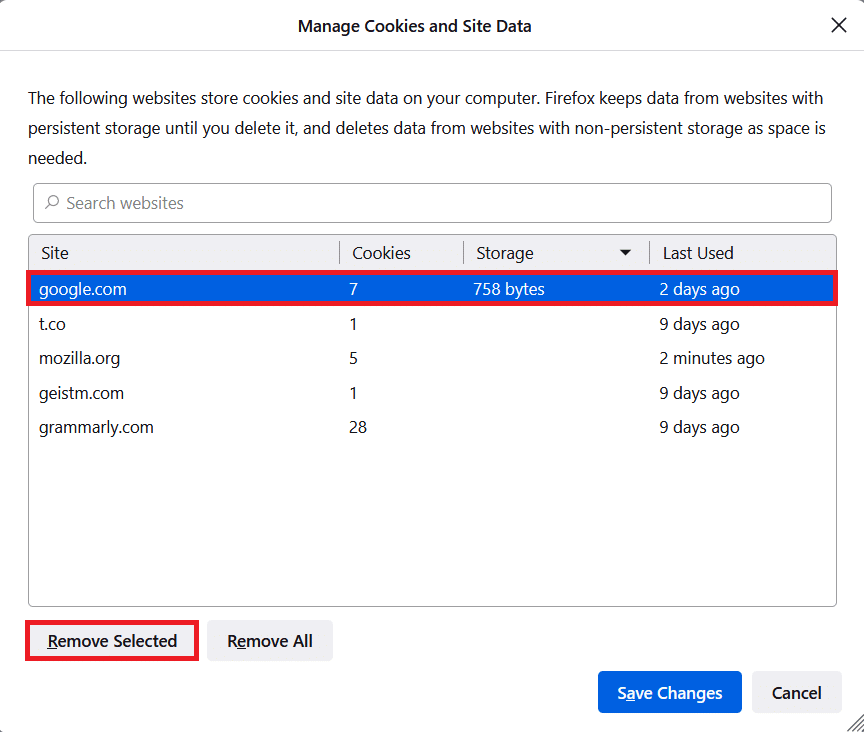
11B. Jiným způsobem vyberte Odebrat vše, chcete-li odstranit všechny soubory cookie a data úložiště.
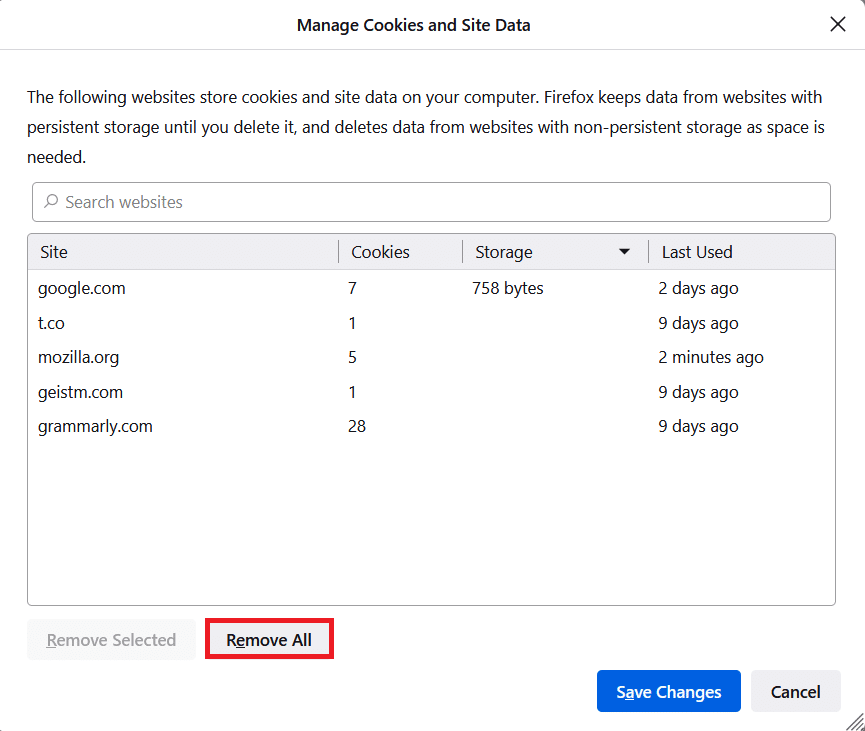
12. Nakonec klikněte na tlačítko Uložit změny podle obrázku.
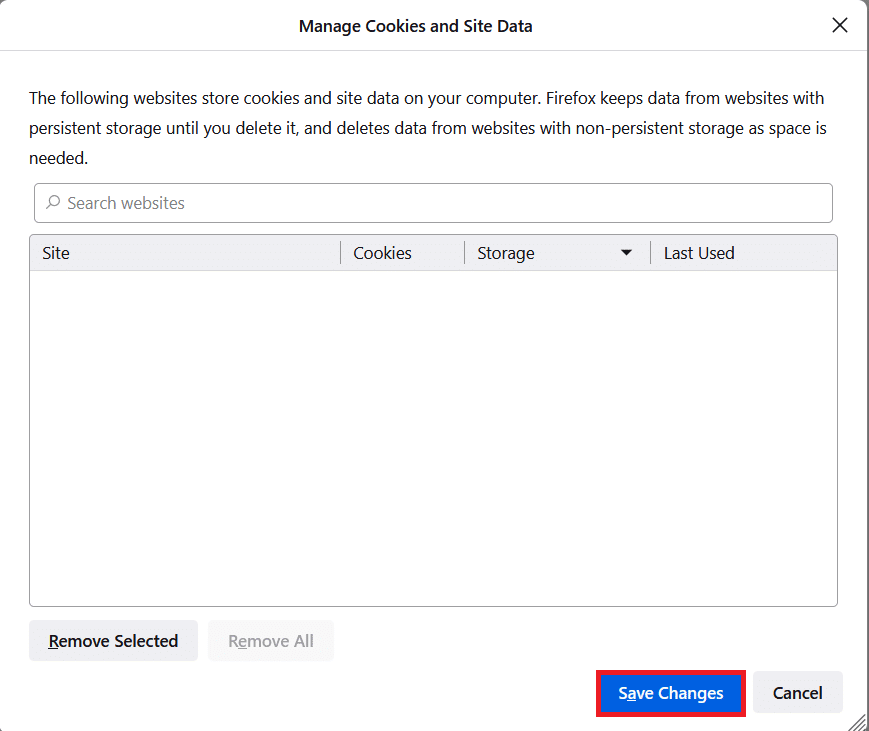
13. Ve výzvě klepněte na Clear Now.
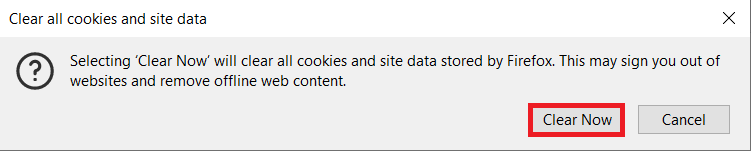
14. Ukončete prohlížeč a restartujte počítač.
Metoda 2: Odeberte soubory předvoleb Firefoxu
Všechna nastavení a data Firefoxu jsou uložena v souborech předvoleb Firefoxu. Pokud jsou v těchto souborech nějaké konflikty, budete čelit problému s nefunkčním kliknutím pravým tlačítkem myši Firefoxu. Bez obav. Soubory předvoleb Firefoxu můžete snadno odstranit a umožnit tak Firefoxu kliknutím pravým tlačítkem podle následujících pokynů.
1. Otevřete Firefox a klikněte na tlačítko Nabídka aplikací, jak je znázorněno.
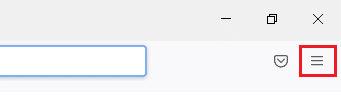
2. Nyní vyberte možnost Nápověda, jak je zvýrazněno níže.
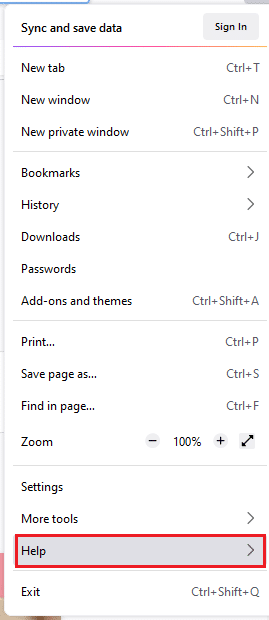
3. Poté vyberte možnost Další informace o odstraňování problémů, jak je znázorněno.
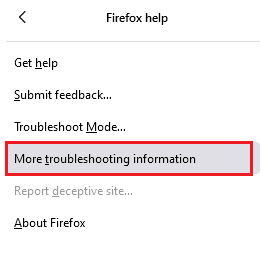
4. Nyní klikněte na tlačítko Otevřít složku pod Aktualizovat složku, jak je znázorněno.
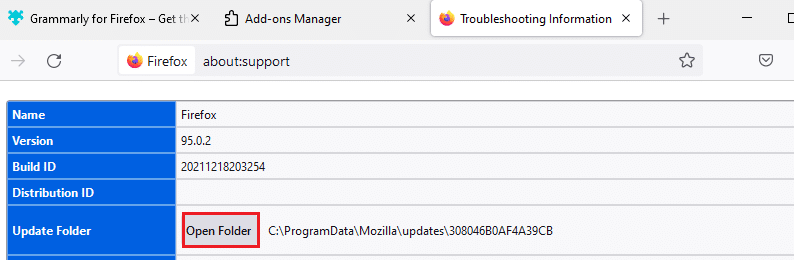
5. Pokud máte soubory prefs.js, odstraňte je nebo je přejmenujte.
6. Nakonec znovu spusťte Firefox.
Metoda 3: Vypněte hardwarovou akceleraci (pokud je to možné)
Jakékoli konflikty v grafických procesorech a ovladačích mohou vést k tomu, že nabídka po kliknutí pravým tlačítkem ve Firefoxu nebude fungovat. Přesto je můžete snadno vyřešit vypnutím možnosti Hardwarová akcelerace, jak je uvedeno níže.
1. Přejděte do prohlížeče Firefox a klikněte na ikonu nabídky podle obrázku.
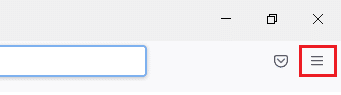
2. Nyní vyberte možnost Nastavení z rozevíracího seznamu podle obrázku.
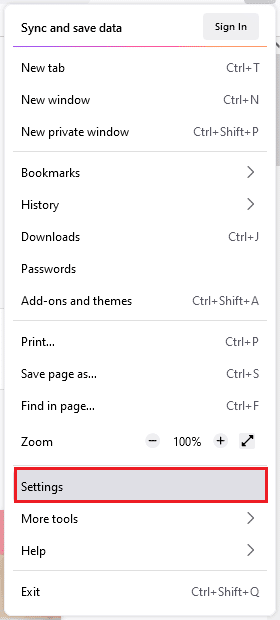
3. Na kartě Obecné přejděte dolů do nabídky Výkon.
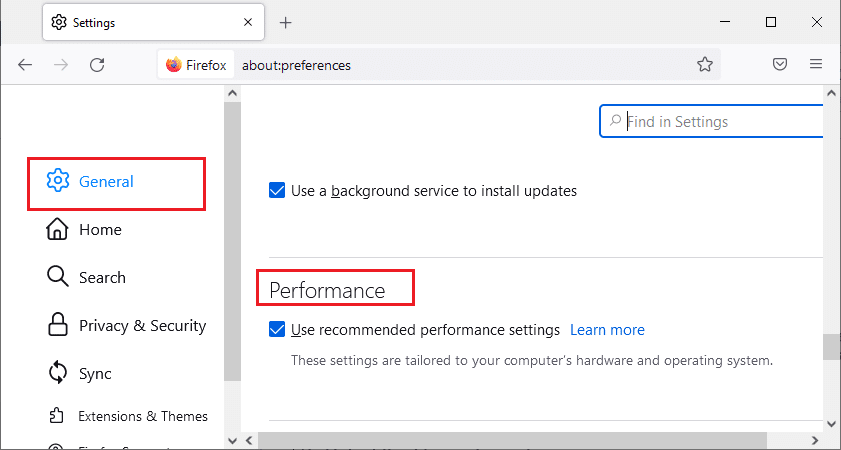
4. Zrušte zaškrtnutí možností Použít doporučená nastavení výkonu a Použít hardwarovou akceleraci, je-li k dispozici.
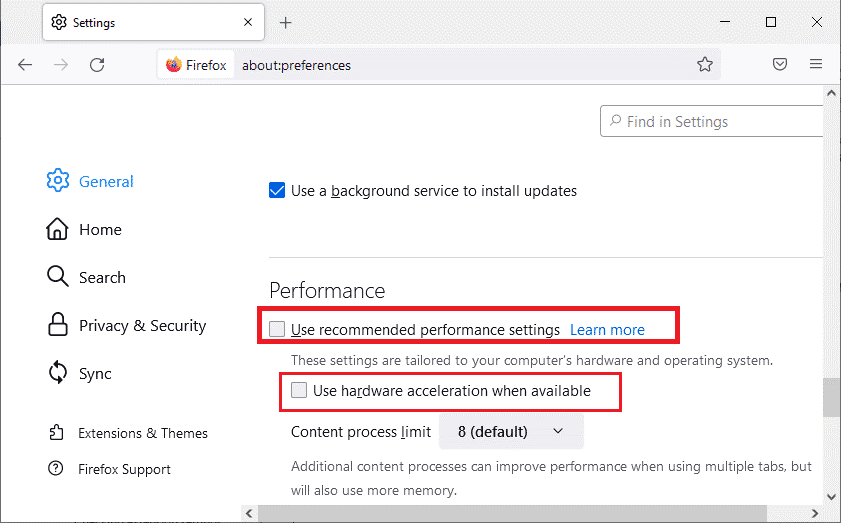
5. Ukončete prohlížeč současným stisknutím kláves Ctrl + Shift + Q.
6. Nyní znovu spusťte Firefox.
Metoda 4: Restartujte Firefox v režimu odstraňování problémů
Firefox automaticky zakáže rozšíření, použije výchozí motivy a výchozí nastavení panelu nástrojů, vypne hardwarovou akceleraci a další konfliktní funkce. Chcete-li povolit klepnutí pravým tlačítkem na Firefox, restartujte Firefox v režimu odstraňování problémů, jak je uvedeno níže.
1. Otevřete prohlížeč Firefox a klikněte na ikonu Menu, jak je znázorněno.
Poznámka: Můžete také stisknout klávesu Shift při spouštění Firefoxu a otevřít jej přímo v režimu odstraňování problémů.
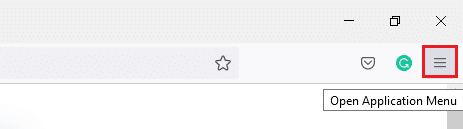
2. Nyní vyberte možnost Nápověda, jak je zvýrazněno níže.
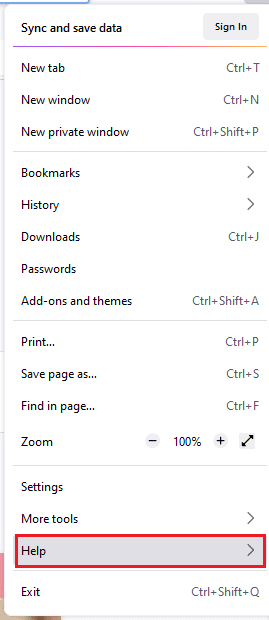
3. Poté vyberte možnost Troubleshoot Mode…, jak je znázorněno na obrázku.
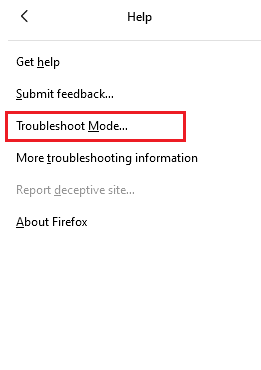
4. V okně s výzvou klepněte na tlačítko Restartovat, jak je znázorněno na obrázku.
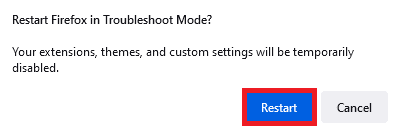
5. Znovu potvrďte výzvu kliknutím na tlačítko Otevřít, jak je znázorněno níže.
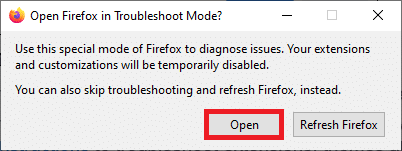
Poznámka: Chcete-li vypnout režim odstraňování problémů, postupujte podle kroků 1 a 2 a klikněte na Vypnout režim odstraňování problémů, jak je znázorněno.
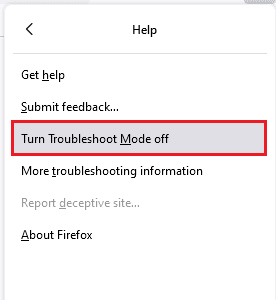
Metoda 5: Aktualizujte rozšíření Firefoxu (pokud je to možné)
Problémová rozšíření v prohlížeči způsobí, že nabídka Firefoxu nebude fungovat správně. Chcete-li opravit chyby v rozšířeních, můžete je zkusit aktualizovat podle pokynů níže.
1. Stejně jako dříve klikněte ve Firefoxu na ikonu Menu.
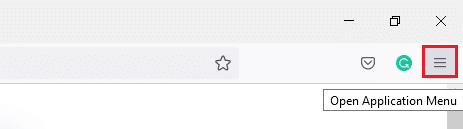
2. Poté vyberte možnost Doplňky a motivy podle obrázku.
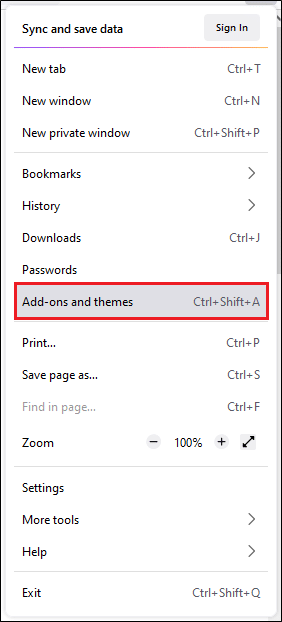
3. Poté vyberte možnost Rozšíření v levém podokně a klikněte na ikonu ozubeného kola vedle vašeho rozšíření.
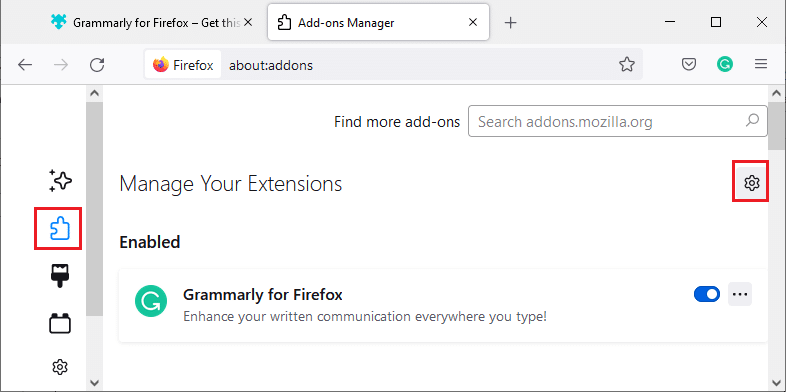
4. Nyní vyberte možnost Zjistit aktualizace z rozevíracího seznamu, jak je znázorněno.
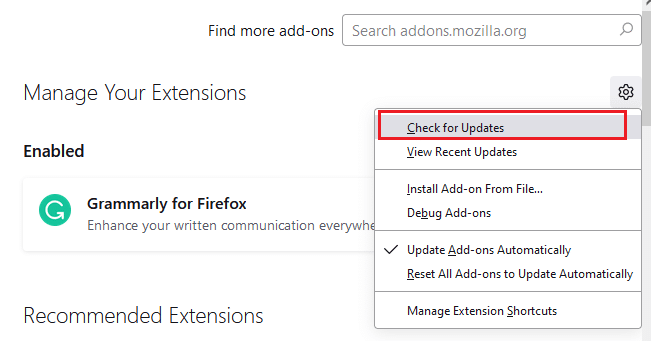
5A. Pokud je k dispozici aktualizace, aktualizujte ji podle pokynů na obrazovce.
5B. Pokud jsou rozšíření již aktualizována, zobrazí se zpráva Nebyly nalezeny žádné aktualizace.
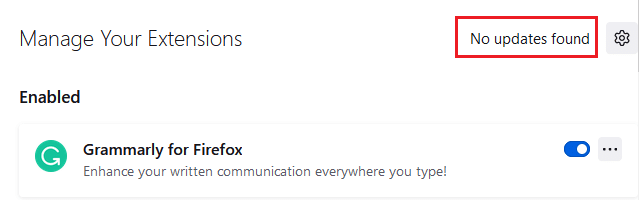
Metoda 6: Zakažte rozšíření Firefoxu (pokud je to možné)
Pokud vám aktualizace Firefoxu nepřinese opravu, zkuste rozšíření zakázat, aby bylo možné na Firefox kliknout pravým tlačítkem podle pokynů níže.
1. Podle pokynů ve výše uvedené metodě přejděte na stránku Doplňky a motivy Firefoxu.
2. Poté přejděte na kartu Rozšíření v levém podokně a vypněte přepínač pro rozšíření (např. Grammarly pro Firefox).
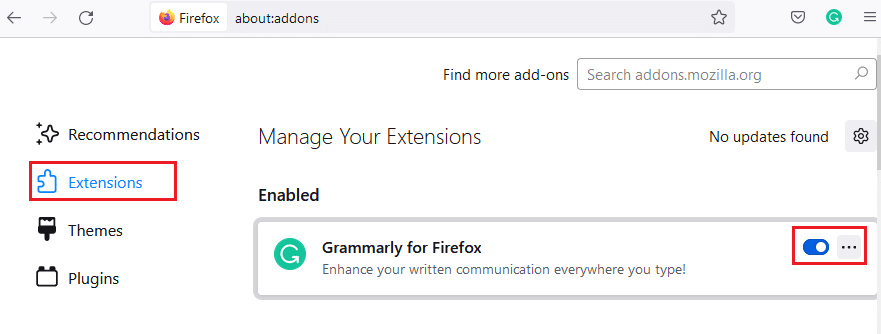
3. Opakujte stejné kroky pro všechna rozšíření jedno po druhém a zkontrolujte, které rozšíření vám způsobuje problém.
Poznámka: Pokud jste našli problematické rozšíření, odstraňte jej výběrem možnosti Odebrat podle obrázku.
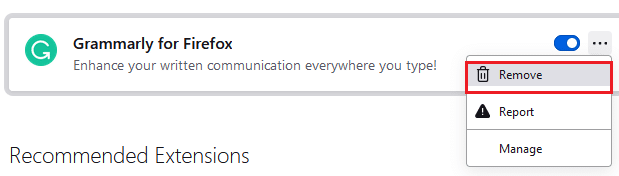
4. Obnovte svůj prohlížeč Firefox.
Metoda 7: Spusťte kontrolu malwaru
Malware a viry se zaměřují na prohlížeče pro phishing a malwarové útoky. Přítomnost virů a malwaru na webových stránkách blokuje funkci kliknutí pravým tlačítkem ve Firefoxu. Spusťte antivirovou kontrolu na počítači se systémem Windows 10 a povolte Firefox kliknutím pravým tlačítkem.
1. Stisknutím a podržením kláves Windows + I společně otevřete Nastavení systému Windows.
2. Nyní vyberte odkaz Aktualizace a zabezpečení, jak je znázorněno.
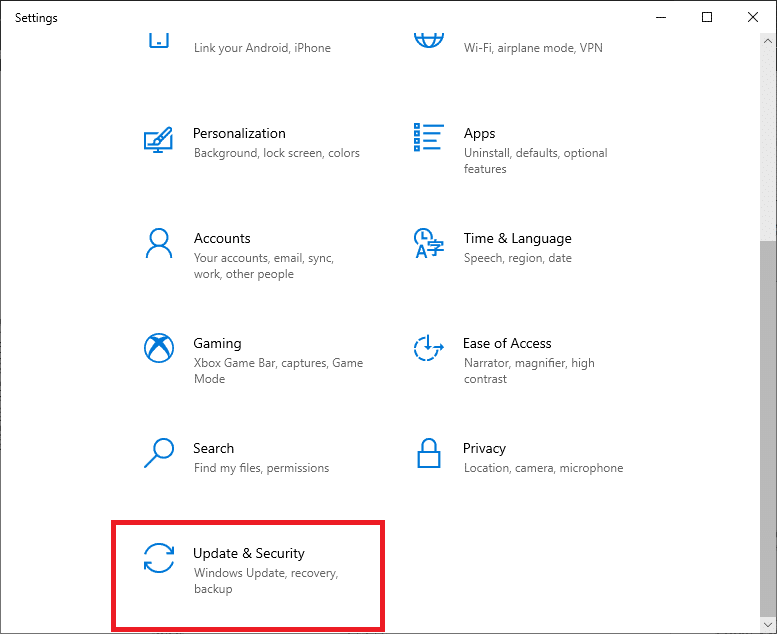
3. Poté přejděte na položku Zabezpečení systému Windows v levém podokně.
4. Nyní klikněte na Ochrana před viry a hrozbami v části Oblasti ochrany podle obrázku.
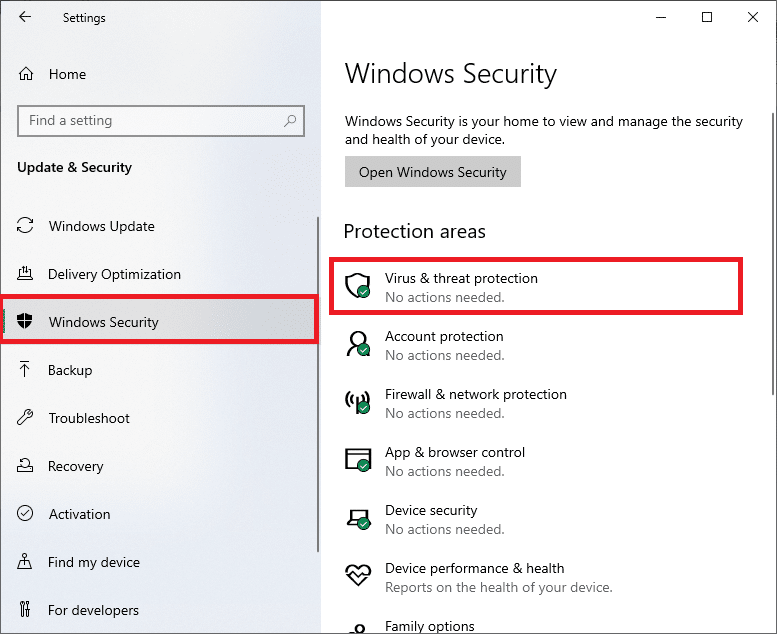
5. Poté klikněte na Možnosti skenování, jak je znázorněno.
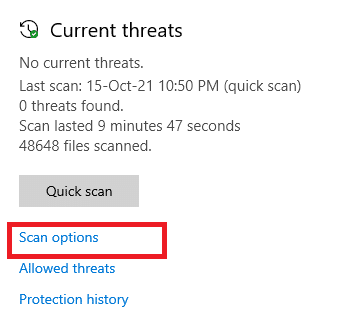
6. Podle potřeby můžete vybrat Rychlá kontrola, Úplná kontrola, Vlastní kontrola nebo Offline kontrola v aplikaci Microsoft Defender a klikněte na Skenovat nyní, jak je zvýrazněno.
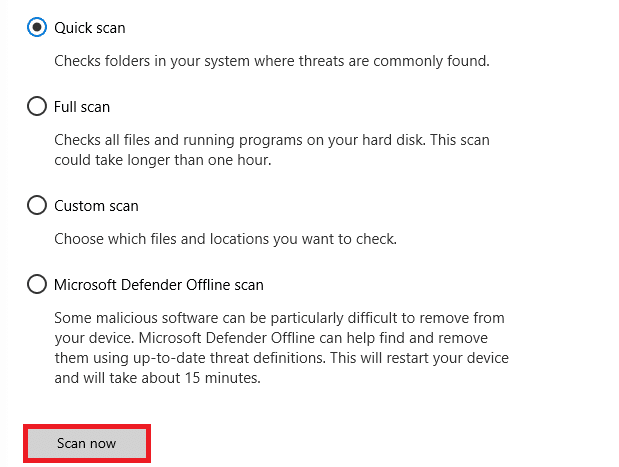
7A. Pokud existují nějaké hrozby, klikněte na Spustit akce v části Aktuální hrozby.
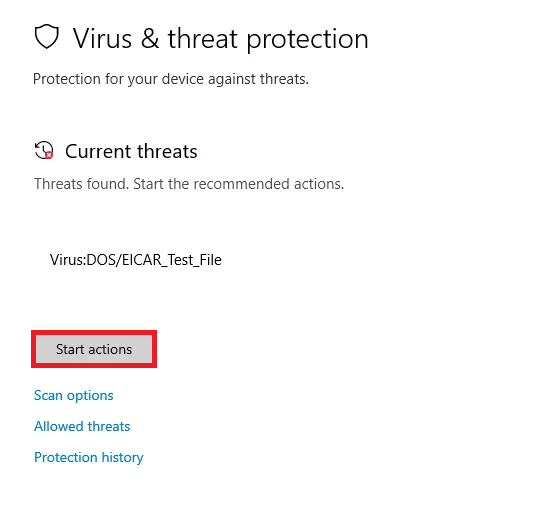
7B. Pokud váš počítač neobsahuje žádné hrozby, zobrazí se výzva Žádné aktuální hrozby, jak je zvýrazněno níže.
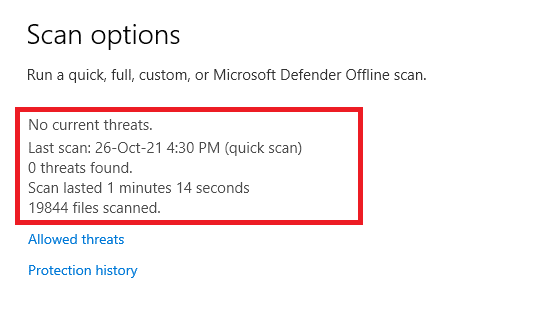
Metoda 8: Aktualizujte Firefox
Někteří dotčení uživatelé uvedli, že aktualizace Firefoxu na nejnovější verzi jim pomohla povolit kliknutí pravým tlačítkem. Zkontrolujte, zda používáte nejnovější verzi Firefoxu. Pokud ne, aktualizujte jej podle níže uvedených pokynů.
1. Otevřete Firefox a klikněte na nabídku aplikací, jak je znázorněno.
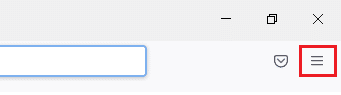
2. Nyní vyberte možnost Nápověda, jak je zvýrazněno níže.
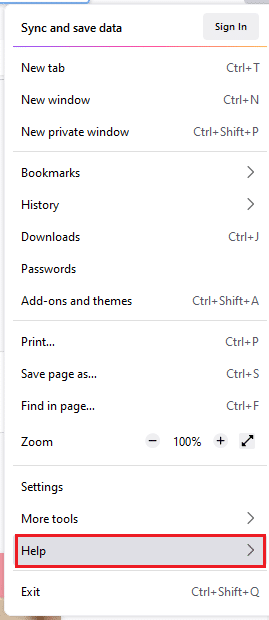
3. Poté klikněte na O Firefoxu, jak je znázorněno níže.
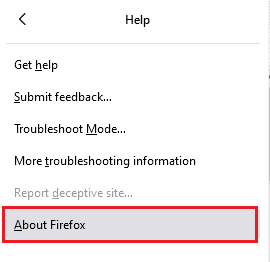
4A. Pokud je prohlížeč aktualizován na nejnovější verzi, zobrazí se zpráva Firefox is up-todate.
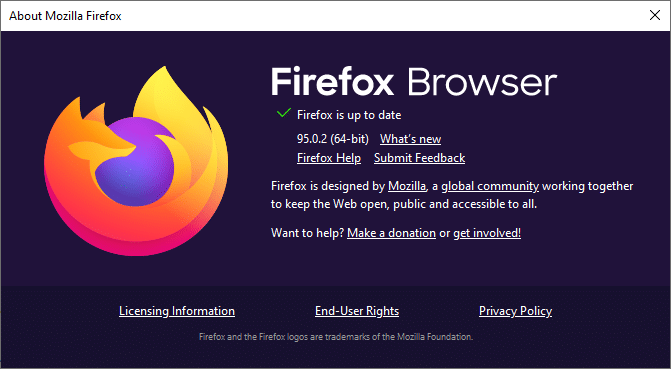
4B. Pokud je prohlížeč zastaralý, kliknutím na Restartovat aktualizujte možnost Firefox.
Metoda 9: Aktualizujte systém Windows
Pokud jste nezískali žádné opravy aktualizací na nový patch, pak existuje jen malá pravděpodobnost, že byste mohli mít ve svém systému chyby. Pokud používáte zastaralý operační systém, soubory v systému nebudou kompatibilní se soubory Firefoxu, které k tomuto problému vedou. Postupujte podle níže uvedených kroků.
1. Současným stisknutím kláves Windows + I spusťte Nastavení.
2. Klikněte na dlaždici Aktualizace a zabezpečení, jak je znázorněno.

3. Na kartě Windows Update klikněte na tlačítko Zjistit aktualizace.

4A. Pokud je k dispozici nová aktualizace, klikněte na Instalovat nyní a postupujte podle pokynů k aktualizaci.

4B. V opačném případě, pokud je systém Windows aktuální, zobrazí se zpráva Jste aktuální.

Pokud na často navštěvovaných webových stránkách narazíte na problém s nefunkčním kliknutím pravým tlačítkem myši ve Firefoxu, můžete ke změně nastavení použít konfigurační stránku. Tato metoda zpřístupní skryté konfigurační nastavení Firefoxu. Zde je to, co musíte udělat.
1. Spusťte Firefox a do jeho adresního řádku napište about:config.
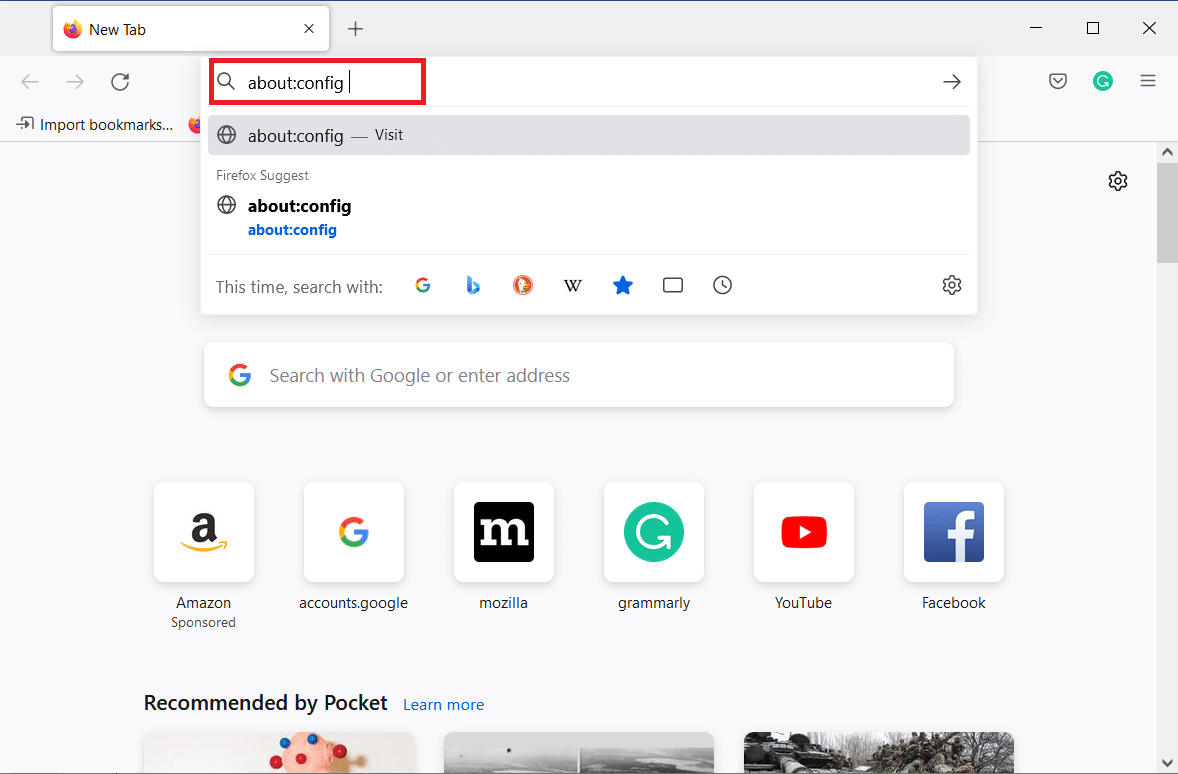
2. Poté klikněte na tlačítko Přijmout riziko a pokračovat podle obrázku.
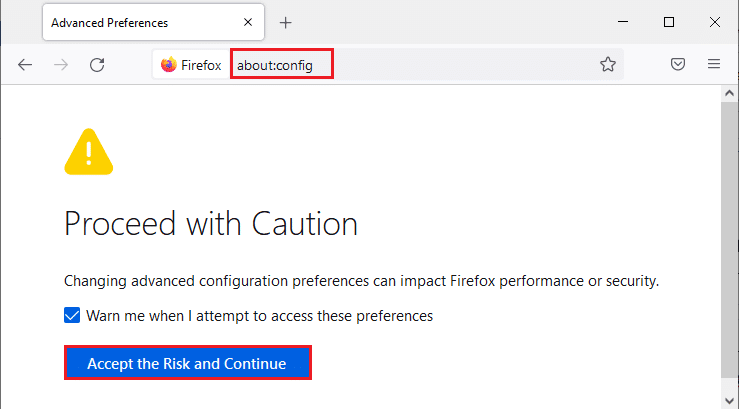
3. Zde zadejte kontext do pole Název předvolby vyhledávání podle obrázku.
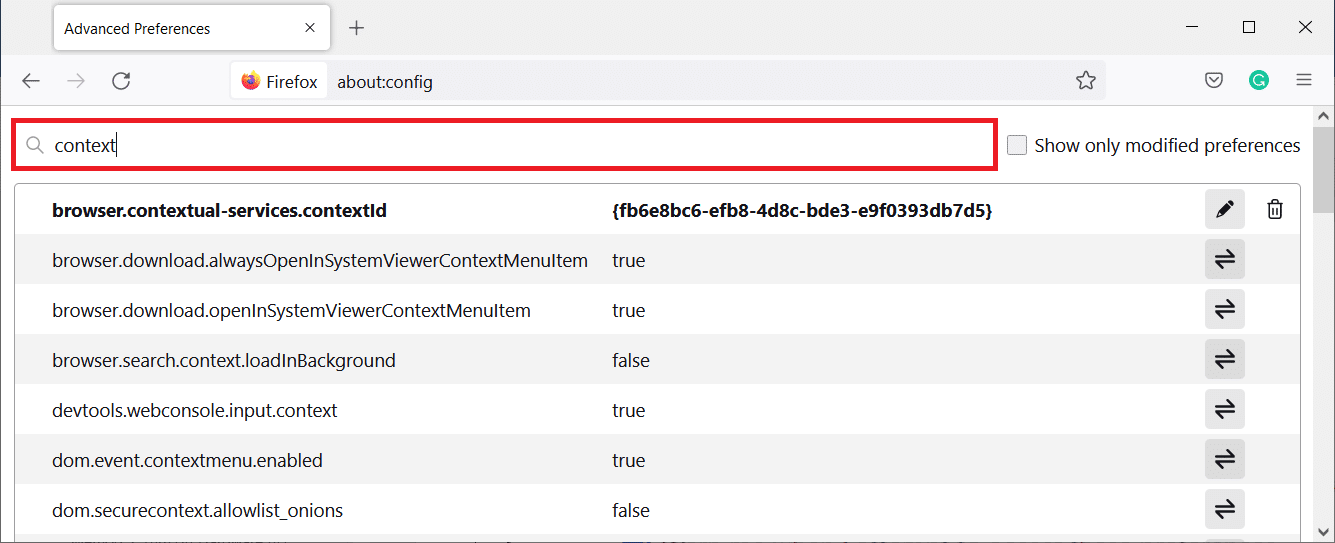
4. Poté poklepejte na dom.event.contextmenu.enabled a nastavte hodnotu na false, jak je znázorněno.
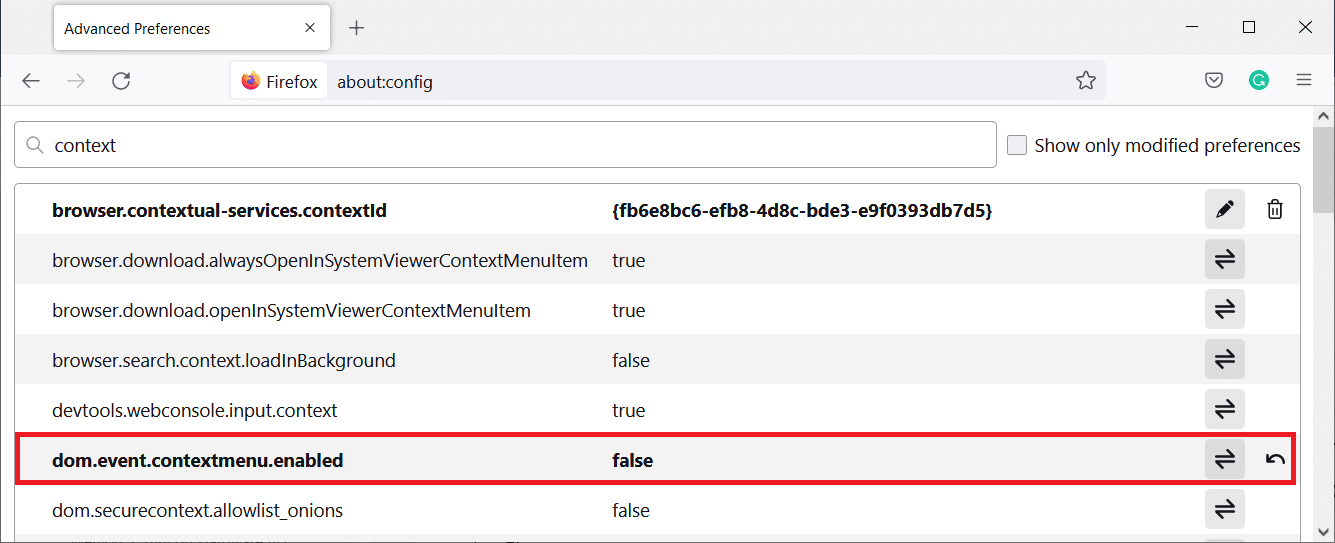
5. Nakonec restartujte prohlížeč.
Metoda 11: Obnovte Firefox
Obnovující prohlížeč odstraní rozšíření a motivy Firefoxu, oprávnění webových stránek, upravené předvolby, přidané vyhledávače, úložiště DOM, bezpečnostní certifikát a nastavení zařízení, akce stahování, uživatelské styly a přizpůsobení lišty Toolbar. To vám pomůže povolit Firefox na vašem počítači s Windows 10 kliknutím pravým tlačítkem. Zde je návod, jak na to.
Poznámka: Všechna data profilu Firefoxu budou uložena ve složce Stará data Firefoxu na ploše. V případě potřeby můžete svá data Firefoxu obnovit do nového profilu. Můžete jej také smazat, pokud to považujete za zbytečné.
1. Otevřete Firefox a klikněte na ikonu Menu, jak bylo uvedeno výše.
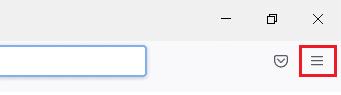
2. Nyní vyberte možnost Nápověda podle obrázku.
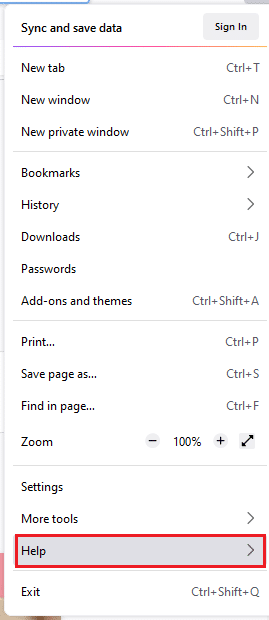
3. Poté z rozevíracího seznamu vyberte možnost Další informace o odstraňování problémů, jak je znázorněno na obrázku.
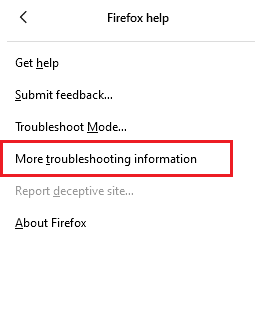
4. Nyní klikněte na tlačítko Refresh Firefox…, jak je zvýrazněno.
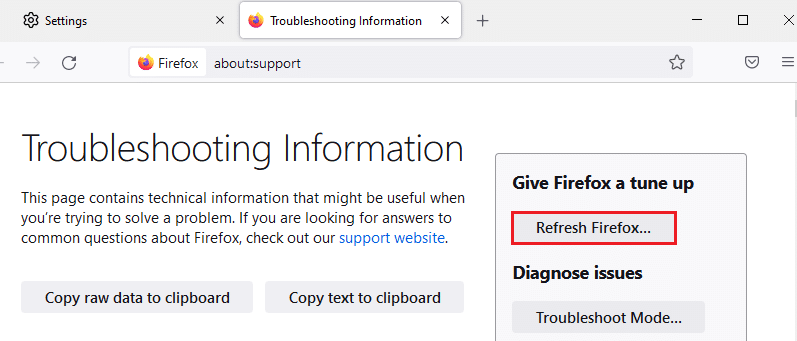
5. Ve výzvě klikněte na tlačítko Refresh Firefox, jak je znázorněno.
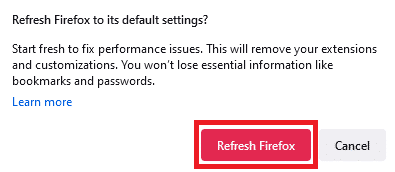
6. Poté klikněte na tlačítko Dokončit v okně Průvodce importem.
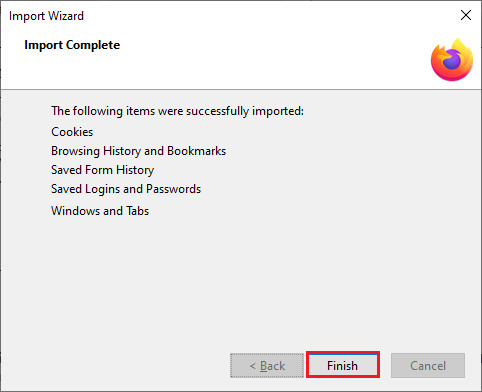
7. Nakonec klikněte na tlačítko Pojďme! volba.
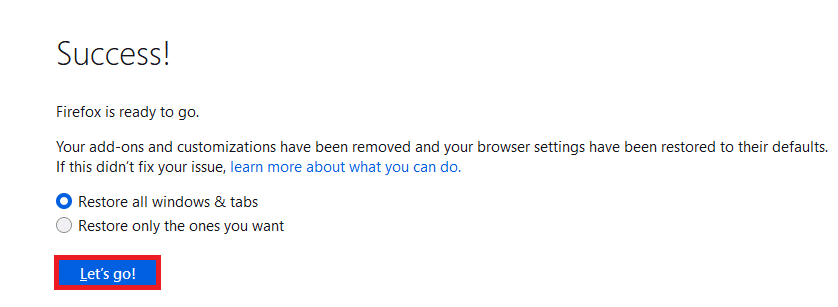
Metoda 12: Vytvořte nový profil Firefoxu
Pokud však nemůžete povolit kliknutí pravým tlačítkem, zkuste vytvořit nový profil Firefoxu. Ujistěte se, že nejsou spotřebována žádná data ze starého profilu Firefoxu a podle níže uvedených pokynů vytvořte nový profil Firefoxu.
Poznámka: Před provedením těchto kroků zavřete všechny procesy Firefoxu pomocí Správce úloh.
1. Stiskněte a podržte současně klávesy Windows + R pro spuštění dialogového okna Spustit.
2. Napište firefox.exe -P a klikněte na tlačítko OK.
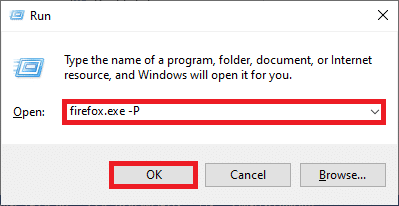
3. Nyní klikněte na tlačítko Create Profile…, jak je znázorněno na obrázku.
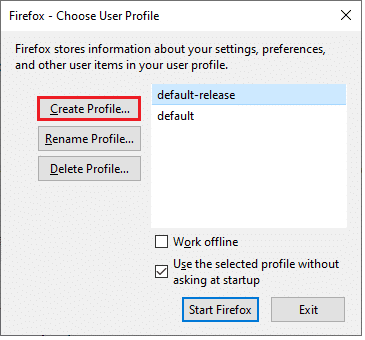
4. Poté klikněte na tlačítko Další podle obrázku.
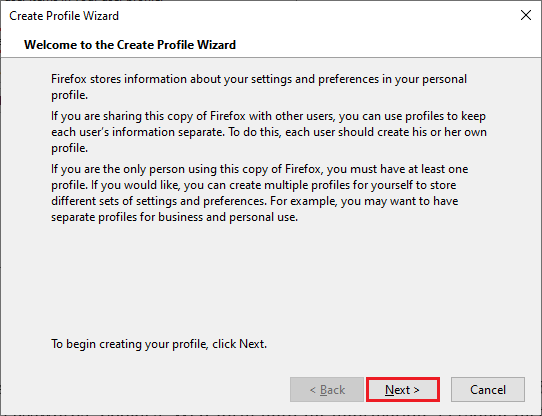
5. Dále zadejte nový název profilu do pole Zadejte nový název profilu.
6. Nakonec dokončete proces kliknutím na Dokončit.
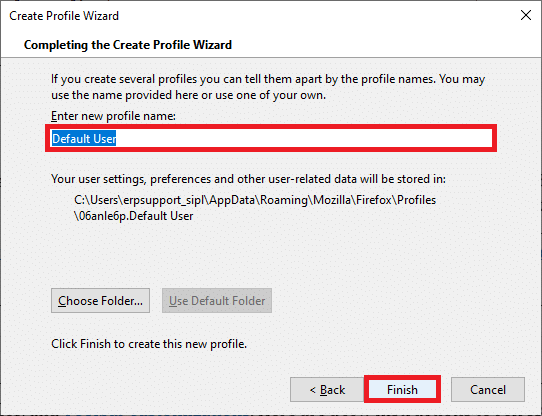
7. Po opětovném přechodu do Správce profilů spusťte znovu Firefox s novým profilem, který je zde uveden.
Metoda 13: Přeinstalujte Firefox
Poslední možností, jak povolit Firefox kliknutím pravým tlačítkem, je přeinstalovat Firefox. Zde je několik pokynů k přeinstalaci Firefoxu na vašem počítači s Windows 10.
1. Stisknutím kláves Windows + I otevřete Nastavení.
2. Klepněte na položku Aplikace.

3. Přejděte dolů a vyberte Mozilla Firefox.

4. Klepněte na Odinstalovat.

5. Znovu klikněte ve vyskakovacím okně na Odinstalovat.

6. Ve výzvě Řízení uživatelských účtů klikněte na Ano.
7. Nyní klikněte na tlačítko Další > v Průvodci odinstalací Mozilla Firefox.

8. Pokud budete vyzváni, klikněte na OK a zavřete všechny procesy Firefoxu.

9. Nyní klikněte na Odinstalovat.

10. Nakonec klepnutím na tlačítko Dokončit zavřete průvodce.

11. Napište %localappdata% do vyhledávacího pole Windows a klikněte na Otevřít.

12. Nyní přejděte dolů a klikněte na složku Mozilla. Poté klikněte na možnost Odstranit, jak je zvýrazněno.

13. Znovu zadejte %appadata% do vyhledávacího pole Windows a otevřete jej.

14. Přejděte dolů a klikněte na složku Mozilla. Poté klikněte na možnost Odstranit jako dříve.

15. Poté restartujte počítač.
16. Stáhněte a nainstalujte prohlížeč Firefox z oficiální webové stránky.

***
Doufáme, že vám tento průvodce pomohl a mohli jste opravit nefunkčnost pravého tlačítka Firefoxu. Dejte nám vědět, která metoda se vám osvědčila nejlépe. Také, pokud máte nějaké dotazy nebo návrhy týkající se tohoto článku, neváhejte je zahodit do sekce komentářů. Dejte nám vědět, o čem se chcete dozvědět příště.