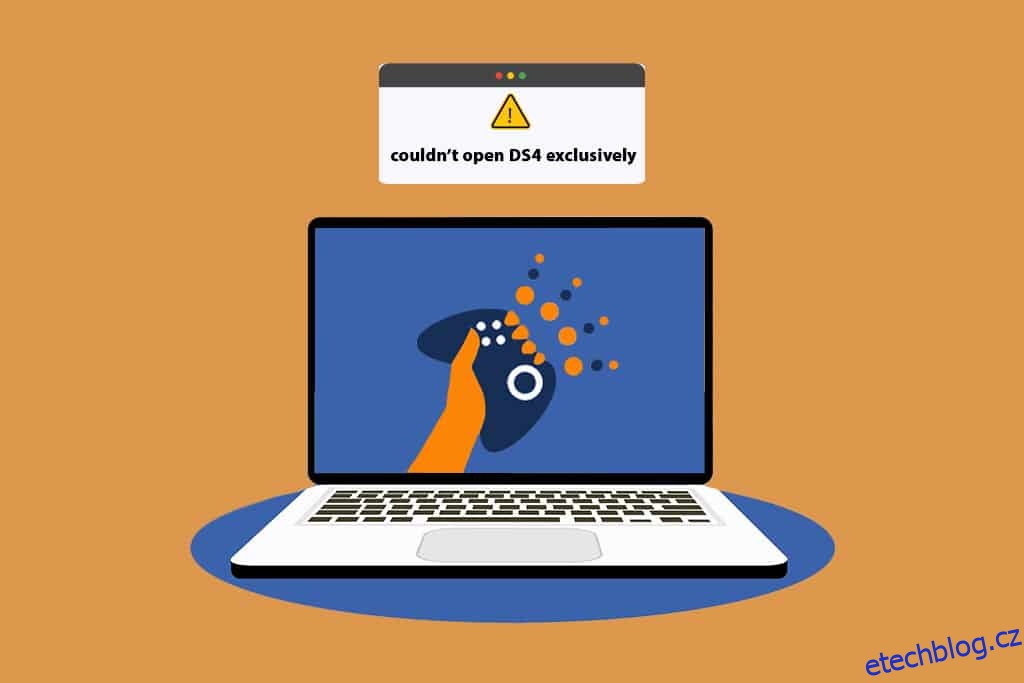S vyspělou technologií máte možnosti používat jedno zařízení s druhým. Co takhle používat k hraní počítačových her své oblíbené herní ovladače? Pokud dobře znáte jeden z předních nástrojů, to je InputMapper HidGuardian, pak tento článek pojednává o problémech s čištěním tohoto nástroje. Setkali jste se někdy při používání tohoto nástroje s chybami, jako že InputMapper nemohl otevřít výhradně DS4 nebo InputMapper nezjistil žádné kompatibilní ovladače? Pokud ano, pak tento článek vysvětlí řešení zmíněného problému.

Table of Contents
Jak opravit InputMapper nemohl otevřít DS4 výhradně ve Windows 10
InputMapper DS4 je nástroj, který vám umožní hrát počítačové hry na jakémkoli externím ovladači, jako je Xbox nebo PS4. Chcete-li používat tuto službu, musíte si v tomto nástroji vytvořit účet a můžete snadno používat jakýkoli ovladač pro hraní her na počítači. InputMapper je nástroj, který vás mapuje na vstupy a výstupy her na vašem PC. InputMapper DS4 vám výhradně pomůže používat konkrétní ovladač pro hraní hry a nedovolí ostatním ovladačům zasahovat do procesu. Některé hry budou rušeny aplikacemi běžícími na pozadí, jako je Počasí, takže pro hraní hry bude pro vás obtížné používat ovladač.
Důvody, které způsobily problém s InputMapper HidGuardian nelze otevřít výhradně DS4, jsou uvedeny v této části.
-
Anniversary or Fall Creators Windows Update: Nejnovější aktualizace Windows, tedy aktualizace Anniversary nebo Fall Creators, nepodporovaly uživatele používající nástroj InputMapper na jejich ovladačích.
-
Problémová konfigurace s ovladači HidGuardian: Ovladač zařízení HidGuardian může být nakonfigurován špatně a nemusí podporovat InputMapper.
-
Problematická konfigurace s řadiči: Řadiče zařízení mohou být na vašem PC špatně nakonfigurovány, což vás nemuselo podporovat při používání InputMapper.
Základní metody odstraňování problémů
Chcete-li vyřešit problém, že InputMapper HidGuardian nemohl otevřít DS4 výhradně na vašem počítači, musíte vyzkoušet základní metody vysvětlené v této části. Pokud je problém způsoben drobnými závadami, lze jej obnovit pomocí zde uvedených metod.
1. Zavřete procesy na pozadí
Pokud je na pozadí otevřeno mnoho aplikací, váš ovladač vás nemusí podporovat při hraní hry bez jakéhokoli rušení. Abyste mohli používat výhradně nástroj InputMapper HidGuardian DS4, musíte zavřít všechny aplikace na pozadí.

2. Povolte aplikaci InputMapper prostřednictvím brány Windows Firewall
Pokud nástroj InputMapper není ve vaší bráně firewall povolen, je možné, že aplikaci nebudete moci používat, a proto musíte aplikaci povolit ve vaší bráně Windows Firewall.

Metoda 1: Odinstalujte nejnovější aktualizace systému Windows
Pokud InputMapper nemohl otevřít výhradně DS4, problém je s nejnovějšími aktualizacemi, ať už je to aktualizace Anniversary Creators Update nebo Fall Creators Update, můžete zkusit odinstalovat nejnovější aktualizaci. Návrat k předchozí verzi systému Windows vám umožní používat nástroj snadno.
1. Otevřete aplikaci Nastavení současným stisknutím kláves Windows + I.
2. Klikněte na Aktualizace a zabezpečení.

3. Klikněte na záložku Windows Update v levém podokně okna a klikněte na možnost Zobrazit historii aktualizací pro zobrazení aktualizací nainstalovaných na vašem PC.

4. Klikněte na možnost Odinstalovat aktualizace v okně Zobrazit historii aktualizací.

5. Vyberte nejnovější aktualizaci systému Windows v části Microsoft Windows a klikněte na tlačítko Odinstalovat v horní části lišty.

6. Klepnutím na tlačítko Ano v okně potvrzení odinstalovat aktualizaci aktualizaci odinstalujete.

7. Restartujte počítač, aby se změny v odinstalaci aktualizace systému Windows projevily ve vašem počítači.

Metoda 2: Znovu povolte zařízení Bluetooth HID
Tato metoda vám umožní deaktivovat a znovu povolit ovladač zařízení pro zařízení Bluetooth HID. Je to podobné jako restartování ovladače a oprava chyb v zařízení. Pomocí této metody můžete vyřešit všechny problémy v ovladači a opravit problém, že InputMapper nemohl otevřít výhradně problém DS4.
1. Stiskněte klávesu Windows, zadejte správce zařízení a klikněte na Otevřít.

2. Rozbalte položku Human Interface Devices a vyberte zařízení Bluetooth HID pro InputMapper.

3. Klepněte pravým tlačítkem myši na ovladač a v nabídce vyberte možnost Zakázat zařízení pro deaktivaci vybraného zařízení.

4. Klepnutím na tlačítko Ano v potvrzovacím okně deaktivujete vybrané zařízení.
5. S vybraným zařízením klikněte nahoře na záložku Akce a v nabídce vyberte možnost Vyhledat změny hardwaru.
6. Po dokončení skenování zařízení klikněte pravým tlačítkem na zařízení a vyberte možnost Povolit zařízení pro opětovné povolení vybraného zařízení.
Metoda 3: Konfigurace exkluzivního režimu HidGuardian
Pokud je konfigurace zařízení Bluetooth HID problematická, můžete zkusit zařízení nakonfigurovat pomocí této metody. Tato metoda vám umožní změnit konfiguraci z Bluetooth na Human Interface Device. Následující kroky vám umožní získat ID hardwaru zařízení pomocí Správce zařízení, který dokáže opravit problém, že InputMapper nemohl otevřít výhradně DS4.
1. Spusťte Správce zařízení z Windows Search.

2. Rozbalte položku Human Interface Devices a vyberte zařízení Bluetooth HID pro InputMapper.

3. Klepněte pravým tlačítkem myši na ovladač a vyberte možnost Vlastnosti v nabídce, čímž otevřete okno Vlastnosti zařízení.
4. V okně Vlastnosti přejděte na kartu Podrobnosti a v rozevírací nabídce Vlastnosti vyberte možnost Hardwarová ID.
5. V poli Hodnota vyberte první položku, klikněte na ni pravým tlačítkem myši a vyberte možnost Kopírovat pro zkopírování hodnoty ID hardwaru zařízení.
Poznámka: Pokud používáte kabelové ovladače, musíte zkopírovat všechny položky hodnot v poli hodnoty.
Následující kroky vám umožní nakonfigurovat ID hardwaru z Bluetooth na Human Interface Device.
6. Vyhledejte Poznámkový blok na vyhledávacím panelu a kliknutím na výsledek aplikace spusťte aplikaci Poznámkový blok v počítači.

7. Současným stisknutím kláves Ctrl+V vložte zkopírovanou hodnotu Hardware Id do souboru poznámkového bloku.
8. Změňte výraz BTHENUM v Id na HID v souboru Poznámkový blok, vyberte celý text a stisknutím kláves Ctrl+C zkopírujte změněné ID hardwaru.
Následující kroky vám umožní změnit stávající konfiguraci zařízení na vašem PC.
9. Současným stisknutím kláves Windows + R otevřete dialogové okno Spustit v počítači.
10. Zadejte do lišty výraz regedit a kliknutím na tlačítko OK spusťte okno Editoru registru na vašem PC. Kliknutím na tlačítko Ano v okně výzvy UAC povolíte Editor registru na vašem počítači.

11. Přejděte do složky Services pomocí následující cesty.
ComputerHKEY_LOCAL_MACHINESYSTEMCurrentControlSetServices

13. Nyní rozbalte složku HidGuardian, poté klikněte na složku Parametry a poklepejte na možnost Affected Devices v pravém podokně okna.
14. Vložte upravené ID hardwaru do editoru současným stisknutím kláves Ctrl + V a poté kliknutím na tlačítko OK proveďte změny.
15. Nakonec restartujte PC dokončit proces a nechat do něj nasát změny.
Metoda 4: Změňte vlastnosti řadiče
Pokud je konfigurace ovladače problematická, můžete zkusit překonfigurovat ovladač pomocí této metody. Tato metoda vám umožní změnit konfiguraci z Bluetooth na Human Interface Device a opravit problém, že InputMapper nemohl otevřít výhradně DS4. Následující kroky vám umožní získat ID hardwaru řadiče na vašem PC.
1. Vyhledejte Ovládací panely a kliknutím na výsledek aplikace spusťte aplikaci Ovládací panely na vašem PC.

2. V rozevírací nabídce Zobrazit podle vyberte možnost Kategorie a v zobrazené nabídce klikněte na možnost Hardware a zvuk.

3. Klepnutím na možnost Zařízení a tiskárny v dalším okně zobrazíte zařízení připojená k počítači.

4. Vyberte zařízení Controller, klikněte na něj pravým tlačítkem a v nabídce vyberte možnost Vlastnosti, čímž otevřete okno Vlastnosti zařízení kontroléru.
5. Přejděte na kartu Hardware v okně Vlastnosti a vyberte možnost s typem Bluetooth v seznamu Funkce zařízení.
6. Klepnutím na tlačítko Vlastnosti na obrazovce otevřete okno Vlastnosti vybrané funkce Bluetooth zařízení.
7. Přejděte na kartu Podrobnosti v okně Vlastnosti a vyberte možnost Hardwarová ID v rozevírací nabídce Vlastnosti.
8. V poli Hodnota vyberte první položku, klikněte na ni pravým tlačítkem myši a vyberte možnost Kopírovat pro zkopírování hodnoty ID hardwaru zařízení.
Pomocí kroků uvedených níže můžete změnit konfiguraci ID hardwaru řadiče a opravit tak problém, že InputMapper nemohl otevřít výhradně DS4.
9. Vyhledejte Poznámkový blok na vyhledávacím panelu a kliknutím na výsledek aplikace spusťte aplikaci Poznámkový blok na vašem PC.

10. Současným stisknutím kláves Ctrl+V vložte zkopírovanou hodnotu Hardware Id do souboru poznámkového bloku.
11. Změňte výraz BTHENUM v Id na HID v souboru Poznámkového bloku, vyberte celý text a stisknutím kláves Ctrl+C zkopírujte změněné ID hardwaru.
Níže uvedené kroky vám umožní změnit konfiguraci počítače pomocí Editoru registru.
12. Současným stisknutím kláves Windows + R otevřete dialogové okno Spustit na vašem PC.
13. Do lišty zadejte výraz regedit a kliknutím na tlačítko OK spusťte okno Editoru registru v počítači. Kliknutím na tlačítko Ano v okně výzvy UAC povolíte Editor registru na vašem počítači.

14. Přejděte do složky Services pomocí následující cesty.
ComputerHKEY_LOCAL_MACHINESYSTEMCurrentControlSetServices

15. Nyní rozbalte složku HidGuardian a poté klikněte na složku Parametry.
16. Klikněte pravým tlačítkem na možnost Affected Devices v pravém panelu okna a vyberte možnost Upravit pro úpravu souboru.
17. Vložte upravené ID hardwaru do editoru současným stisknutím kláves Ctrl + V a kliknutím na tlačítko OK proveďte změny.
18. Nakonec restartujte počítač, aby byl proces dokončen a aby se do něj nasály změny.
Metoda 5: Použijte nástroj InputMapper
Tato metoda vám umožní nainstalovat nástroj InputMapper na váš počítač znovu. Chcete-li získat požadovaný nástroj do počítače, postupujte podle zde uvedených kroků.
1. Stáhněte si Input Mapper HidGuardian z oficiálních stránek a klikněte na tlačítko MORE INFO.

2. V nastavení instalace vyberte možnost Vlastní a klikněte na tlačítko Další.
3. V okně Vlastní nastavení klikněte na šipku dolů na InputMapper HidGuardian a vyberte možnost Bude nainstalována na místní pevný disk. Klikněte na tlačítko Další a podle průvodce instalací nainstalujte nástroj do počítače.
4. Pro spuštění služby otevřete instalační složku InputMapper HidGuardian na vašem PC. Klikněte pravým tlačítkem na soubor .bat a vyberte možnost Spustit jako správce, chcete-li otevřít každý soubor .bat jako správce.
5. Ujistěte se, že máte nástroj otevřený, dokud nekliknete na tlačítko Run DS4 Exclusively na obrazovce.
***
Článek pojednává o opravách problému, že InputMapper nemohl otevřít výhradně DS4. Pokud se potýkáte s problémy podobnými jako InputMapper, nebyly zjištěny žádné kompatibilní řadiče, musíte k opravě nástroje InputMapper HidGuardian použít výše uvedené metody. Zanechte prosím svůj názor a neváhejte zveřejnit své dotazy na další vysvětlení k tomuto tématu v sekci komentářů.