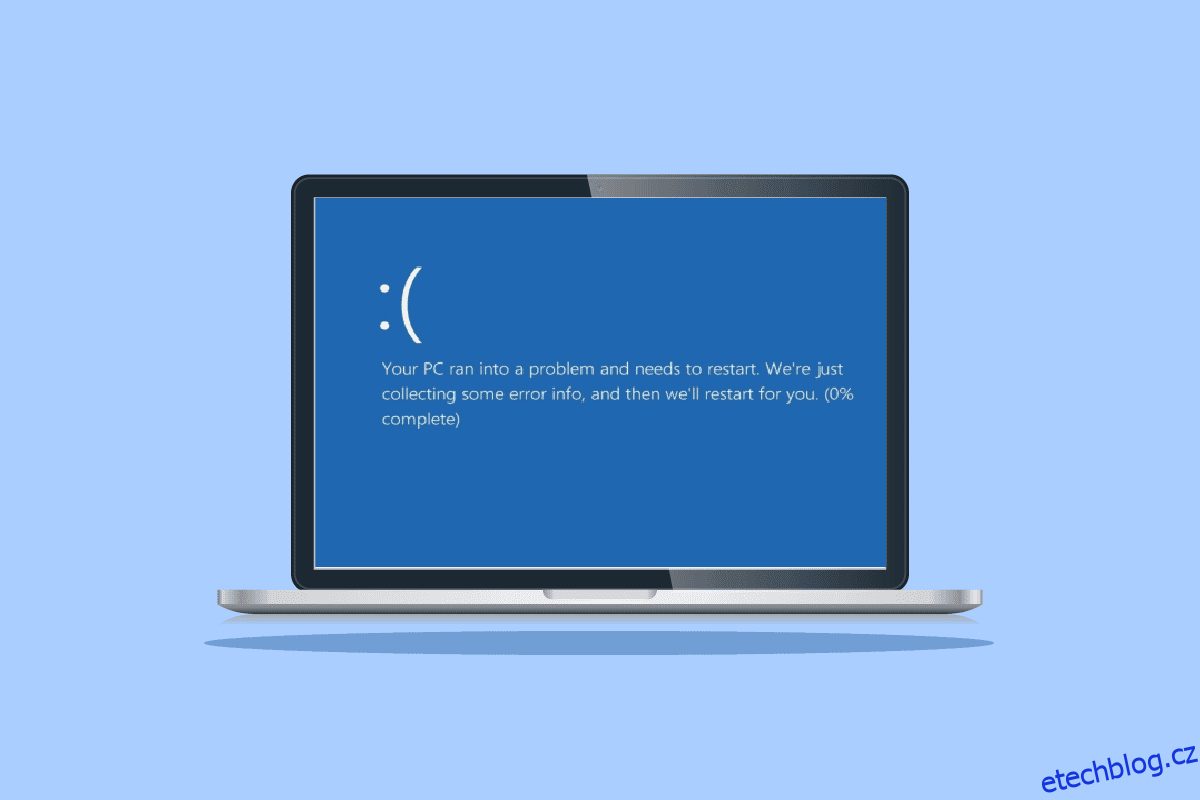Operační systém Windows společnosti Microsoft je jedním z nejznámějších a nejrozšířenějších na počítačích. Se svými četnými verzemi, včetně Windows XP, Windows Vista, Windows 7, Windows 8 a Windows 10, si získal oblibu mezi uživateli PC. Nepochybně nabídne nejlepší zážitek při používání PC díky své rozsáhlé sadě funkcí. Uživatelé Windows hlásí modré obrazovky se slovy WHEA INTERNAL ERROR navzdory všem fantastickým funkcím a aktualizacím. Uživatelé jsou upozorněni na potenciální problémy s jejich PC touto modrou obrazovkou. Pokud se potýkáte se stejným problémem, jste na správném místě, protože máme ideální návod, který vám pomůže opravit chybu WHEA pomocí logických kroků. Začněme tím, že budeme vědět o vnitřní chybě WHEA v systému Windows 10 a důvodech, které vedou k modré obrazovce s podrobným popisem chyby v následujících odstavcích, po nichž následují způsoby, jak ji opravit.

Table of Contents
Jak opravit WHEA INTERNAL ERROR ve Windows 10
Chyba Modrá obrazovka smrti známá jako WHEA je v systému Windows poměrně častá. Označuje nefunkční mechanismus, který jej činí dočasně nefunkčním. Chyby BSOD mohou mít na svědomí hardwarové nebo softwarové chyby. V tomto případě však chyba označuje, že kontrola chyb s hodnotou 0x00000122 označuje, že došlo k vnitřní chybě architektury Windows Hardware Problem Architecture (WHEA).
Co způsobuje chybu 0x00000122?
Jak bylo uvedeno výše, důvody, proč se chyba 0x00000122 vyskytuje, se mohou lišit mezi problémy se softwarem a hardwarem. Pojďme se tedy podívat na některé z nejčastějších důvodů, které vedou k tomuto problému BSOD.
- Pokud jste si nedávno stáhli nejnovější verzi systému BIOS, může to způsobit problémy s firmwarem systému a vyústit v jeden z běžných důvodů, které stojí za chybou WHEA.
- Další na tomto seznamu jsou problémy s registrem Windows. Pokud jsou klíče při čištění poškozeny nebo náhodně smazány, mohou být také příčinou chyby.
- Další příčinou chyby je nedostatek místa na pevném disku vašeho systému. Pokud používáte Windows 10, potřebujete alespoň 2 až 10 GB volného místa, aby váš systém správně fungoval.
- Dalším důvodem je nekompatibilita ovladačů zařízení s operačním systémem ve vašem počítači/notebooku.
- Další častou příčinou je nedávná aktualizace systému Windows ve vašem systému.
- Antivirový software ve vašem systému může také způsobit chybu odstraněním důležitých klíčů registru nebo zablokováním důležitých systémových souborů.
- Pokud dojde k chybě v zálohovacím softwaru vašeho systému, může to vést k chybě WHEA.
Nyní, když znáte možné důvody chyby, je čas podívat se na některé z metod odstraňování problémů, které jsme podporovali, spolu se snímky obrazovky, abychom vám poskytli lepší reference. Než však začnete s metodami opravy, zkuste zařízení restartovat a zkontrolovat, zda je problém vyřešen. V případě, že nepoužívá metody, jak se jim říká.
Metoda 1: Základní metody odstraňování problémů
Chcete-li chybu opravit, postupujte podle těchto základních metod odstraňování problémů.
1A. Zaveďte do bezpečného spouštění
Provedení bezpečného spuštění v systému Windows je jednou ze základních metod odstraňování problémů, která se rozhodla zbavit se chyb BSOD, jako je například chyba WHEA. Nouzový režim se obvykle používá, když je váš systém zablokován, což je v případě uvedené chyby. Pomáhá při diagnostice problémů s operačním systémem a deaktivuje software třetích stran, přičemž umožňuje spuštění pouze základního softwaru Windows. Pokud chcete vědět podrobnosti o tom, jak se to provádí, podívejte se na naši příručku Jak spustit nouzový režim v systému Windows 10.

1B. Diagnostikujte paměť Windows
Další metodou v seznamu, jak vyřešit VNITŘNÍ CHYBU WHEA ve Windows 10, je otestovat RAM ve vašem systému. Jak bylo uvedeno výše v příčinách, pokud nemáte dostatek místa v systémové paměti RAM, může se to stát důvodem chyby. RAM můžete otestovat pomocí nástroje Windows Memory Diagnostic, jak je popsáno v následujících krocích:
1. Stisknutím kláves Windows + R otevřete dialogové okno Spustit.

2. Napište mdsched a stiskněte klávesu Enter.

3. Vyberte možnost Restartovat nyní a zkontrolovat problémy.

Jakmile diagnostický nástroj Windows otestuje váš počítač na problémy, můžete chybu zkontrolovat po restartu.
1C. Aktualizujte systém Windows
Pokud vám aktualizace ovladačů zařízení nepomohla s interním problémem WHEA, můžete zkusit aktualizovat software vašeho systému. Zastaralé verze jsou důvodem takových chyb BSOD, zatímco aktualizace softwaru na nejnovější verzi pomáhá rozšířit databázi ovladačů a chrání před takovými chybami nebo jinými zranitelnostmi systému. Ujistěte se tedy, že je váš software aktualizován, a můžete tak učinit pomocí našeho průvodce Jak stáhnout a nainstalovat nejnovější aktualizaci Windows 10.

1D. Opravte poškozený pevný disk
Další metodou, která je docela užitečná při řešení problému WHEA na obrazovce, je kontrola, zda pevný disk může mít poškozené soubory. Tento úložný disk, který má interní i externí pevné disky a hlavně všechna důležitá data v systému, může v případě poškození způsobit chybové zprávy. Chcete-li tento problém vyřešit, je důležité spustit sken chkdsk, o kterém se můžete dozvědět více s pomocí našeho průvodce Jak opravit nebo opravit poškozený pevný disk pomocí CMD?

1E. Spusťte nástroj Vyčištění disku
Na pevném disku počítače jsou dočasně uloženy nevyžádané soubory, které se mohou nakonec shlukovat a zabírat spoustu místa. To může mít za následek nedostatek úložného prostoru, který zpomaluje váš systém a je viníkem chyby WHEA. V takovém případě je nezbytné tyto soubory odstranit pomocí nástroje Vyčištění disku. Postupujte podle našeho průvodce a použijte nástroj Vyčištění disku ve Windows 10.

1F. Spusťte Malware Scan
Malware je dalším důvodem, proč se ve vašem systému setkáte s chybou WHEA. Bylo vidět, že malware obecně hodně poškozuje systém a soubory. Může vstoupit do systému jakýmkoli způsobem a zničit cenné soubory, programy a aplikace. Proto je důležité jej zakázat pomocí vestavěného nástroje Windows Security, který pomáhá spouštět diagnostiku a opravovat problémy se systémem. Přečtěte si našeho průvodce, jak spustit antivirovou kontrolu v počítači?

Po dokončení procesu by váš systém neměl obsahovat žádný malware, který vyřeší INTERNÍ CHYBU WHEA.
Metoda 2: Spusťte Poradce při potížích s hardwarem a zařízeními
První věc, kterou musíte udělat v případě, že se zobrazí chyba BSOD WHEA, je spustit nástroj pro odstraňování problémů s modrou obrazovkou smrti. Je to vestavěný nástroj Windows, který pomáhá řešit problémy související s vaším počítačem. Postupujte podle našeho průvodce a spusťte Poradce při potížích s hardwarem a zařízeními a opravte problémy. Nástroj pro odstraňování problémů najde a opraví problémy související s BSOD. Počkejte na dokončení procesu a zkontrolujte, zda je problém vyřešen.

Metoda 3: Oprava systémových souborů
Pokud jsou ve vašem systému poškozené nebo přepsané soubory, mohou způsobit chybu BSOD WHEA. Proto se nejlépe doporučuje využít k vyřešení problémů se systémovými soubory pomocí vestavěných nástrojů Kontrola systémových souborů (SFC) a Deployment Image Servicing and Management (DISM). Další informace naleznete v naší příručce Jak opravit systémové soubory na počítači se systémem Windows 10 a provádět skenování na ploše.

Metoda 4: Zakažte spouštěcí programy
Můžete se také pokusit zakázat spouštění nepotřebných programů v nabídce Start systému Windows, což může být důvod, proč se chyba zobrazí na obrazovce po spuštění systému i bez jakékoli aktivity uživatele. Chcete-li se s tím vypořádat, postupujte podle následujících kroků:
1. Otevřete Správce úloh současným stisknutím kláves Ctrl + Shift + Esc.
2. Klepněte na kartu Po spuštění.

3. Kliknutím pravým tlačítkem na programy je zakážete.

Metoda 5: Aktualizujte ovladače zařízení
Další metodou, která vám může pomoci opravit chybu 0x00000122, je aktualizace ovladačů zařízení. Ovladače zařízení vytvářejí komunikaci mezi hardwarem a operačním systémem v počítači. Pokud jsou tyto ovladače zařízení zastaralé, mohou se stát jedním z hlavních důvodů, proč se na obrazovce zobrazuje chyba BSOD WHEA. Abyste se ujistili, že se vám tato chyba již nezobrazuje, aktualizujte ovladače pomocí našeho průvodce Jak aktualizovat ovladače zařízení v systému Windows 10.

Metoda 6: Přeinstalujte ovladače zařízení
Další věcí, kterou je důležité zvážit při řešení chyby 0x00000122, je externí hardware. Váš počítač může být připojen k periferním zařízením počítače, která provádějí různé důležité programy, jako je tisk, skenování a další činnosti. Tato periferní zařízení mohou při připojení k počítači způsobit chybu BSOD, a proto musí být externí hardware odpojen v případě, že zaznamenáte některou z takových chyb.
Můžete také zkusit odinstalovat ovladače ve vašem systému a poté je znovu nainstalovat. Chcete-li v něm pokračovat dále, můžete se podívat na naši příručku Jak odinstalovat a znovu nainstalovat ovladače v systému Windows 10 a být řádně informováni o krocích, které je třeba dodržovat.

Metoda 7: Zakažte automatické restartování systému Windows
Pokud se váš systém neustále restartuje pokaždé po spuštění, může to způsobit, že se na obrazovce objeví WHEA INTERNAL ERROR. To vám brání používat váš systém a může být velmi nepříjemné, pokud se s ním občas setkáte. V takovém případě se můžete ujistit, že zabráníte opakování chyby tím, že zakážete automatické restartování systému Windows, což lze provést pomocí následujících kroků:
1. Stiskněte současně klávesy Windows + D, abyste minimalizovali všechny programy v počítači.
2. Otevřete vyhledávací lištu, zadejte do ní Advanced system settings a stiskněte Enter.

3. V okně Vlastnosti systému na kartě Upřesnit klepněte na Nastavení v části Po spuštění a obnovení.

4. Zrušte zaškrtnutí políčka Automaticky restartovat a kliknutím na OK aplikujte změny.

Jakmile políčko nezaškrtnete, bude deaktivován automatický restart systému Windows, takže nebudete mít možnost chyby WHEA ve vašem systému.
Metoda 8: Zapněte Rychlé spuštění
Další metodou, kterou můžete vyzkoušet, když budete čelit chybě BSOD WHEA, je povolit rychlé spuštění v nastavení vypnutí vašeho systému. Toto je základní metoda odstraňování problémů, která se ukázala jako účinná pro mnoho uživatelů, kteří se s tímto problémem potýkají.
1. Stiskněte klávesu Windows, zadejte Nastavení napájení a spánku a klikněte na Otevřít.

2. Nyní klikněte na Další nastavení napájení.

3. Dále klikněte na možnost Vybrat, co dělá tlačítko napájení.

4. Změňte stav Zapnout rychlé spuštění oproti tomu, co je uloženo.

5. Poté klikněte na Uložit změny.

Metoda 9: Použití nástroje třetí strany
Chcete-li opravit poškozené soubory, které jsou často příčinou VNITŘNÍ CHYBY WHEA v systému Windows 10, opravit poškození způsobené viry, ochranu před malwarem nebo optimalizovat registr ve vašem systému, můžete použít pokročilý nástroj pro opravu systému od třetí strany. Tento nástroj pomáhá při řešení problémů s Windows a opravuje programy před pády. Nejdůležitější je, že nástroje jako Restoro vytvoří bod obnovení před zahájením opravy a vymění prvky, které mohou způsobit chybu BSOD WHEA.
1. Otevřete prohlížeč a nainstalujte Restoro ve vašem systému kliknutím na Spustit stahování.

2. Spusťte aplikaci na vašem PC.
3. Nyní, jakmile se aplikace spustí, klikněte na Spustit opravu.
Po dokončení opravy restartujte počítač a zkontrolujte, zda byla vyřešena INTERNÍ CHYBA WHEA ve Windows 10.
Metoda 10: Odinstalujte konfliktní programy
Pokud se ve vašem systému stále setkáváte s chybou WHEA, je možné, že podobné programy, které jsou nainstalovány ve vašem počítači, se navzájem srážejí a způsobují problém. Pokud je tomu tak, odstranění takových programů může přijít vhod. Takto můžete odstranit aplikaci ze systému:
1. Spusťte Nastavení systému Windows.
2. Nyní klikněte na Nastavení aplikací.

3. Nyní vyhledejte a klikněte na konfliktní aplikace a vyberte možnost Odinstalovat.

Jakmile je proces odinstalace dokončen, nebudete mít chybu BSOD.
Metoda 11: Aktualizujte systém BIOS
BIOS je softwarový prostředek, který je pro systém mimořádně užitečný. Proto před provedením jakýchkoli změn na něm musíte být velmi opatrní, protože na něm závisí také mnoho hardwarových prvků. Pokud je váš BIOS poškozený, může to být důvodem chyby WHEA. Tento problém můžete vyřešit aktualizací systému BIOS ve vašem systému pomocí našeho průvodce Co je BIOS a jak aktualizovat BIOS?

Metoda 12: Odinstalujte nejnovější aktualizace systému Windows
Je možné, že nejnovější aktualizace systému Windows, kterou jste provedli, je poškozená. Tyto poškozené soubory mohou poškodit váš počítač a způsobit chybu BSOD WHEA na obrazovce po spuštění systému. Abyste zajistili, že se tak nestane, musíte tyto poškozené soubory odstranit odinstalováním nejnovější aktualizace.
1. Otevřete Nastavení pomocí ikony Start a vyberte v něm Aktualizace a zabezpečení.

2. Nyní vyberte Zobrazit historii aktualizací.

3. Dále klikněte na Odinstalovat aktualizace.

4. Klepněte pravým tlačítkem myši na nejnovější aktualizaci systému Windows a klepněte na Odinstalovat.

Metoda 13: Odinstalujte antivirový software třetích stran
V případě, že na váš systém dojde malwarový útok, lze jej řešit pomocí vestavěného nástroje zabezpečení Windows, který pomáhá chránit váš počítač před nebezpečím a takovým škodlivým malwarem. Protože již existuje nástroj pro řešení takových problémů, nemusíte do počítače instalovat antivirový software třetí strany, protože to může také vést k chybě WHEA. V případě, že máte nainstalovaný Avast Antivirus, podívejte se na naši příručku 5 způsobů, jak úplně odinstalovat Avast Antivirus ve Windows 10. Máme také příručku pro uživatele McAfee, kteří mohou získat pomoc Jak odinstalovat McAfee LiveSafe ve Windows 10 a odinstalovat antivirový software .

Metoda 14: Proveďte obnovení systému
Systém můžete také opravit pomocí nástroje Obnovení systému v případě, že jste neobdrželi pomoc při odinstalaci programu nebo ovladače ze systému. Je možné, že se na vašem PC vyskytuje chyba WHEA kvůli neznámé chybě, kterou lze vyřešit pomocí Obnovení systému. S pomocí našeho průvodce Jak používat nástroj Obnovení systému v systému Windows 10 se můžete dozvědět mnoho o nástroji Obnovení systému a jeho provádění v systému Windows.

Metoda 15: Čistá instalace systému Windows
Toto je poslední metoda v seznamu oprav pro chybu WHEA a poslední možnost, kterou můžete při řešení problému zvolit. Tato metoda je přeinstalace systému Windows, která se může zbavit všech problémů se softwarem. Před provedením této metody nezapomeňte uložit všechna data na externí pevný disk, abyste o nic nepřišli. Můžete se podívat na naši příručku Jak provést čistou instalaci systému Windows 10, abyste ji provedli dobře.

***
Doufáme, že vám náš průvodce pomohl s několika způsoby, jak opravit VNITŘNÍ CHYBU WHEA ve Windows 10. Dejte nám vědět, která z výše uvedených metod je pro vás ideální. V případě jakýchkoli dotazů nebo návrhů nás kontaktujte zanecháním komentáře níže.