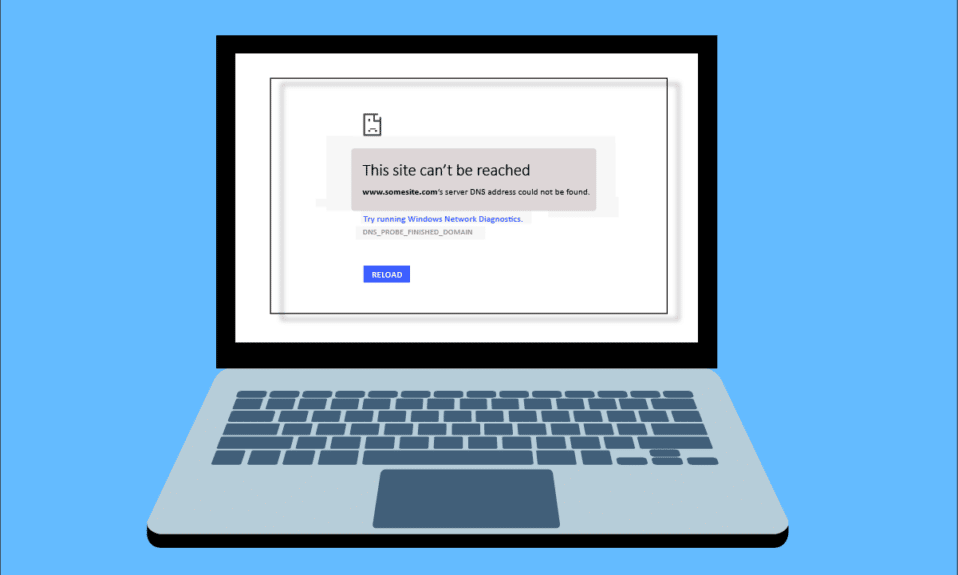
Při procházení internetu ve vašem prohlížeči se může stát, že IP adresa serveru nebyla nalezena. Toto je běžný problém pro uživatele Google Chrome. Přinášíme vám užitečného průvodce, který opraví chybu IP adresa serveru nebyla nalezena ve Windows 10. Takže pokračujte ve čtení!

Table of Contents
Jak opravit adresu IP serveru nelze nalézt v systému Windows 10
Jedním z nejpopulárnějších webových prohlížečů je Google Chrome. Pokud však při procházení v prohlížeči Chrome narazíte na chybu, nebojte se! Tento problém může být způsoben z různých důvodů, jako je;
- Nestabilní připojení k internetu
- Poškozená mezipaměť prohlížeče a soubory cookie
- Nesprávná IP adresa
- Poškozená mezipaměť DNS
- Zastaralé síťové ovladače
Zde jsme uvedli všechny možné způsoby, jak vyřešit uvedený problém v systému Windows 10.
Metoda 1: Odstraňování problémů se síťovým adaptérem
Uvedený problém může nastat kvůli chybě vaší sítě. Můžete spustit Poradce při potížích se síťovým adaptérem a opravit případné chyby se síťovým adaptérem. Přečtěte si našeho průvodce řešením problémů se síťovým připojením v systému Windows 10.

Metoda 2: Vymažte mezipaměť prohlížeče
Soubory mezipaměti ve vašem webovém prohlížeči se mohou poškodit. Můžete zkusit vymazat mezipaměť a soubory cookie svého prohlížeče a zkusit zkontrolovat, zda chyba stále přetrvává nebo ne. Chcete-li vymazat mezipaměť prohlížeče, postupujte takto.
1. Spusťte prohlížeč Chrome.

2. Nyní klikněte na ikonu se třemi tečkami v pravém horním rohu.
3. Zde klikněte na možnost Další nástroje.
4. Dále klikněte na možnost Vymazat údaje o prohlížení….
Poznámka: Chcete-li přímo spustit stránku historie prohlížeče, můžete do vyhledávacího pole zadat chrome://settings/clearBrowserData.

5. Zde vyberte v dalším okně Časový rozsah a zaškrtněte políčka Soubory cookie a jiná data webu a Obrázky a soubory uložené v mezipaměti jsou zaškrtnuté.

6. Nakonec klikněte na Vymazat data.
Metoda 3: Vymažte mezipaměť DNS
Můžete zkusit vymazat mezipaměť DNS a opravit chybu IP adresa serveru nebyla nalezena. Podle našeho průvodce vyprázdněte a resetujte mezipaměť DNS v systému Windows 10.

Metoda 4: Uvolněte a obnovte IP adresu
Zde jsou kroky k uvolnění a obnovení IP adresy.
1. Stiskněte klávesu Windows, zadejte příkazový řádek a klikněte na Spustit jako správce.

2. Nejprve byste měli vyprázdnit mezipaměť DNS, jak je uvedeno v metodě 2.
3. Po dokončení výše uvedeného procesu zadejte ipconfig /release a stiskněte klávesu Enter.

4. Poté zadejte ipconfig/renew a stiskněte Enter pro obnovení vaší IP.

Metoda 5: Změňte adresu DNS
Nesprávná adresa DNS také způsobuje tuto chybu Chrome. Chybu můžete opravit změnou adresy DNS. Chcete-li změnit adresu DNS, postupujte podle uvedených kroků.
1. Stiskněte klávesu Windows, zadejte Ovládací panely a klepněte na Otevřít.

2. Nastavte Zobrazit podle > Kategorie a klikněte na Zobrazit stav sítě a úlohy.

3. Nyní klikněte na možnost Změnit nastavení adaptéru na levém postranním panelu.

4. Dále klepněte pravým tlačítkem myši na aktuálně aktivní připojení k internetu a vyberte Vlastnosti, jak je zvýrazněno.

5. V okně Vlastnosti poklepejte na Internet Protocol Version 4 (TCP/IPv4).

6. Dále zaškrtněte možnosti s názvem Získat adresu IP automaticky a Použít následující adresy serveru DNS, jak je zvýrazněno.
6a. Pro preferovaný server DNS zadejte adresu Google Public DNS jako: 8.8.8.8
6b. A na serveru Alternate DNS zadejte druhý veřejný DNS Google jako: 8.8.4.4

7. Nakonec kliknutím na OK uložte změny a restartujte počítač.
Metoda 6: Restartujte mezipaměť DNS
Následujícím postupem můžete restartovat mezipaměť DNS.
1. Stiskněte současně klávesy Windows + R pro otevření dialogového okna Spustit.
2. Poté zadejte services.msc a stisknutím klávesy Enter otevřete okno Služby.

2. Otevře se okno Služby, kde najděte službu Klient DNS. Klepněte pravým tlačítkem myši na klienta DNS a vyberte možnost Restartovat.

Poznámka: Pokud nenajdete žádnou možnost restartu a nemůžete ji restartovat z této metody, nemusíte se obávat. Stačí ve vašem systému otevřít zvýšený příkazový řádek.
3. Zadejte následující příkaz a stiskněte klávesu Enter.
net stop dnscache

5. Chcete-li jej znovu spustit, zadejte daný příkaz a stiskněte klávesu Enter.
net start dnscache

Metoda 7: Aktualizujte síťový ovladač
Zastaralá síťová jednotka může také způsobit chybu nenalezení IP adresy serveru. Pokud nemáte nainstalované nejnovější verze ovladačů, může to způsobit chyby a může to mít za následek nestabilní připojení k síti. Aktualizace síťového ovladače je tedy nezbytná pro dobré síťové připojení. Přečtěte si našeho průvodce aktualizací síťových ovladačů v systému Windows 10.

Metoda 8: Ověřte nastavení proxy
Pokud používáte proxy server, pak použití konkrétního proxy může způsobit problémy s vaším internetem. Chcete-li tento problém vyřešit, můžete změnit svůj proxy server. Chcete-li ověřit nastavení serveru proxy, postupujte podle kroků uvedených níže.
1. Stiskněte klávesu Windows a zadejte Proxy a ve výsledcích vyhledávání klikněte na Změnit nastavení proxy.

2. Zde zapněte přepínač Automaticky detekovat nastavení.

***
Doufáme, že jste se naučili, jak opravit IP adresu serveru, kterou nebylo možné najít ve Windows 10. Neváhejte se na nás obrátit se svými dotazy a návrhy prostřednictvím sekce komentářů níže. Dejte nám vědět, o čem se chcete dozvědět příště.
