Snažíte se připojit svůj iPhone k počítači s Windows 10? Může to být dost špatné a může vás to v plném rozsahu frustrovat. Někdy se setkáte s tímto druhem podivného problému se svým iPhonem, který vzdoruje spojení s Windows 10. A když k tomu dojde, i když jsou obě zařízení fyzicky připojena, váš OS to nedokáže detekovat. Nyní tento problém vyvolává mnoho problémů. Omezuje vás v přenosu dat, nedovolí vám nabíjet telefon atd. Problém tohoto iPhonu, který se nezobrazuje na Windows 10, může být z různých důvodů způsoben vaším PC nebo iPhonem. Pokud narazíte na stejný problém, zde je kompletní průvodce, jak opravit iPhone, který nebyl detekován ve Windows 10.
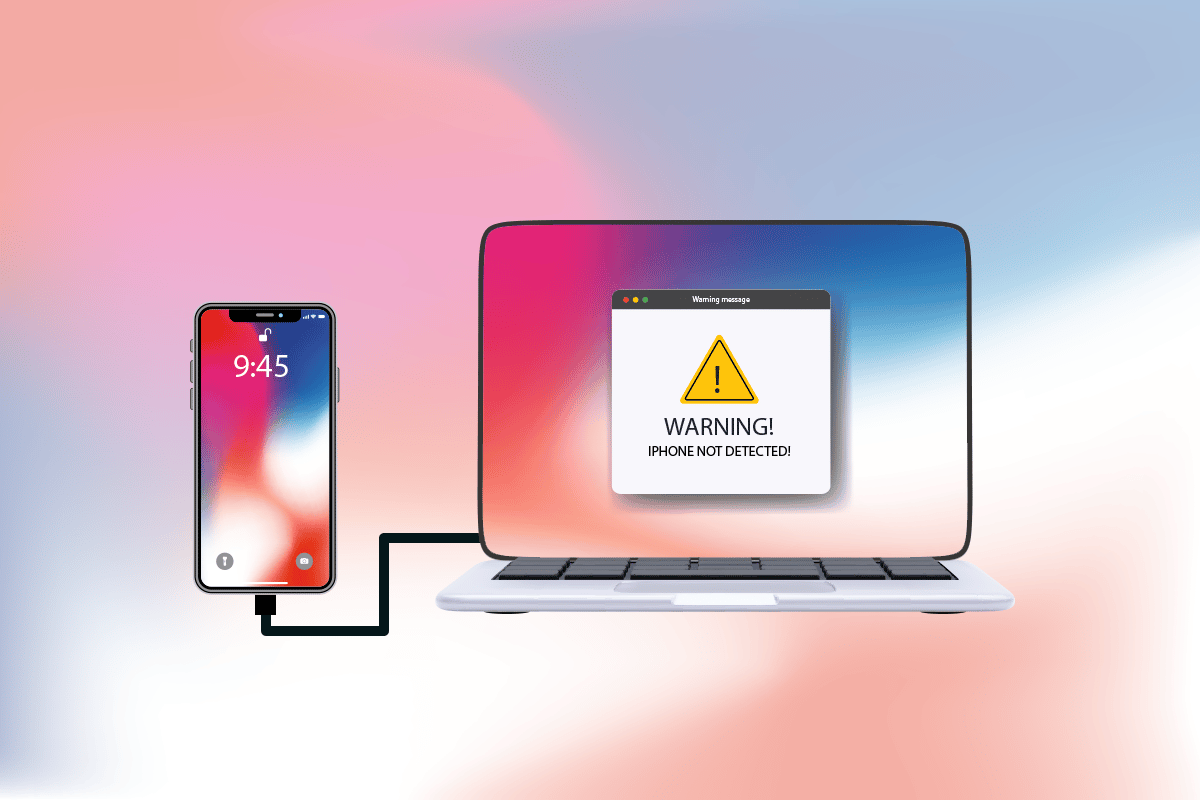
Table of Contents
Jak opravit iPhone nebyl detekován v systému Windows 10
Když váš počítač nerozpozná váš iPhone nebo jakékoli z vašich iOS zařízení, nemusí to nutně často znamenat, že to způsobuje zásadní chyba. Na rozhodování je však ještě brzy. Přesto si přečtěte níže uvedené důvody, abyste pochopili příčiny, než vyzkoušíte následující řešení, abyste našli potenciální opravu.
- Zastaralá verze operačního systému Windows, ovladače nebo iTunes může způsobit problémy s kompatibilitou.
- Přítomnost vadného hardwaru na vašem PC nebo zařízení Apple. Někdy také bere odpovědnost kabel USB.
-
Aktivní přítomnost VPN na vašem telefonu Apple.
- Pokud váš iPhone nepovoluje možnost důvěry, může to být skutečný důvod problému.
Nyní postupujte podle níže uvedených metod, abyste získali opravu pro váš iPhone, který nebyl zjištěn v problému Windows 10.
Metoda 1: Základní kroky pro odstraňování problémů
Než se pustíte do složitějších metod, měli byste vyzkoušet základní kroky restartování, jak je uvedeno níže, na vašem PC a iPhone.
-
Restartujte počítač: Prvním základním krokem pro odstraňování problémů při jakékoli chybě systému Windows je restartování počítače. Je to proto, že používání systému po dlouhé hodiny bez restartování způsobuje problémy s RAM, pomalost, chyby připojení k internetu a problémy s výkonem. Pokud některý z těchto faktorů stojí za tím, že se iPhone v systému Windows 10 nezobrazuje, chybu by mohlo vyřešit jednoduché restartování počítače.
-
Restartujte svůj iPhone: Restartování telefonu vždy pomůže vyřešit jakýkoli technický problém. Tato metoda je prominentní, protože zcela obnoví váš telefon a vyčistí mezipaměť a dočasné soubory. Tento krok je tedy nutností.
-
Odstraňování problémů s hardwarovým připojením: Dalším významným způsobem, jak opravit jakoukoli chybu připojení, je odstranit a znovu připojit připojení. Možná si dobře uvědomujete, že klíčem k fungování jakéhokoli hardwarového zařízení je správné připojení. V tomto případě je nutné zkontrolovat, zda jsou všechna příslušná hardwarová zařízení, jako je port PC a kabel USB, správně připojena k vašemu systému. Někdy může problém způsobit také vadný hardware. Proto zajistěte kontrolu a opravu vadných hardwarových součástí. Pokud ne, vyměňte je úplně.

Metoda 2: Povolte možnost Důvěřovat tomuto počítači
Důvěra je základem čehokoli od skutečného života po digitální produkty. Stejně tak je vzájemná kompatibilita hlavním atributem jakýchkoli dvou zařízení připojených přes kabely. Produkty Apple nabízejí skvělé bezpečnostní funkce, což je známá věc. Chcete-li to obejít, musíte povolit důvěru mezi počítačem se systémem Windows a telefonem s iOS. Zde je návod, jak na to.
Možnost I: Z vyskakovacího okna připojení
1. Odpojte zařízení Apple od počítače a počkejte minutu.
2. Znovu zapojte iPhone zpět do počítače.
3. Klepněte na možnost Důvěřovat pro volbu Důvěřovat tomuto počítači? vyskakovací okno na obrazovce.

4. Nyní se automaticky vytvoří důvěra mezi vaším iPhonem a PC a připojení je úspěšně nastaveno.
Možnost II: Z aplikace Nastavení
Pokud nevidíte Důvěřovat tomuto počítači? vyskakovací upozornění, možná jste dříve klepli na možnost Nedůvěřovat při pokusu o připojení ke stejnému počítači. V takovém případě musíte resetovat nastavení této funkce. Chcete-li toto nastavení změnit, postupujte podle kroků uvedených níže.
1. Otevřete na svém iPhonu aplikaci Nastavení.

2. Přejděte dolů a v seznamu klepněte na možnost Obecné.

3. Poté přejděte dolů a klepněte na Přenést nebo Obnovit iPhone.
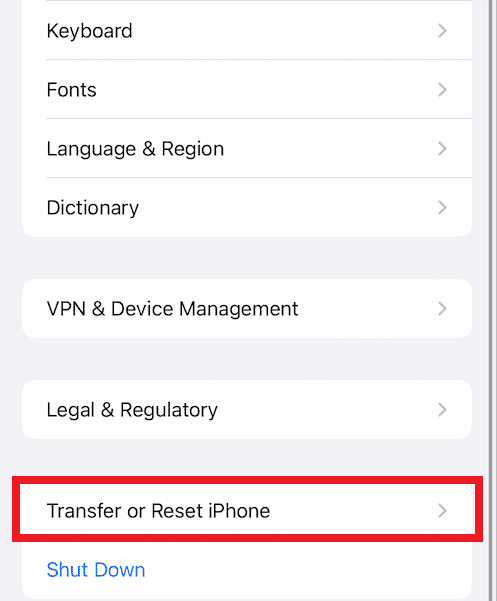
4. Nyní klepněte na možnost Resetovat zespodu.
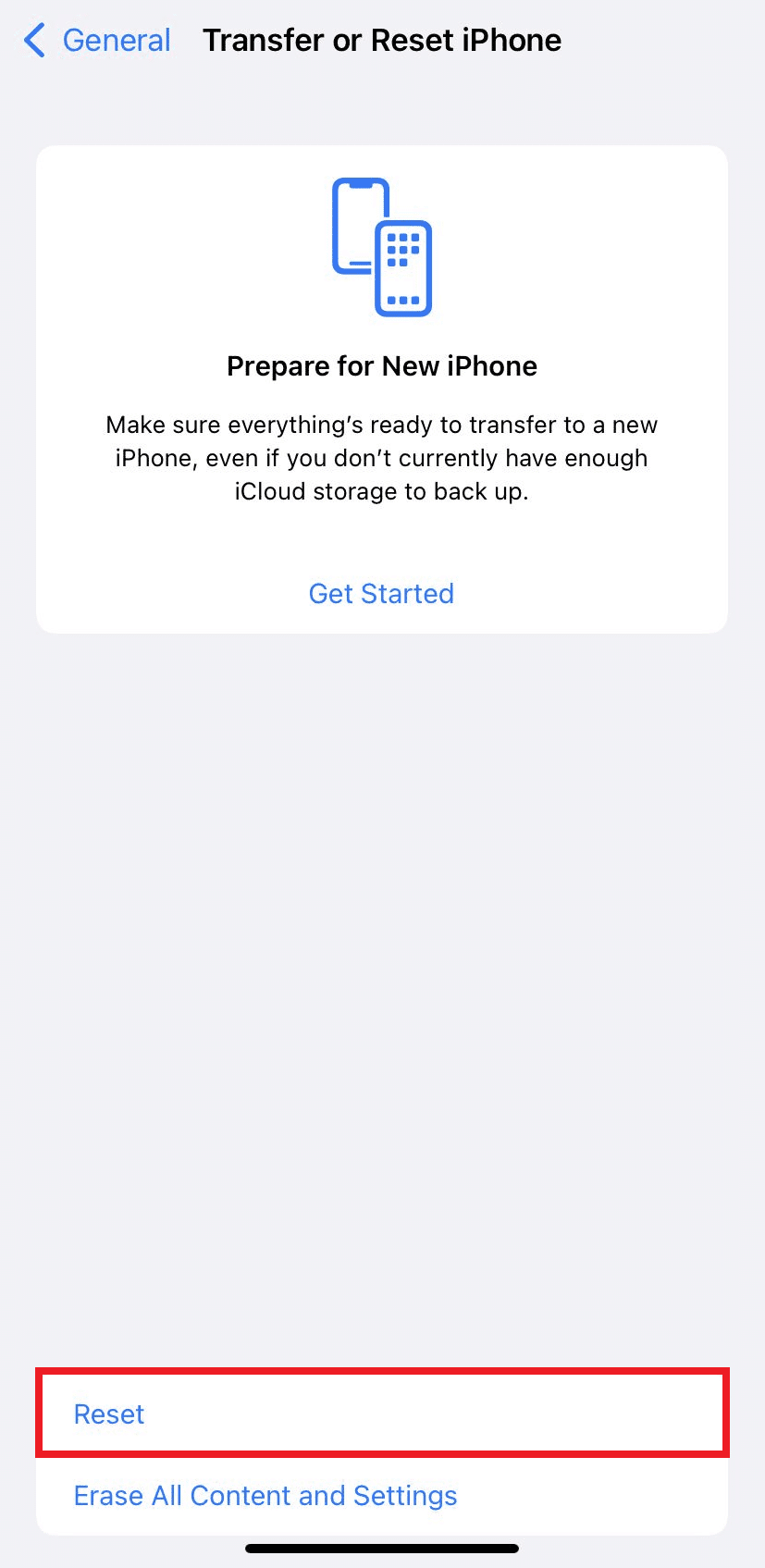
5. Zde klepněte na možnost Obnovit polohu a soukromí. Dalším klepnutím na něj se zobrazí vyskakovací okno s potvrzením.
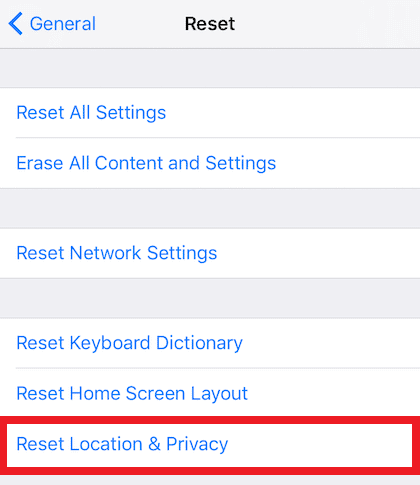
6. Jakmile budete hotovi, zadejte kód vašeho iPhone a postupujte podle zobrazených pokynů.
7. Po tomto procesu resetování restartujte iPhone a PC
8. Nyní propojte PC a iPhone. Pokud je připojení úspěšné, klepněte na možnost Důvěřovat pro volbu Důvěřovat tomuto počítači? vyskakovat.

Metoda 3: Zakažte VPN na iPhone
Pokud máte na svém iPhone VPN, možná ji budete chtít deaktivovat, protože to může být důvod, proč se iPhone nezobrazuje v systému Windows 10. Síť VPN se obvykle používá k vytvoření anonymního a zabezpečeného připojení na internetu. Podívejte se na naši příručku Co je to VPN a jak to funguje, kde se o ní dozvíte více. Aktivovaná VPN však skryje iPhone před vaším PC a připojení se zdá neúspěšné. Proto je důležité deaktivovat vaši iPhone VPN. Chcete-li deaktivovat VPN na iPhone, postupujte podle následujících kroků.
1. Otevřete na svém iPhonu aplikaci Nastavení.

2. Přejděte dolů a v seznamu klepněte na možnost Obecné.

3. Klepněte na možnost Správa VPN a zařízení.
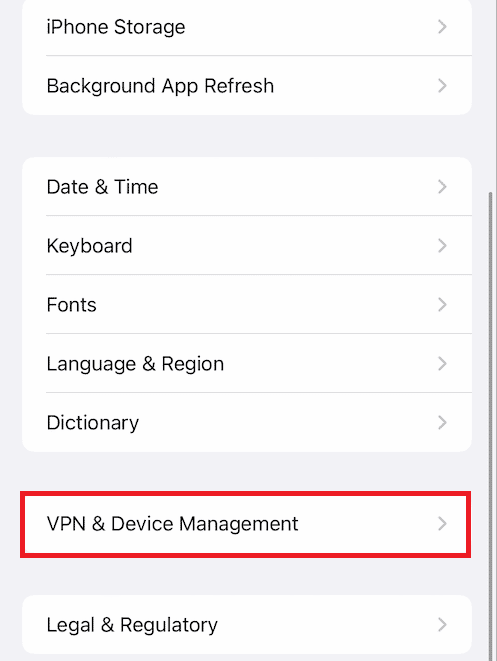
4. Klepněte na možnost VPN v nabídce Správa VPN a zařízení.
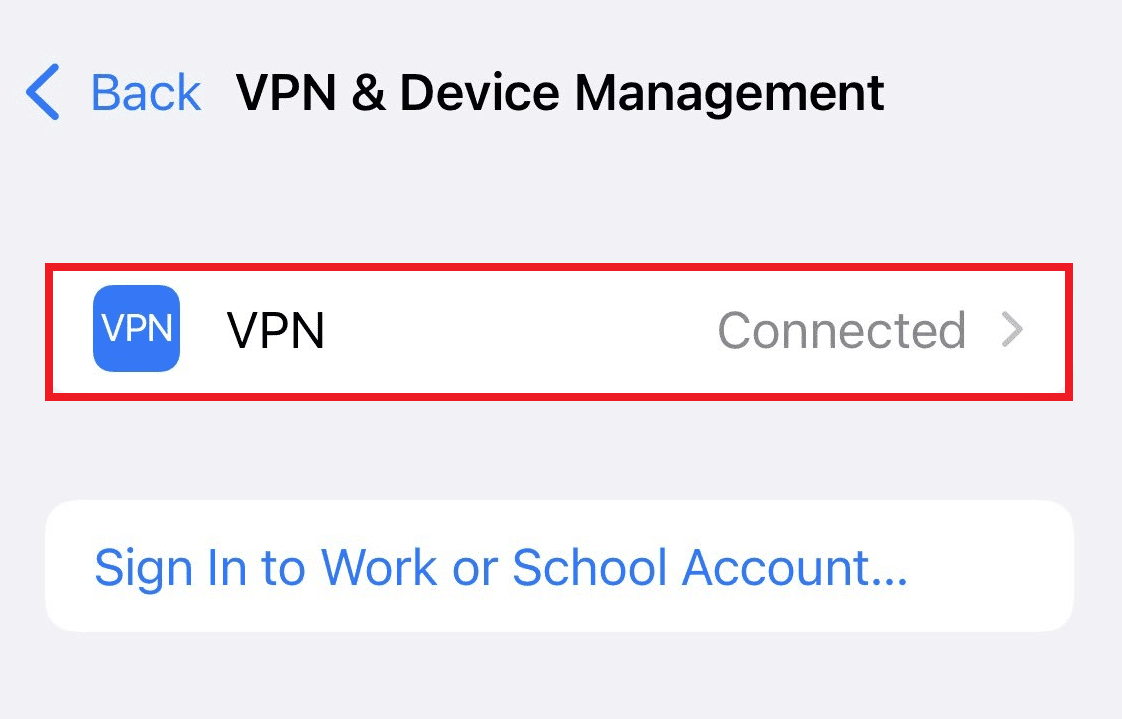
5. Vypněte jezdec Stav v části OSOBNÍ VPN a deaktivujte připojení VPN na vašem iPhone.
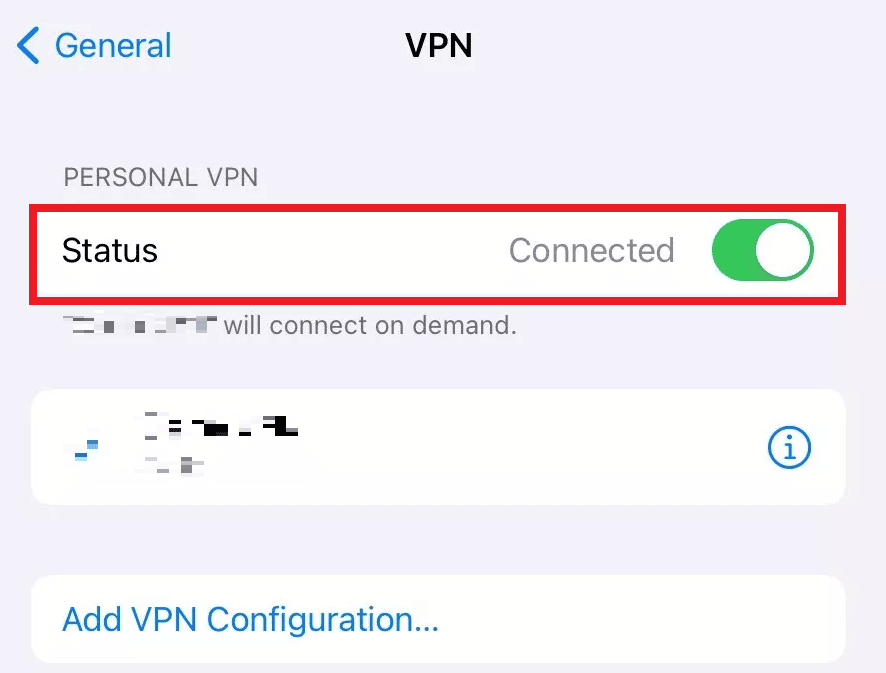
Metoda 4: Nastavte spouštění služeb Apple na automatický režim
Je také možné, že jste zapomněli spustit služby Apple na počítači se systémem Windows. V takovém případě nemůžete spárovat svůj počítač a iPhone, což způsobí, že se iPhone nezobrazí v systému Windows 10. Abyste se ujistili, že tento proces běží, přečtěte si níže uvedené kroky a postupujte podle nich.
1. Stisknutím kláves Windows + R na klávesnici otevřete dialogové okno Spustit.
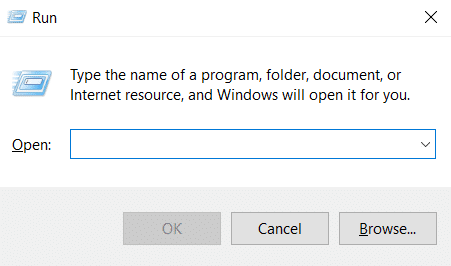
2. Do dialogového okna Spustit zadejte services.msc a stiskněte klávesu Enter.
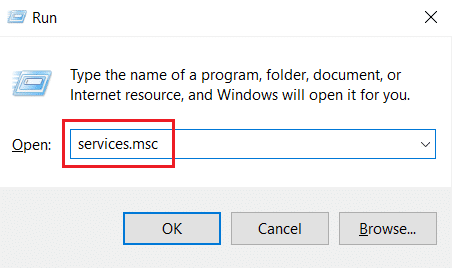
3. V okně Služby vyhledejte a poklepejte na možnost Služba Apple Mobile Device Service.
4. Ve vyskakovacím okně Vlastnosti klepněte na kartu Obecné.
5. Zde v rozevírací nabídce nastavte Typ spouštění na Automaticky a kliknutím na možnost Spustit v části Stav služby ji spusťte.
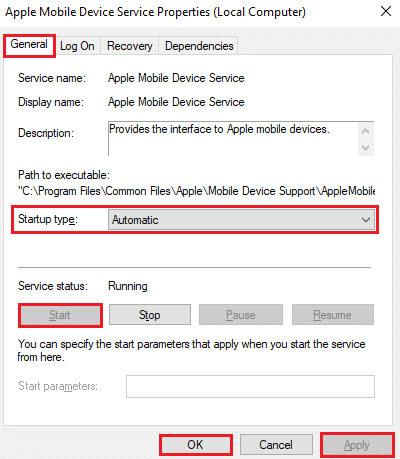
6. Nakonec klikněte na Použít > OK pro uložení provedených změn.
Metoda 5: Aktualizujte ovladač USB pro iPhone
Existuje možnost, že problém s připojením způsobuje zastaralý ovladač USB pro iPhone na vašem počítači. Chcete-li to napravit, musíte aktualizovat ovladač. Zde je návod, jak na to.
1. Připojte svůj iPhone k počítači pomocí kabelu USB.
2. Stiskněte klávesy Windows, zadejte Správce zařízení a klikněte na Otevřít.
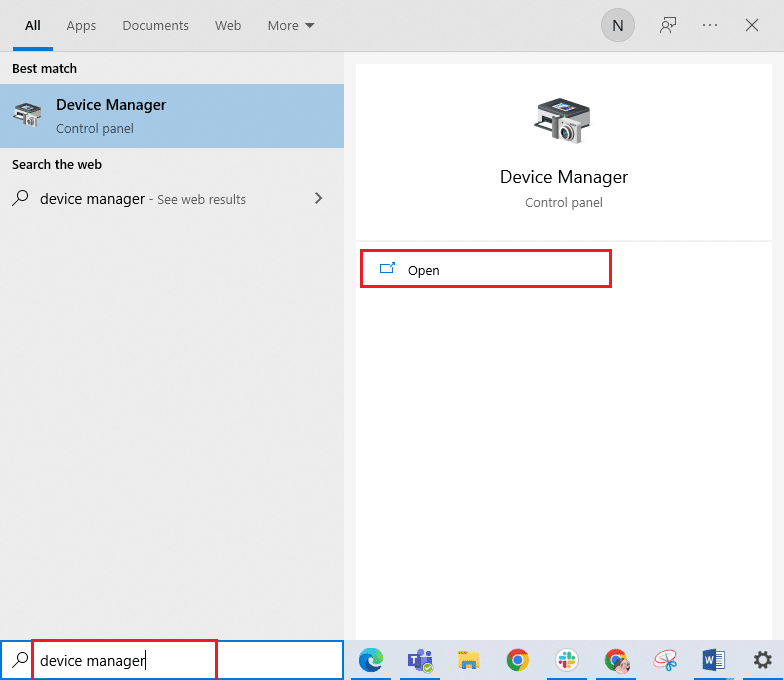
3. Poklepáním na Přenosná zařízení ji rozbalte.
4. Klepněte pravým tlačítkem myši na požadované zařízení iOS a klepněte na Aktualizovat ovladač, jak je znázorněno níže.
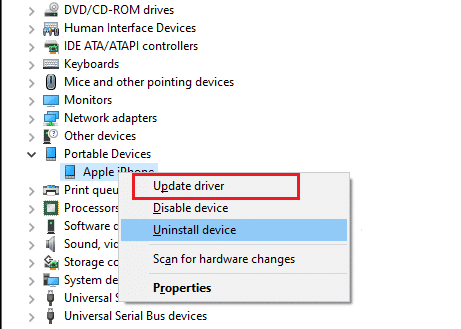
5. Nyní klepněte na Hledat automaticky ovladače.
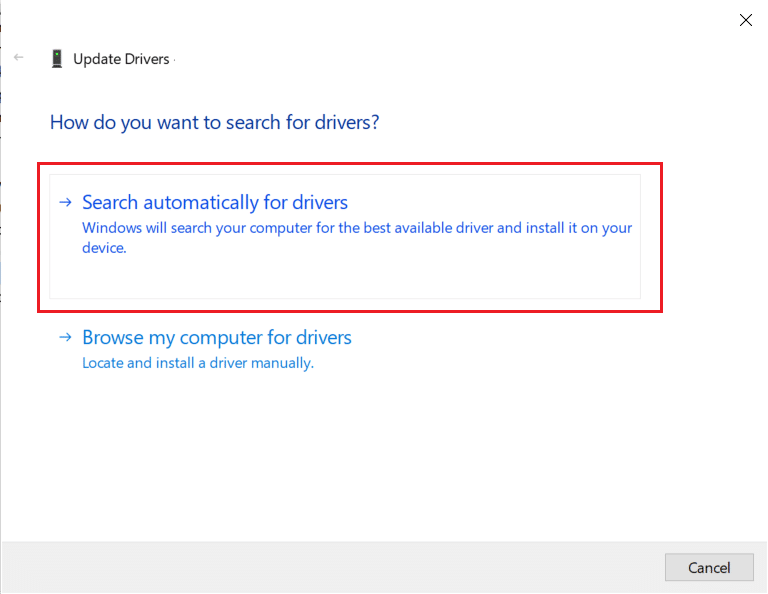
6. Po dokončení procesu aktualizace restartujte počítač a znovu připojte iPhone, abyste vytvořili správné připojení.
Metoda 6: Aktualizujte aplikaci iTunes
Někdy může být důvodem, proč nebyl iPhone v systému Windows 10 detekován, zastaralá verze aplikace iTunes na vašem PC. Problém s kompatibilitou může nastat, pokud aplikace běží ve starší verzi. Postupujte tedy podle níže uvedených kroků a aktualizujte iTunes prostřednictvím online obchodu Microsoft Store.
1. Stiskněte klávesu Windows, zadejte Microsoft Store a klikněte na Otevřít.

2. Do vyhledávacího pole zadejte iTunes a klikněte na něj.
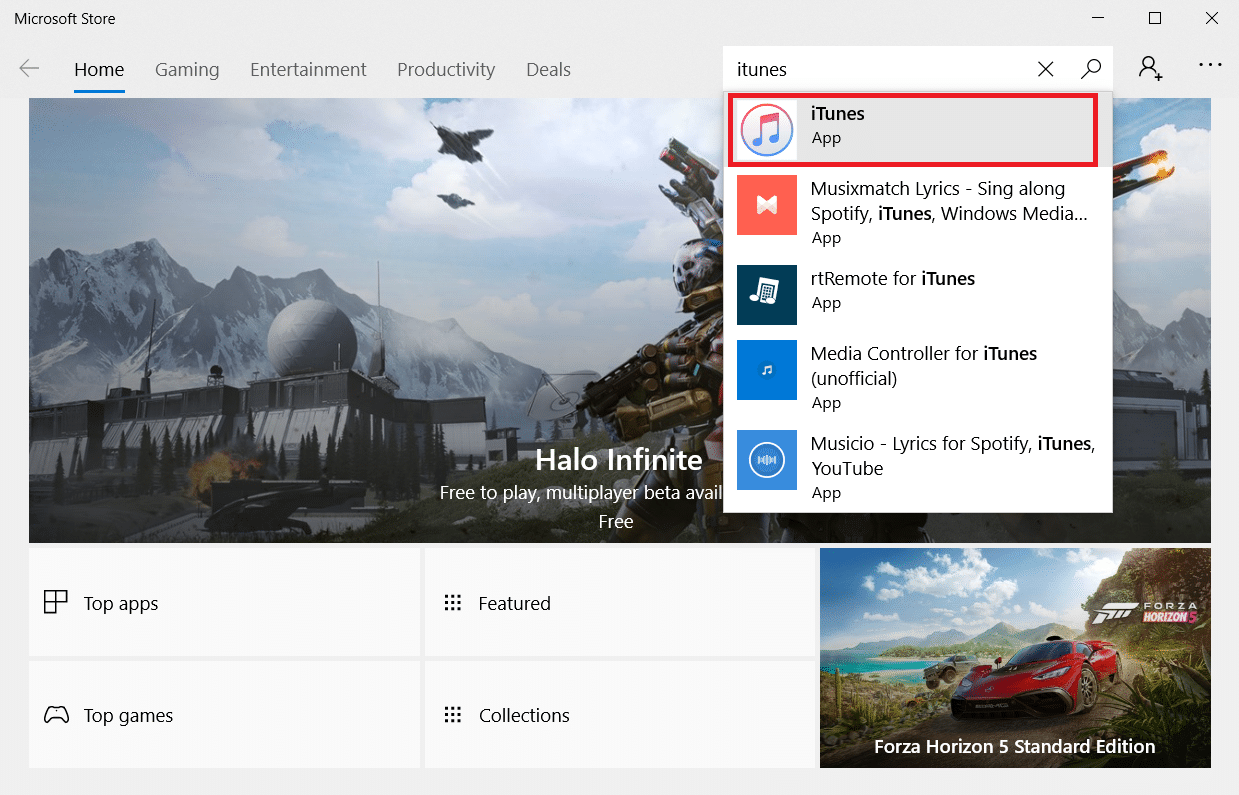
3. Klepnutím na Aktualizovat upgradujete aplikaci iTunes.
Metoda 7: Aktualizujte systém Windows
Pokud stále nejste schopni opravit problém s iPhone, který se nepřipojuje k počítači ani po vyzkoušení předchozích metod, měli byste aktualizovat operační systém Windows. Je to proto, že společnost Microsoft vydává aktualizace operačního systému často, aby opravila všechny převládající chyby nebo problémy týkající se zejména kompatibility. Proto zkontrolujte a aktualizujte operační systém Windows na vašem počítači, abyste vyřešili problém s připojením mezi iPhone a PC. Přečtěte si nebo průvodce Jak stáhnout a nainstalovat nejnovější aktualizaci systému Windows 10, abyste se podrobně dozvěděli o procesu aktualizace systému Windows.

Metoda 8: Aktualizujte iOS
Na zařízeních iPhone jsou automatické aktualizace obvykle zapnuté, což pravidelně monitoruje dostupnost aktualizačních balíčků a provádí aktualizační úlohy automaticky. Nicméně můžete také ručně zkontrolovat a aktualizovat iOS pomocí nadcházejících kroků.
1. Klepněte na aplikaci Nastavení na vašem iPhone.

2. Přejděte dolů a v seznamu klepněte na možnost Obecné.

3. Zde klepněte na Aktualizace softwaru.
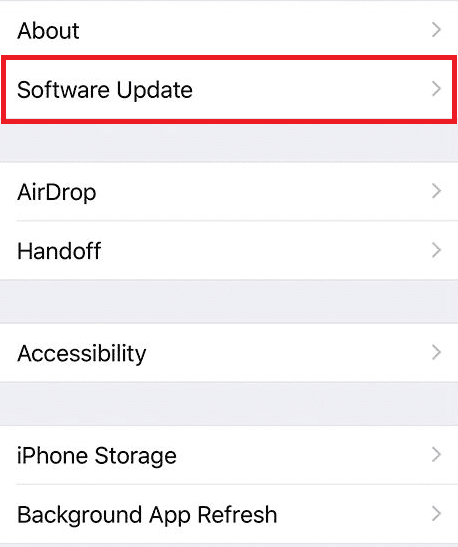
4A. Pokud je váš iPhone aktuální, zobrazí se na obrazovce tato zpráva: iOS je aktuální.
4B. Pokud ne, klepněte na možnost Stáhnout a nainstalovat a aktualizujte ručně.
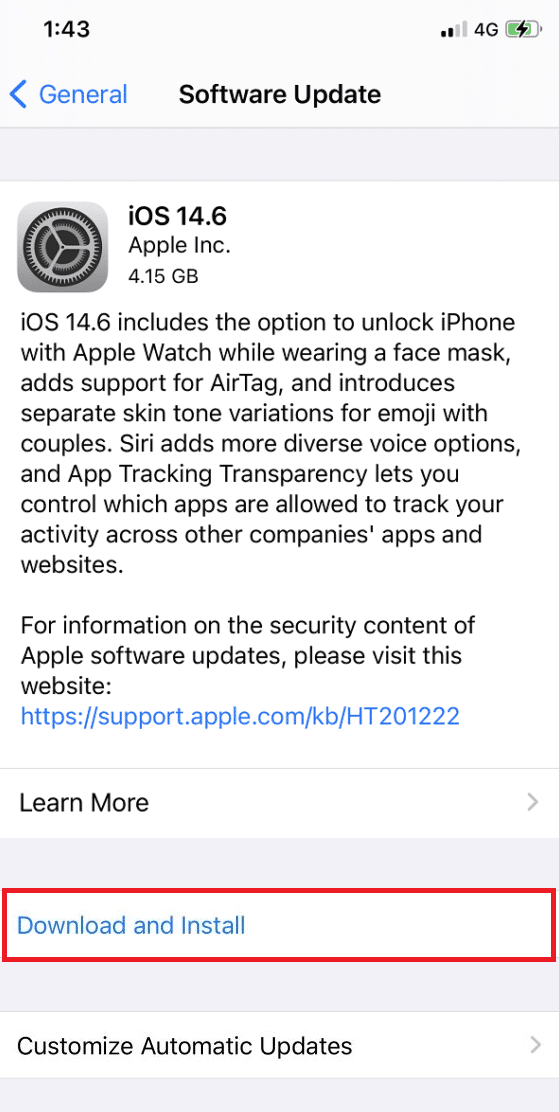
5. Znovu klepněte na Instalovat a stáhněte si nejnovější verzi iOS.
Po dokončení zkontrolujte, zda je problém iPhone, který nebyl detekován ve Windows 10, vyřešen.
Metoda 9: Přeinstalujte aplikaci iTunes
iTunes je obecně náchylný ke konfliktu s iOS, když jeden z nich nepodporuje ten druhý. Z tohoto důvodu se můžete setkat s problémy s připojením. Pokud metoda aktualizace iTunes nepomohla, zkuste znovu nainstalovat aplikaci iTunes podle pokynů uvedených níže.
1. Stiskněte klávesu Windows a do vyhledávacího pole zadejte Ovládací panely. Klepnutím na Otevřít spustíte aplikaci.
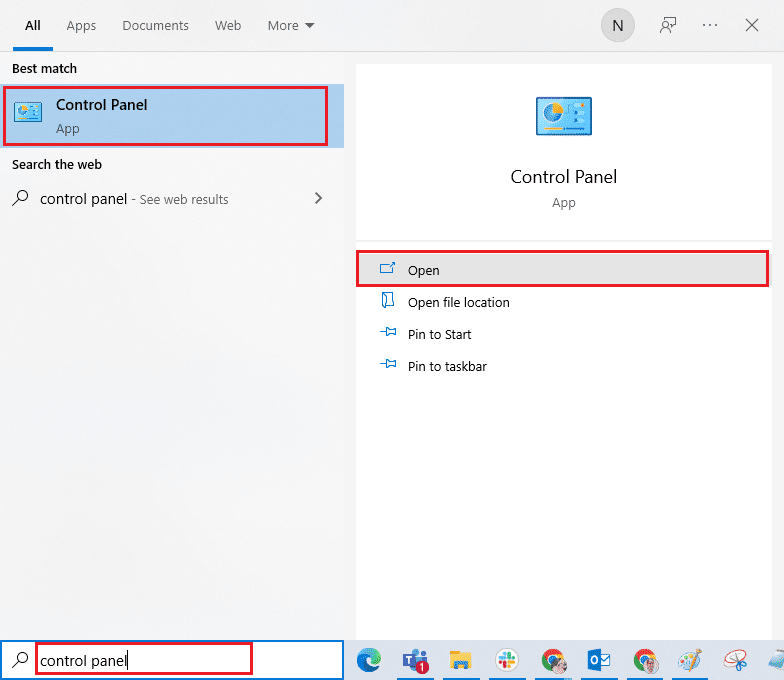
2. Klikněte na možnost Programy.
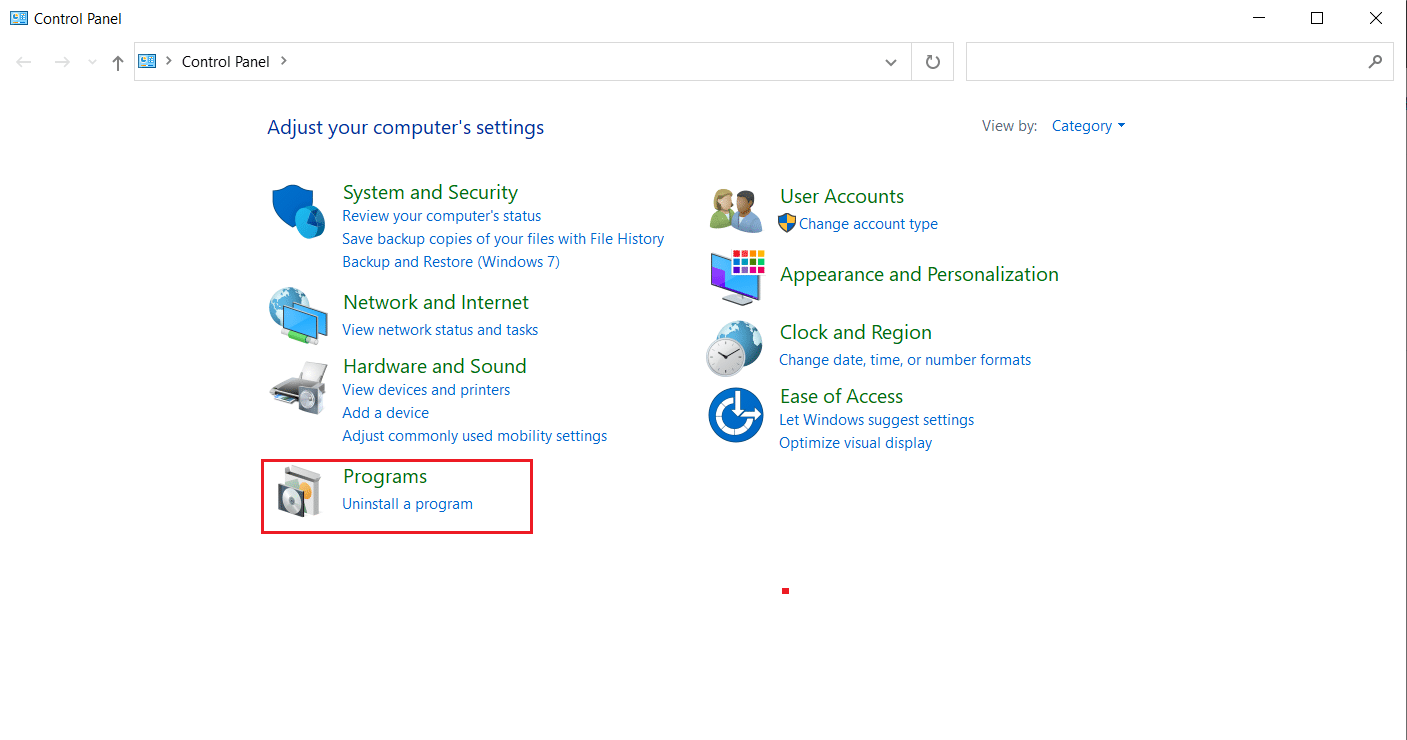
3. Klikněte na Odinstalovat program v části Programy a funkce.
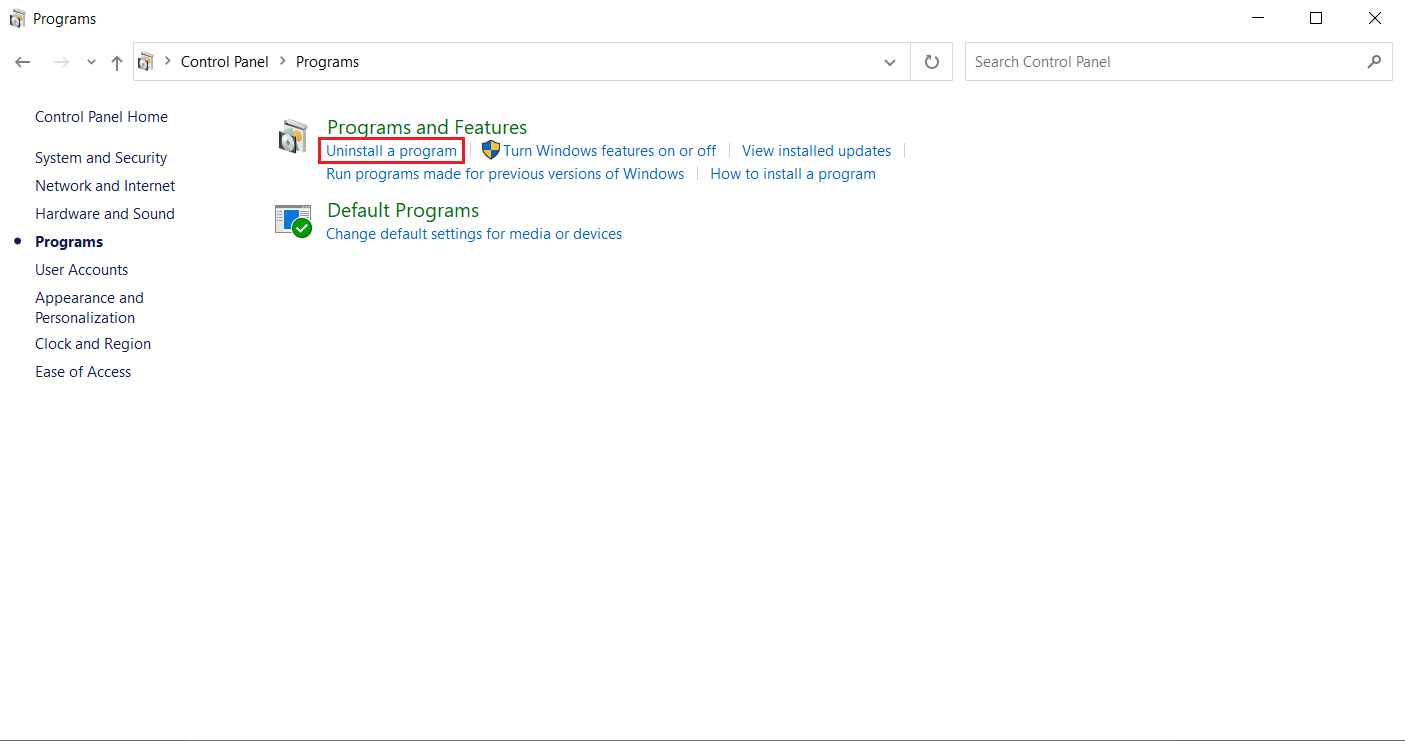
4. Najděte a klikněte na možnost Odinstalovat pro program iTunes, jak je znázorněno.
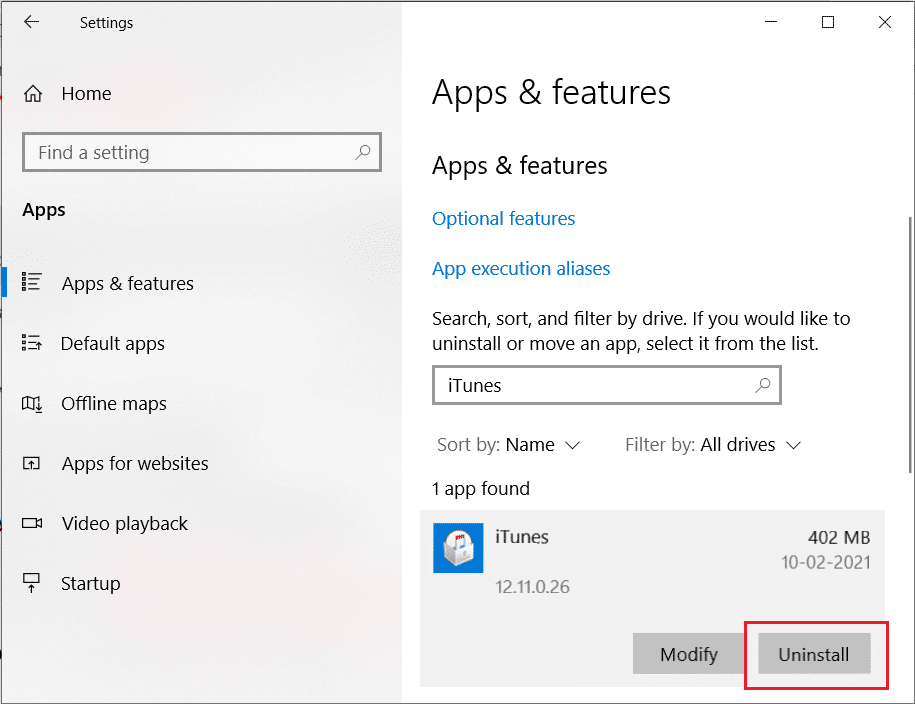
5. Poté klikněte na možnost Odinstalovat z výzvy k potvrzení.
6. Chcete-li nyní znovu nainstalovat iTunes, otevřete na svém počítači Microsoft Store.

7. Do vyhledávacího pole zadejte iTunes a klikněte na horní výsledek.
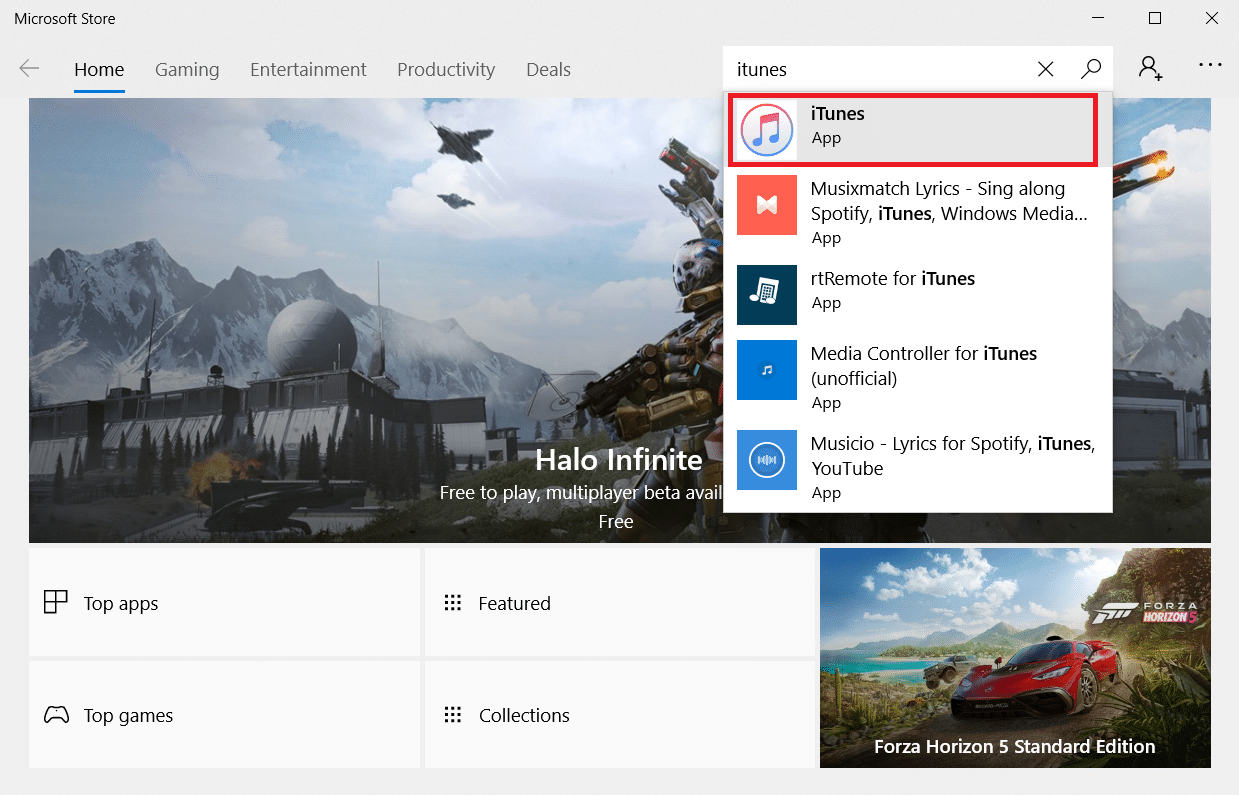
8. Klepnutím na možnost Získat spusťte proces instalace.
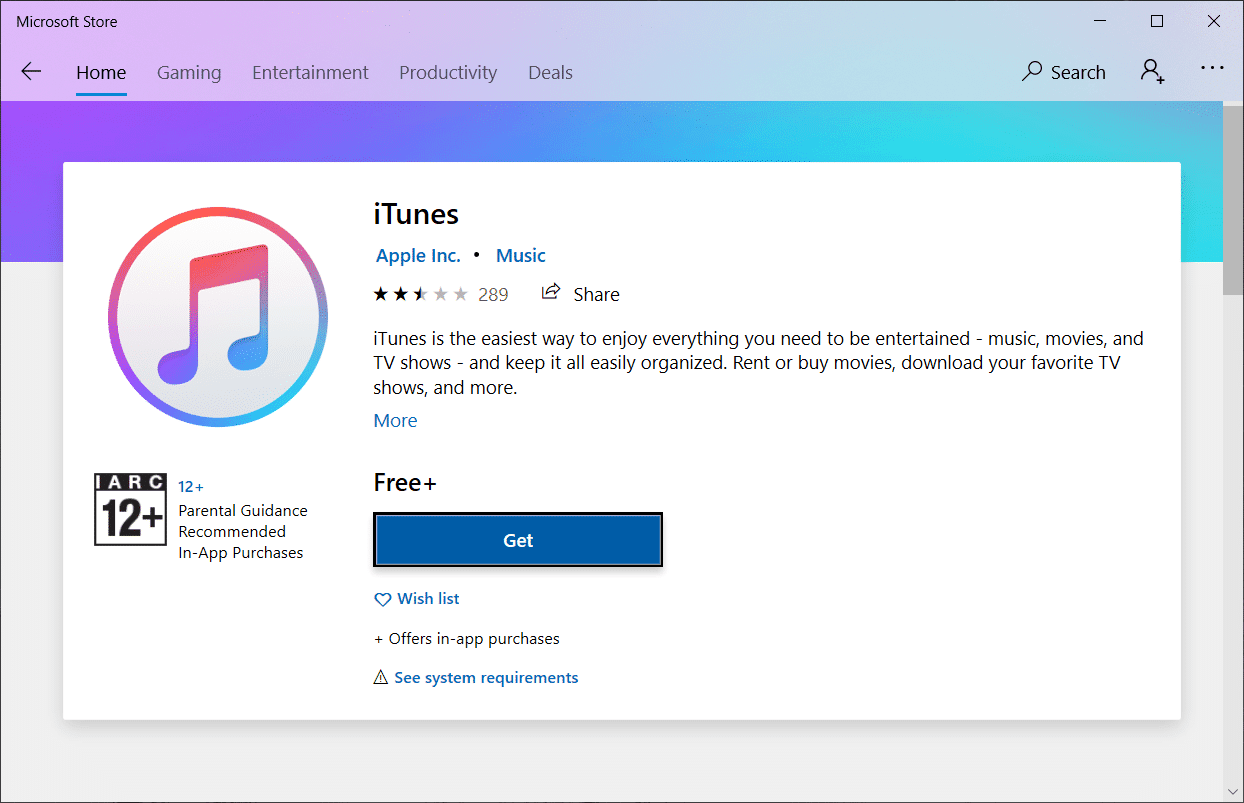
Metoda 10: Kontaktujte podporu pro iPhone
Pokud pro vás žádná z výše uvedených metod nefungovala při řešení problému s připojením, navštivte stránku podpory pro iPhone a kontaktujte tým podpory, aby vám sdělil, že se iPhone nezobrazuje v systému Windows 10, a zcela jej opravte.
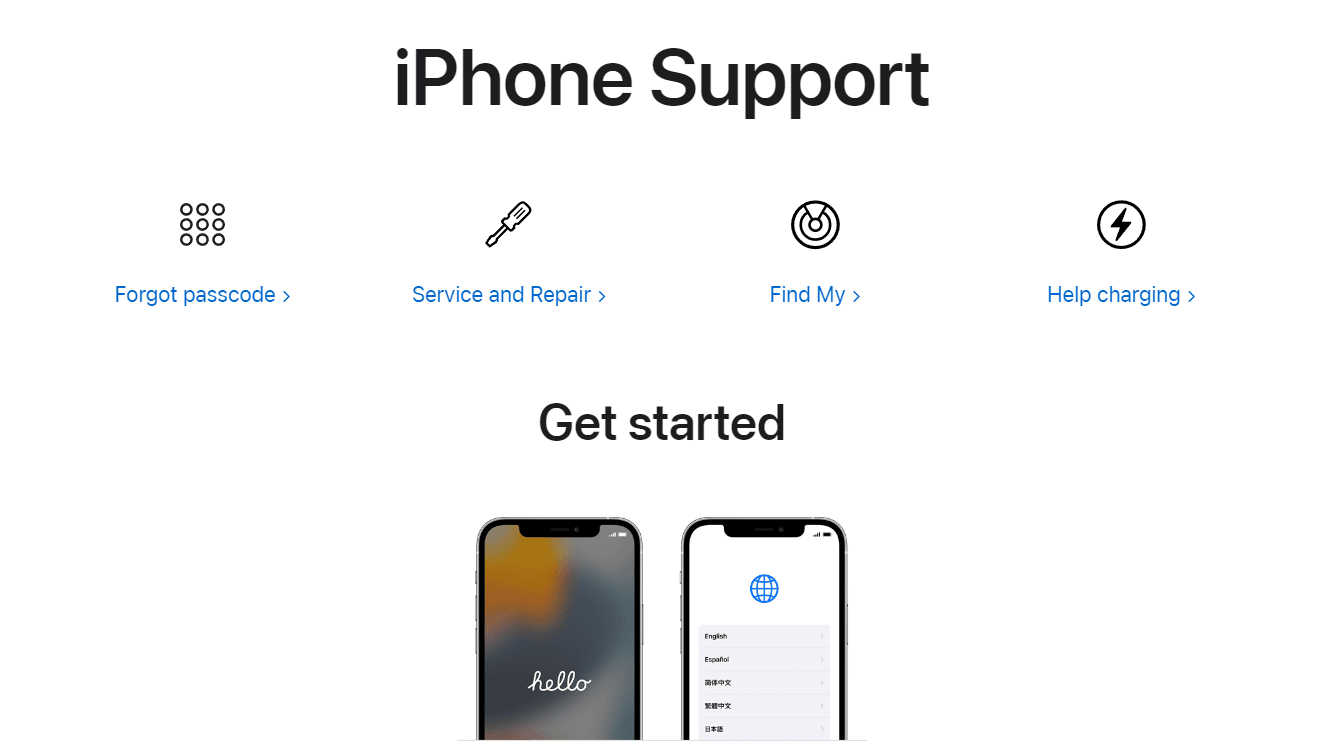
***
Doufáme, že tato příručka byla užitečná a pomocí výše uvedených metod jste dokázali opravit iPhone, který nebyl zjištěn v systému Windows 10. Neváhejte se na nás obrátit se svými dotazy a návrhy prostřednictvím sekce komentářů níže.
