Představte si život bez zvuku. Komunikace s ostatními prostřednictvím znamení a akce, filmů a her bez zvuku, bezhlučného deště, bez rádia nebo hudby. Není to děsivé? Pravděpodobně to víte, když čelíte problému a divíte se, proč můj konektor pro sluchátka nefunguje. Pokud také řešíte stejný problém, jste na správném místě. Přinášíme vám perfektního průvodce, který vám pomůže opravit problém se sluchátky, který nezjišťuje zvuk. Nyní opravíme vaše sluchátka, abyste z nich mohli také poslouchat zvuk.
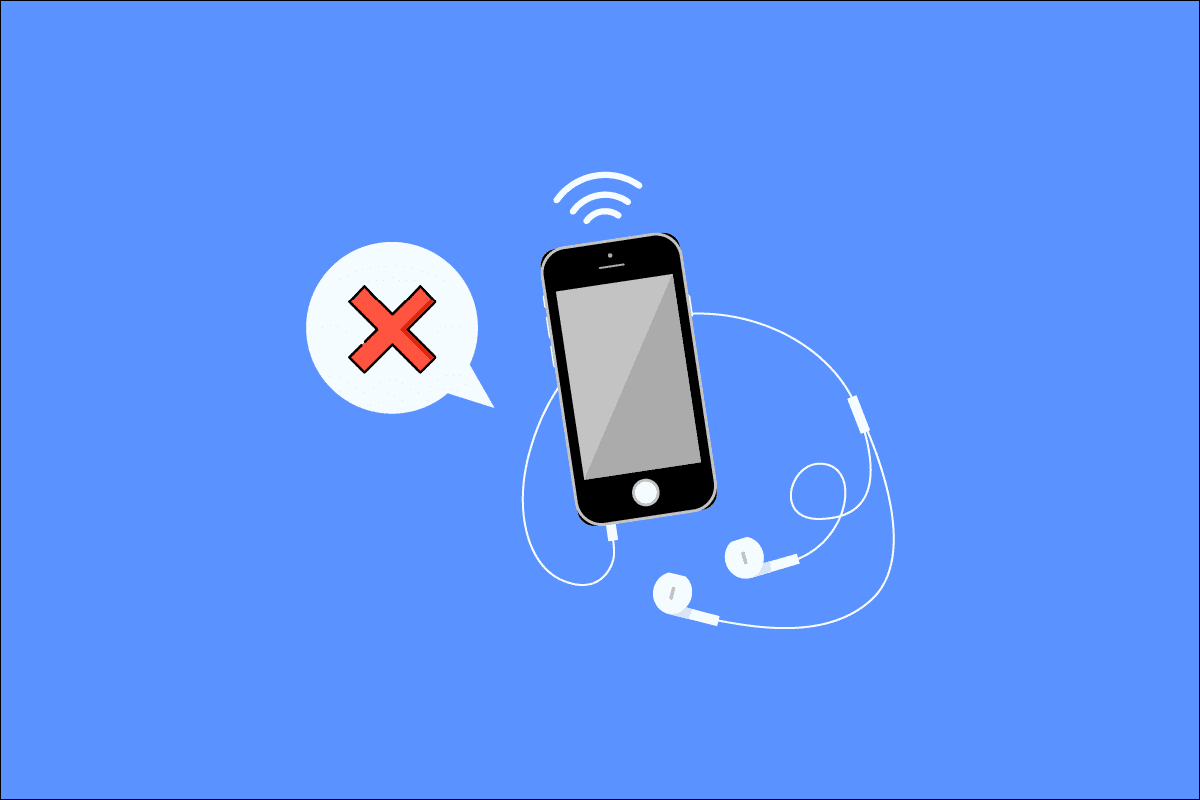
Table of Contents
Jak opravit, že můj konektor sluchátek nefunguje ve Windows 10
Důvod, proč audio jack nedetekuje sluchátka, může být následující:
- Zastaralý ovladač
- Nekompatibilní s vaším systémem
- Změny nastavení zvuku
- Systémové problémy
- Deaktivované zařízení
- Problémy s připojením a audio jackem
Metoda 1: Proveďte základní kroky pro odstraňování problémů
Zde je několik základních kroků pro odstraňování problémů.
- Ujistěte se, že jsou vaše sluchátka zapojena do správné zdířky pro sluchátka a ne do zdířky mikrofonu.
- Odpojte, znovu připojte a restartujte počítač. Mohou se vyskytnout drobné problémy, které lze vyřešit restartováním počítače.
-
Ujistěte se, že jsou vaše sluchátka kompatibilní s vaším systémem/PC. Další informace naleznete na webových stránkách výrobce nebo se obraťte na zákaznický servis pro další podporu.
-
Zkontrolujte, zda je zvukový konektor správně zapojen, přehrajte nějakou hudbu a experimentujte s mírným otáčením konektoru v obou směrech, dokud neuslyšíte správný zvuk.
-
Vyzkoušejte sluchátka na jiném zařízení nebo jiné sadě sluchátek na vašem PC a zjistěte, zda je chyba ve vašem PC nebo ve sluchátkách.
- Foukáním vzduchu do audio jacku odstraňte veškerý prach nebo částice. Lze použít i dmychadlo.
- Zkontrolujte, zda váš systém není ztlumený.
- Pokud používáte bezdrátová sluchátka, ujistěte se, že je baterie plně nabitá. Zkontrolujte také nastavení Bluetooth.
Metoda 2: Aktualizujte ovladač zvuku
Zastaralý zvukový ovladač může způsobit, že zvukový konektor nezjistí sluchátka v systému Windows 10. První věc, kterou doporučujeme, je aktualizovat ovladače zvuku. Následuj tyto kroky:
Poznámka: Pokud náhlavní souprava vyžaduje specifický nebo dodatečný ovladač nebo software, můžete si jej také stáhnout z webu výrobce.
1. Stiskněte klávesu Windows, zadejte Správce zařízení a klikněte na Otevřít.
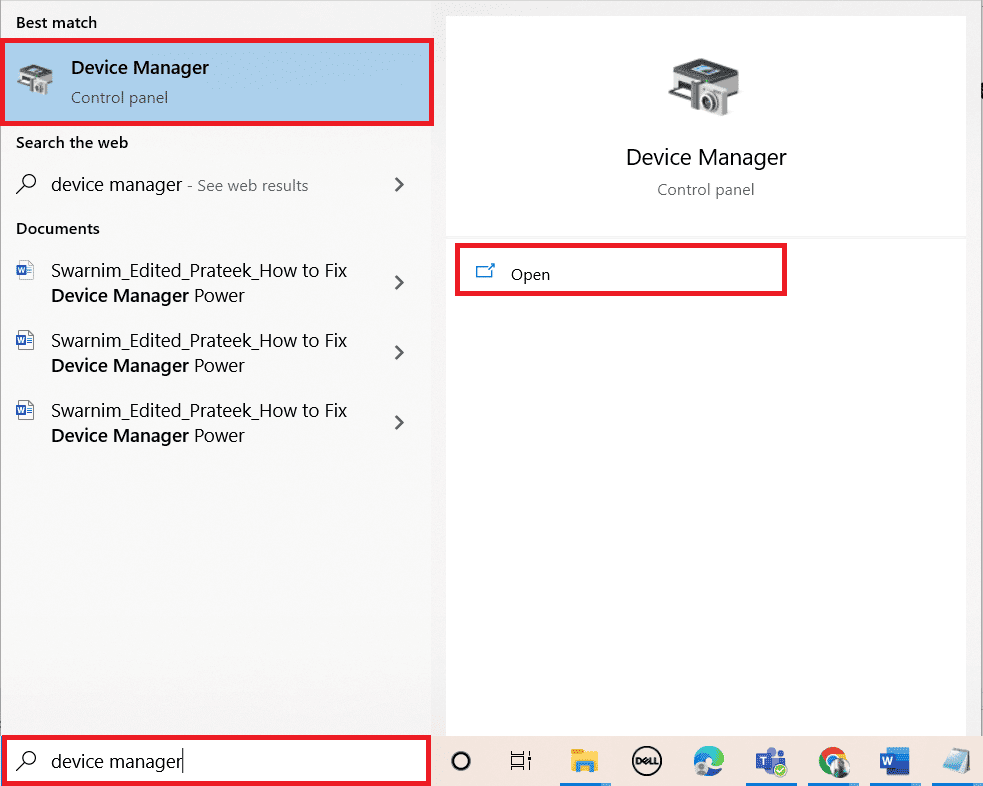
2. Poklepáním na Audio vstupy a výstupy rozbalte nabídku.
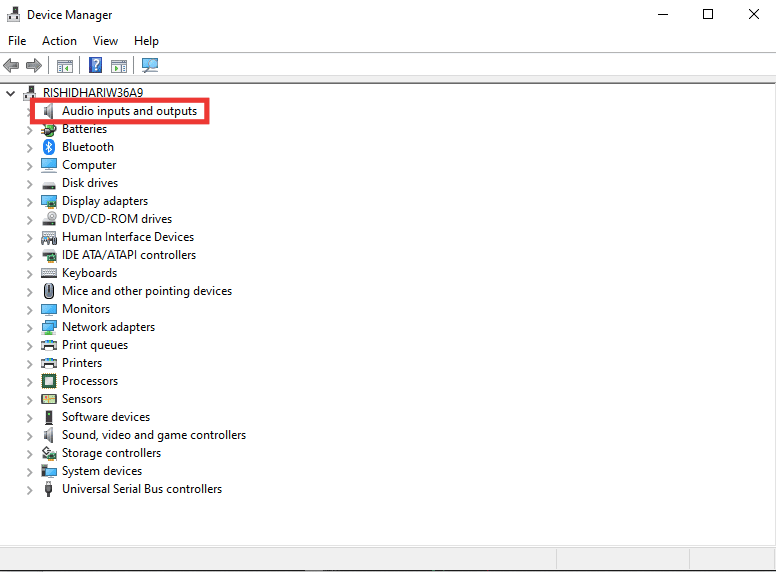
3. Poté dvakrát klikněte na Sluchátka (High-Definition Audio Device).
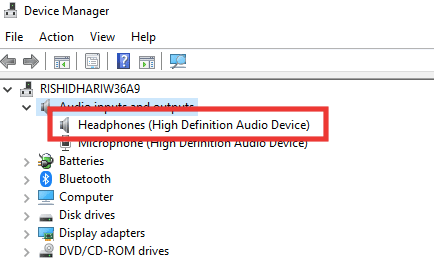
4. Přejděte do části Ovladač a klikněte na Aktualizovat ovladač.
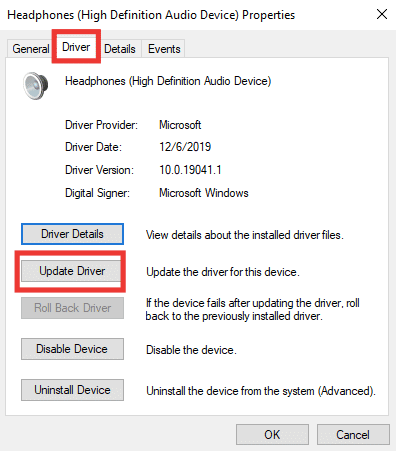
5. Nakonec vyberte možnost Hledat automaticky ovladače.
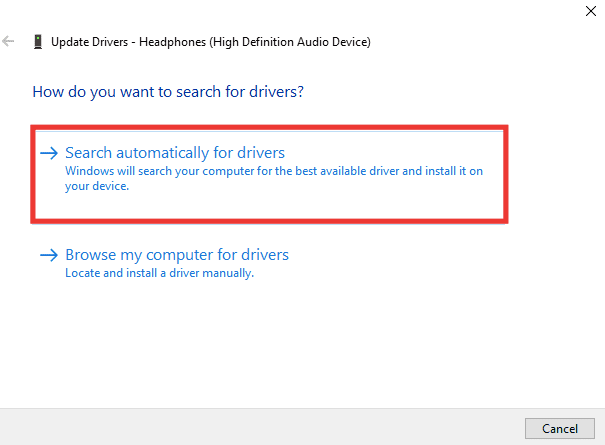
6. Pokud je k dispozici ovladač, stáhněte si jej a restartujte počítač.
Metoda 3: Spusťte Poradce při potížích se zvukem
Pokud je problém neznámý nebo nezjistitelný, spusťte nástroj pro odstraňování problémů se zvukem a identifikujte chybu. Postupujte podle kroků pro odstraňování problémů a opravte problém s nefunkčním konektorem sluchátek.
1. Současným stisknutím kláves Windows + I otevřete Nastavení.
2. Klikněte na nastavení Aktualizace a zabezpečení.
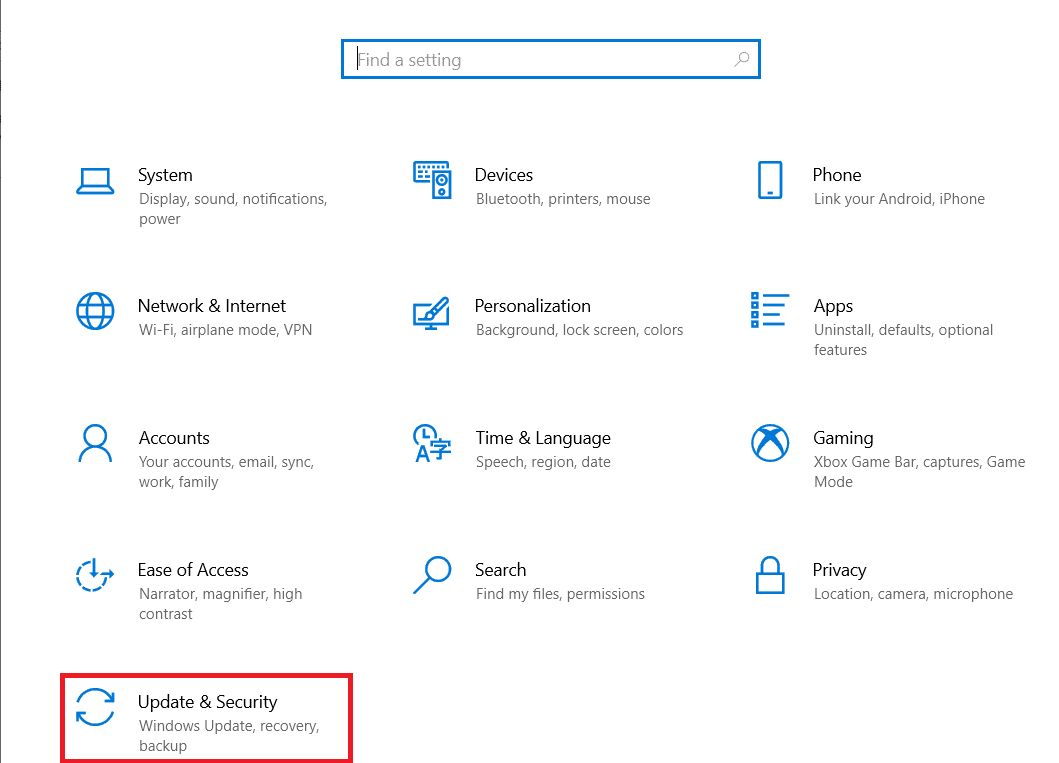
3. Klikněte na nabídku Troubleshoot (Řešení problémů) v levém podokně.
4. Vyberte Poradce při potížích s přehráváním zvuku a klikněte na Spustit poradce při potížích.
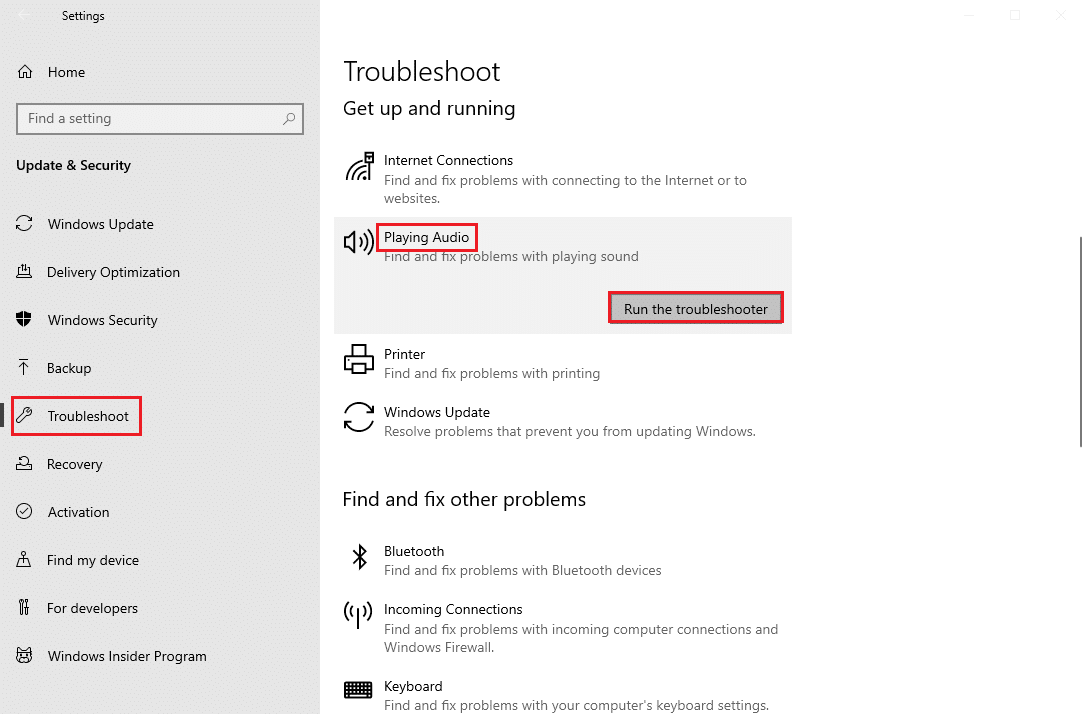
5. Počkejte, až nástroj pro odstraňování problémů zjistí případné problémy, a postupujte podle pokynů na obrazovce pro použití opravy.
Metoda 4: Povolte přehrávací zařízení
Přesto se nemůžete zbavit myšlenek, proč můj konektor pro sluchátka nefunguje, i když jsou vaše sluchátka a audio konektor v dobrém stavu. Pak je problém, že zařízení, ke kterému se pokoušíte připojit, může být deaktivováno. Chcete-li zařízení povolit, postupujte takto:
1. Stiskněte klávesu Windows, zadejte control a klikněte na Ovládací panely.
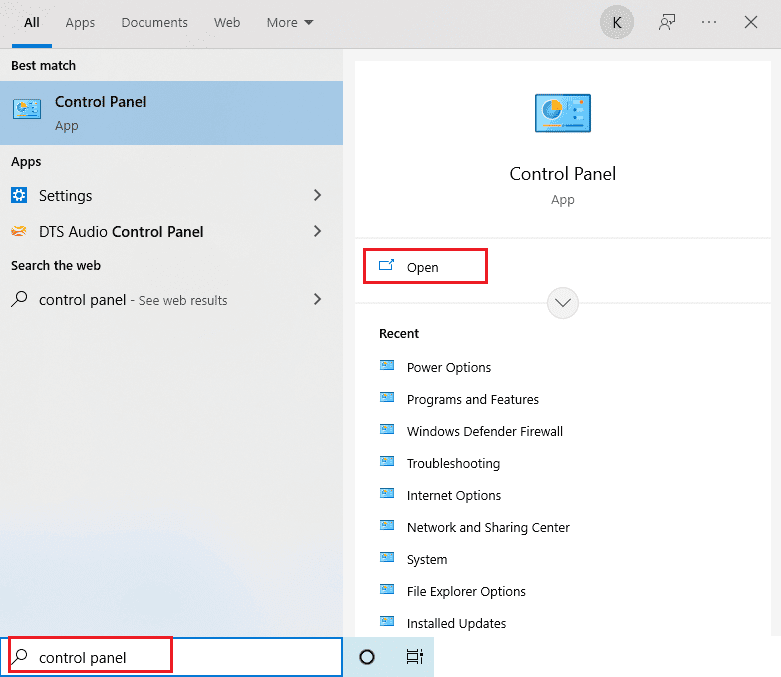
2. Nastavte Zobrazit podle: na Velké ikony.
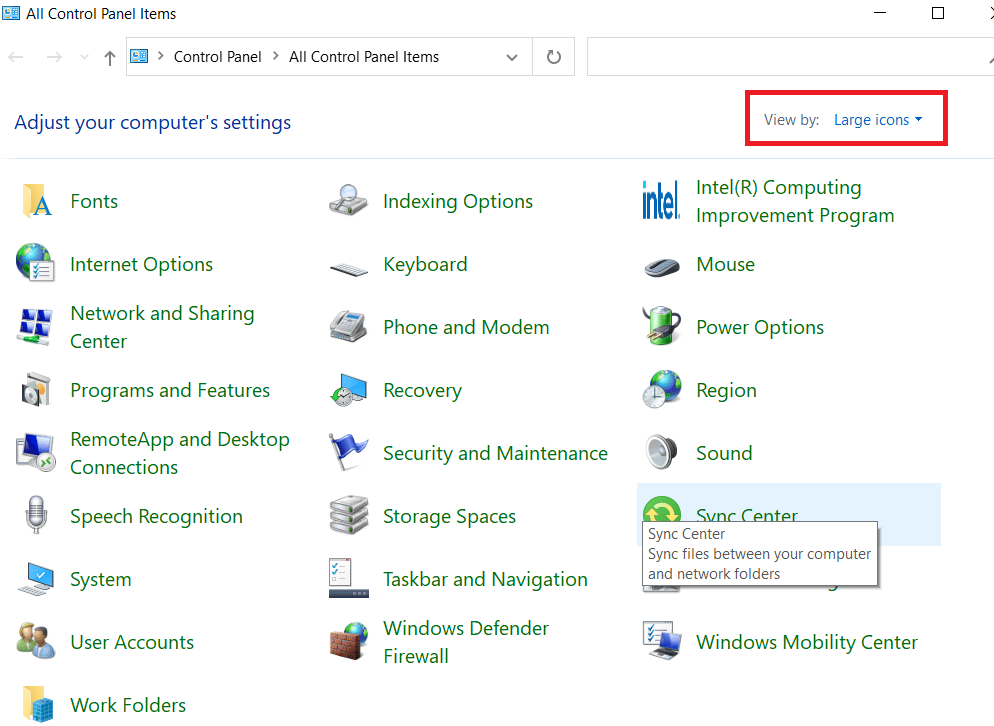
3. Poté klikněte na nastavení zvuku.
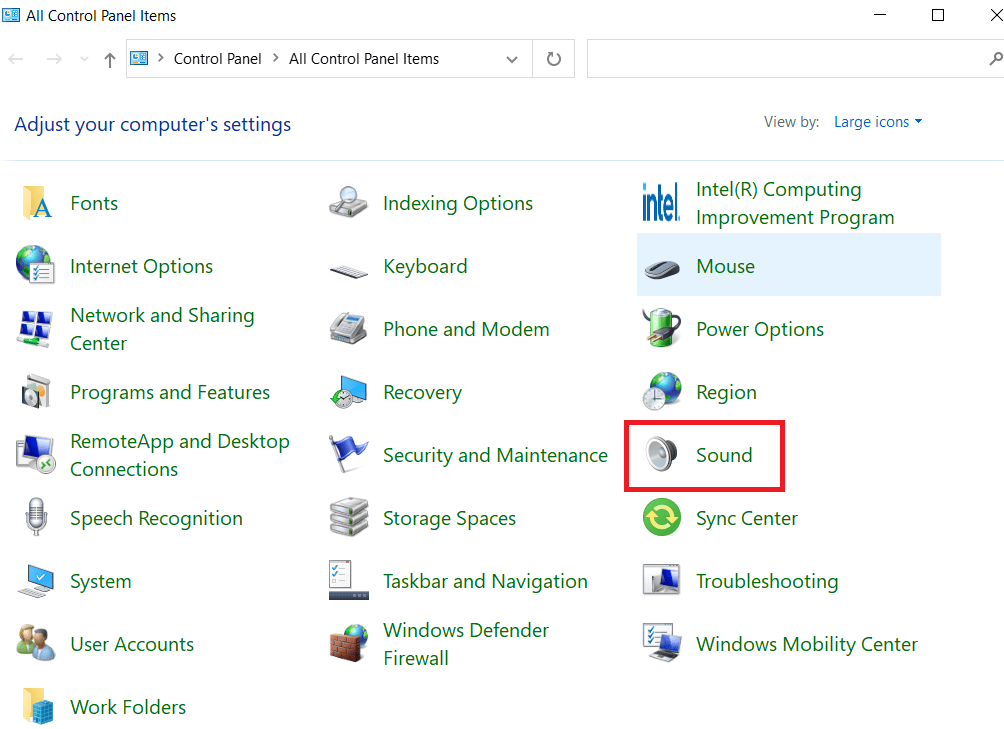
4. Klepněte pravým tlačítkem kamkoli na prázdné místo a klepněte na Zobrazit zakázané zařízení.
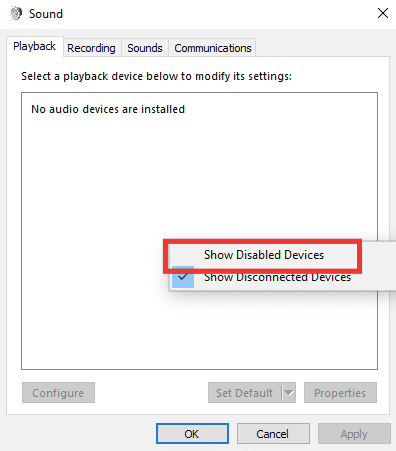
5. Poté klikněte pravým tlačítkem myši na své zvukové zařízení a klikněte na Povolit.
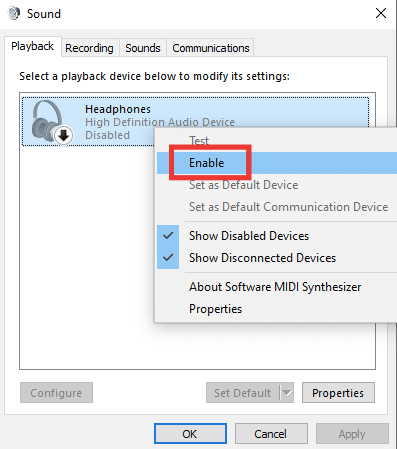
6. Nakonec klikněte na OK.
Metoda 5: Nastavte přehrávací zařízení jako výchozí
Zvukový konektor, který nedetekuje sluchátka, můžete také opravit tím, že se ujistíte, že je přehrávací zařízení nastaveno jako výchozí. Postupujte podle níže uvedených kroků a opravte problém s nefunkčním konektorem pro sluchátka.
1. Spusťte Ovládací panely a přejděte do nastavení Zvuk.
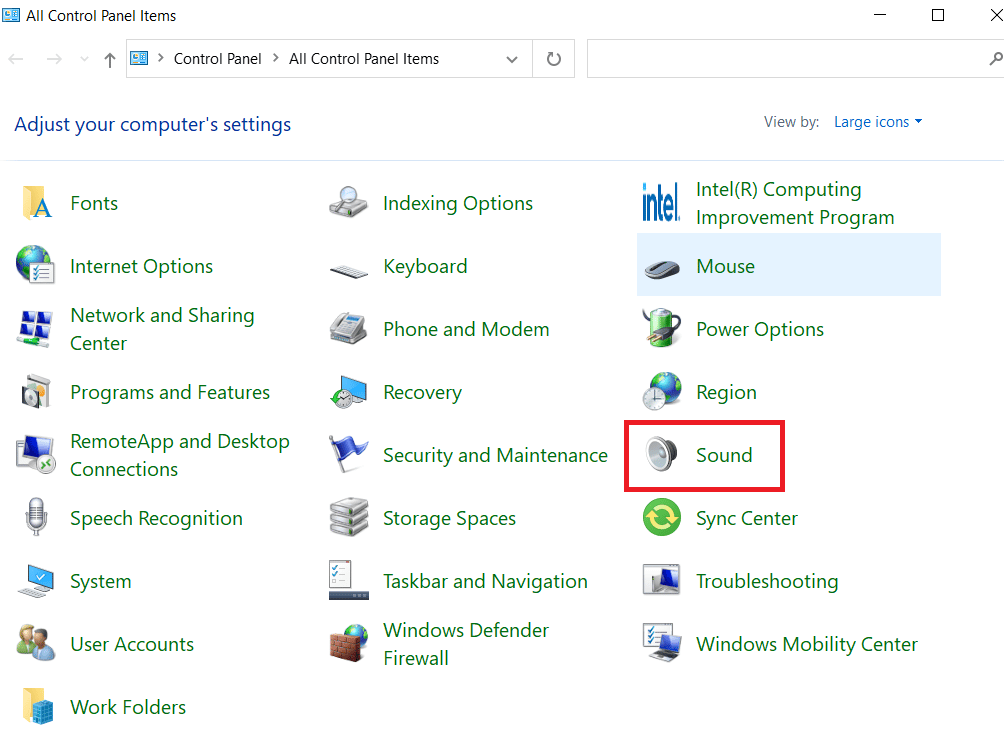
2. Vyberte zařízení a klikněte na Nastavit výchozí.
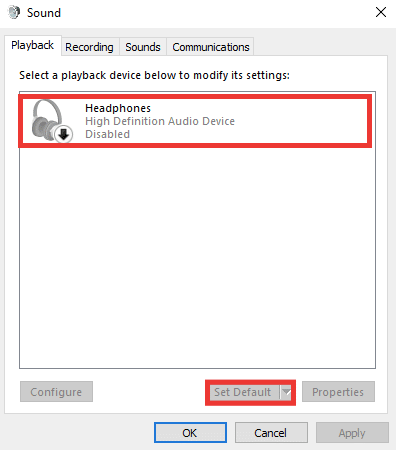
3. Poté klikněte na OK.
Metoda 6: Upravte nastavení zvuku
Konkrétní sluchátka fungují správně na konkrétním zvukovém formátu nebo je konkrétní formát příčinou toho, že zvukový konektor nedetekuje problém se sluchátky. Kromě toho, spíše než zlepšení kvality způsobuje problém vylepšení zvuku. Zde je návod, jak změnit formát zvuku a zakázat vylepšení:
1. Přejděte na Nastavení zvuku.
2. Dvakrát klikněte na Sluchátka.
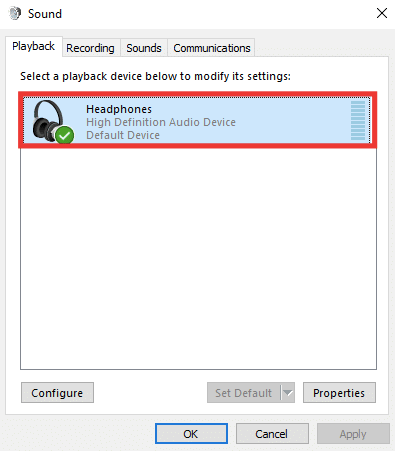
3. Přejděte na kartu Upřesnit.
4. V části Výchozí formát rozbalte rozevírací nabídku kliknutím na předem vybranou kvalitu. Experimentujte s různými formáty a pro kontrolu klikněte na Test.
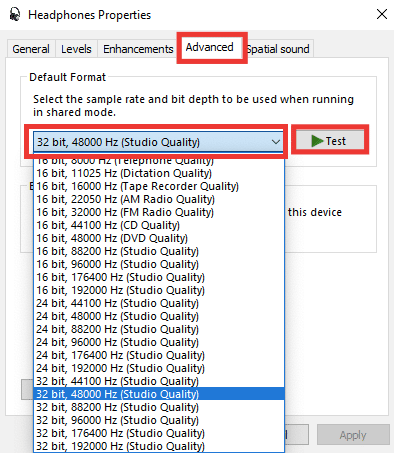
5. Poté přejděte na kartu Vylepšení a klikněte na Zakázat všechna vylepšení.
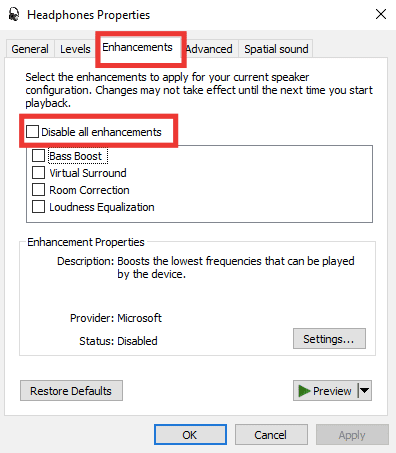
6. Nakonec klikněte na OK.
Poznámka: Výchozí nastavení můžete obnovit kliknutím na Obnovit výchozí.
Metoda 7: Změňte předvolby hlasitosti aplikace
Problém s nefunkčním předním zvukovým konektorem může být způsoben také změnou hlasitosti konkrétní aplikace. S výjimkou konkrétní aplikace nebo hry je například slyšet zvuk sluchátek. K tomu může dojít během přenosu zvuku nebo videa, po instalaci softwaru nebo připojením k externímu zařízení. Zde je návod, jak vyřešit problém s nefunkčním konektorem sluchátek změnou předvoleb hlasitosti aplikace.
1. Stiskněte současně klávesy Windows + I pro spuštění Nastavení.
2. Poté klikněte na Nastavení systému.
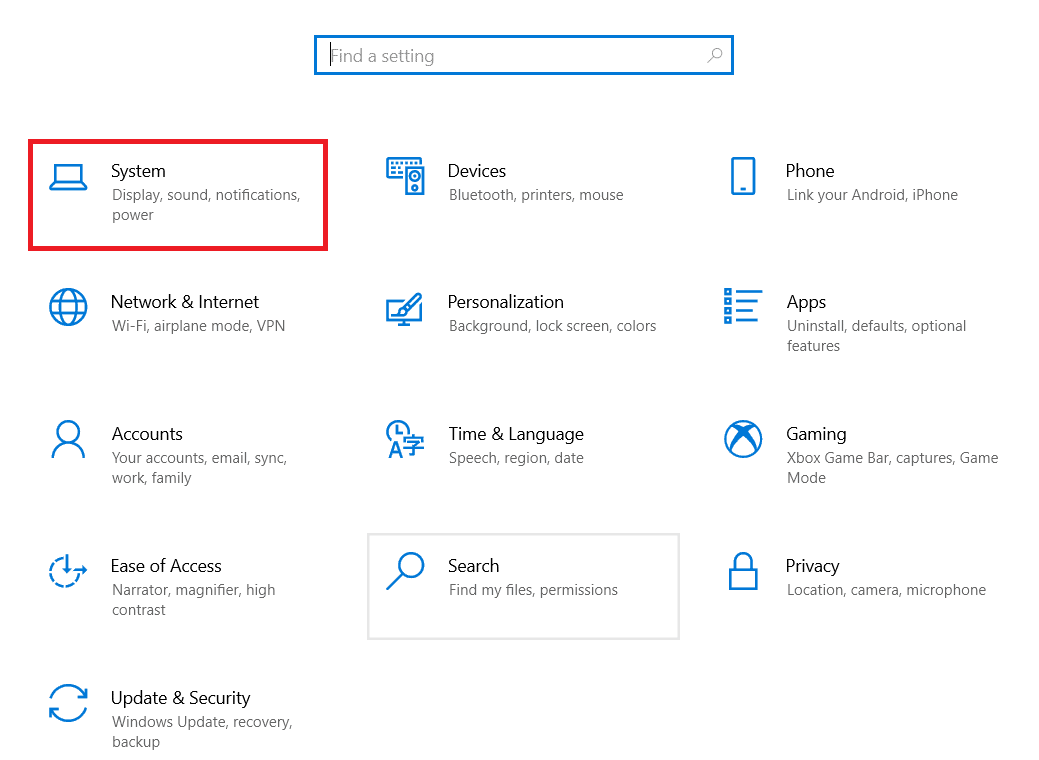
3. Klepněte na Zvuk.
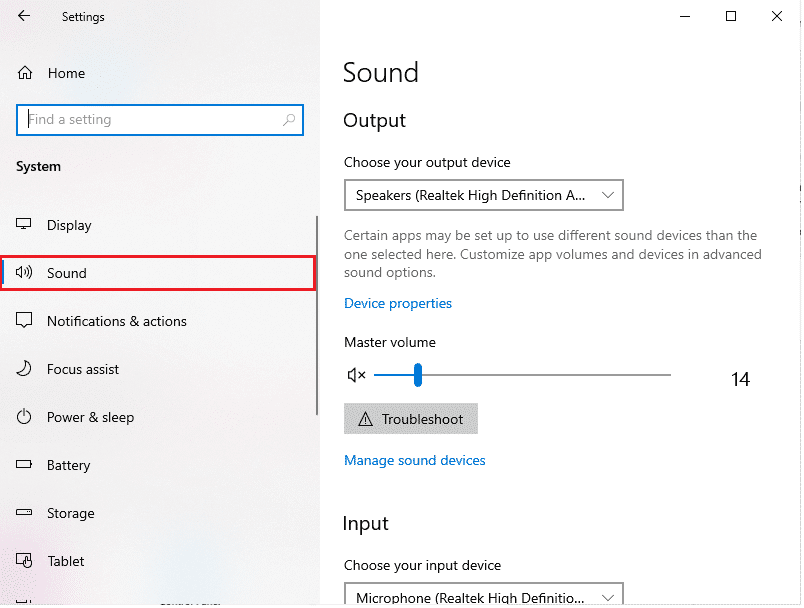
4. Přejděte dolů a otevřete Předvolby hlasitosti aplikací a zařízení.
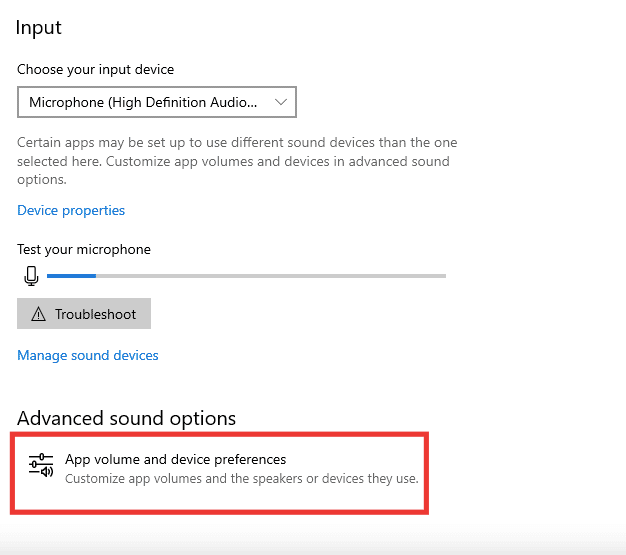
5. Pokud je hlasitost některé aplikace nastavena na nulu, zvyšte hlasitost. Nebo klikněte na Resetovat.
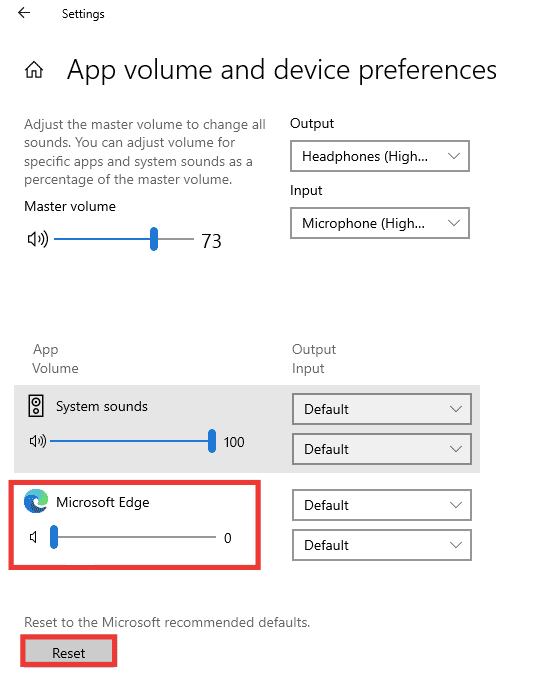
Metoda 8: Aktualizujte systém Windows
Pokud problém přetrvává a vy jste nepřišli na to, co dělat nebo jak jej opravit, doporučujeme aktualizovat systém Windows. Je možné, že zvuková karta nebo ovladač nefunguje kvůli poškozeným datům nebo závadám způsobeným viry nebo malwarem. Přečtěte si naši příručku, jak stáhnout a nainstalovat nejnovější aktualizace systému Windows 10.
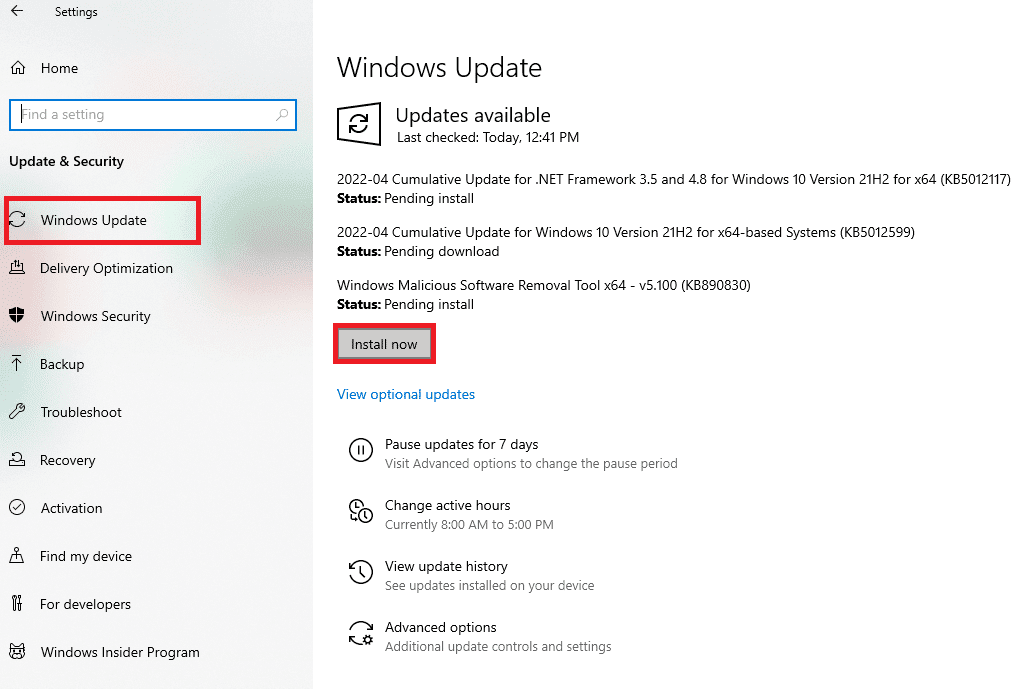
Metoda 9: Použijte přenosný zesilovač
Pokud se pokusíte připojit špičková sluchátka, která vyžadují určitou úroveň výkonu pro generování dobrého výstupu, a váš systém jej nedokáže poskytnout, sluchátka nebudou fungovat. Zesilovač dodává potřebnou úroveň výstupního výkonu pro správnou funkci sluchátek. Doporučený zesilovač a další potřebný hardware a software najdete na internetu nebo na webu výrobce.
 Foto Anastasia Zhenina na Unsplash
Foto Anastasia Zhenina na Unsplash
***
Doufáme, že tato příručka byla užitečná a že jste byli schopni opravit můj problém se sluchátkovým konektorem. Dejte nám vědět, která metoda se vám osvědčila nejlépe. Pokud máte nějaké dotazy nebo návrhy, neváhejte je hodit do sekce komentářů.
