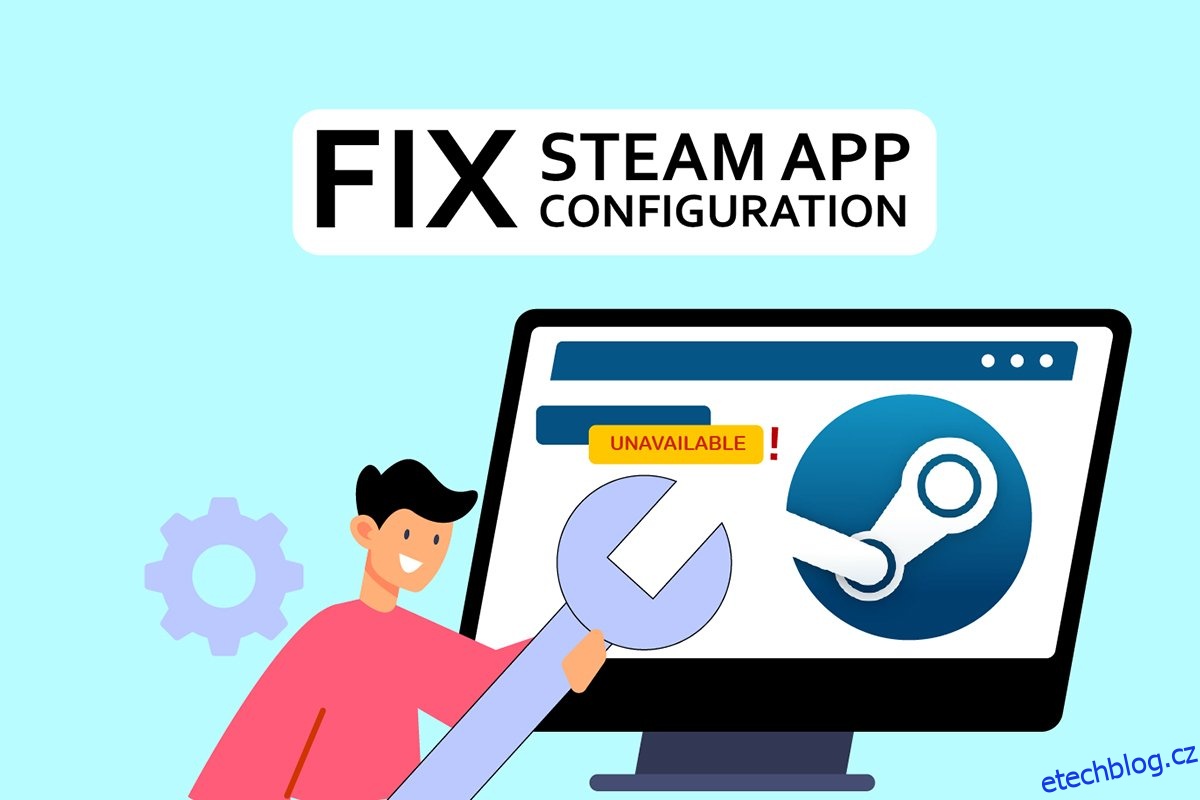Steam je platforma pro distribuci videoher, která uživatelům umožňuje nakupovat, stahovat, instalovat a hrát videohry. Má velkou uživatelskou základnu a je jednou z hlavních světových herních distribučních platforem. Nicméně kvůli různým potížím, jako je konfigurace aplikace Steam nedostupná, kód chyby Steam 80 a Steam DLC se nestahují. Pokud se potýkáte s chybou konfigurace chybějící aplikace Steam, v tomto článku vám ukážeme, jak to opravit.
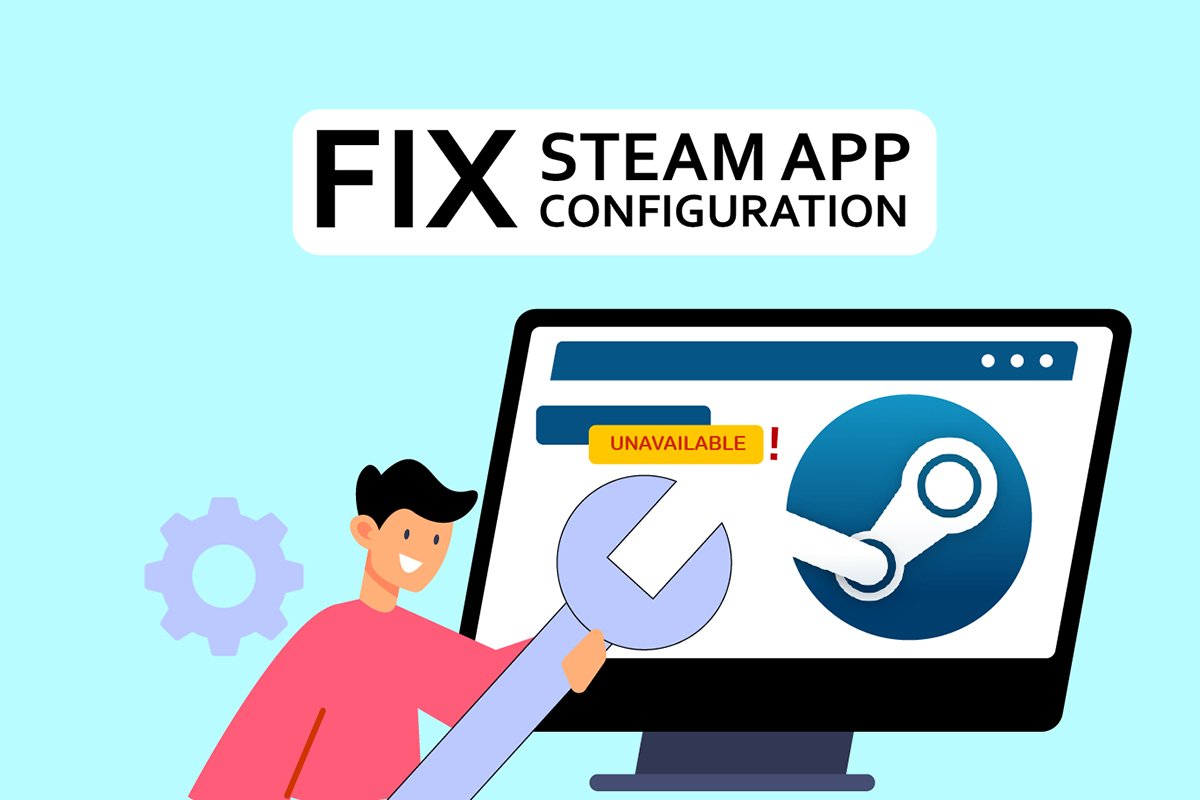
Table of Contents
Jak opravit nedostupnou konfiguraci aplikace Steam ve Windows 10
Několik uživatelů si nedávno stěžovalo na nepřístupnost nastavení aplikace Steam během instalace hry. Tato herní služba obdržela nepříznivou zpětnou vazbu. Tento problém obvykle nastává během instalace hry a je pro tuto hru jedinečný. Uživatelé kvůli tomuto problému nebudou moci hru nainstalovat. Tento problém se neomezuje pouze na instalace plné hry; někteří uživatelé to také zažívají při stahování a instalaci DLC pro hru. Níže jsou uvedeny různé proměnné, které mohou přispět k tomuto problému.
- Nejčastější příčinou tohoto problému je pravděpodobně chyba v klientovi Steam. Je velmi pravděpodobné, že se jedná o problém, protože během aktualizace se mohou objevit chyby a způsobit podivné problémy.
- To může také způsobit soubor appinfo.vdf ve službě Steam. Tento soubor obsahuje podrobnosti o hrách, které jste si stáhli, jako jsou jejich úplné názvy. V důsledku toho může nesprávná funkce nebo poškození tohoto souboru způsobit problémy s instalací.
- Existují případy, kdy aplikace Razer SDK může narušovat proces instalace.
- Integrita souboru hry může být nedotčená, což způsobuje tento problém.
- Někdy se s tímto problémem můžete setkat, když si koupíte hru s kódem Product Key. Je to proto, že hra nemusí být správně zaregistrována nebo není plně dostupná v knihovně.
Níže jsou uvedeny způsoby, jak opravit chybu konfigurace chybějící aplikace Steam.
Metoda 1: Spusťte Steam jako správce
Pokud problém přetrvává i po odstranění souboru appinfo.vdf, zkuste spustit Steam s přihlašovacími údaji správce. To by mohlo problém vyřešit.
1. Současným stisknutím kláves Windows + D otevřete plochu.
2. Klepněte pravým tlačítkem myši na zástupce klienta Steam na ploše.
3. Z nabídky vyberte Vlastnosti.
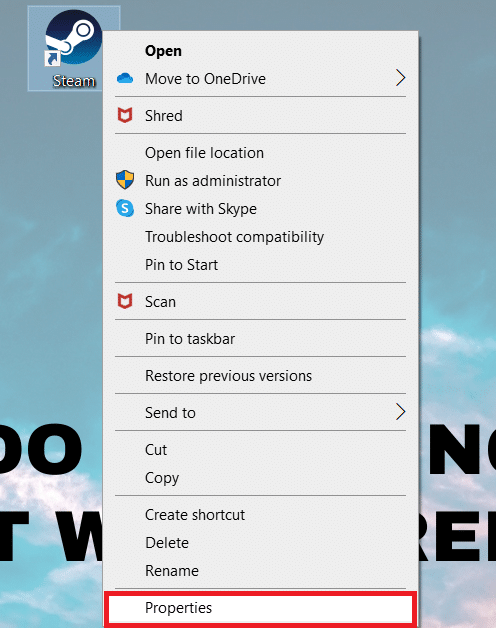
4. V okně Vlastnosti přejděte na kartu Kompatibilita. Zaškrtněte políčko vedle možnosti Spustit tento program jako správce.
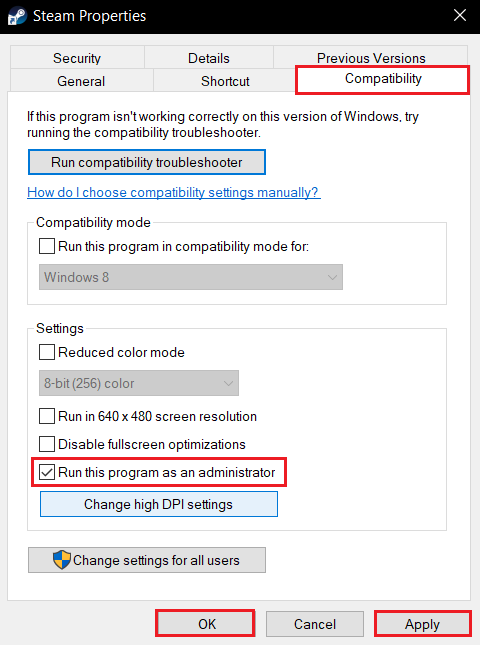
5. Pro uložení úpravy klikněte na Použít a poté na OK.
6. Restartujte Steam a znovu nainstalujte hru.
Metoda 2: Aktualizujte Steam
Následující aktualizace často řeší tento problém. Steam bude automaticky kontrolovat nové aktualizace. V důsledku toho se aktualizace nainstalují automaticky nebo budete upozorněni, když budou k dispozici nové aktualizace. Aktualizujte Steam podle následujících kroků.
1. Stiskněte klávesu Windows, zadejte Steam a stiskněte klávesu Enter.
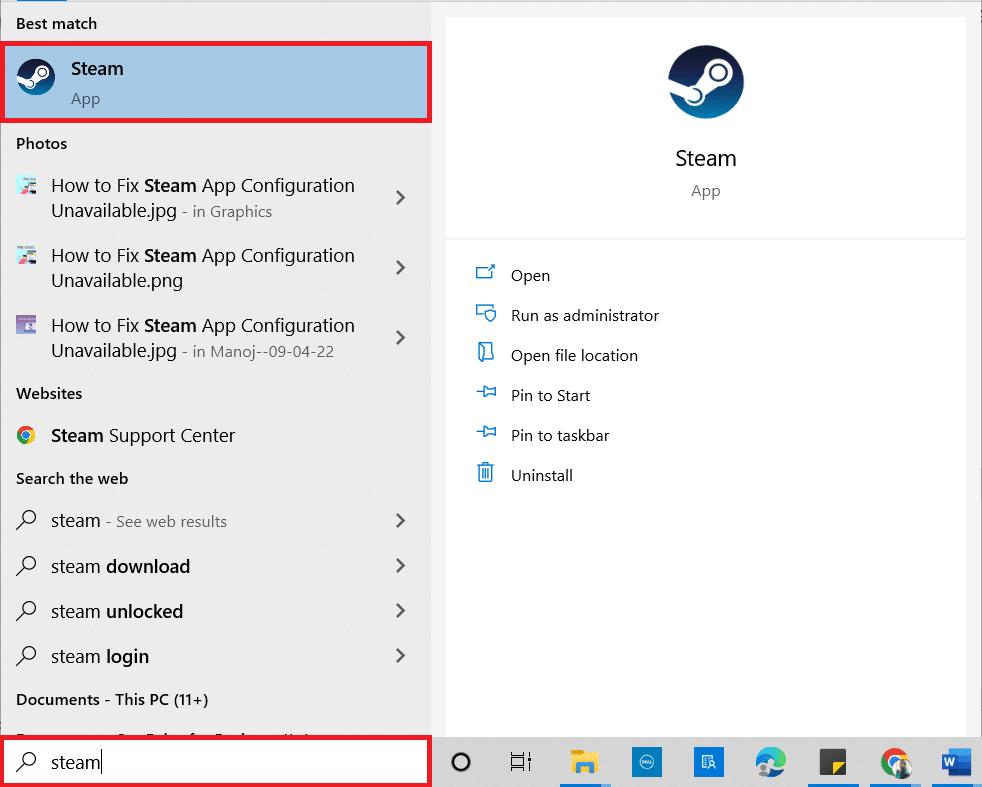
2. Klikněte na Steam v levém horním rohu.
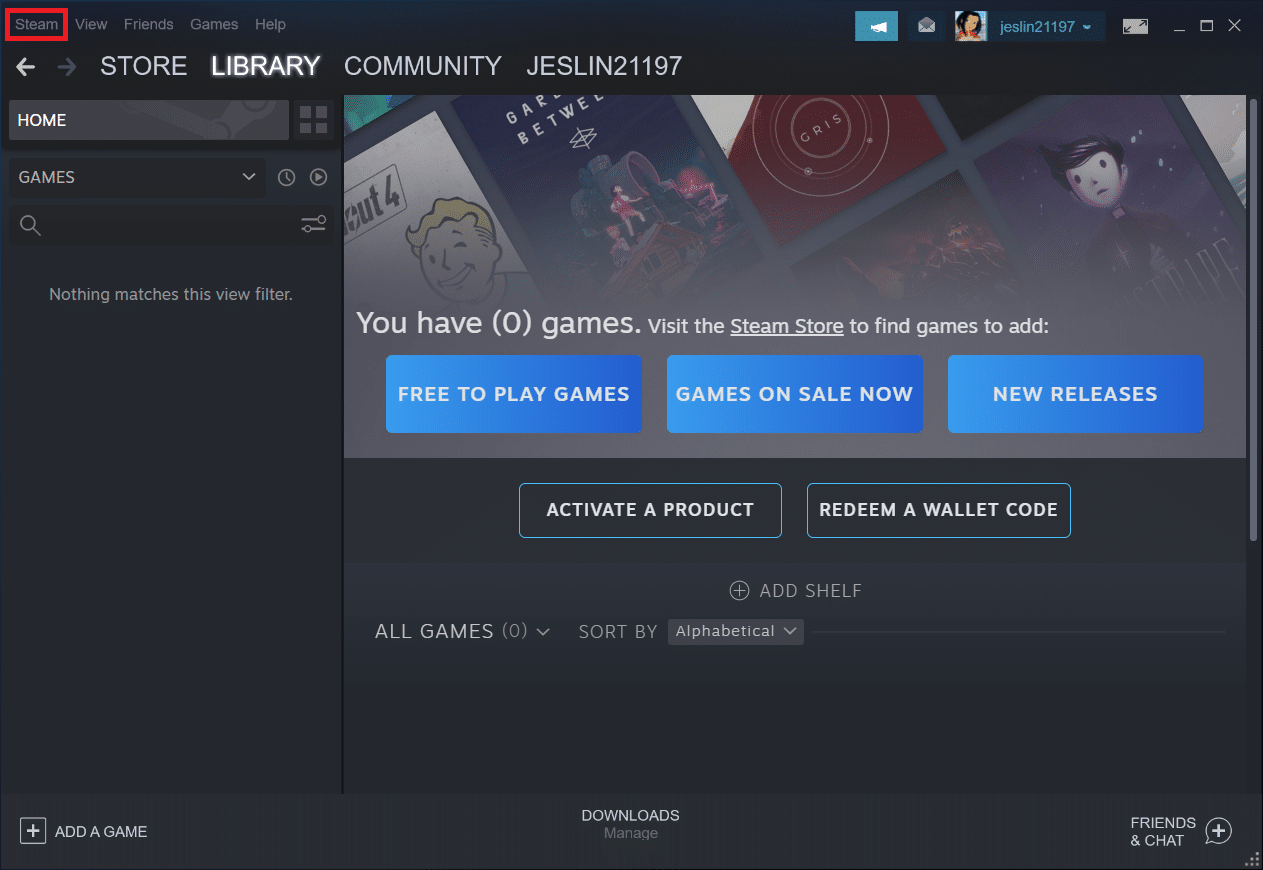
3. V rozevíracím seznamu vyberte Check for Steam Client Updates….
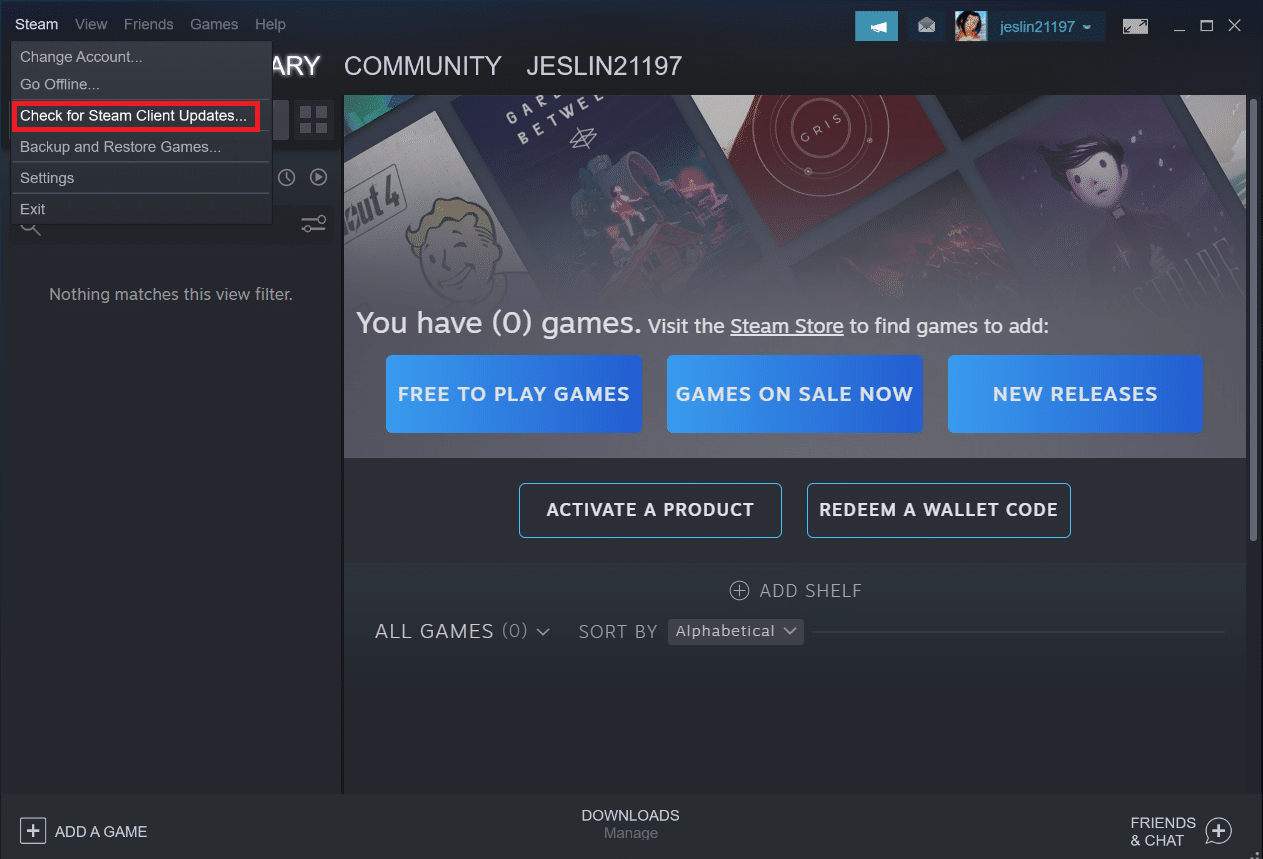
4. Ve vyskakovacím okně klikněte na Restart Steam.
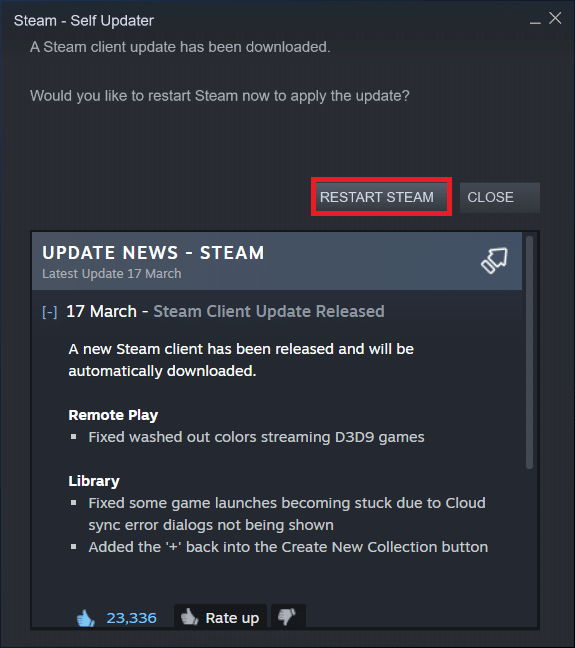
Metoda 3: Odstraňte soubor appinfo.vdf
Někdy může soubor appinfo.vdf způsobit chybu nedostupnosti konfigurace aplikace Steam. Protože Steam vytvoří tento soubor při příštím restartu, žádné poškození nebo změny, které mohly způsobit problém, nebudou přítomny v nově vytvořeném souboru appinfo.vdf. Chcete-li problém opravit, odstraňte soubor appinfo.vdf podle pokynů níže.
1. Zavřete aplikaci Steam.
2. Současným stisknutím kláves Windows + E otevřete Průzkumník souborů.
3. V Průzkumníkovi souborů přejděte na danou cestu umístění.
C:Program Files (x86)Steamappcache
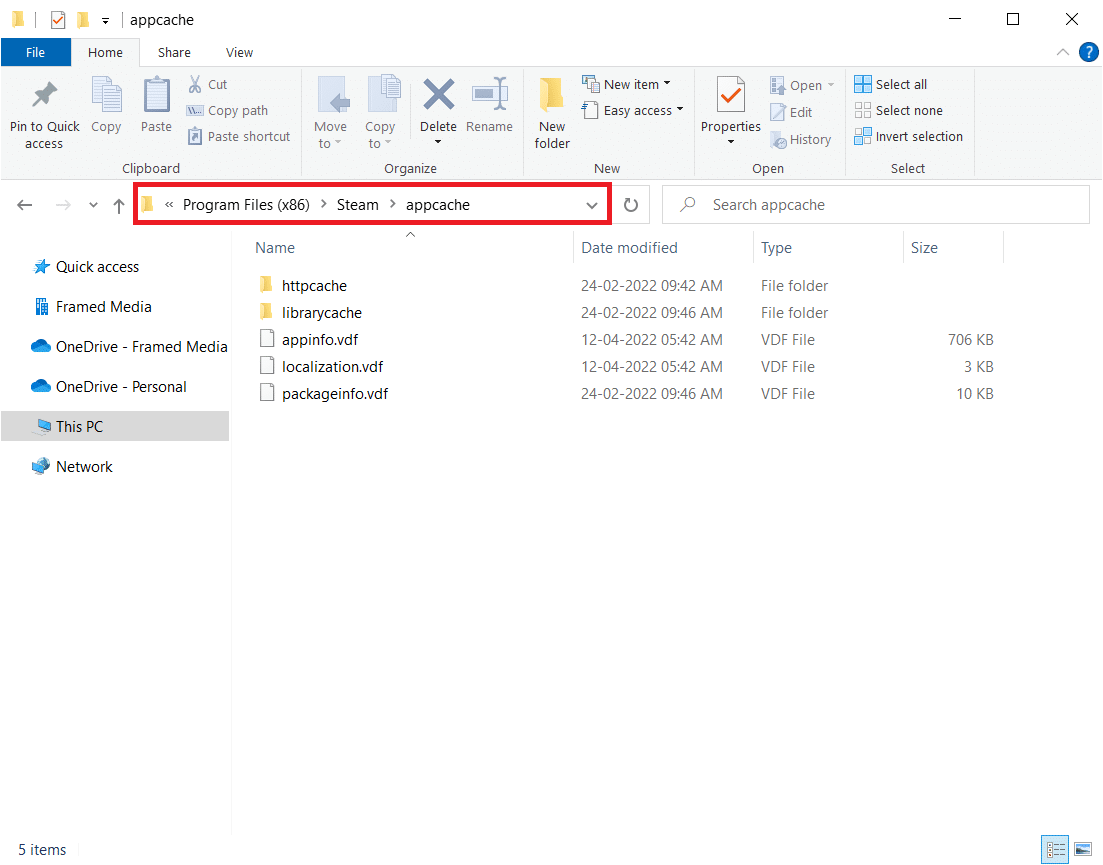
4. Vyhledejte soubor appinfo.vdf a klikněte na něj pravým tlačítkem a vyberte možnost Odstranit.
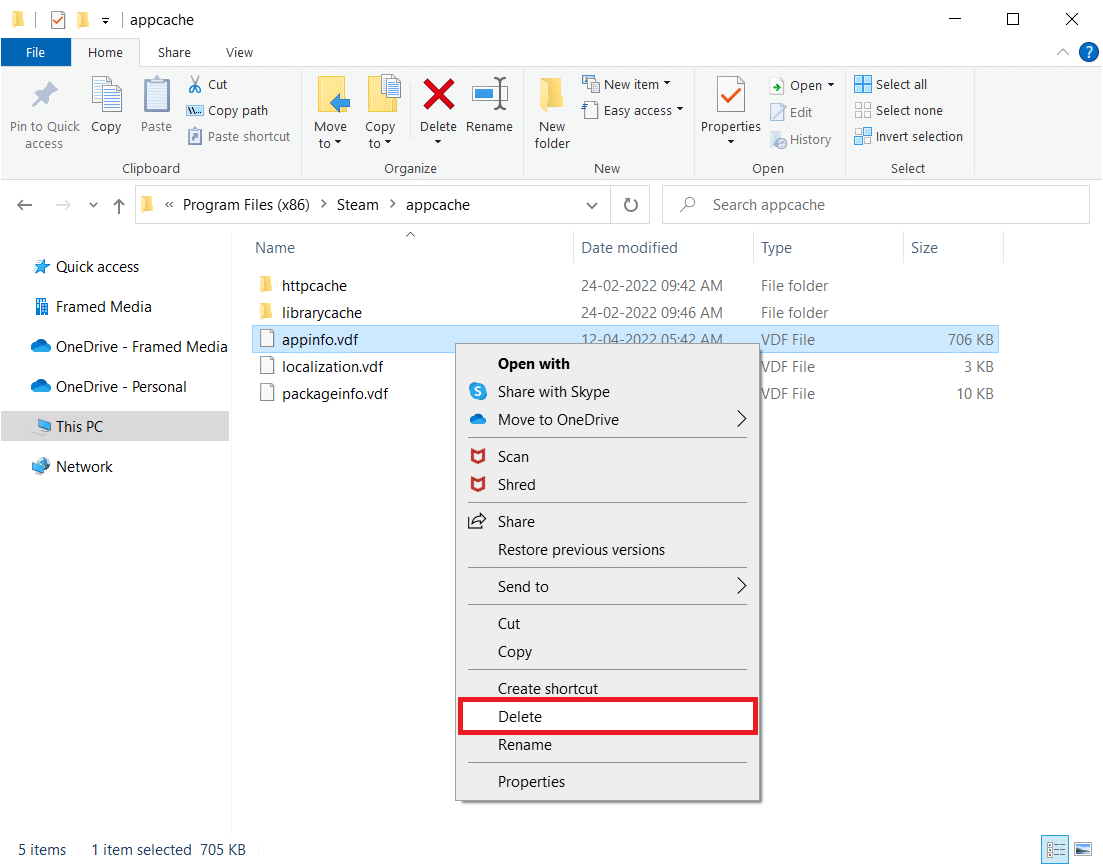
Poznámka: Pokud se objeví nějaké výzvy, potvrďte je.
5. Znovu otevřete Steam a zkuste hru stáhnout.
Metoda 4: Ověřte integritu mezipaměti hry
Pokud se problém s nedostupností konfigurace aplikace vyskytuje pouze u jedné hry, může to být způsobeno vadnou nebo neúplnou mezipamětí hry. V tomto scénáři musíte zkontrolovat integritu mezipaměti hry. Přečtěte si naši příručku k ověření integrity herních souborů ve službě Steam.
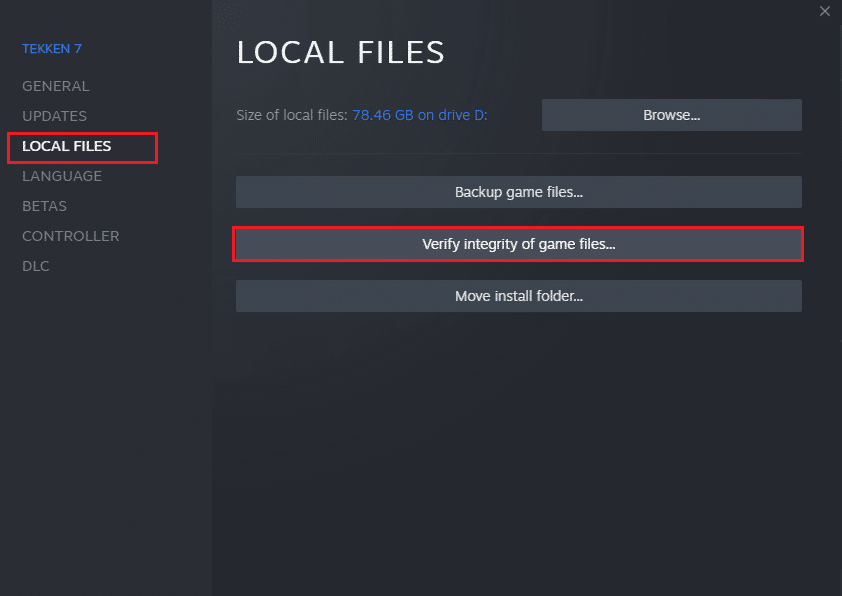
Metoda 5: Odpojte myš Razer a odinstalujte SDK Razer App
Několik zákazníků si všimlo, že se při používání myši Razer na jejich PC může zobrazit chyba konfigurace nedostupnosti aplikace Steam. Chcete-li problém vyřešit, odpojte myš Razer od počítače a odinstalujte aplikaci SDK Razer. Takto to uděláte:
Poznámka: Před provedením níže uvedených kroků se ujistěte, že jste myš Razer správně odpojili od zařízení.
1. Do vyhledávacího pole zadejte Ovládací panely a z kontextové nabídky vyberte aplikaci Ovládací panely.
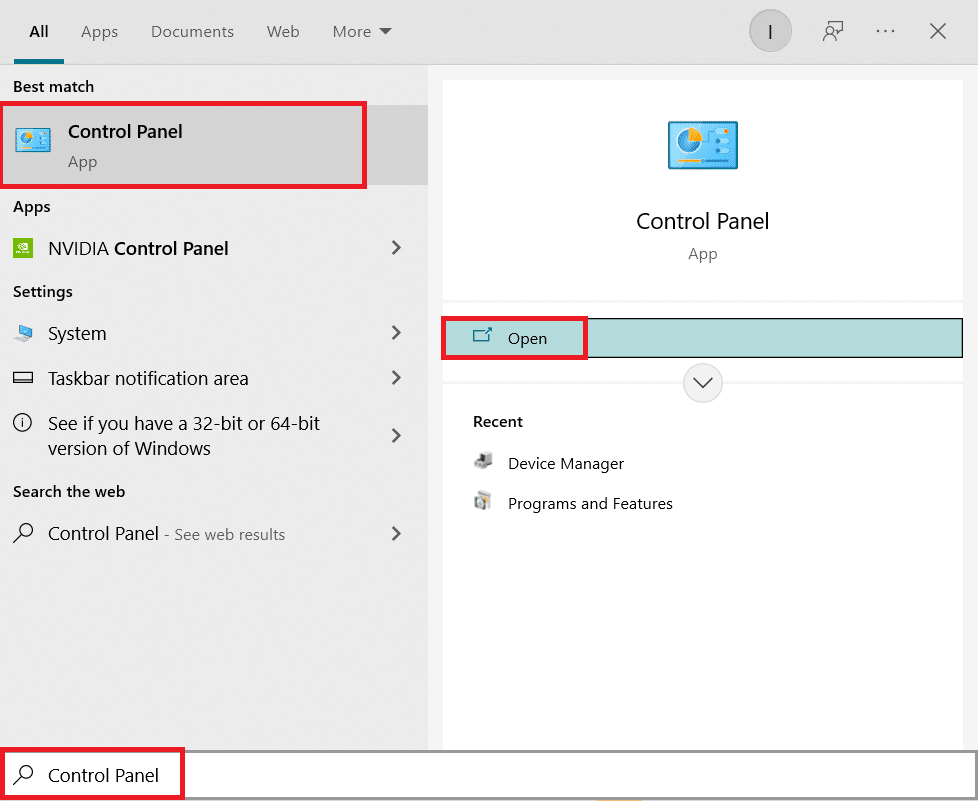
2. Změňte zobrazení podle na kategorii. V části Programy klikněte na Odinstalovat program.
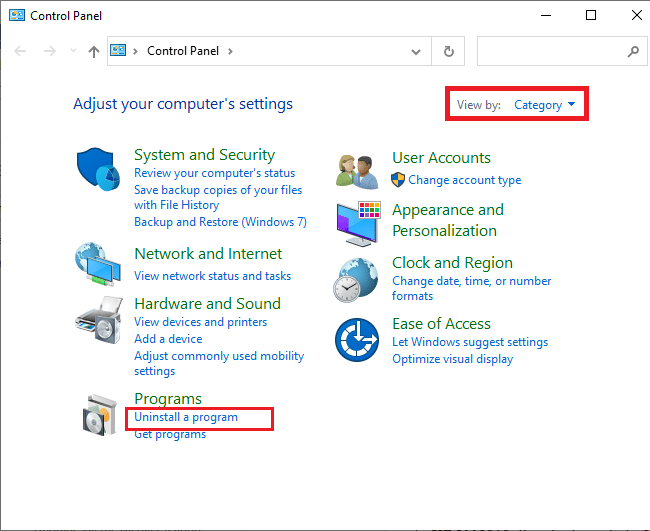
3. V seznamu nainstalovaných aplikací vyhledejte SDK Razer. Klikněte na něj pravým tlačítkem a vyberte Odinstalovat.
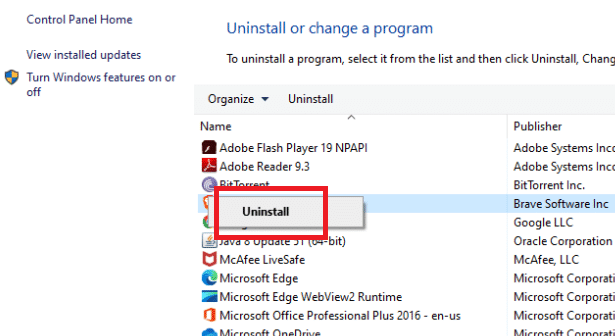
4. Chcete-li odinstalaci dokončit, potvrďte ji kliknutím na tlačítko Ano a poté postupujte podle pokynů na obrazovce.
Metoda 6: Uplatněte kód Product Key
Jak již bylo řečeno, mohou se vyskytnout problémy s kódem Product Key. Můžete se tedy pokusit aktivovat produktový klíč pro hru znovu podle níže uvedených kroků, abyste opravili problém s chybějící konfigurací aplikace Steam.
1. Otevřete aplikaci Steam jako dříve.
2. Klikněte na Hry v horní části.
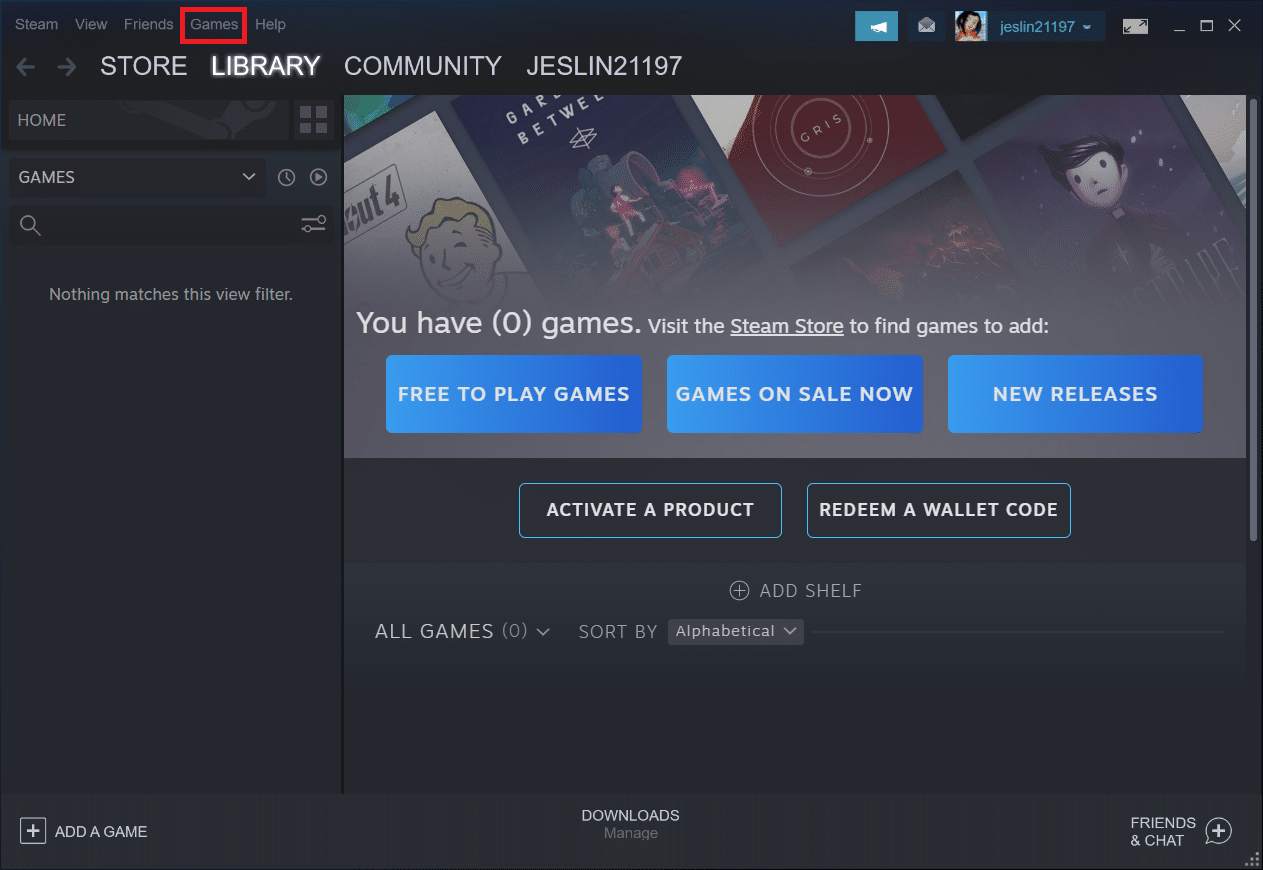
3. Ze seznamu vyberte možnost Aktivovat produkt ve službě Steam….
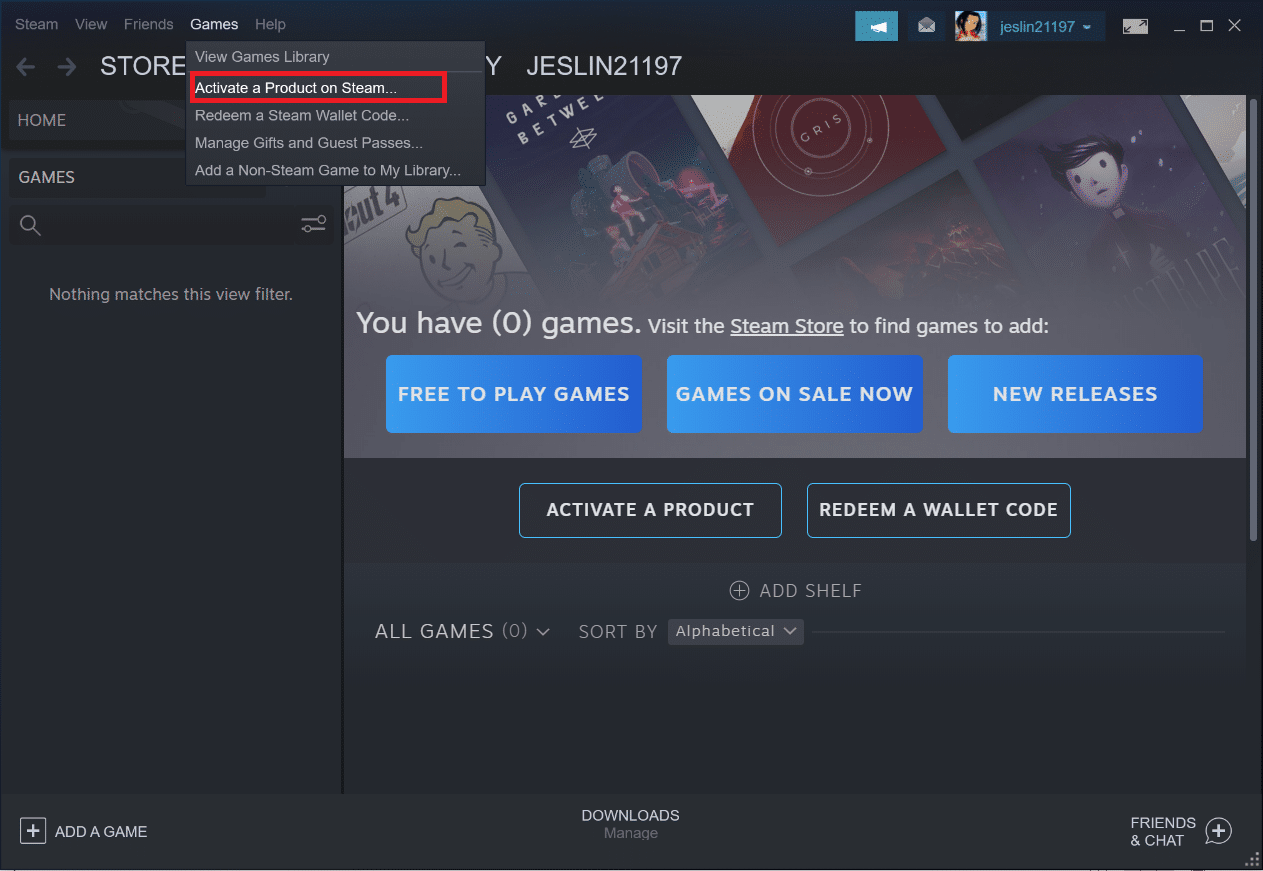
4. Klepněte na Další v okně Aktivace produktu.
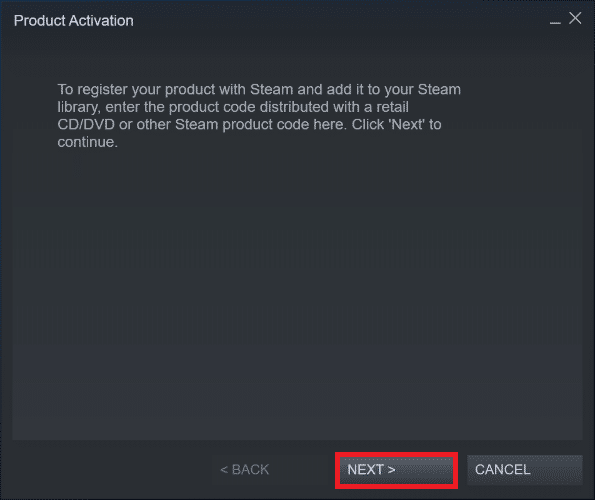
5. V dalším okně klikněte na tlačítko I Agree (Souhlasím).
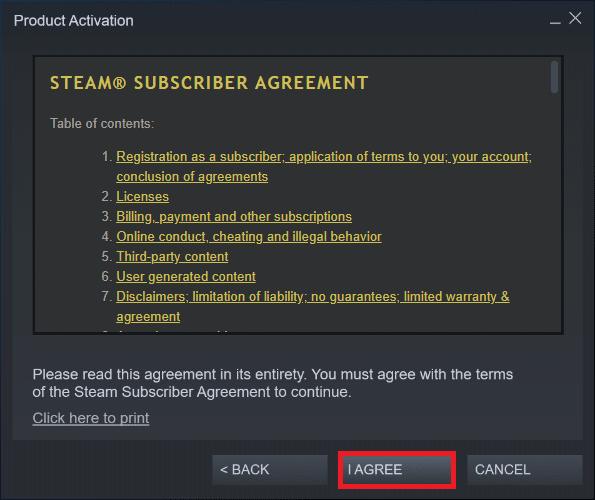
6. Zadejte kód Product Key a klikněte na Další.
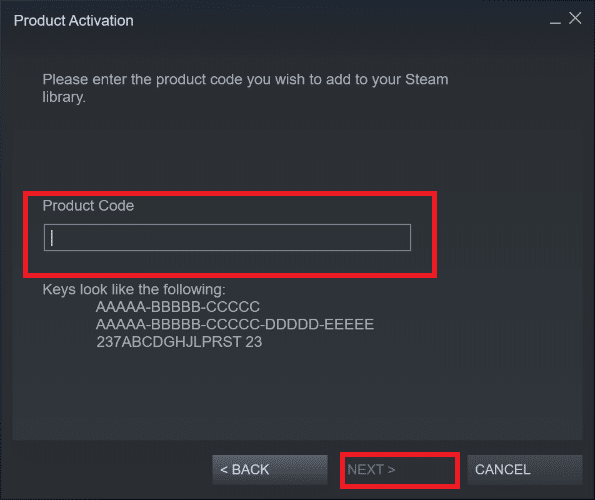
7. Dokončete aktivaci podle pokynů na obrazovce.
Pokud stále čelíte problému, musíte počkat, až Steam vydá novou aktualizaci, která chybu opraví. Nemusíte dělat nic. Jak již bylo řečeno, Steam bude automaticky kontrolovat nové aktualizace. V důsledku toho se aktualizace nainstalují automaticky nebo nainstalují nejnovější verzi, jak bylo uvedeno výše. Nezapomeňte ponechat Steam otevřený, aby mohl zkontrolovat případné aktualizace.
Často kladené otázky (FAQ)
Q1. Je možné používat Steam zdarma?
Odpověď: Přestože je Steam ke stažení a používání zdarma, mnoho nabízených titulů tomu tak není. Některé hry lze hrát zdarma nebo stojí jen 1 $ až 60–70 $ za hru. Důvtipní hráči mohou ušetřit spoustu peněz čekáním na jednu z četných nabídek Steamu.
Q2. Kde stáhnout klienta Steam?
Odpověď: Aplikaci Steam si můžete stáhnout z oficiálních stránek. Proces instalace je snadný. Postupujte podle pokynů na obrazovce stejně jako u jiných aplikací. Je to snadno použitelný software pro komunikaci s přáteli a skupinami. Můžete spravovat svůj účet, nakupovat a držet krok s nejnovějšími hrami a novinkami z komunity.
***
Doufáme, že pro vás byly tyto informace užitečné a že se vám podařilo vyřešit chybu nedostupnosti konfigurace aplikace Steam. Dejte nám prosím vědět, která technika byla pro vás nejpřínosnější. Máte-li jakékoli dotazy nebo připomínky, použijte prosím níže uvedený formulář. Řekněte nám také, co se chcete dále naučit.