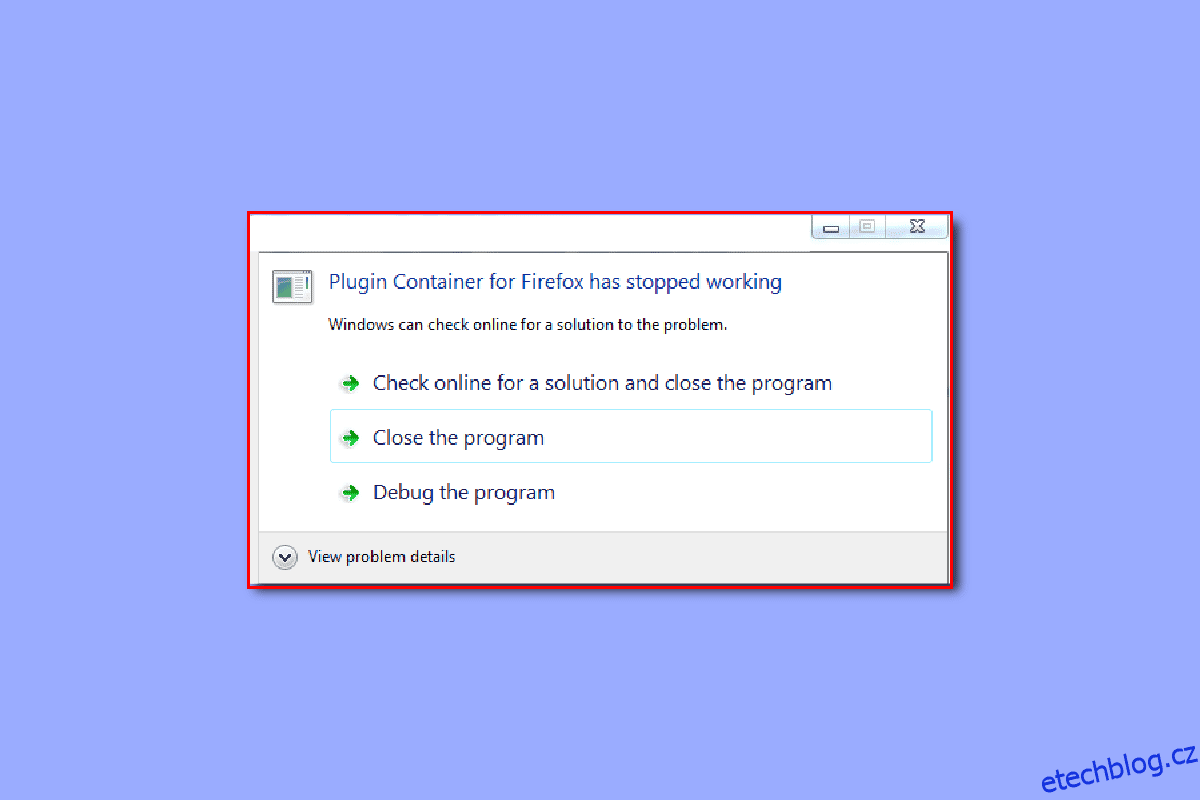Mozilla Firefox je po chrome, safari a edge přední populární webový prohlížeč. Prohlížeč používají miliony uživatelů a uživatelům poskytuje řadu nástrojů pro prohlížení. Uživatelé si také mohou do svého prohlížeče nainstalovat velké množství rozšíření a pluginů. Mnohokrát však uživatelé mohou mít problém s pluginem pro Firefox. Chyba nefunkčního kontejneru zásuvných modulů pro Firefox je běžnou chybou Firefoxu a lze ji opravit provedením změn v nastavení Firefoxu. V této příručce probereme, co je chyba kontejneru pluginu ve Firefoxu a jak tuto chybu vyřešit.
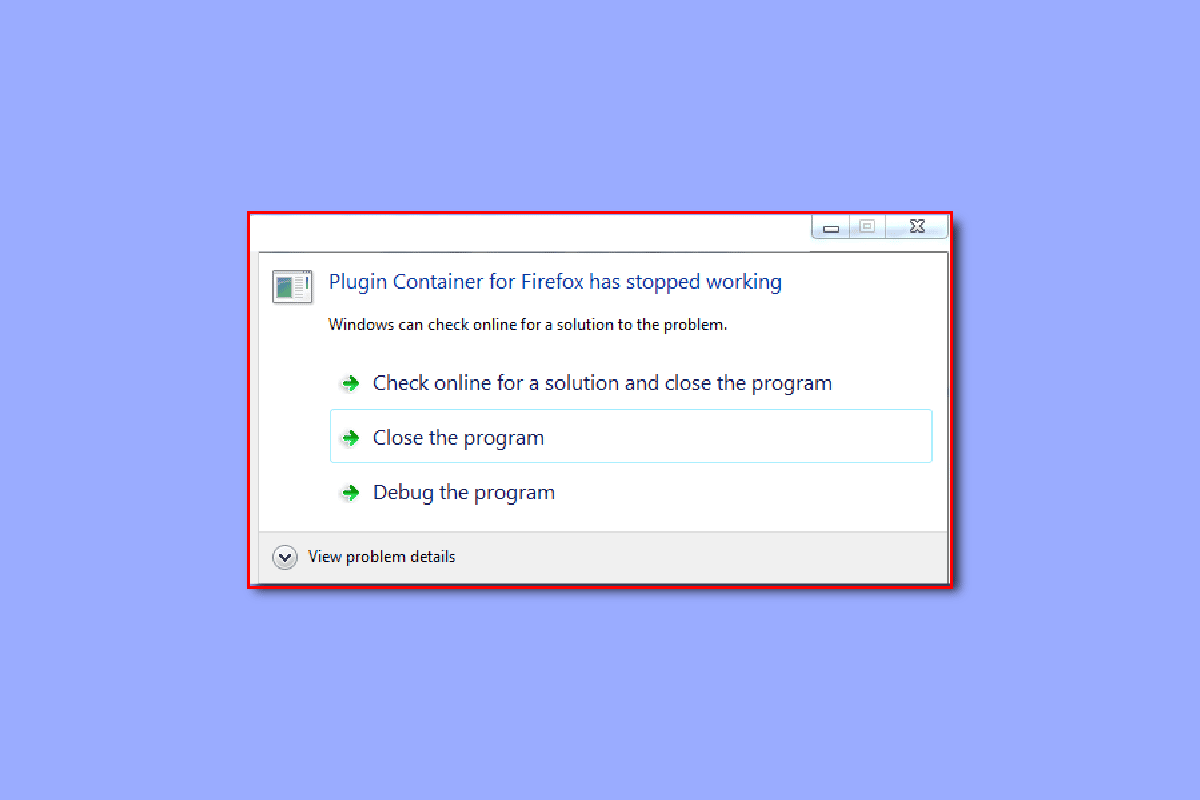
Table of Contents
Jak opravit, že kontejner pluginů pro Firefox nefunguje
Chyba nefunkčního kontejneru zásuvných modulů pro Firefox může mít několik důvodů. Některé z možných důvodů jsou uvedeny níže.
- Poškozené doplňky ve Firefoxu jsou hlavním důvodem této chyby.
- Problémy s bránou Windows Firewall mohou také způsobit chyby s pluginy Firefoxu.
- Poškozené systémové soubory ve vašem počítači mohou také způsobit chyby pluginu Firefoxu.
- Přebytečné nevyžádané soubory ve vašem počítači mohou být také zodpovědné za chyby pluginů ve Firefoxu.
- Častým důvodem této chyby je také zastaralá verze Firefoxu ve vašem počítači.
- Tuto chybu může způsobit také nastavení hardwarového akcelerátoru ve vašem prohlížeči Firefox.
- Za tuto chybu jsou také zodpovědné chyby systému Windows a systému.
- Tuto chybu mohou způsobit také chyby v nastavení Firefoxu.
V následující příručce probereme způsoby, jak vyřešit chybu nefunkčního kontejneru zásuvných modulů pro Firefox.
Metoda 1: Zakažte doplňky Firefoxu
Jednou z prvních metod, kterou se můžete pokusit tento problém vyřešit, je deaktivace stávajících doplňků z prohlížeče Firefox. Někdy, jakmile dojde k poškození doplňku, může to způsobit, že plugin pro Firefox přestal fungovat.
1. Stiskněte klávesu Windows, zadejte Firefox a klikněte na Otevřít.
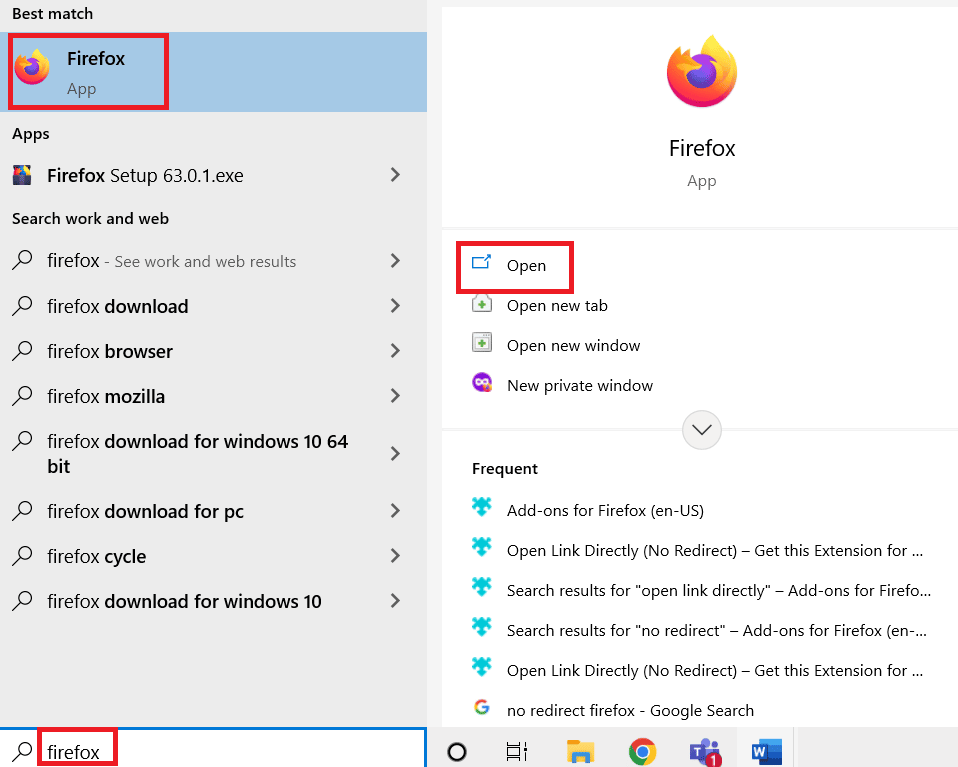
2. Klikněte na Možnosti nabídky v pravém horním rohu.
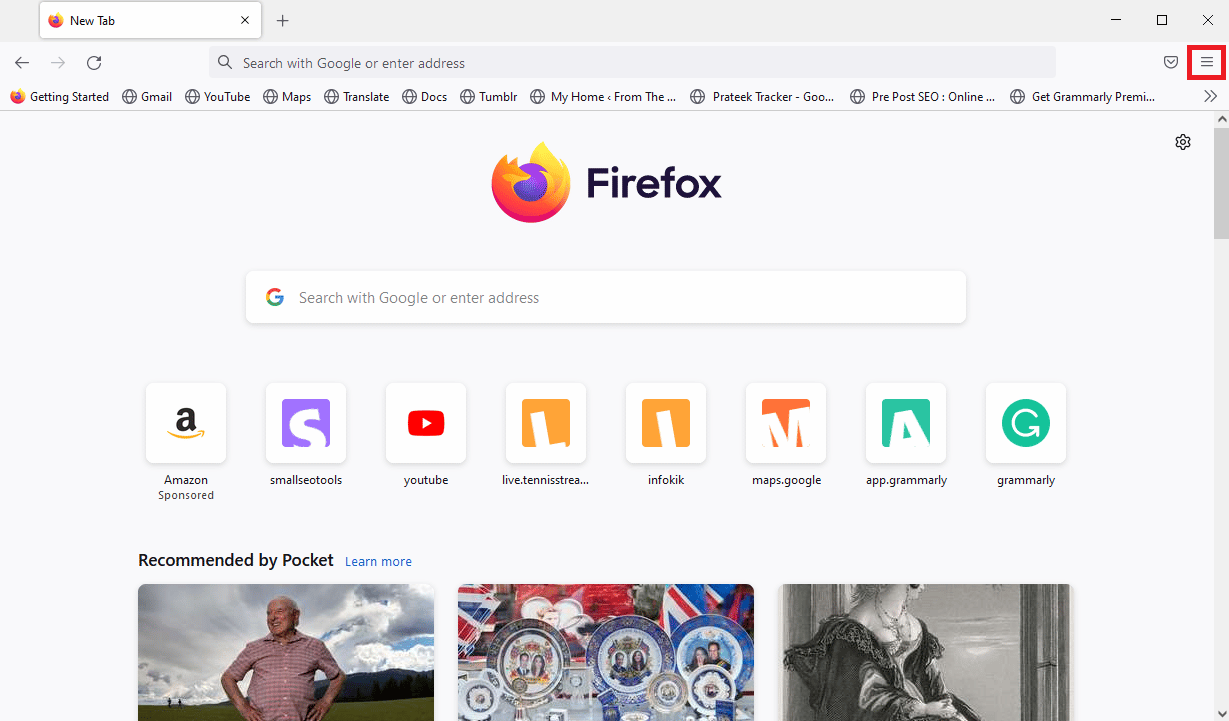
3. Vyhledejte a klikněte na Doplňky a motivy.
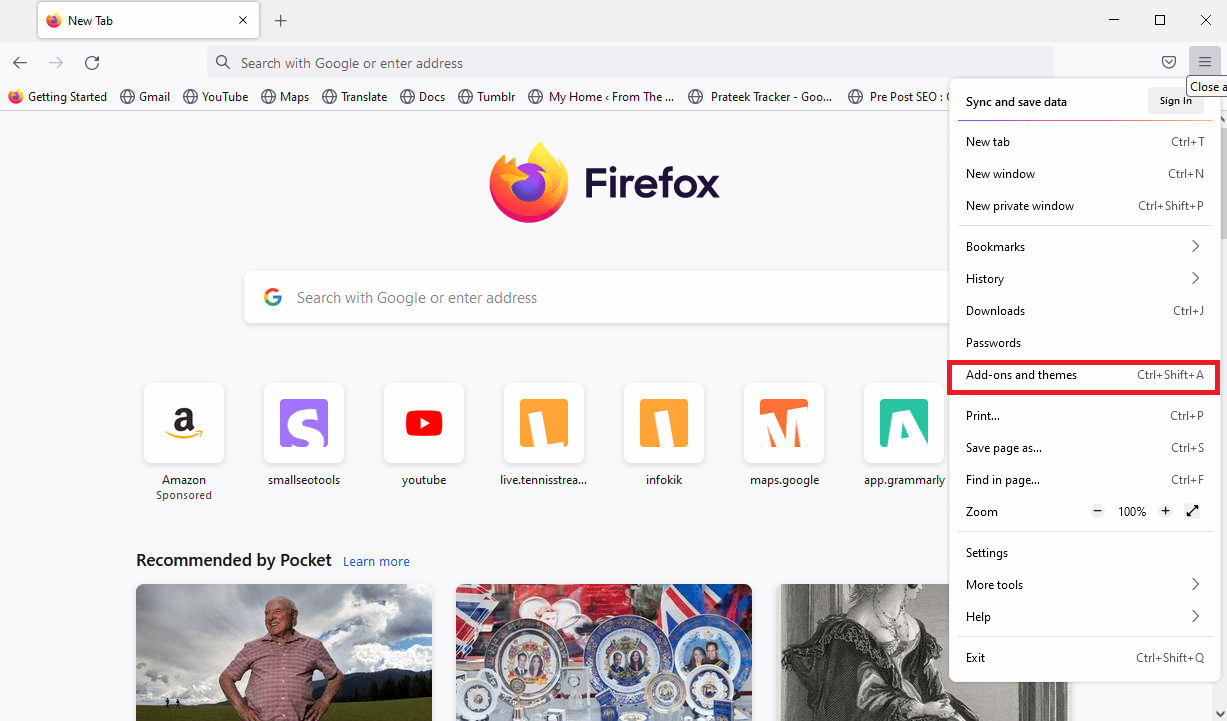
4. Klepněte na kartu Rozšíření v levém podokně dalšího okna a vypněte doplňky v okně.
Poznámka: Jako příklad jsme ukázali rozšíření Google Translate.
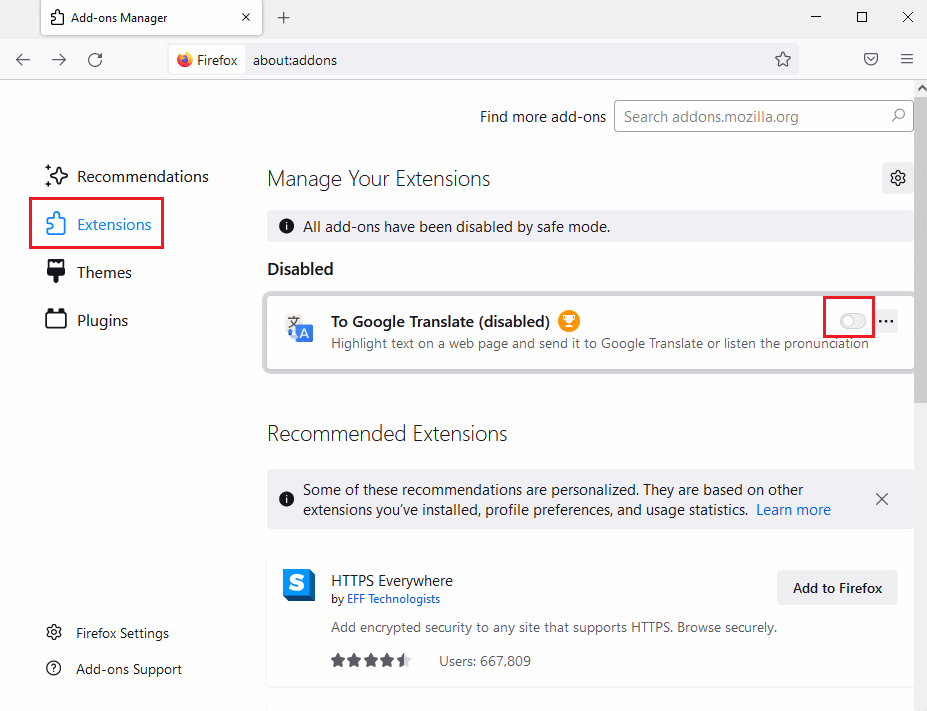
5. Poté klikněte na tlačítko se třemi vodorovnými tečkami na doplňku a klikněte na tlačítko Odebrat v seznamu.
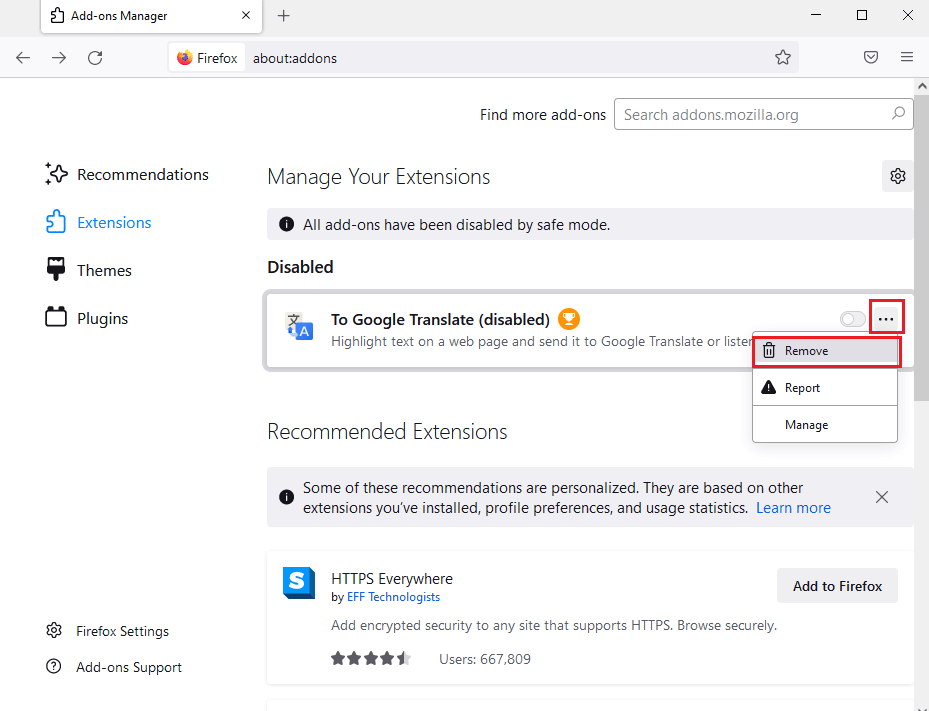
6. Nakonec klikněte na tlačítko Odebrat.
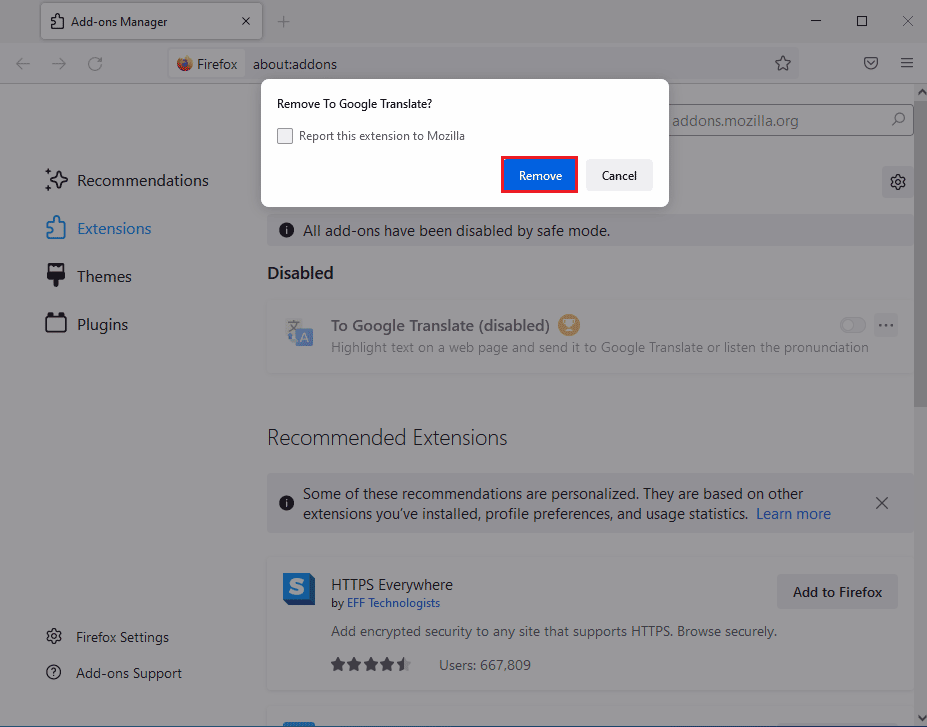
Metoda 2: Zakažte bránu Windows Firewall (nedoporučuje se)
Mnohokrát se uživatelé diví, co je chyba kontejneru pluginu a co ji způsobuje. Abychom odpověděli, že někdy chyba nefunguje kontejner pluginů pro Firefox je způsobena bránou Microsoft Windows Firewall. Když brána Windows Firewall chybně považuje doplněk za hrozbu pro váš počítač, může jej zablokovat a způsobit tuto chybu. Chcete-li problém vyřešit, můžete zkusit deaktivovat bránu Windows Firewall v počítači. Můžete se podívat na průvodce Jak deaktivovat bránu Windows 10 Firewall a bezpečně deaktivovat bránu Windows Firewall na vašem počítači.
Poznámka: Vypnutí brány Windows Firewall se vždy nedoporučuje, protože může způsobit, že váš počítač bude zranitelný vůči hrozbám virů a malwaru. Proto buďte při vypínání brány firewall opatrní.
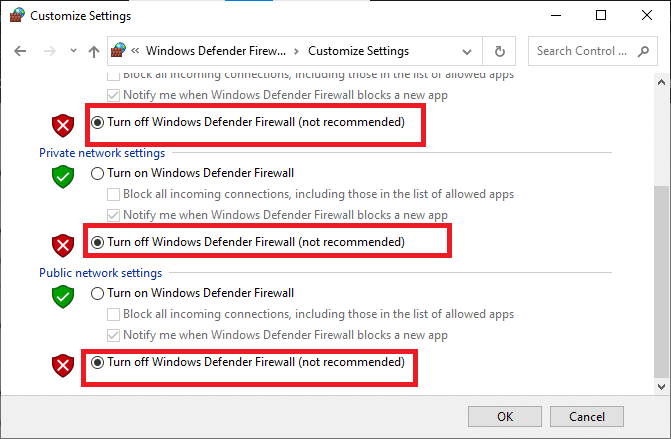
Metoda 3: Oprava systémových souborů
Mnoho uživatelů také zjistilo, že problém byl způsoben poškozenými systémovými soubory na jejich počítačích. Poškozené systémové soubory mohou ve vašem počítači způsobit různé chyby a někdy mohou být dokonce škodlivé. Je důležité opravit tyto poškozené soubory. K opravě těchto souborů můžete použít vestavěné skenování systému. Podívejte se na průvodce Jak opravit systémové soubory v systému Windows 10, abyste provedli skenování a opravili poškozené systémové soubory v počítači.

Metoda 4: Proveďte vyčištění disku
Problém s pluginem pro Firefox může být také způsoben nadbytečnými nevyžádanými soubory ve vašem počítači. Nevyžádané soubory jsou nepoužité dočasné soubory. Tyto soubory byste měli znovu a znovu vyčistit. Přebytečné nevyžádané soubory mohou způsobit zpomalení vašeho počítače a také způsobit další chyby s různými programy, jako je chyba nefunkční kontejner pluginů pro Firefox. Přečtěte si naši příručku, jak používat čištění disku ve Windows 10.
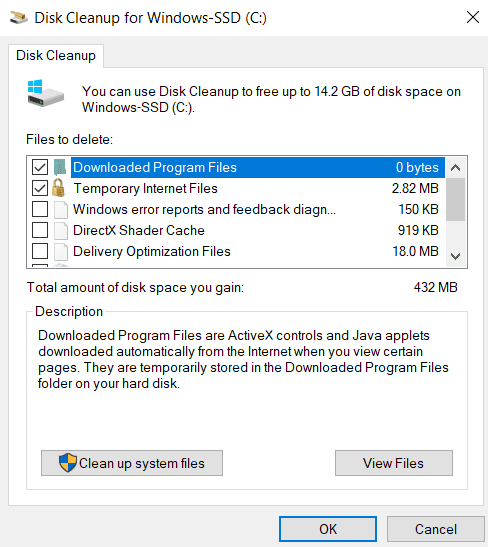
Metoda 5: Aktualizujte Firefox
Chyba pluginu v prohlížeči Firefox může být způsobena také zastaralou verzí Firefoxu. Obecně se nastavení Firefoxu aktualizuje automaticky. Pokud vám však problém způsobuje potíže, můžete zkusit verzi Firefoxu aktualizovat ručně.
1. Spusťte prohlížeč Firefox a přejděte do nabídky možností.
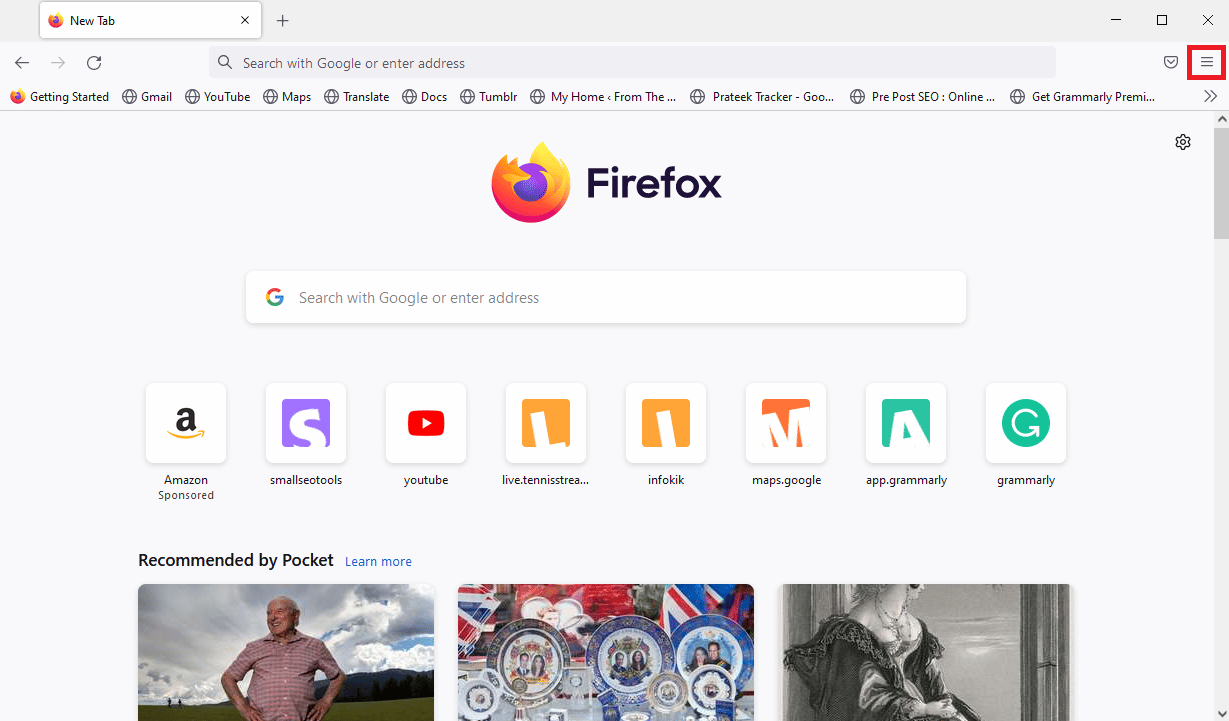
2. Najděte a klikněte na Help.
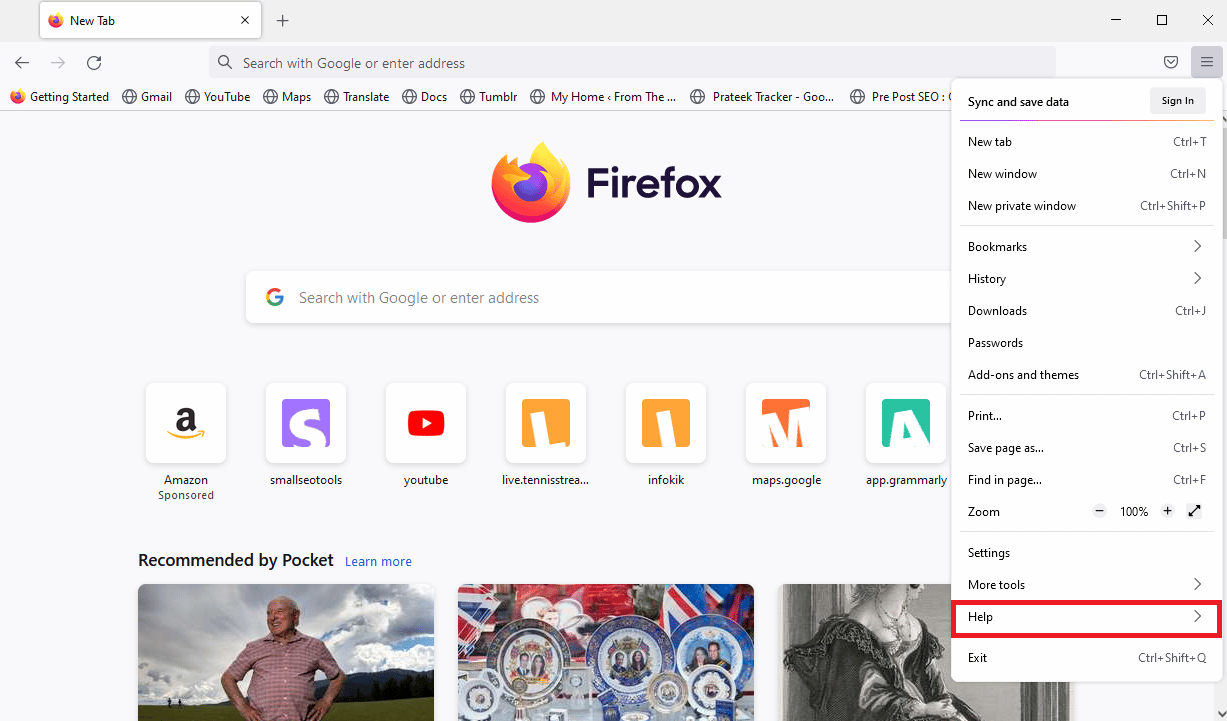
3. Zde klikněte na O Firefoxu.
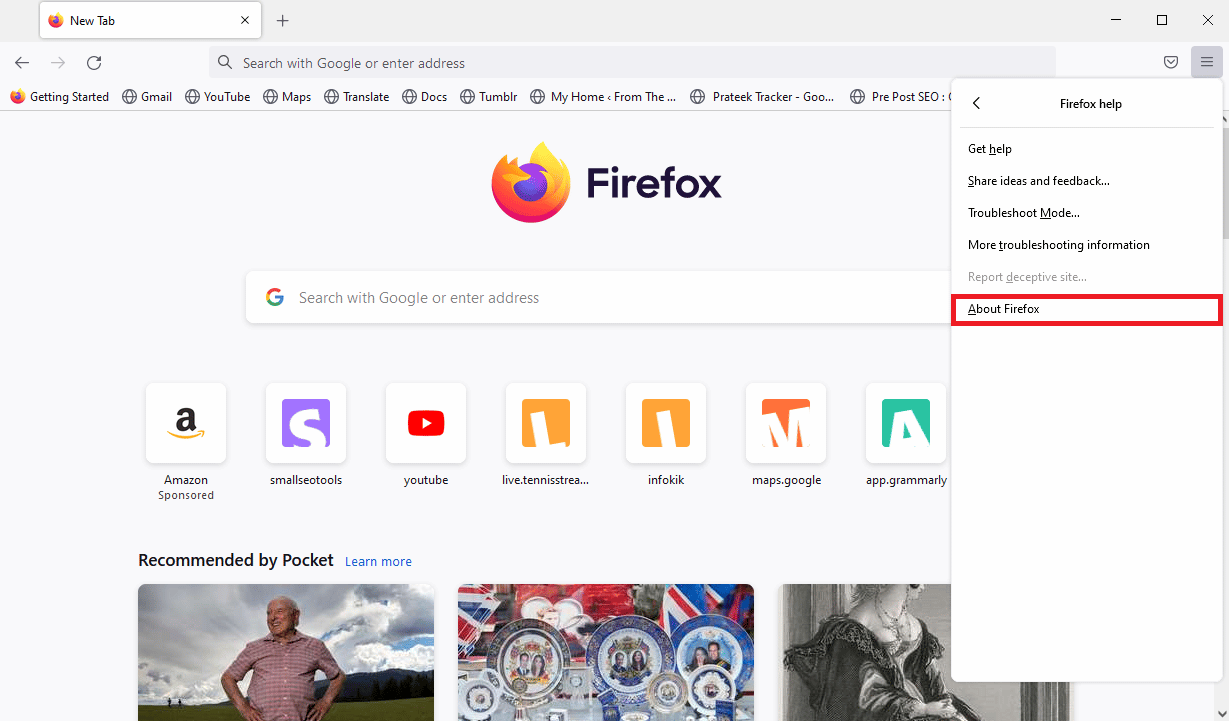
4. Nyní Firefox začne stahovat aktualizace, pokud nějaké existují, a po aktualizaci restartuje prohlížeč Firefox.
5. Nakonec přejděte znovu do nabídky O Firefoxu a po aktualizaci obdržíte zprávu Firefox je aktuální.
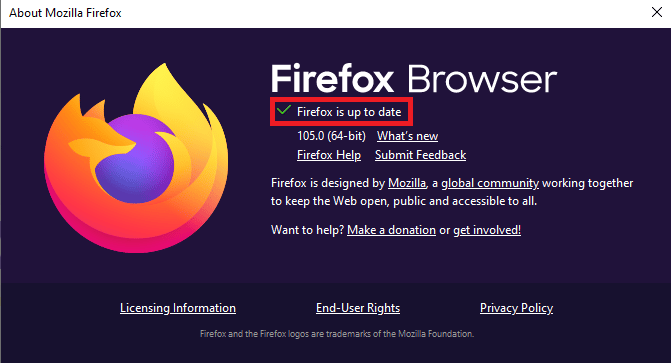
Metoda 6: Zakažte hardwarovou akceleraci
Mnoho uživatelů zjistilo, že deaktivace hardwarové akcelerace v pluginu Firefoxu pro Firefox přestala fungovat problémy.
1. Přejděte do možností nabídky v prohlížeči Mozilla Firefox.
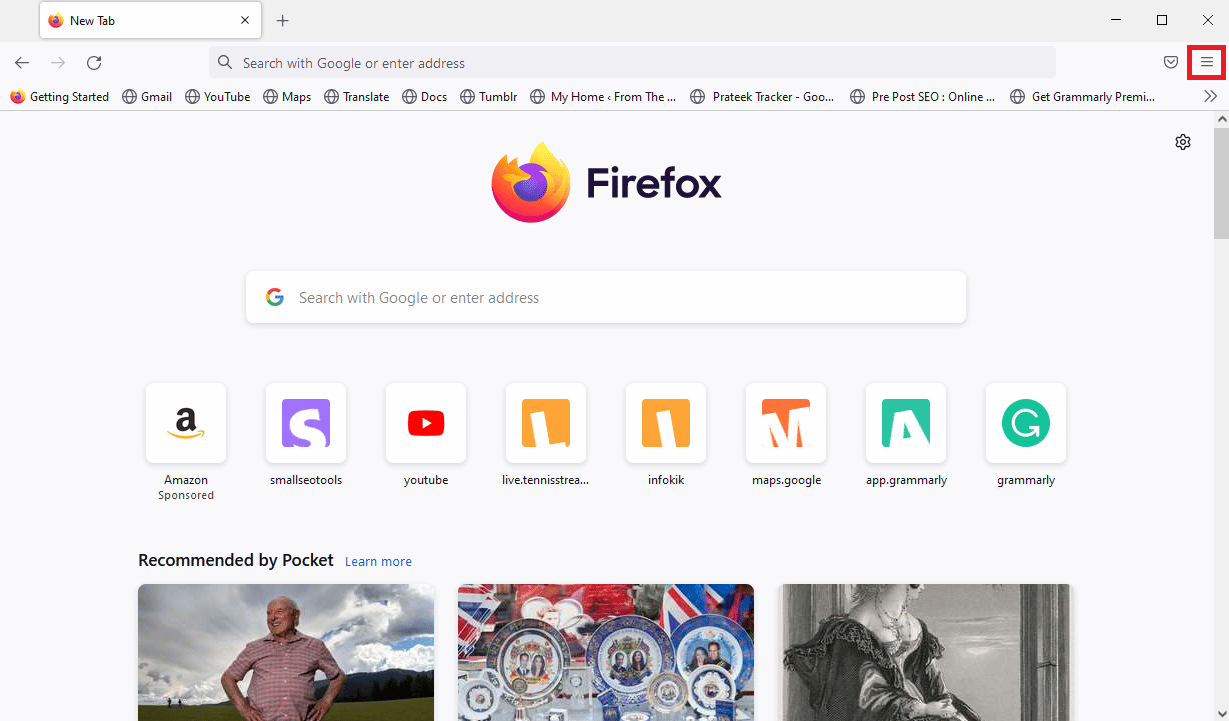
2. Najděte a klikněte na Nastavení.
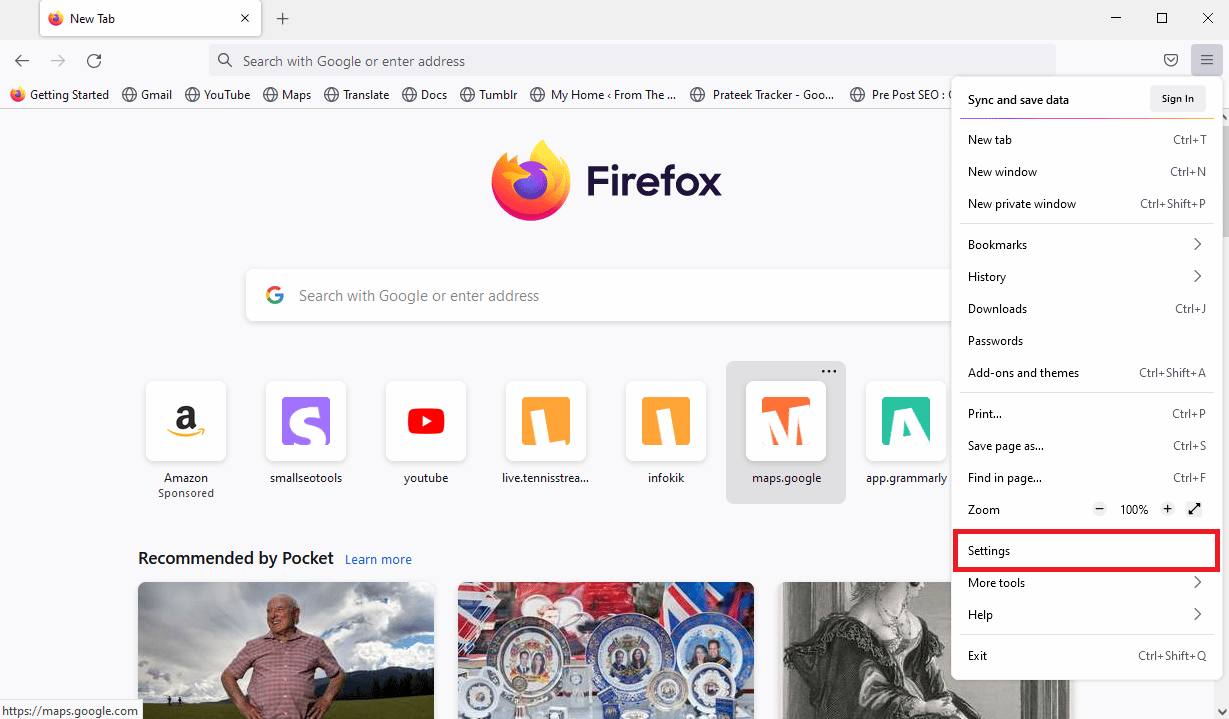
3. Přejděte dolů a vyhledejte možnosti Výkon.
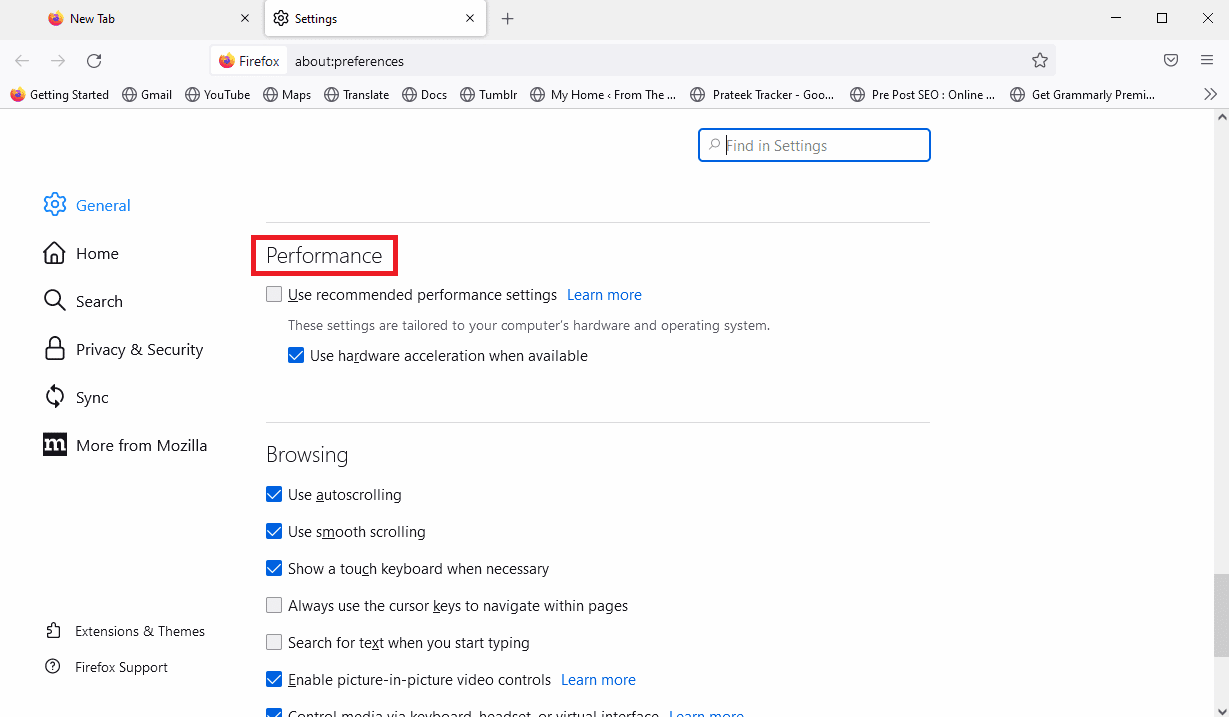
4. Zrušte zaškrtnutí možnosti Použít hardwarovou akceleraci, když je k dispozici.
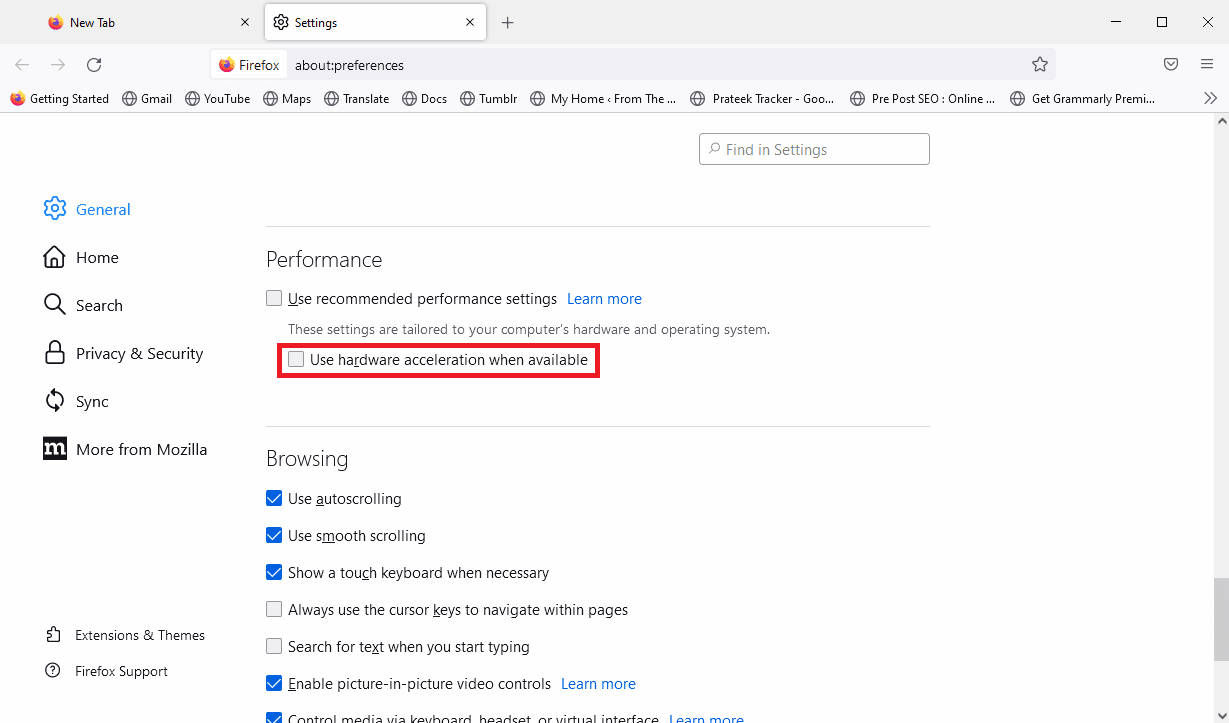
Metoda 7: Přeinstalujte Firefox
Pokud žádná z předchozích metod nefunguje a nemůžete opravit problém s nefunkčním kontejnerem pluginu pro firefox. Můžete zkusit přeinstalovat nastavení Firefoxu na vašem počítači. Přeinstalace nastavení resetuje všechny změny provedené ve Firefoxu.
1. Stiskněte klávesu Windows, napište ovládací panel a klikněte na Otevřít.

2. Nastavte Zobrazit podle > Kategorie a poté klikněte na možnost Odinstalovat program v části Programy.
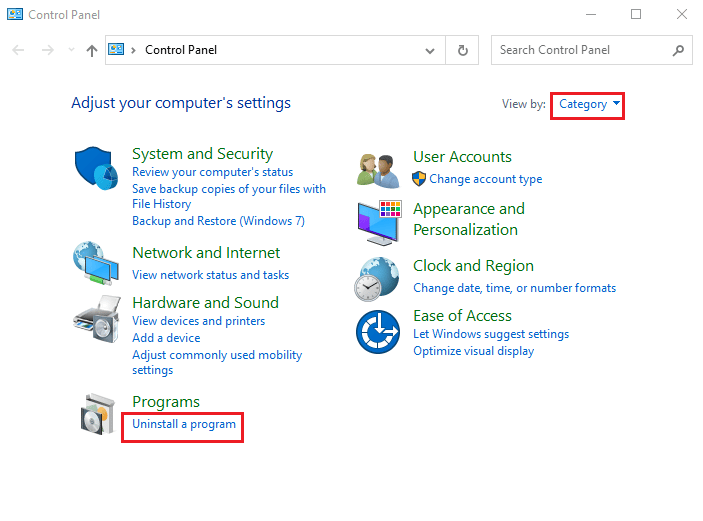
3. V seznamu vyberte Mozilla Firefox (x64 en-US), klikněte na tlačítko Odinstalovat v horní části lišty a klikněte na tlačítko Ano v okně UAC.
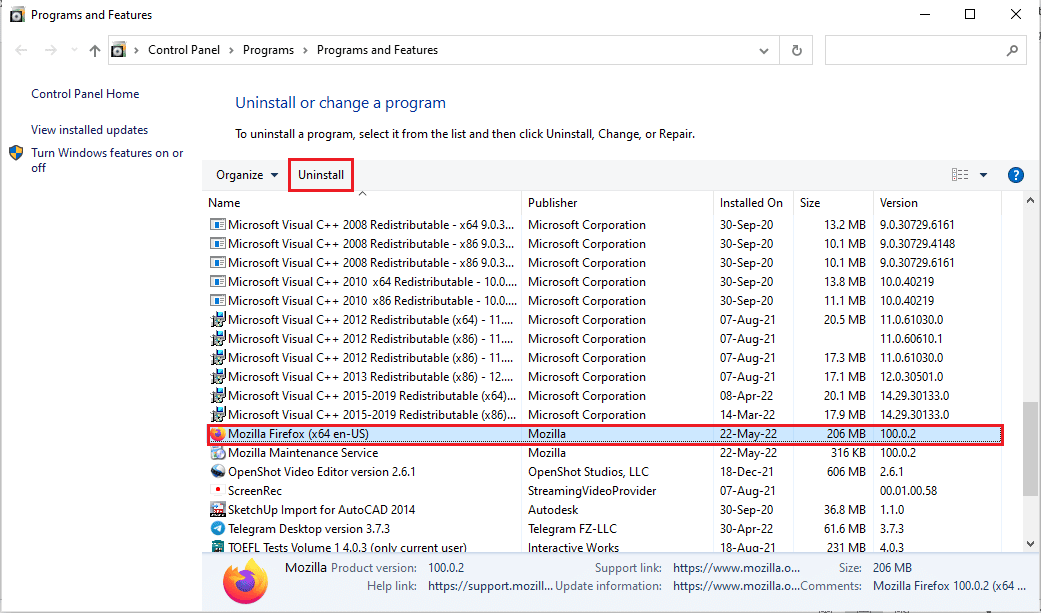
4. Poté klikněte na tlačítko Další v průvodci odinstalací Mozilla Firefox.
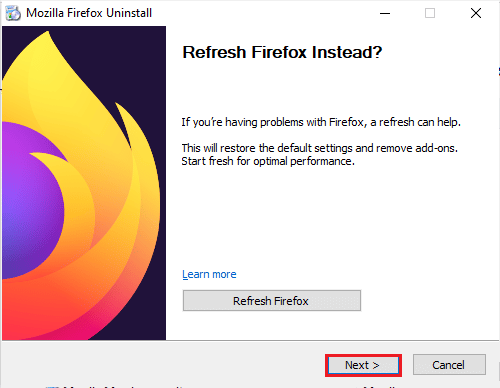
5. Dále klikněte na tlačítko Odinstalovat v dalším okně.
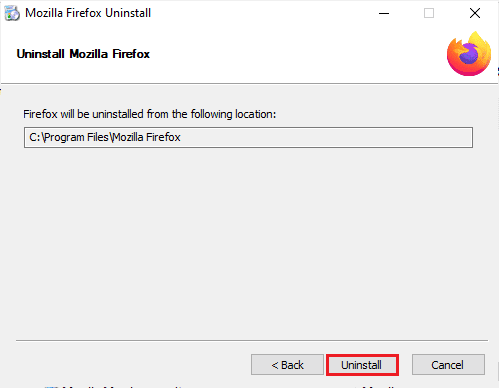
6. Klepnutím na tlačítko Dokončit v posledním okně zcela odinstalujte aplikaci Firefox.
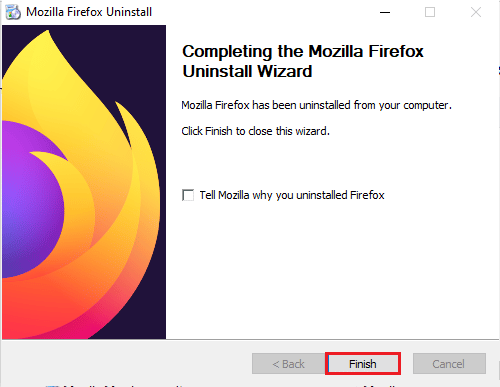
7. Stiskněte současně klávesy Windows + E a otevřete Průzkumník souborů a přejděte do složky Tento počítač > Místní disk (C:) > Program Files > Mozilla Firefox.
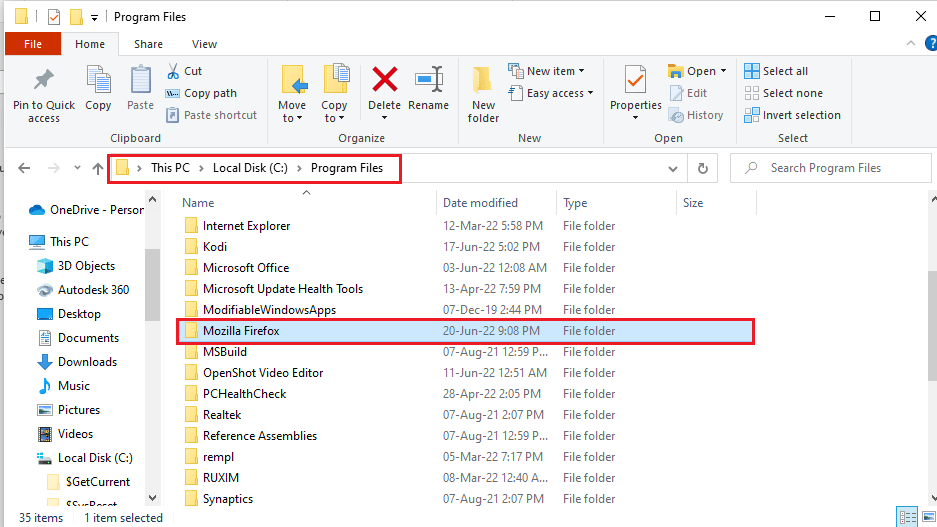
8. Klepněte pravým tlačítkem myši na složku Mozilla Firefox a v seznamu klepněte na možnost Odstranit, chcete-li soubory odstranit.
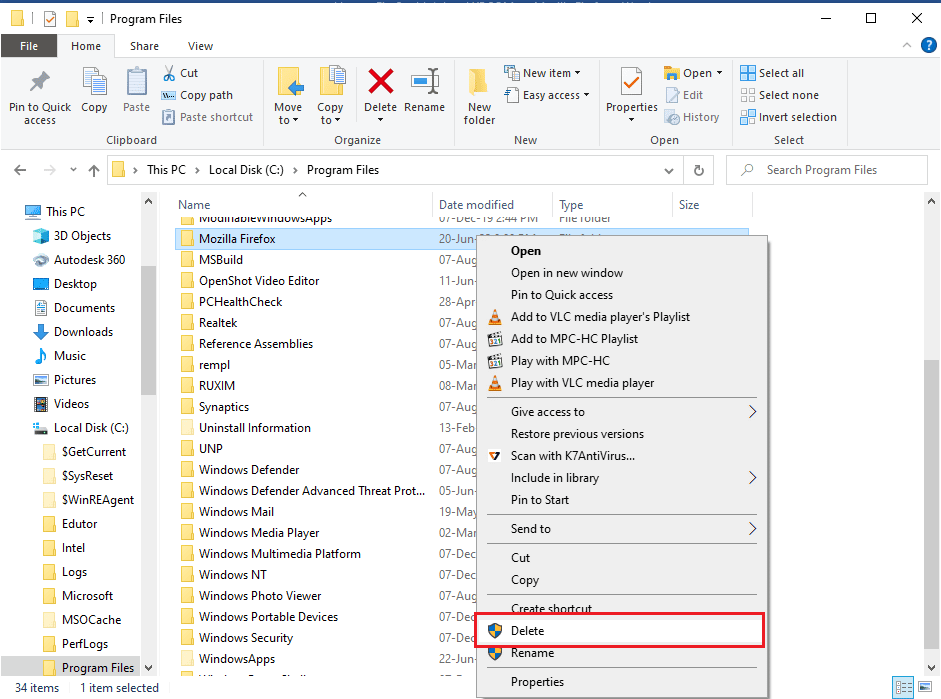
9. Nyní stiskněte klávesu Windows, zadejte google chrome a klikněte na Otevřít.
Poznámka: Ke stažení prohlížeče Firefox do počítače můžete použít jakýkoli webový prohlížeč.

10. Otevřete oficiální webovou stránku Prohlížeč Mozilla Firefox v prohlížeči Google Chrome a v okně klikněte na tlačítko Stáhnout Firefox.
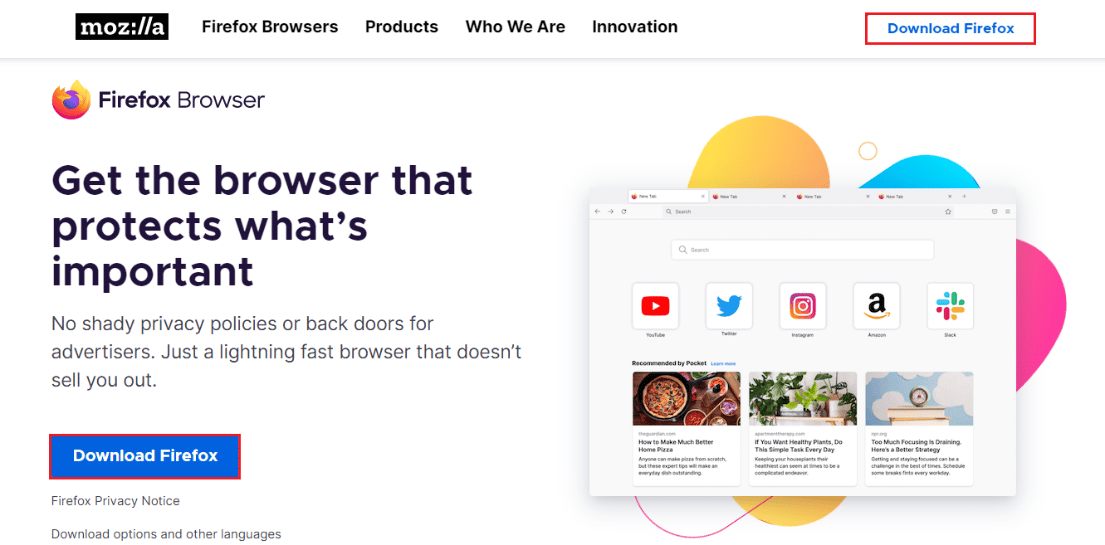
11. Poklepáním na stažený spustitelný soubor Firefox Installer.exe spusťte instalační soubor.
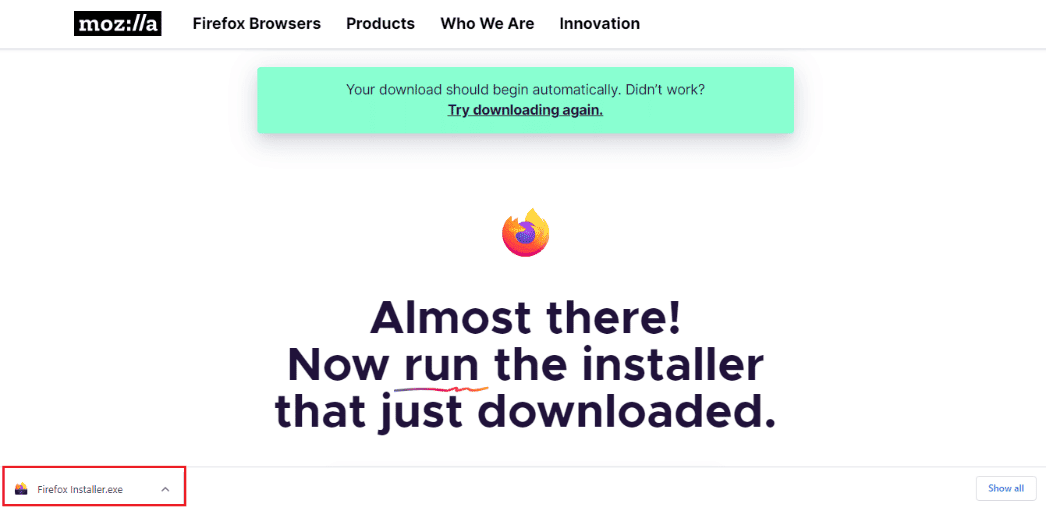
12. Počkejte na dokončení procesu instalace.
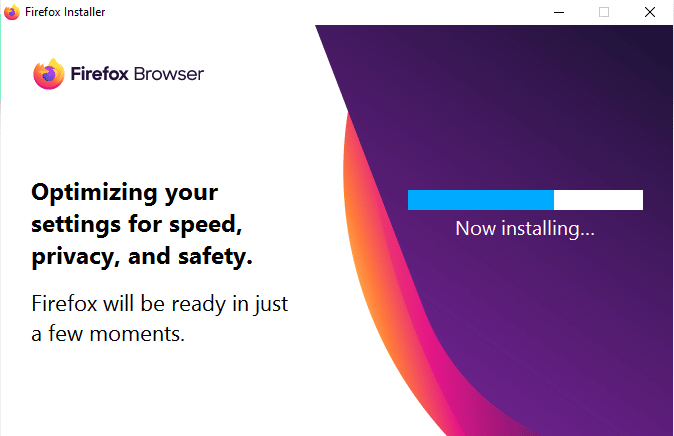
13. Spusťte na svém počítači aplikaci Firefox Web Browser.
Metoda 8: Proveďte obnovení systému
Pokud jste nedávno upravili počítač, mohly být ovlivněny systémové soubory. To může způsobit chyby v operačním systému vašeho počítače a vést k chybám, jako je chyba nefunkčního kontejneru pluginu pro Firefox. Můžete se podívat na naši příručku Jak vytvořit bod obnovení systému v systému Windows 10 a postupovat podle pokynů k použití nástroje Obnovení systému v počítači. Pokud použití nástroje Obnovení systému nepomůže, můžete zkusit problém vyřešit další metodou.
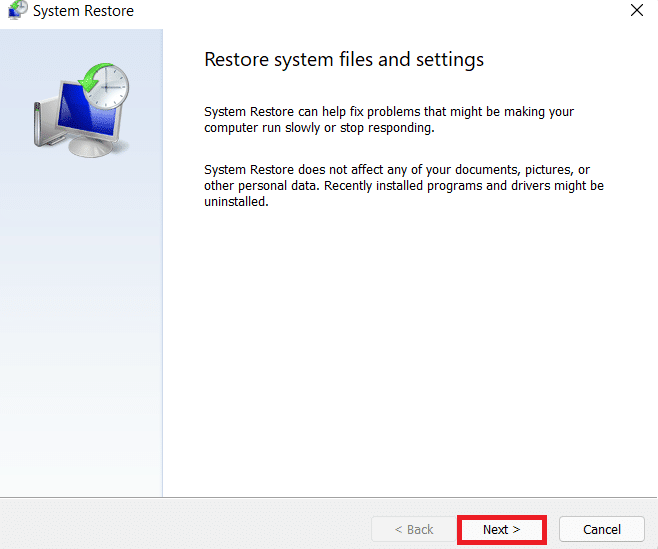
Často kladené otázky (FAQ)
Q1. Co je chyba kontejneru pluginu Firefoxu?
Ans. Chyba kontejneru pluginu Firefoxu je běžnou chybou prohlížeče Mozilla Firefox. K této chybě může dojít v důsledku poškozených zásuvných modulů Firefoxu a dalších systémových chyb.
Q2. Jak přidat pluginy do Firefoxu?
Ans. Do Firefoxu můžete přidat pluginy tak, že přejdete do možností nabídky a vyberete Pluginy a motivy.
Q3. Mohu deaktivovat pluginy Firefoxu?
Ans. Ano, pluginy Firefoxu lze z Firefoxu deaktivovat. Plugin můžete deaktivovat z možností nabídky a vybrat Pluginy a motivy.
***
Doufáme, že vám tato příručka byla užitečná a podařilo se vám opravit chybu nefunkčního kontejneru pluginů pro Firefox. Dejte nám vědět, která metoda se vám osvědčila. Pokud pro nás máte nějaké návrhy nebo dotazy, dejte nám vědět v sekci komentářů.