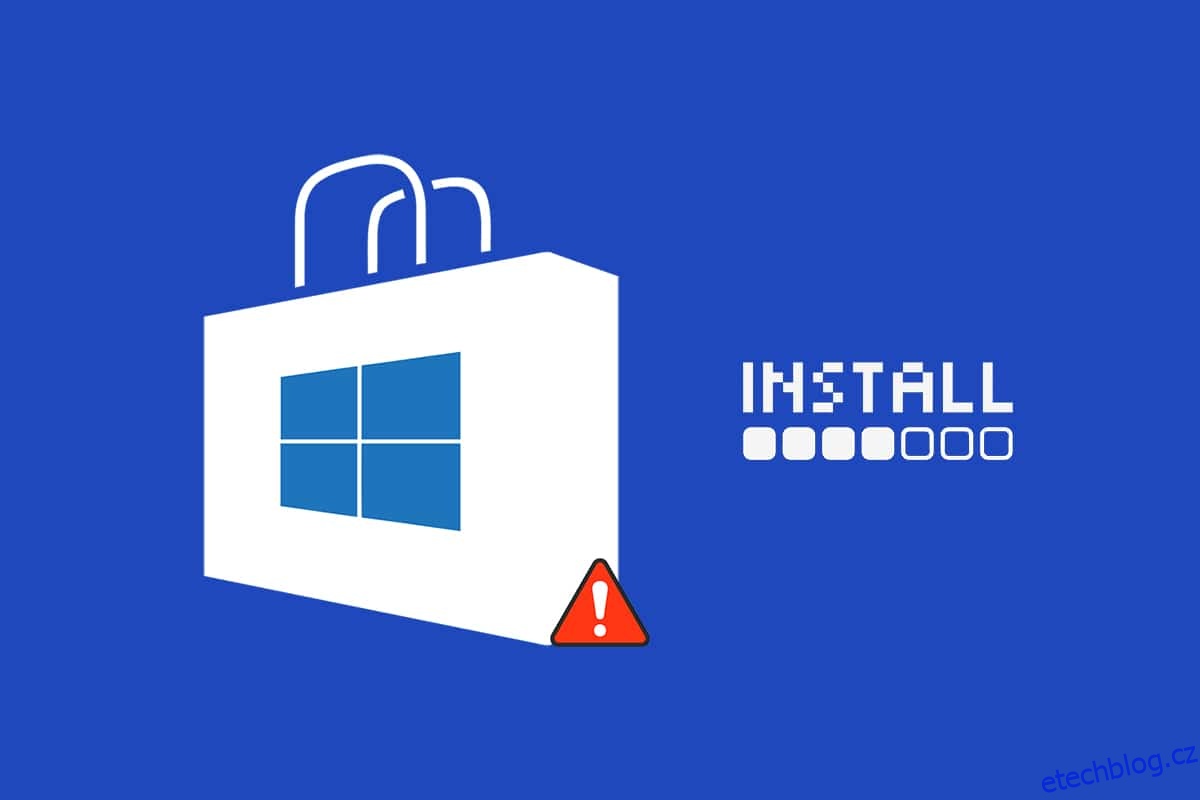Microsoft Store je místo, kde můžete instalovat aplikace a hry do počítače se systémem Windows. Někdy však z mnoha důvodů nemůžete stahovat z obchodu Microsoft. Mezi další podobné chyby patří, že Microsoft Store neinstaluje aplikace nebo Microsoft Store nenainstaluje aplikace, Microsoft Store nestahuje aplikace nebo nemůže stahovat aplikace z Microsoft Store a Microsoft Store neinstaluje hry. Někdy nelze stáhnout z obchodu Microsoft, ale máme způsoby, jak tento problém vyřešit. Přinášíme vám perfektního průvodce, který vám pomůže vyřešit problém Microsoft Store bez jakéhokoli stahování.
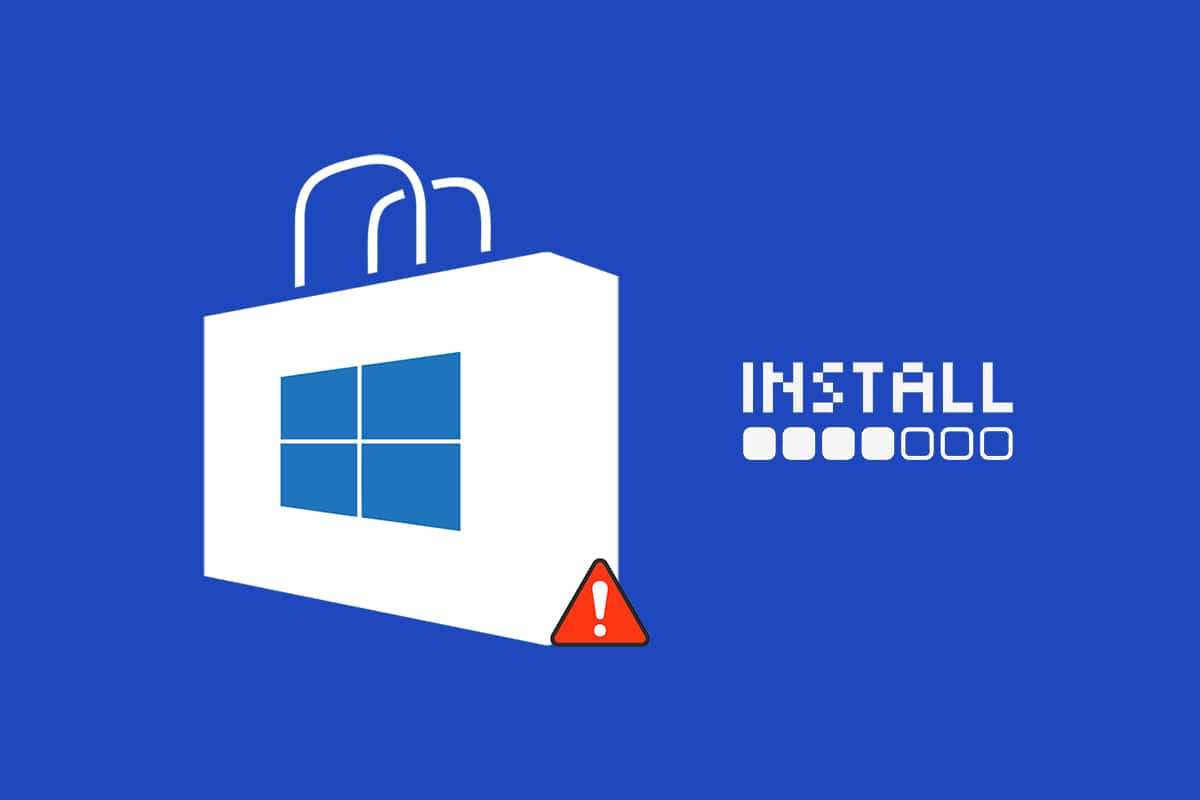
Table of Contents
Jak opravit to, že Microsoft Store neinstaluje aplikace
Zde jsou některé možné důvody, které mohou způsobit tento problém.
- Chybné připojení k internetu
- Poškozená mezipaměť
- Nedostatek úložného prostoru
- Zastaralý operační systém
Sestavili jsme seznam metod, které vám pomohou vyřešit problém se stahováním aplikací z obchodu Microsoft. Pro dosažení nejlepších výsledků postupujte podle metod ve stejném pořadí.
Základní tipy pro odstraňování problémů
Toto jsou některé ze základních způsobů, jak tento problém vyřešit. Vyzkoušejte je před jinými metodami a musí problém vyřešit
1. Stiskněte klávesu Windows a zadejte cmd. Klikněte na Spustit jako správce.
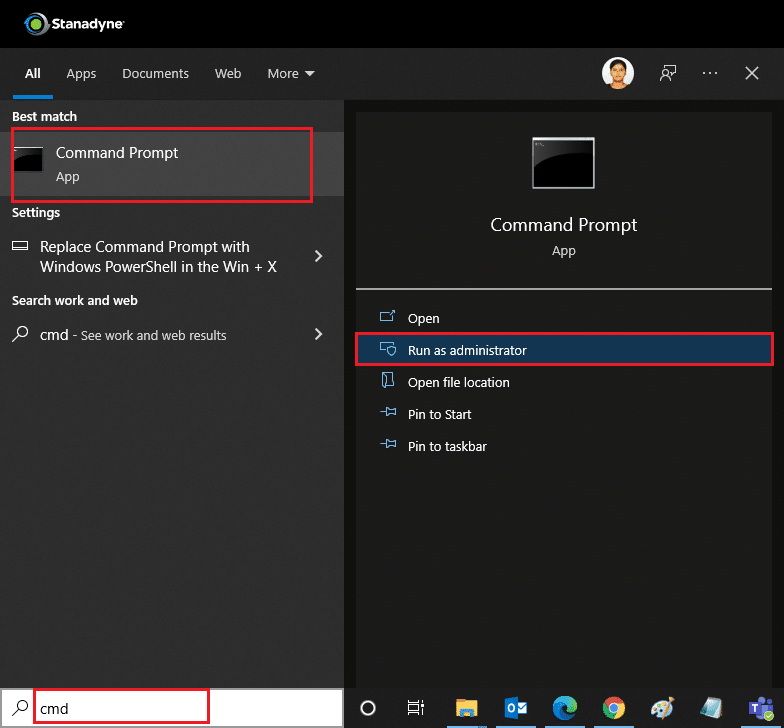
2. V příkazovém okně zadejte Ping 8.8.8.8 a stiskněte klávesu Enter.
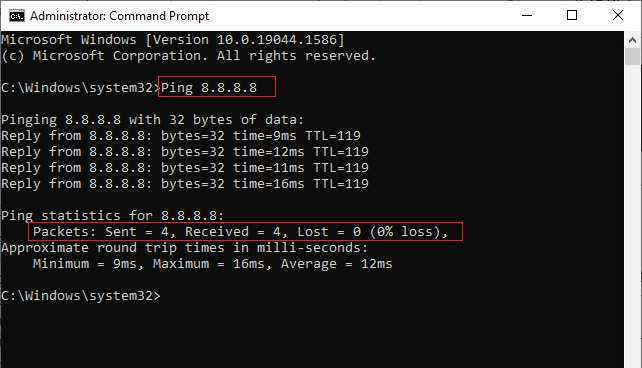
3. Počkejte několik sekund a zkontrolujte, zda jsou pakety: Sent = X, Received = X, Lost = X line. Zde se X bude lišit podle vašeho připojení.
- Pokud je hodnota Lost nula, tj. Lost = 0, znamená to, že vaše připojení funguje dobře.
- Pokud je hodnota Lost kladná nebo záporná, máte problémy s připojením. V takovém případě zkuste restartovat, přepněte na ethernetové připojení nebo kontaktujte poskytovatele internetových služeb, aby problém vyřešil.
Metoda 1: Restartujte Microsoft Store
Pokud stále nemůžete stahovat z Microsoft Store, zkuste ručně zavřít aplikaci Microsoft Store a restartovat ji podle pokynů níže.
1. Současným stisknutím kláves Ctrl + Shift + Esc otevřete možnost Správce úloh.
2. Na kartě Procesy klikněte na tlačítko Microsoft Store a poté na tlačítko Ukončit úlohu.
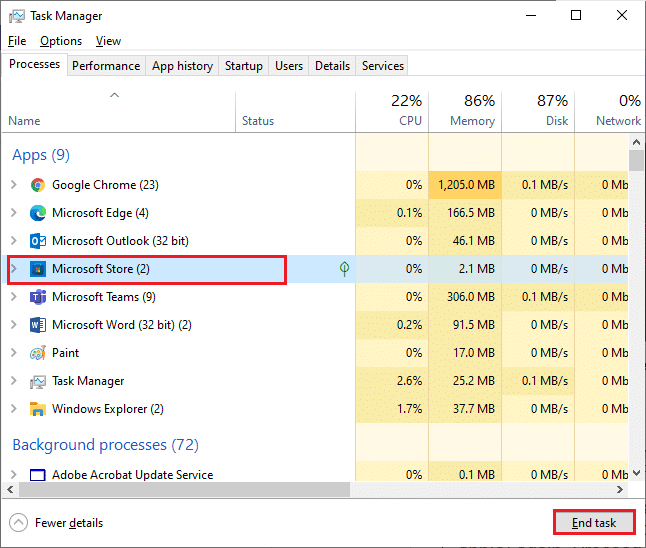
3. Znovu otevřete Microsoft Store.
Metoda 2: Zakažte měřené připojení
Měřené připojení se používá k zabránění zbytečné spotřebě dat aplikacemi a programy nastavením datového limitu. Pokud je vaše síť nakonfigurována jako měřené připojení, může to způsobit, že Microsoft Store nebude instalovat aplikace. Měřené připojení můžete vypnout podle pokynů níže.
1. Klikněte pravým tlačítkem na ikonu Wi-Fi nebo Ethernet v pravém dolním rohu obrazovky a vyberte Otevřít nastavení sítě a internetu.
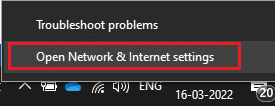
2. Klepněte na možnost Vlastnosti v pravém panelu.
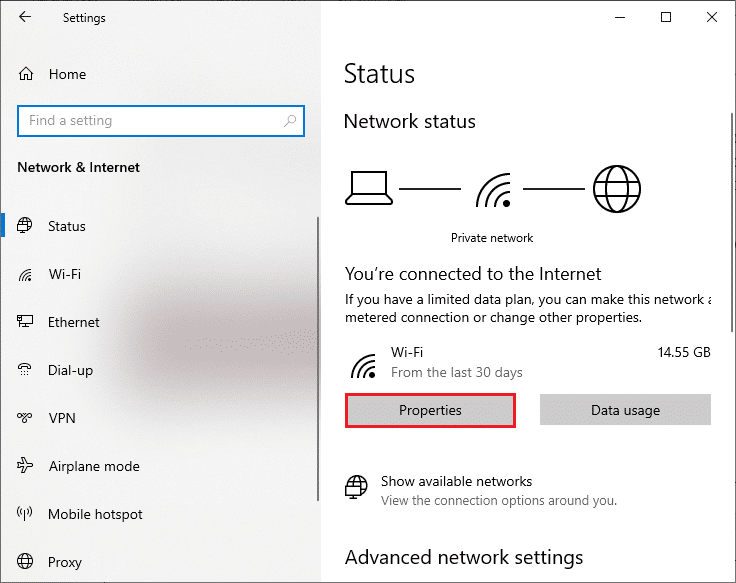
3. Přejděte na obrazovce dolů a přepněte na možnost VYPNUTO Nastavit jako měřené připojení v části Měřené připojení.
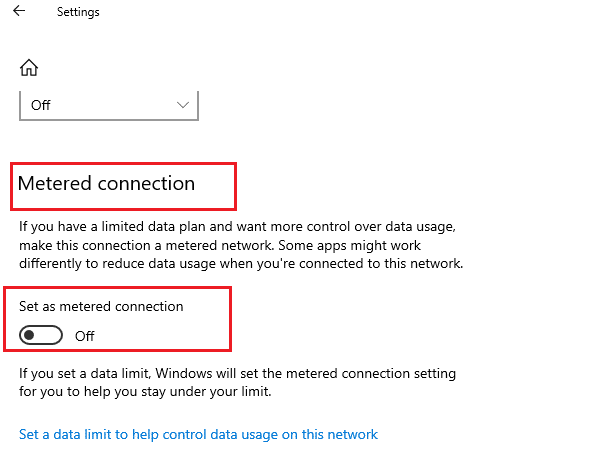
Vraťte se do obchodu Microsoft Store a zkuste nainstalovat jakoukoli aplikaci nebo hru.
Metoda 3: Spusťte Poradce při potížích s aplikacemi Windows Store
Pokud si stále všimnete, že Microsoft Store neinstaluje hry, můžete problém identifikovat a vyřešit pomocí vestavěného nástroje pro odstraňování problémů. Postupujte podle níže uvedených kroků.
1. Do vyhledávacího pole Windows zadejte Nastavení odstraňování problémů.
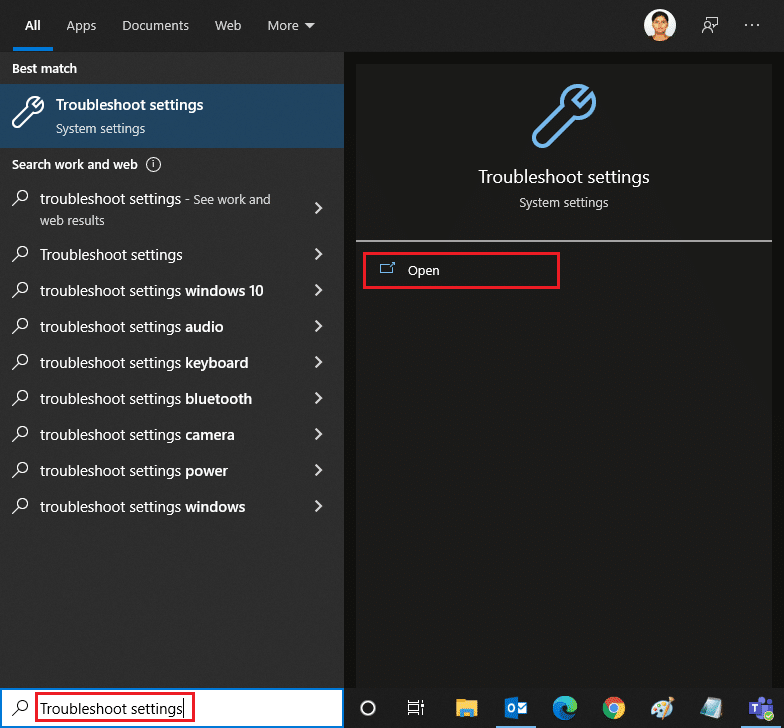
2. Klikněte na Další nástroje pro odstraňování problémů, jak je znázorněno níže.
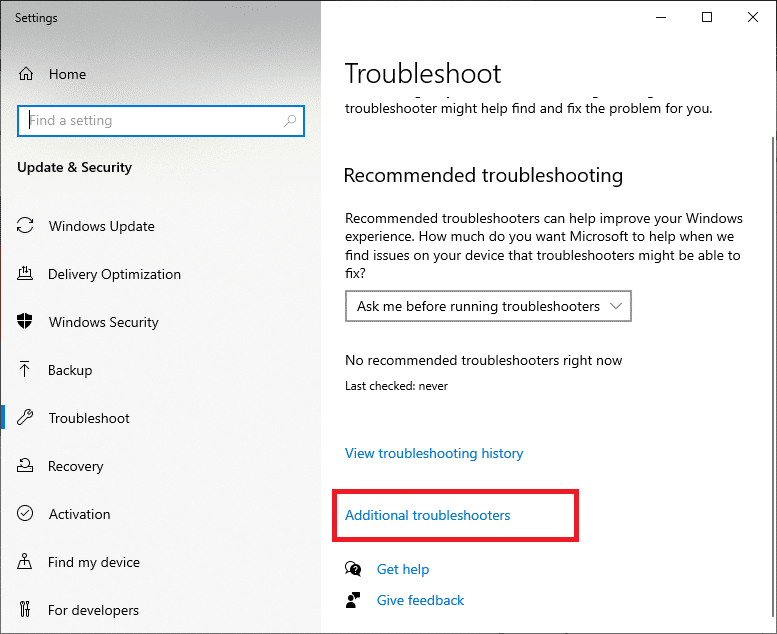
3. Vyberte Windows Store Apps > Spustit nástroj pro odstraňování problémů.
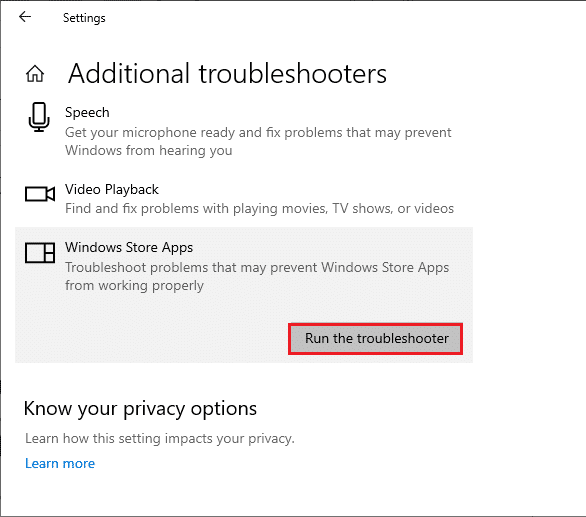
4. Pokud po procesu odstraňování problémů nástroj zjistil nějaké problémy, klikněte na Použít tuto opravu.
5. Postupujte podle pokynů v následujících výzvách a restartujte počítač.
Metoda 4: Vymažte mezipaměť Windows Store
Pokud stále nemůžete stahovat z obchodu Microsoft, může to být způsobeno tím, že do procesu zasahují poškozené soubory mezipaměti. Chcete-li odstranit mezipaměť Microsoft Store, postupujte takto.
1. Otevřete dialogové okno Spustit současným kliknutím na klávesy Windows + R.
2. Napište wsreset.exe a klikněte na OK nebo stiskněte Enter.
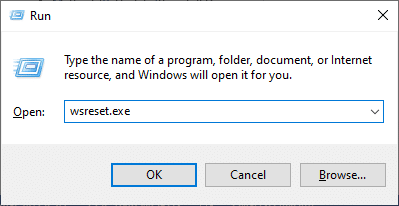
Tím se vymaže mezipaměť úložiště Windows a problém může vyřešit.
Metoda 5: Restartujte službu Windows Update Services
Mnoho uživatelů navrhlo, že problém Microsoft Store nebude instalovat aplikace lze vyřešit restartováním služby Windows Update Services, která spravuje aktualizace vydané společností Microsoft. Zde je návod, jak to můžete udělat.
1. Otevřete dialogové okno Spustit.
2. Napište services.msc a stiskněte klávesu Enter.
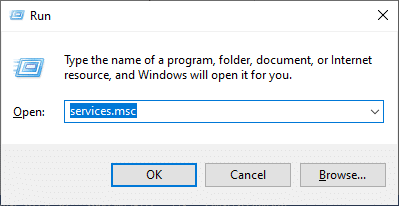
3. Přejděte na obrazovce dolů a klepněte pravým tlačítkem myši na Windows Update.
Poznámka: Pokud aktuální stav není Spuštěno, můžete níže uvedený krok přeskočit.
4. Pokud aktuální stav zobrazuje Spuštěno, klikněte na Zastavit.
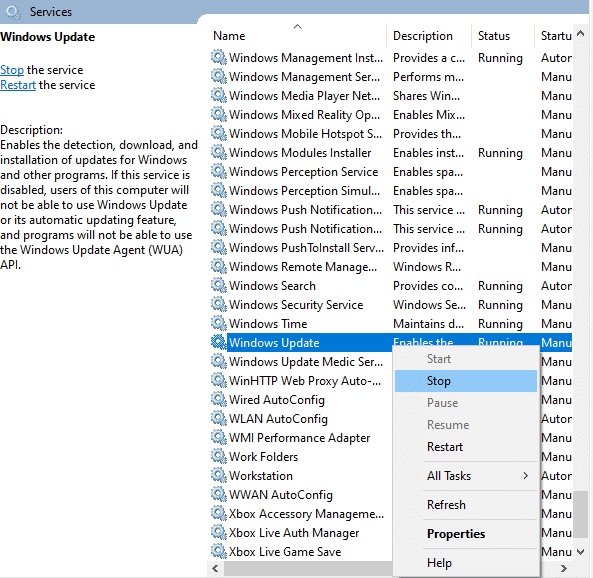
5. Obdržíte výzvu; Windows se pokouší zastavit následující službu na místním počítači… Počkejte na dokončení výzvy. Bude to trvat asi 3 až 5 sekund.
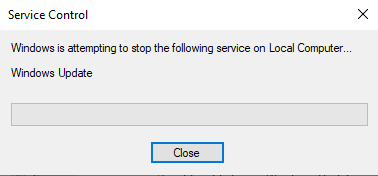
6. Nyní stiskněte současně klávesy Windows + E a přejděte na C:WindowsSoftwareDistributionDataStore
7. Vyberte všechny soubory a složky a klepněte pravým tlačítkem na > Odstranit.
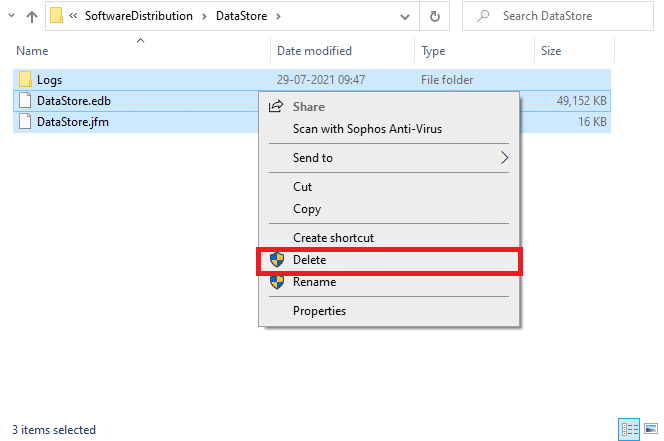
8. Přejděte na následující cestu, klepněte pravým tlačítkem myši a poté klepněte na příkaz Odstranit.
C:WindowsSoftwareDistributionDownload
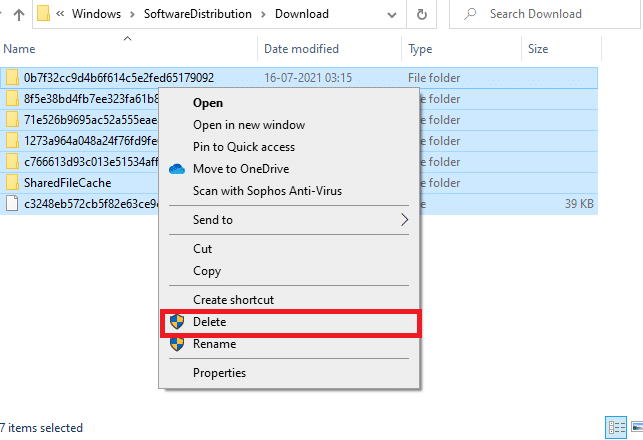
9. Vraťte se do okna Služby a klikněte pravým tlačítkem na Windows Update. Vyberte možnost Start.
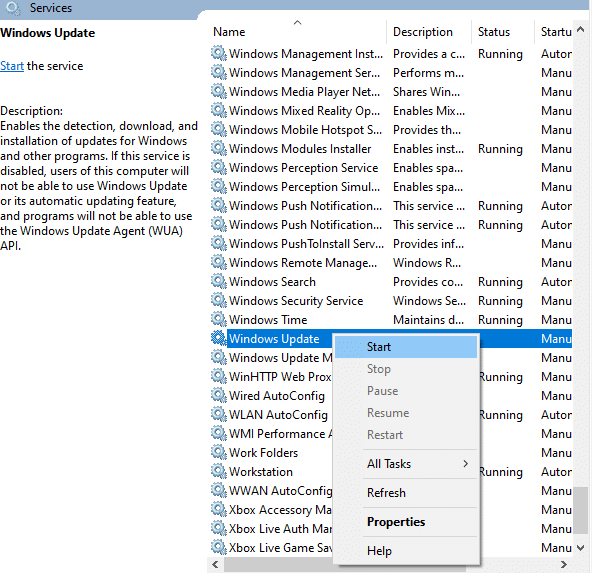
10. Počkejte na dokončení procesu.
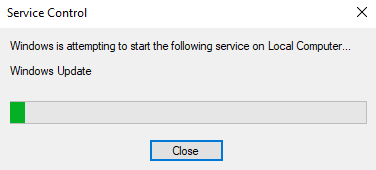
Metoda 6: Změňte adresu DNS
Přechod na adresy Google DNS pomohl mnoha uživatelům, když nemohou stahovat z obchodu Microsoft. DNS server načte IP adresu požadované webové stránky, aby ji bylo možné zobrazit. Můžete změnit svou DNS adresu a také přejít na Google DNS podle našeho průvodce 3 způsoby, jak změnit nastavení DNS v systému Windows 10. Po změně adresy DNS zkontrolujte, zda je možné stahovat z obchodu Microsoft.
Metoda 7: Upravte klíče registru
V editoru registru existuje funkce s názvem Nahradit všechny položky oprávnění podřízených objektů položkami dědičných oprávnění z tohoto objektu. Pokud ji povolíte pro jakoukoli konkrétní složku, všechna oprávnění nadřazené složky se přenesou do všech jejích podsložek. Může to vyřešit problém a můžete to udělat podle následujících kroků.
1. Přejděte do nabídky vyhledávání a zadejte Editor registru a klikněte na Spustit jako správce.
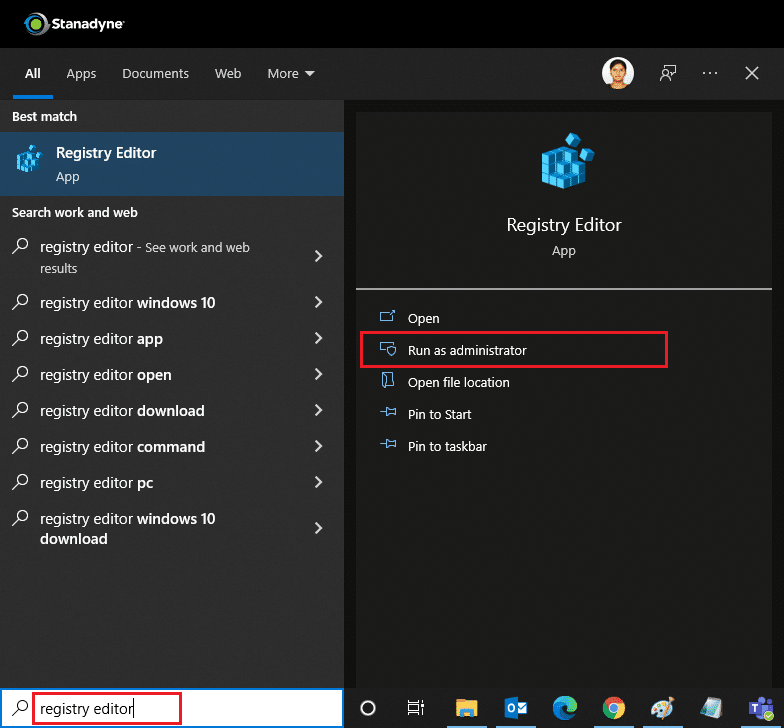
2. Nyní v Editoru registru systému Windows přejděte na následující cestu.
HKEY_LOCAL_MACHINESOFTWAREMicrosoftWindowsNTCurrentVersionNetworkListProfiles
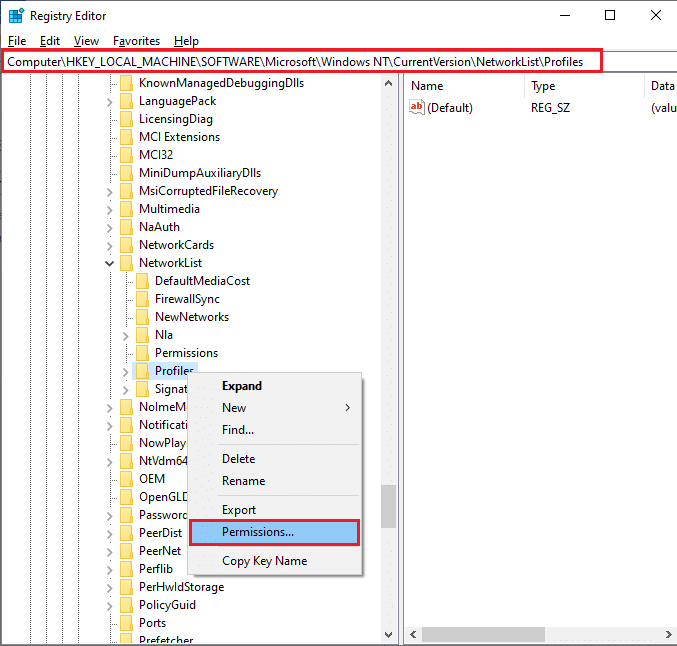
3. Klikněte pravým tlačítkem na složku Profily a klikněte na Oprávnění…
4. V okně Oprávnění pro profily klikněte na Upřesnit.
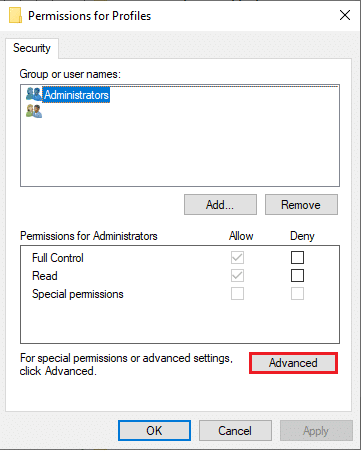
5. Zaškrtněte Nahradit všechny položky oprávnění podřízených objektů dědičnými položkami oprávnění z tohoto pole.
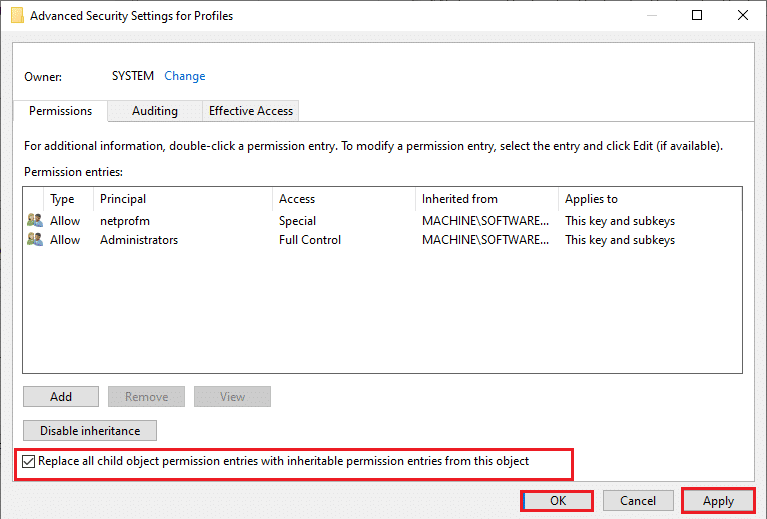
6. Klepněte na Použít > OK a restartujte počítač.
Metoda 8: Resetujte součásti Windows Update
Poškozené soubory v komponentě Windows Update mohou způsobit několik chyb souvisejících s Microsoft Store. Problémy s aktualizací mezipaměti mohou také vést k tomu, že Microsoft Store nestahuje aplikace. Resetováním součástí Windows Update se restartují základní služby Windows, jako jsou BITS, MSI Installer, Cryptographic a Windows Update Services. Totéž můžete provést podle našeho průvodce Jak resetovat součásti Windows Update v systému Windows 10
Poznámka: Můžete použít nástroj pro automatické opravy resetovat součásti Windows Update.
Metoda 9: Resetujte Microsoft Store
Resetování Microsoft Store je extrémní možností a odstraní vaše přihlašovací údaje, nastavení a preference z vašeho počítače, ale může fungovat, pokud nemůžete stahovat z Microsoft Store. Následuj tyto kroky.
1. Stiskněte klávesu Windows, zadejte Microsoft Store a vyberte možnost Nastavení aplikace.
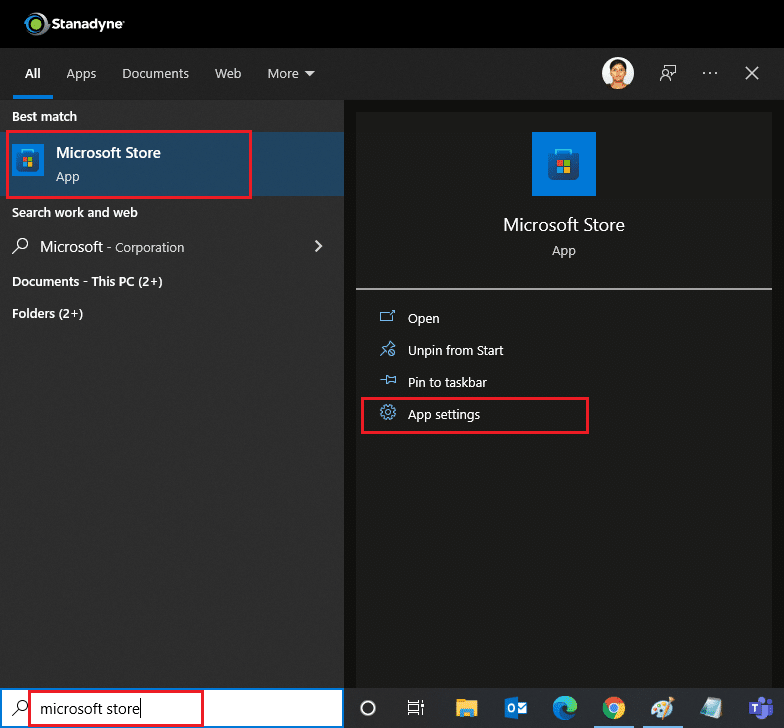
2. Přejděte dolů na obrazovku Nastavení a klikněte na možnost Resetovat, jak je zvýrazněno.
Poznámka: Při resetování obchodu Microsoft Store budou data vaší aplikace smazána.
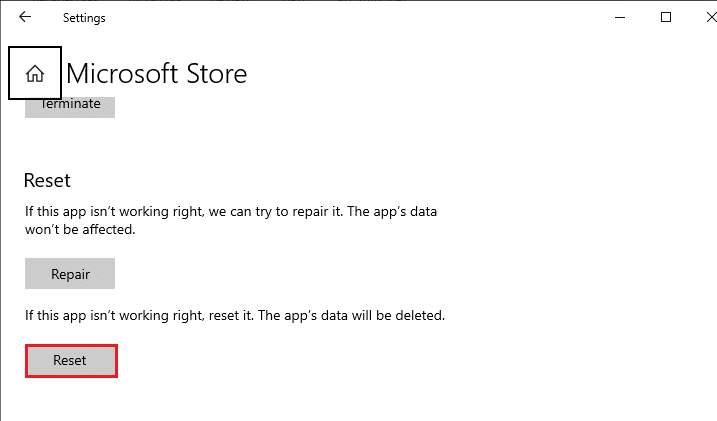
3. Ve výzvě k potvrzení klikněte na Reset.
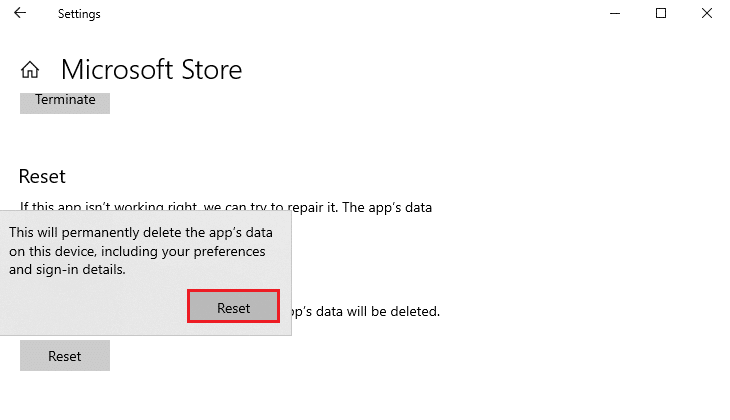
4. Po dokončení procesu restartujte počítač.
Zkontrolujte, zda jste vyřešili problém s aplikací Microsoft Store neinstaluje.
Metoda 10: Znovu zaregistrujte Microsoft Store
Pokud po resetování stále nemůžete stahovat z obchodu Microsoft, může problém vyřešit opětovná registrace aplikace. Postupujte podle pokynů níže.
1. Stiskněte klávesu Windows, zadejte Windows PowerShell a klikněte na Spustit jako správce.
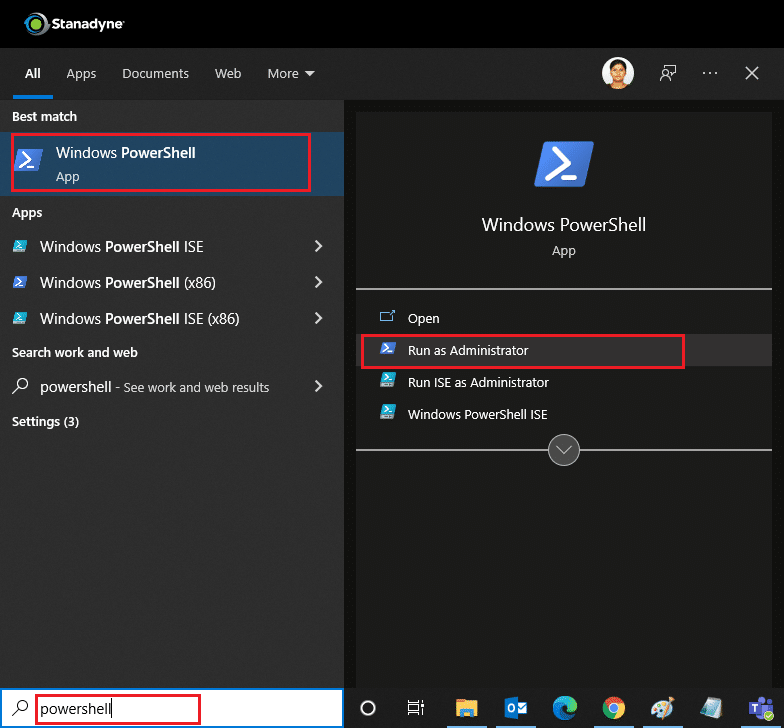
2. Nyní vložte následující příkazový řádek do prostředí Windows PowerShell a stiskněte klávesu Enter.
PowerShell -ExecutionPolicy Unrestricted -Command "& {$manifest = (Get-AppxPackage Microsoft.WindowsStore).InstallLocation + 'AppxManifest.xml' ; Add-AppxPackage -DisableDevelopmentMode -Register $manifest}
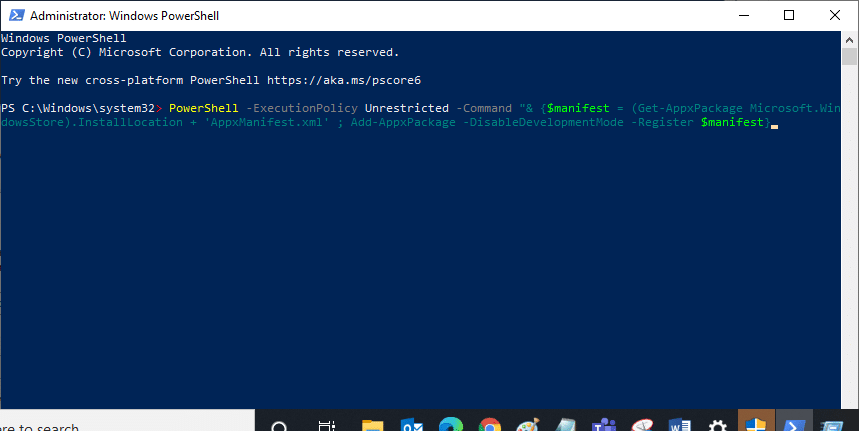
3. Počkejte na provedení příkazu a zkuste znovu otevřít Microsoft Store.
Metoda 11: Přeinstalujte Microsoft Store
Pokud pro vás jiné možnosti nefungovaly, zkuste přeinstalovat Microsoft Store. Nelze to provést pomocí Ovládacích panelů nebo Nastavení, ale můžete pomocí příkazů PowerShellu přeinstalovat Microsoft Store, jak je popsáno níže.
1. Spusťte prostředí Windows PowerShell s právy správce podle výše uvedených pokynů.
2. Zadejte příkaz get-appxpackage –allusers a stiskněte klávesu Enter.
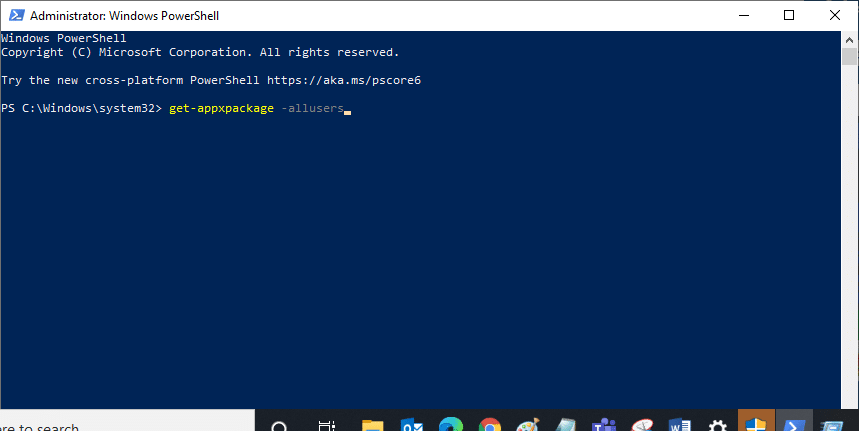
3. Vyhledejte Microsoft.WindowsStore a přejděte na PackageFullName a zkopírujte řádek vedle něj. V tomto případě je to:
Microsoft.WindowsStore_22202.1402.2.0_x64__8wekyb3d8bbwe
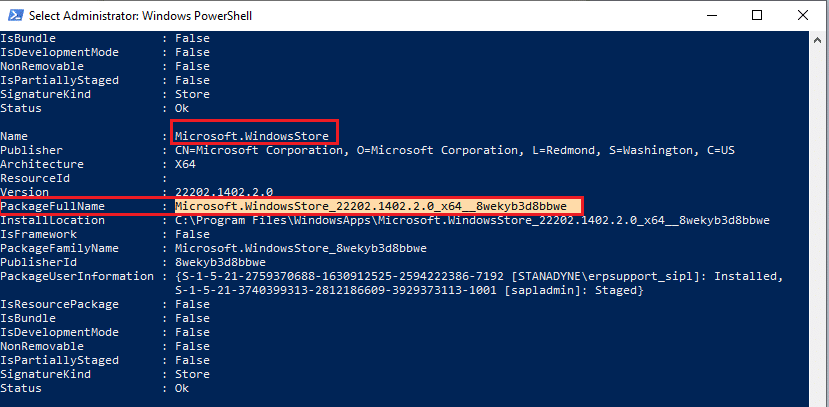
4. Přejděte na nový řádek v okně PowerShell a napište remove-appxpackage následovaný mezerou a řádkem, který jste zkopírovali ve výše uvedeném kroku. V tomto případě to bude:
remove-appxpackage Microsoft.WindowsStore_22202.1402.2.0_x64__8wekyb3d8bbwe
Poznámka: Příkaz se může mírně lišit v závislosti na verzi vašeho počítače se systémem Windows.
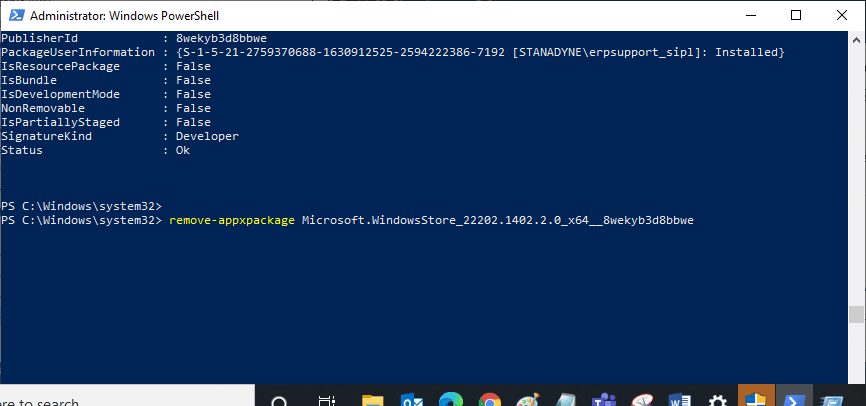
5. Smaže Microsoft Store. Restartujte počítač.
6. Chcete-li jej znovu nainstalovat, otevřete prostředí Windows PowerShell jako správce a zadejte následující příkaz.
Add-AppxPackage -register "C:Program FilesWindowsAppsMicrosoft.WindowsStore_11804.1001.8.0_x64__8wekyb3d8bbweAppxManifest.xml" –DisableDevelopmentMode
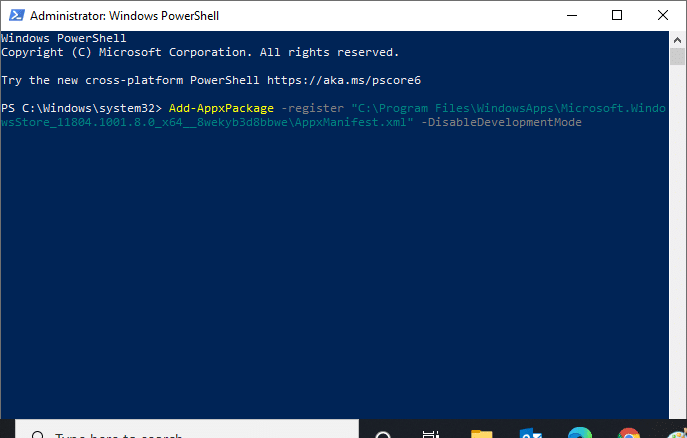
Metoda 12: Vytvoření nového uživatelského profilu
Někdy může dojít k poškození vašeho uživatelského profilu a to může vést k tomu, že Microsoft Store nic nestáhne. Chcete-li problém vyřešit, můžete vytvořit nový profil. Podle níže uvedeného průvodce vytvořte místní uživatelský účet v systému Windows 10
Metoda 13: Proveďte čisté spuštění
Pokud problém přetrvává, můžete provést čisté spuštění počítače. Spustí systém Windows pouze s nezbytnými ovladači a programy a používá se k odstraňování problémů se systémem Windows. Můžete postupovat podle našeho průvodce provedením čistého spuštění v systému Windows 10. Zkontrolujte, zda obchod Microsoft nyní stahuje aplikace a hry.
Metoda 14: Proveďte obnovení systému
Pokud pro vás žádná z metod nefungovala, je to vaše poslední možnost. Dělejte to pouze tehdy, když je to zcela nezbytné. Obnovení systému obnoví váš počítač do předchozí verze a může pomoci spustit aplikaci jako předtím. Mohlo by to opravit chybu Microsoft Store a můžete to udělat podle našeho průvodce Jak používat Obnovení systému ve Windows 10. Nyní byste měli být schopni stahovat aplikace a hry z Microsoft Store.
***
Doufáme, že vám tato příručka byla užitečná a podařilo se vám vyřešit problém se stahováním z Microsoft Store. Dejte nám vědět, která metoda se vám osvědčila nejlépe. Pokud máte nějaké dotazy nebo návrhy, neváhejte je hodit do sekce komentářů.