Minecraft je jednou z nejpopulárnějších online her s více než 140 miliony uživatelů měsíčně. Minecraft si můžete koupit na Microsoft Storu, ale ne vždy. Hru můžete úspěšně spustit. Někdy se můžete setkat s tím, že spouštěč Minecraftu aktuálně není k dispozici v chybě vašeho účtu ve vašem systému Windows 10. Kdykoli budete čelit této zprávě, bude hra doprovázena chybou 0x803f8001 Minecraft. Totéž však můžete vyřešit podle příslušných metod řešení potíží popsaných v tomto článku.
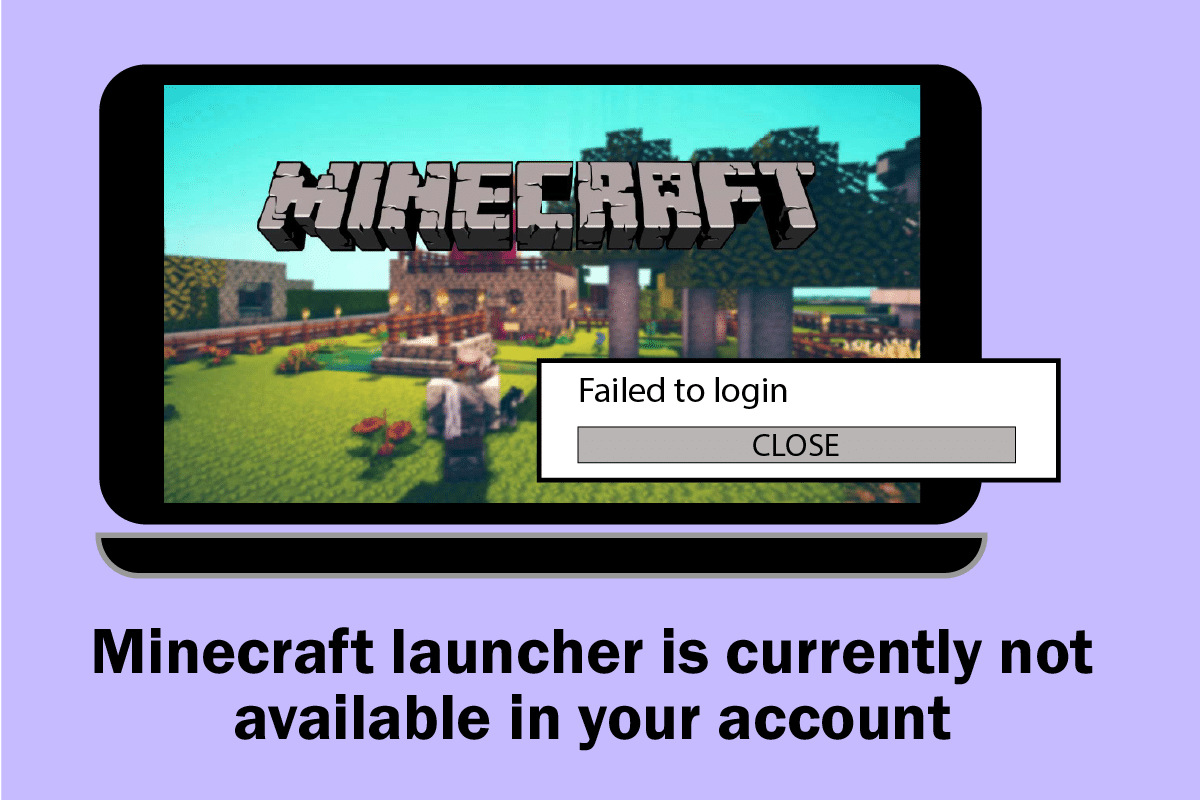
Table of Contents
Jak opravit Minecraft Launcher v současné době není k dispozici ve vašem účtu ve Windows 10
Pokud se ve vašem PC vyskytnou nějaké dočasné závady, budete čelit chybovému kódu Minecraftu 0x803F8001. Obecný trik k vyřešení všech dočasných závad spočívá v dodržování základních metod odstraňování problémů.
1. Restartujte počítač, abyste vyřešili dočasnou závadu.
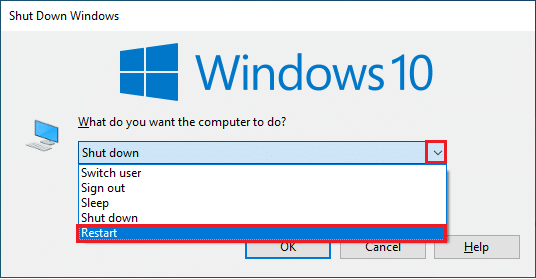
2. Pokud se můžete úspěšně přihlásit ke svému účtu Microsoft, ale stále čelíte chybě 0x803f8001 Minecraft, vynuťte ukončení všech procesů společnosti Microsoft a znovu je otevřete pomocí Správce úloh.
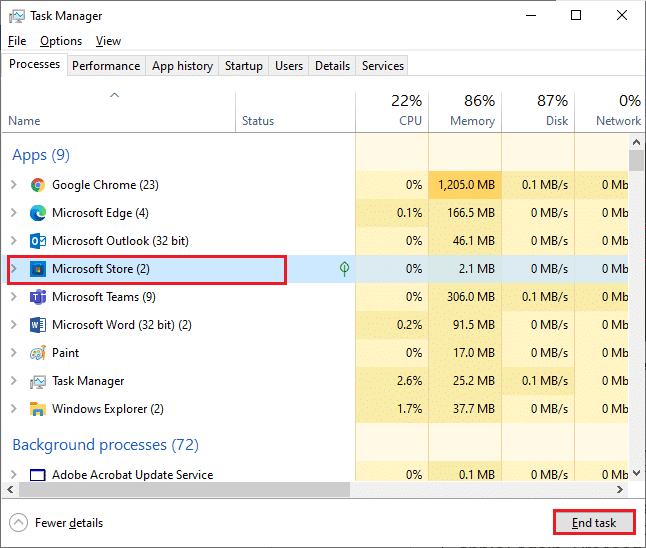
3. Veškeré chyby a chybné aktualizace ve vašem počítači lze opravit aktualizací systému Windows. Společnost Microsoft vydává časté aktualizace k vyřešení všech těchto problémů. Proto se ujistěte, zda používáte aktualizovanou verzi operačního systému Windows, a pokud nějaké aktualizace čekají v akci, použijte naši příručku Jak stáhnout a nainstalovat nejnovější aktualizaci Windows 10.
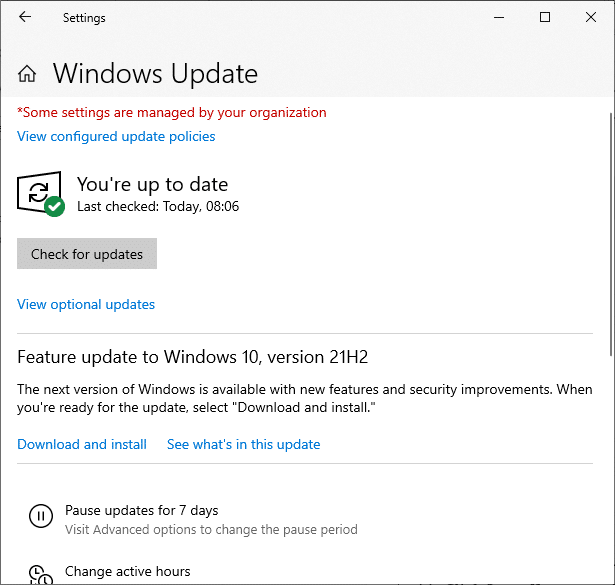
4. Minecraft vydal seznam softwaru nekompatibilního s hrou. Chcete-li si hru užít bez problémů, musíte tento software z počítače odinstalovat. Nejlepší radou je ukončit procesy na pozadí jeden po druhém, nebo můžete totéž implementovat pomocí Správce úloh. Chcete-li tak učinit, postupujte podle našeho průvodce Jak ukončit úlohy ve Windows 10.
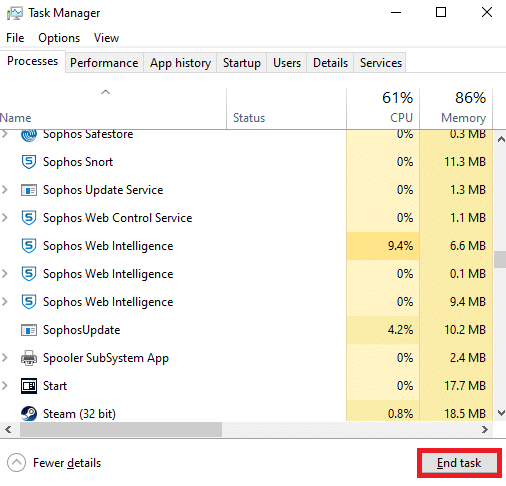
5. Také deaktivujte procesy spouštění v počítači podle našeho průvodce 4 způsoby, jak zakázat spouštěcí programy ve Windows 10.
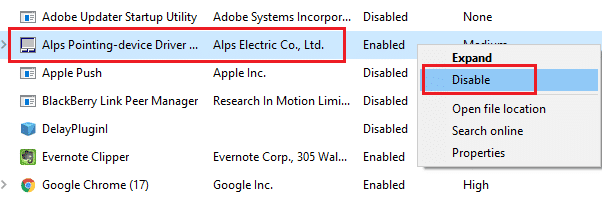
Nyní postupujte podle těchto metod a opravte kód chyby Minecraft 0x803F8001 ve Windows 10.
Metoda 1: Znovu se přihlaste
Chcete-li se vyhnout problémům s přihlášením, které spouštějí tento spouštěč Minecraftu v současné době není k dispozici v chybě vašeho účtu, může vám pomoci opětovné přihlášení k účtu Microsoft. Tím se vyřeší všechny problémy se synchronizací účtu a můžete zkusit totéž podle následujících pokynů:
1. Stiskněte klávesu Windows, zadejte Microsoft Store a klikněte na Otevřít.
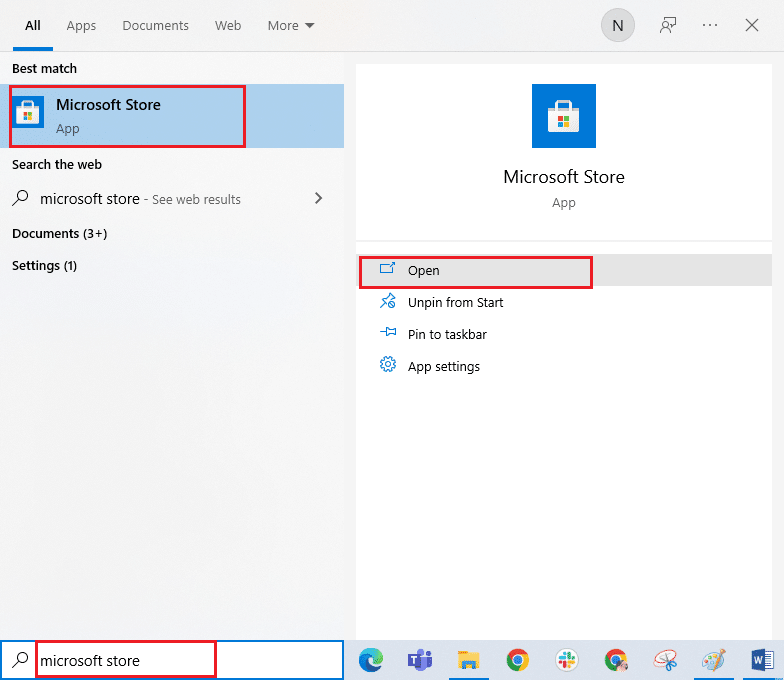
2. Nyní klikněte na ikonu svého profilu a vyberte možnost Odhlásit se.
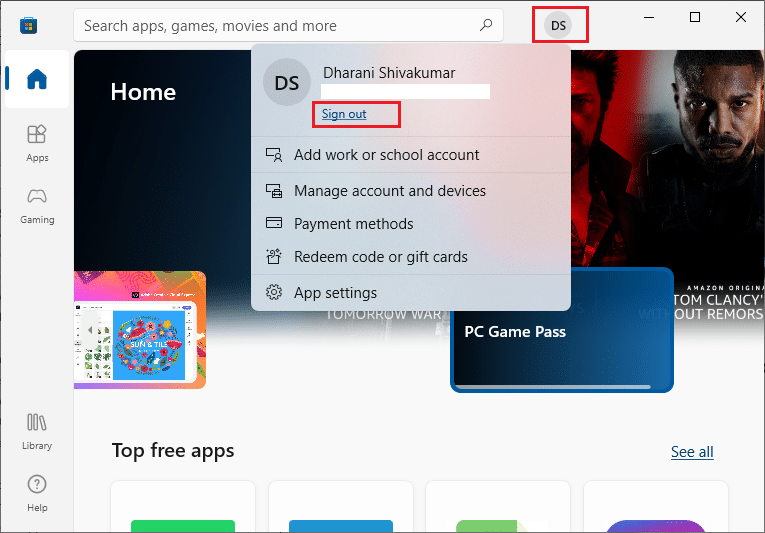
3. Nyní klikněte na Přihlásit se, jak je znázorněno.
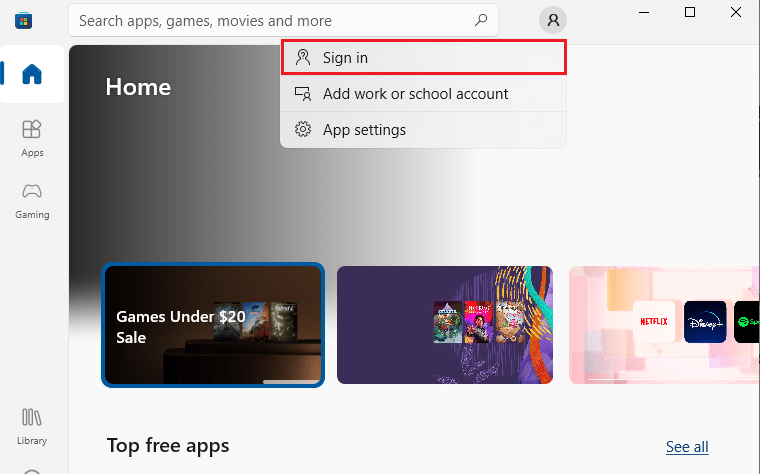
4. Nyní vyberte svůj účet Microsoft a klikněte na tlačítko Pokračovat.
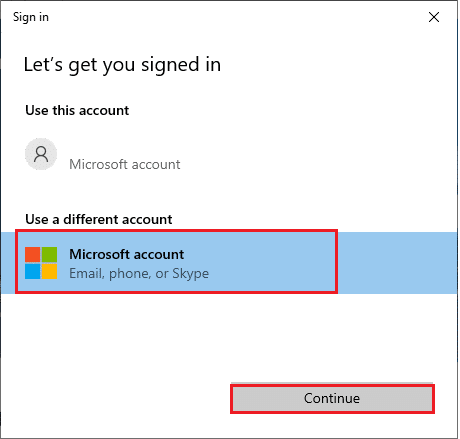
5. Zadejte přihlašovací údaje a přihlaste se zpět ke svému účtu Microsoft.
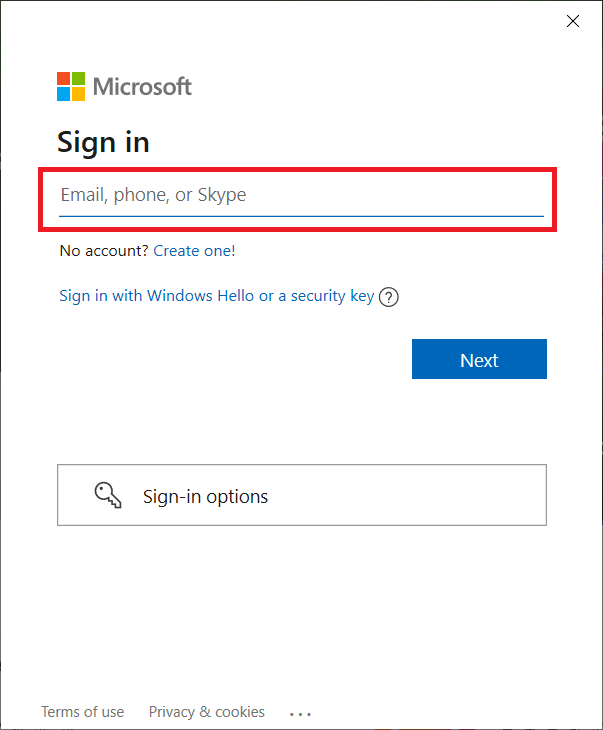
Metoda 2: Synchronizace nastavení data a času
Chcete-li se s touto chybou vypořádat, musíte zkontrolovat správnost nastavení data, času a regionu. Také se ujistěte, že používáte stejný účet v Microsoft Store a aplikaci Xbox. Chcete-li upravit a potvrdit nastavení data a času, postupujte podle níže uvedených kroků.
1. Stiskněte současně klávesy Windows + I a otevřete Nastavení systému Windows.
2. Nyní klikněte na Čas a jazyk.

3. Poté na kartě Datum a čas zkontrolujte, zda jsou zapnuty možnosti Nastavit čas automaticky a Nastavit časové pásmo automaticky.
4. Poté klikněte na tlačítko Synchronizovat nyní.
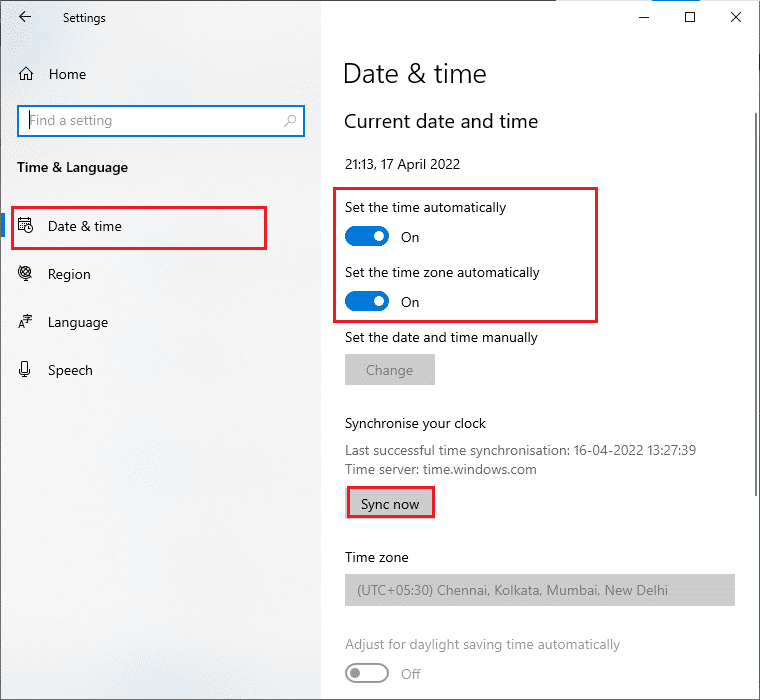
5. Nyní přejděte na záložku Region v levém menu a na možnost Země nebo region. Ujistěte se, že jste vybrali Spojené státy podle obrázku.
Poznámka: Změna oblasti opraví tento chybový kód, pokud se problém vyskytne v konkrétní oblasti. Ujistěte se, že po hře změníte region zpět na vaši zeměpisnou oblast.
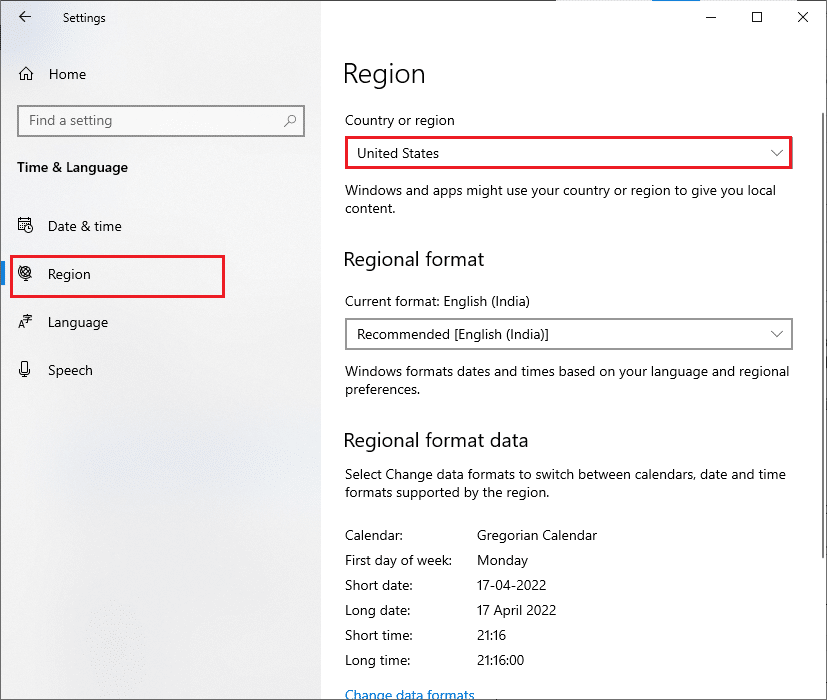
Metoda 3: Spusťte Poradce při potížích se systémem Windows Store
Windows má vestavěný nástroj pro odstraňování problémů, který řeší případné problémy v Microsoft Store. To opraví jakýkoli problém při instalaci nebo stahování jakéhokoli programu. Postupujte podle pokynů níže.
1. Stiskněte klávesu Windows, zadejte nastavení odstraňování problémů a klikněte na Otevřít.
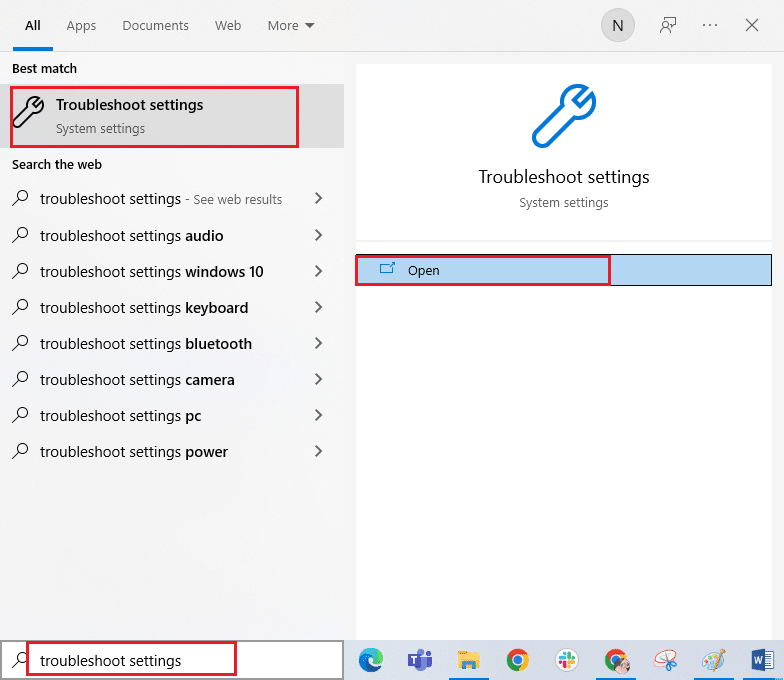
2. Nyní klikněte na Troubleshoot a vyberte Windows Store Apps a klikněte na Spustit poradce při potížích.
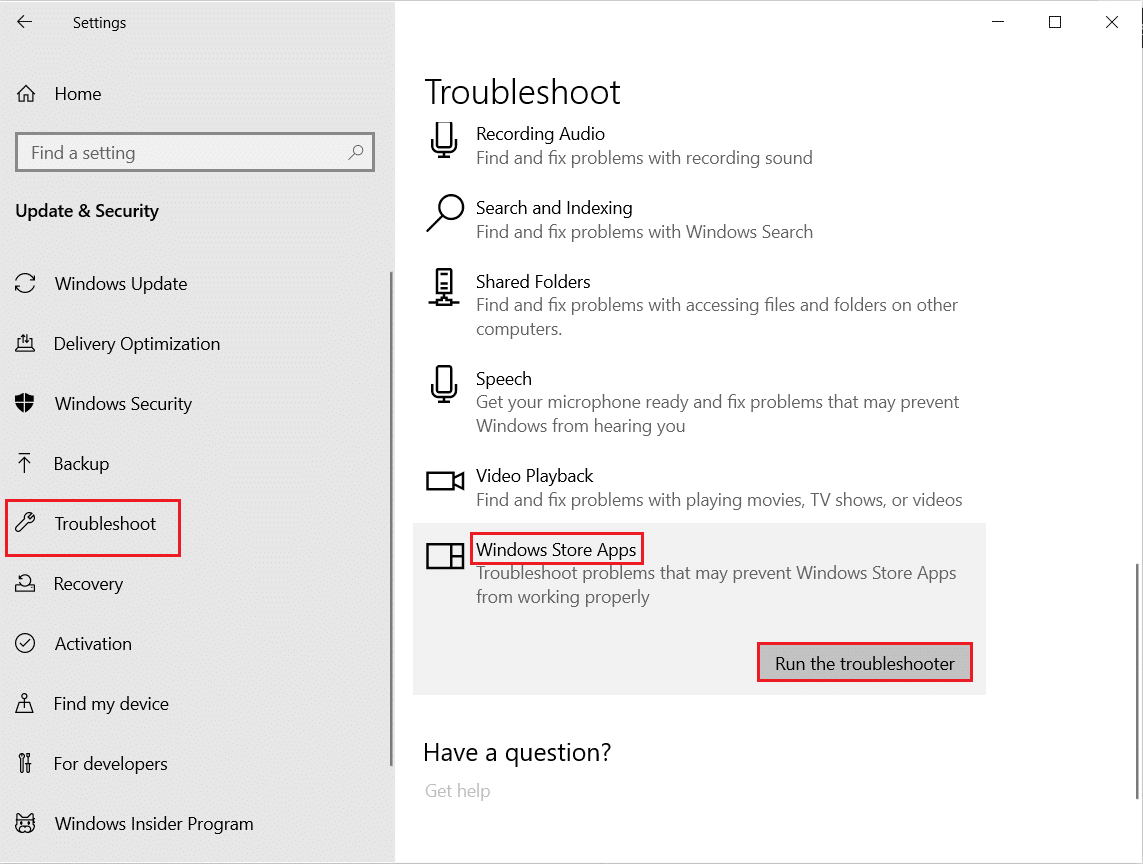
3. Dokončete proces odstraňování problémů podle pokynů na obrazovce.
Metoda 4: Odstraňte mezipaměť Windows Store
Tuto chybu opravíte odstraněním mezipaměti Microsoft Store. To lze provést provedením jednoduchého příkazu. Postupujte podle níže uvedených pokynů a implementujte totéž.
1. Současným stisknutím a podržením kláves Windows + R otevřete dialogové okno Spustit.
2. Nyní napište wsreset.exe a stiskněte Enter.
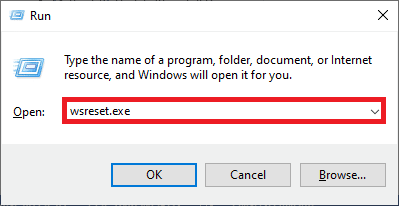
Poznámka: Nenechte se splést s prázdným oknem. Obnoví mezipaměť Windows a otevře Windows Store.
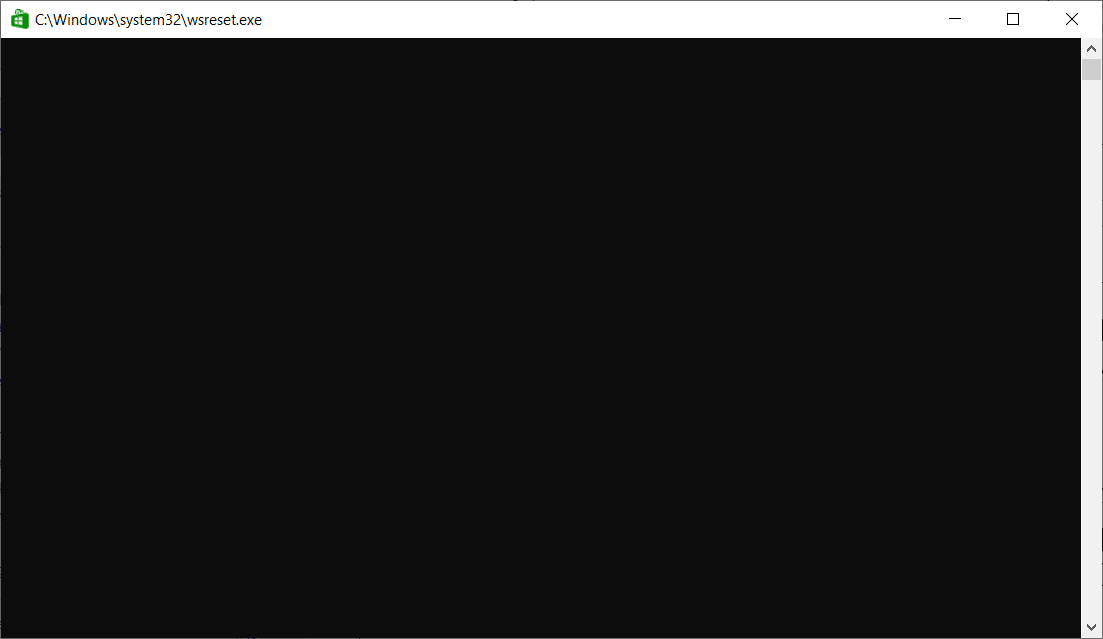
Metoda 5: Změňte instalační jednotku a vrátíte zpět
Obnovení nastavení instalační jednotky vám pomůže opravit, že spouštěč Minecraftu momentálně není k dispozici ve vašem účtu. Při změně instalační jednotky postupujte podle níže uvedených kroků.
1. Stisknutím a podržením kláves Windows + I otevřete Nastavení.
2. Nyní klikněte na Systém.
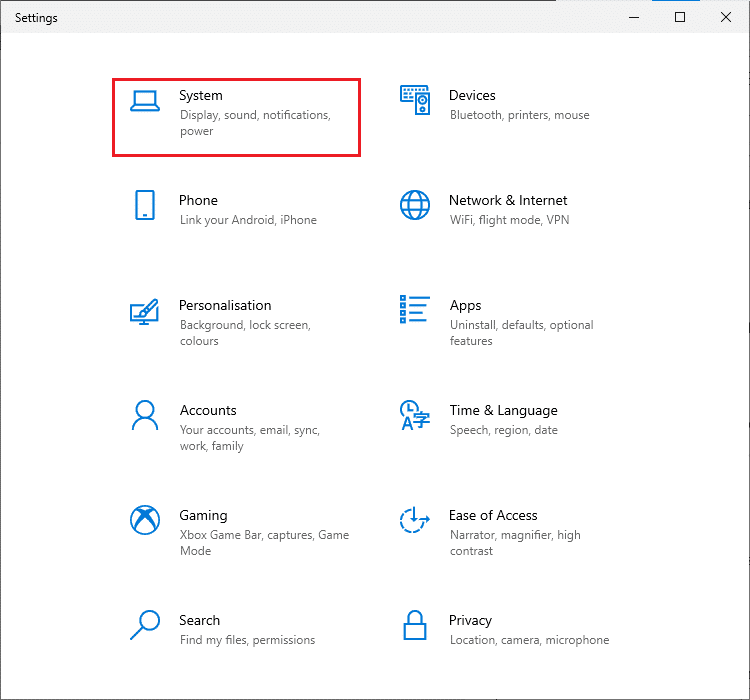
3. Poté se v levém podokně přepněte na kartu Úložiště a klikněte na možnost Změnit místo uložení nového obsahu.
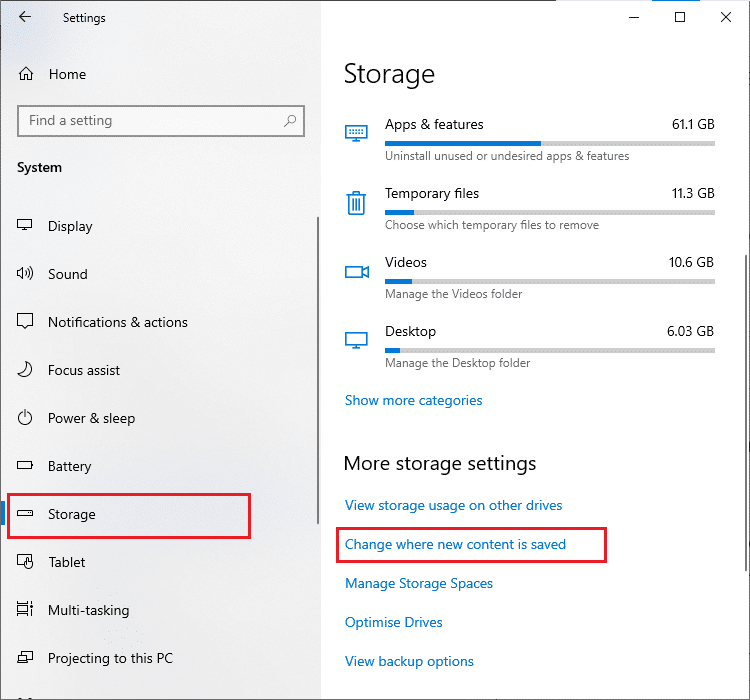
4. Nyní vyberte některé další instalační jednotky v nabídce Nové aplikace se uloží do:, jak je znázorněno.
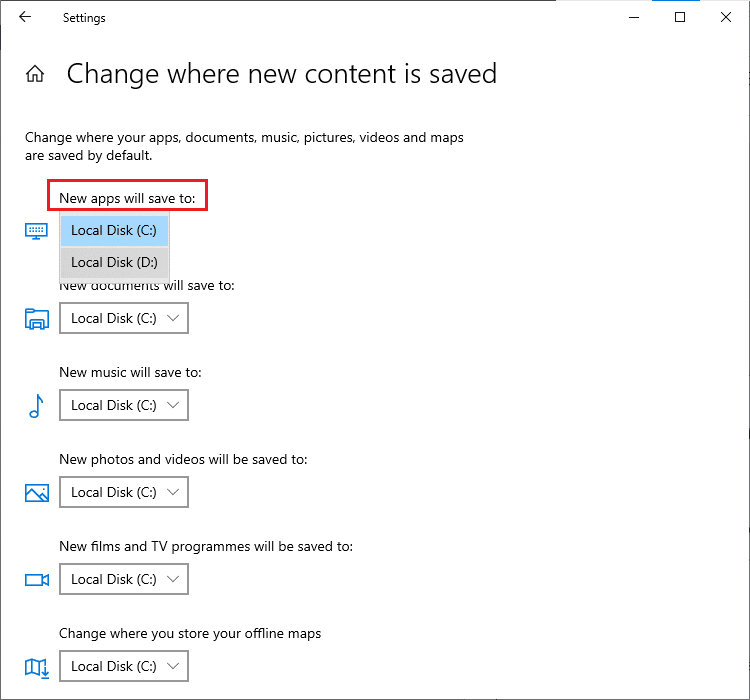
5. Poté restartujte počítač a změňte instalační disk zpět na výchozí nastavení.
Metoda 6: Povolte protokol TLS
Protokol Transport Layer Security (TLS) je zodpovědný za šifrování všech dat, která odesíláte přes internet. Používá se také k šifrování dalších služeb zasílání zpráv, jako je e-mail, online chatovací platformy a hlas přes IP (VoIP). Někteří uživatelé poučili, že povolení tohoto protokolu jim pomohlo opravit kód chyby Minecraft 0x803F8001. Zde je několik pokynů, jak udělat totéž.
1. Přejděte do nabídky vyhledávání a zadejte Možnosti Internetu. Poté klikněte na Otevřít.
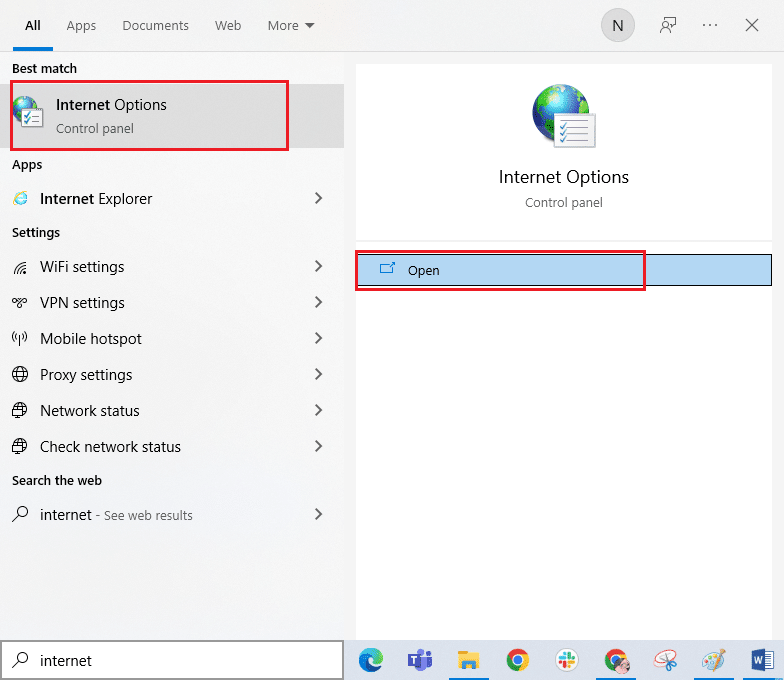
2. Nyní přejděte na kartu Upřesnit a přejděte dolů na obrazovce Nastavení.
3. Poté se ujistěte, že jste zaškrtli následující možnosti.
- Použijte TLS 1.0
- Použijte TLS 1.1
- Použijte TLS 1.2
- Použít TLS 1.3 (experimentální)
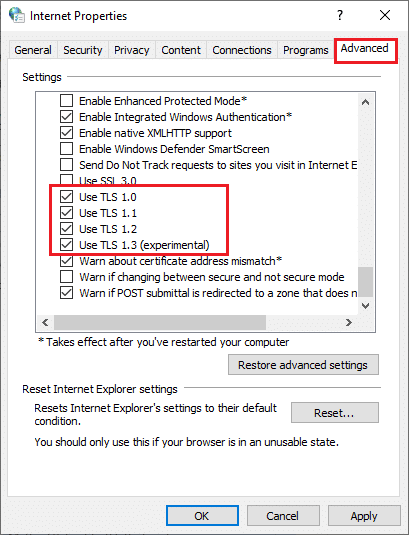
4. Nakonec klikněte na Použít > OK pro uložení změn.
Metoda 7: Restartujte herní služby
Aby se zabránilo této chybě, musí na vašem počítači běžet několik základních služeb. Zde je několik pokynů k restartování základních herních služeb, aby se opravilo, že spouštěč Minecraftu momentálně není k dispozici ve vašem účtu.
1. Stiskněte klávesu Windows, zadejte Služby a klikněte na Spustit jako správce.
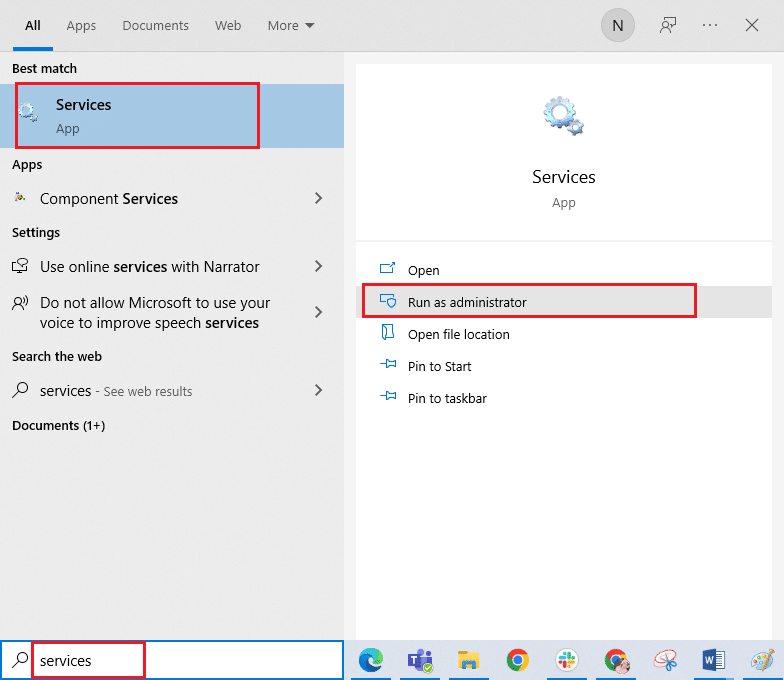
2. Nyní přejděte dolů a poklepejte na službu Windows Update.
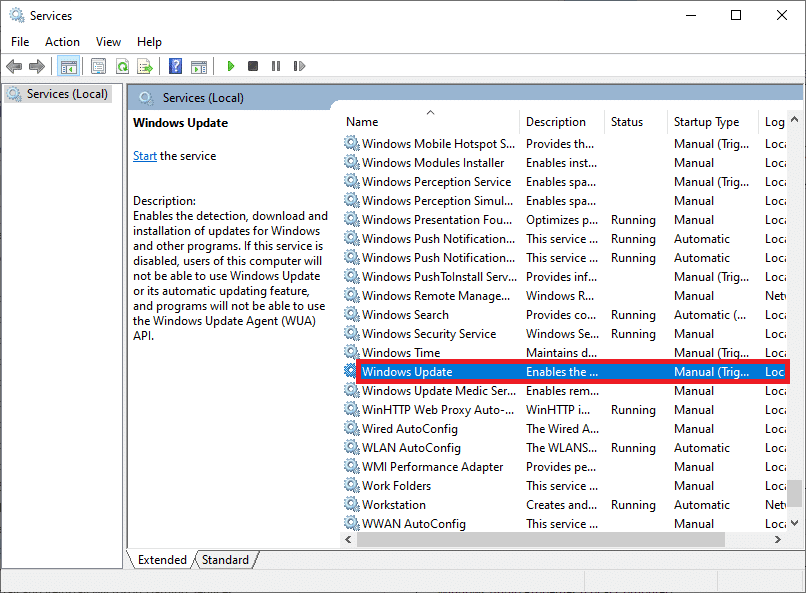
3. Nyní v novém vyskakovacím okně vyberte typ spouštění na Automaticky, jak je znázorněno na obrázku.
Poznámka: Pokud je stav služby Zastaveno, klikněte na tlačítko Start. Pokud je stav služby Běžící, klikněte na Zastavit a znovu spustit.
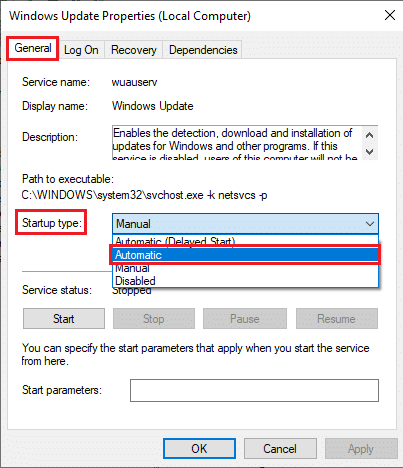
4. Klikněte na Apply > OK pro uložení změn.
5. Opakujte všechny tyto kroky pro následující služby systému Windows.
- Instalační služba Microsoft Store
- Služba inteligentního přenosu na pozadí
- Služba správy příslušenství Xbox
- Xbox Live Auth Manager
- Xbox Live Game Save
- Síťová služba Xbox Live
Metoda 8: Změňte adresu DNS
Někdy vám může tento problém pomoci vyřešit přepnutí na adresy Google DNS. Pokud nemůžete aktualizovat nebo stahovat žádné aplikace nebo nemůžete spustit žádné programy v Microsoft Store, změňte adresu DNS podle našeho průvodce. To vám pomůže vyřešit všechny problémy s DNS (Domain Name System), a tak můžete spustit hru bez jakýchkoli chyb a výzev.
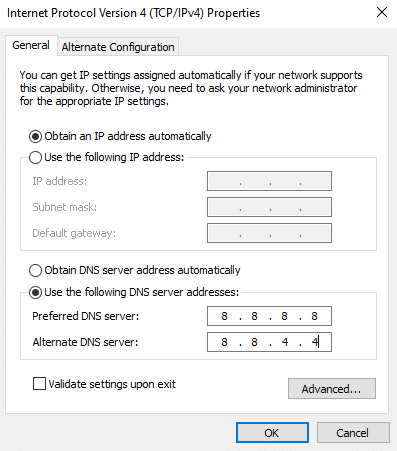
Po změně adresy DNS zkontrolujte, zda můžete spustit Minecraft.
Metoda 9: Zakažte proxy
Pokud k této chybě přispělo nějaké nevhodné nastavení sítě, lze je vyřešit resetováním sítě. Jen málo uživatelů zajišťuje, aby proxy servery skryly svou síťovou identitu. To však může přispět k několika problémům s aplikacemi a programy ve vašem počítači. Přečtěte si náš Jak zakázat VPN a proxy v systému Windows 10 a implementujte kroky uvedené v článku.
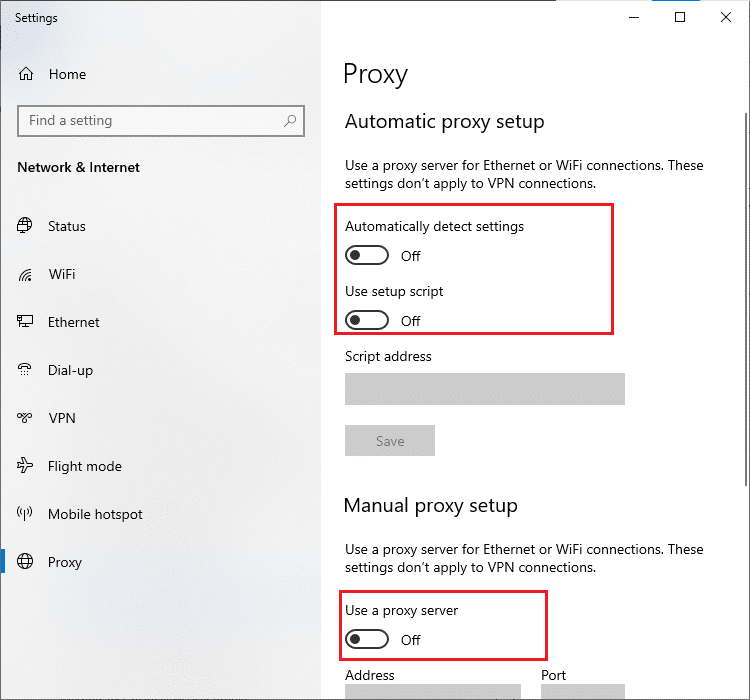
Po deaktivaci klienta VPN a proxy serverů zkontrolujte, zda jste opravili, že spouštěč Minecraftu aktuálně není ve vašem účtu k dispozici. Přesto, pokud jste nedosáhli žádné opravy, zkuste se připojit k mobilnímu hotspotu.
Metoda 10: Přepněte na Old Minecraft Launcher
Tato metoda je osvědčeným řešením, jak tuto chybu opravit v počítači se systémem Windows 10. To zahrnuje instalaci starší verze Minecraftu a pokyny k její implementaci jsou uvedeny níže.
1. Přejděte na oficiální webovou stránku ke stažení Minecraftu.
2. Nyní klikněte na Stáhnout pro Windows 7/8 v části POTŘEBUJETE JINÝ PŘÍCHUŤ? menu, jak je znázorněno.
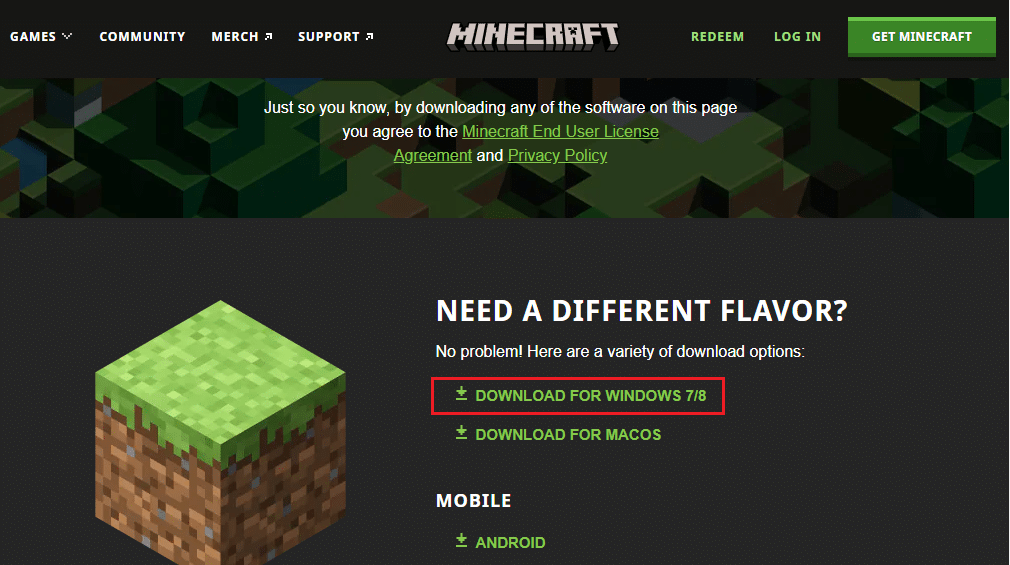
3. Nyní kliknutím na instalační soubor nainstalujte aplikaci.
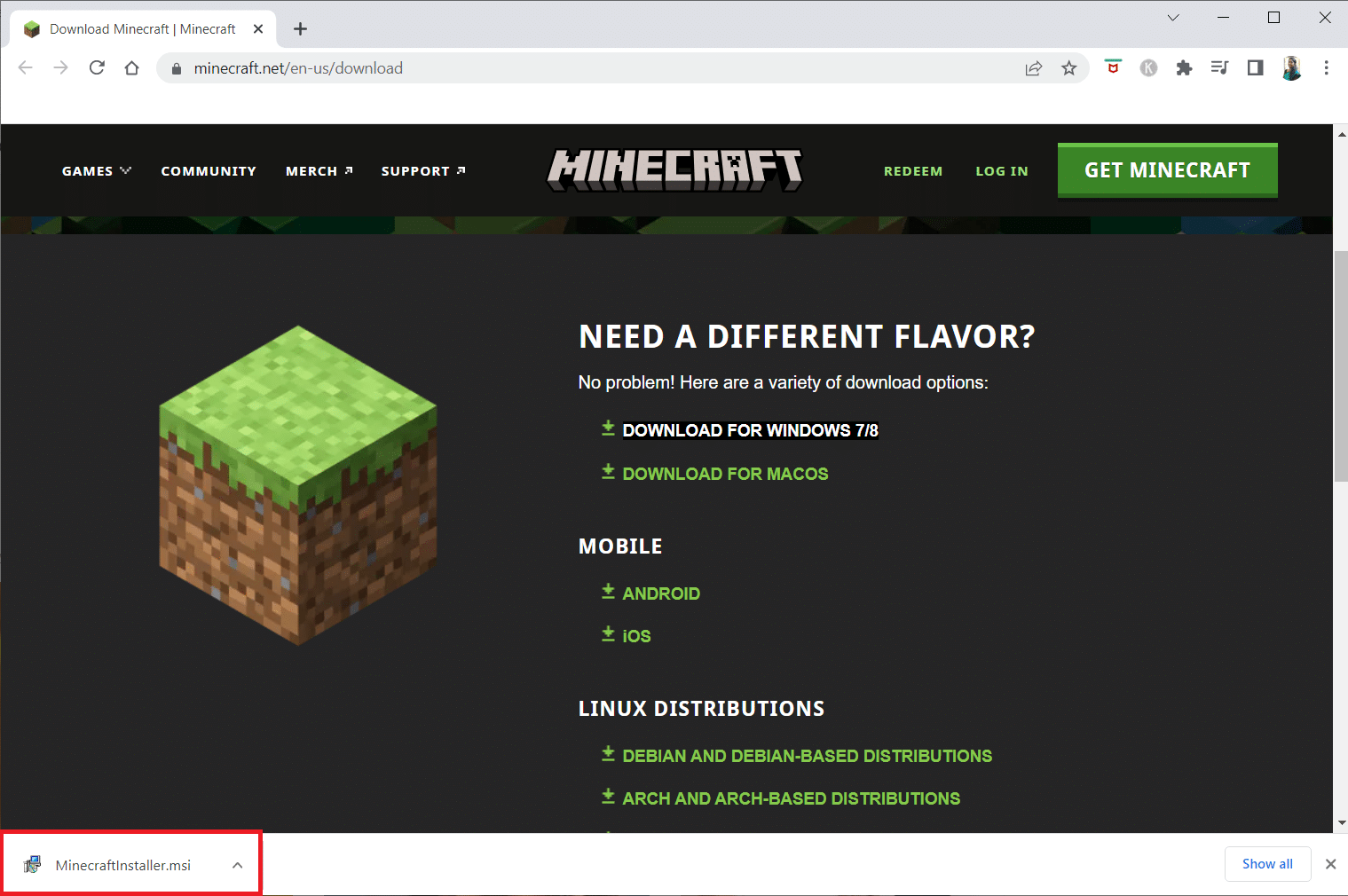
4. Klepněte na Další v okně nastavení Microsoft Launcher.
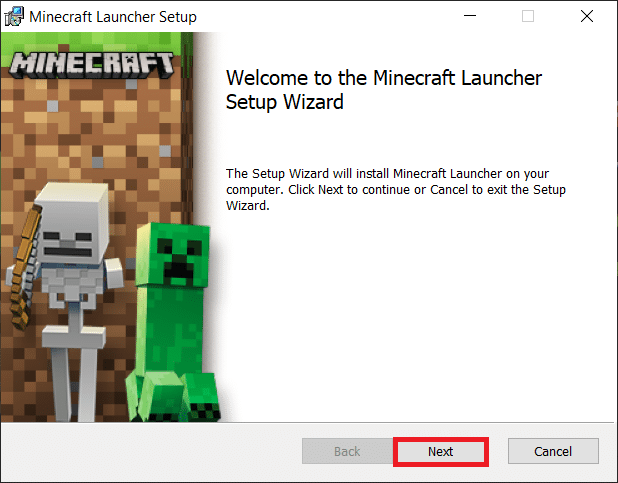
5. Znovu klikněte na Další.
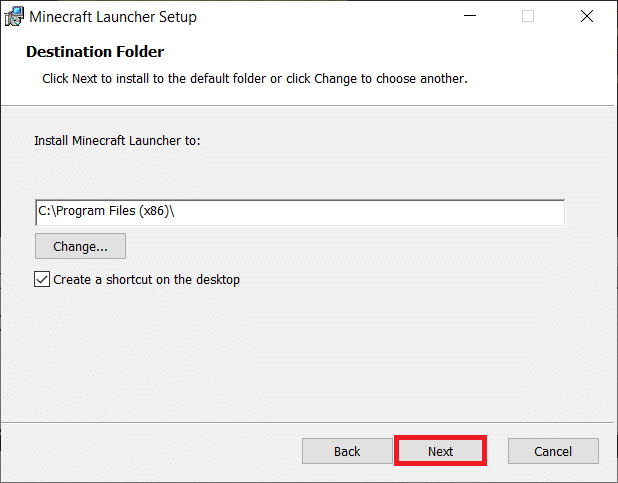
6. Nyní v dalším okně klikněte na Instalovat.
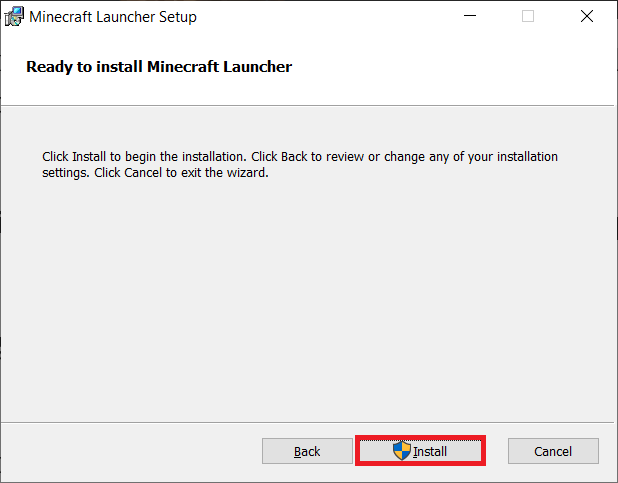
7. Ve výzvě klepněte na Ano.
8. Nakonec dokončete instalaci kliknutím na Dokončit.
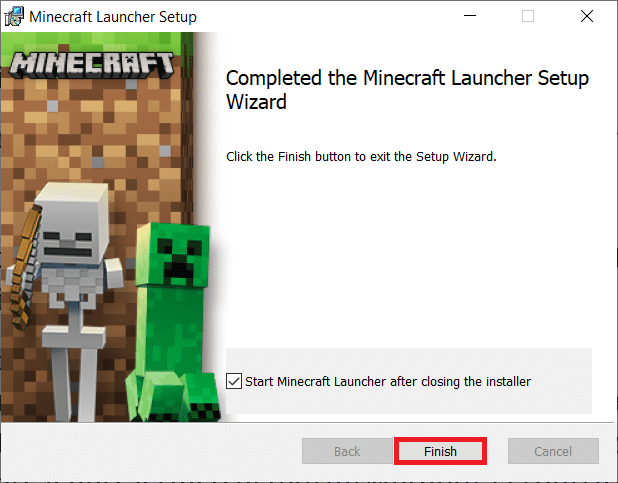
Metoda 11: Resetujte Microsoft Store
Vymazání všech dat a poškozené mezipaměti spojené s Minecraftem je možné resetováním Microsoft Store. Tato metoda je mnohem drastičtější než vymazání mezipaměti Microsoft Store, ale neodstraní žádné již nainstalované aplikace a hry. Chcete-li resetovat Microsoft Store, abyste opravili 0x803f8001, spouštěč Minecraftu není aktuálně k dispozici při chybě vašeho účtu, postupujte takto.
1. Stiskněte klávesu Windows a zadejte Microsoft Store.
2. Nyní vyberte možnost Nastavení aplikace, jak je zvýrazněno.
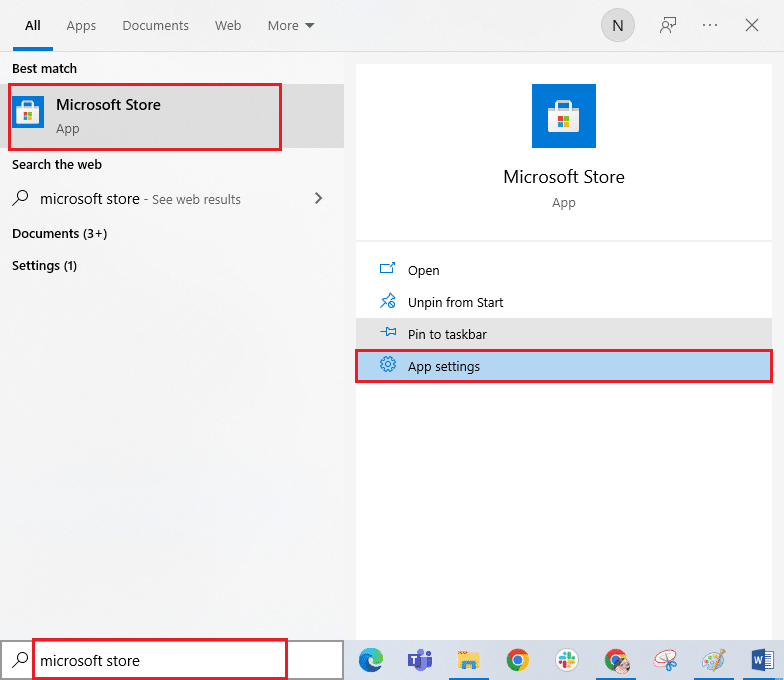
3. Nyní přejděte na obrazovce Nastavení dolů a klikněte na možnost Resetovat, jak je zvýrazněno.
Poznámka: Při resetování obchodu Microsoft Store budou data vaší aplikace smazána.

4. Nyní potvrďte výzvu kliknutím na Resetovat a restartujte počítač.
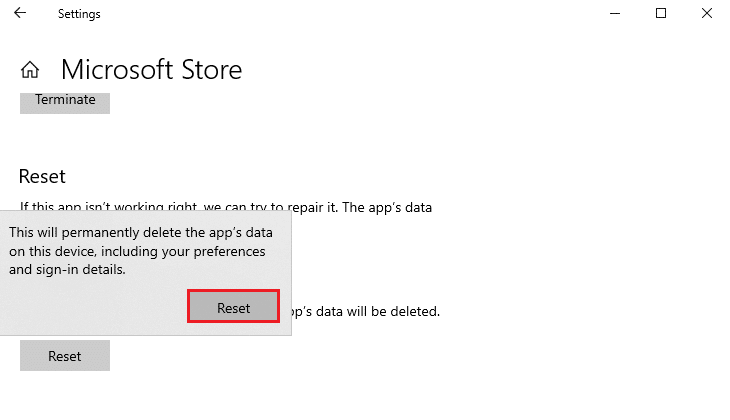
Metoda 12: Znovu zaregistrujte Microsoft Store
Pokud resetování Microsoft Store nevyřeší chybu 0x803f8001 Minecraft, může vám pomoci jeho opětovná registrace. Postupujte podle pokynů níže.
1. Stiskněte klávesu Windows a zadejte Windows PowerShell, poté klikněte na Spustit jako správce.
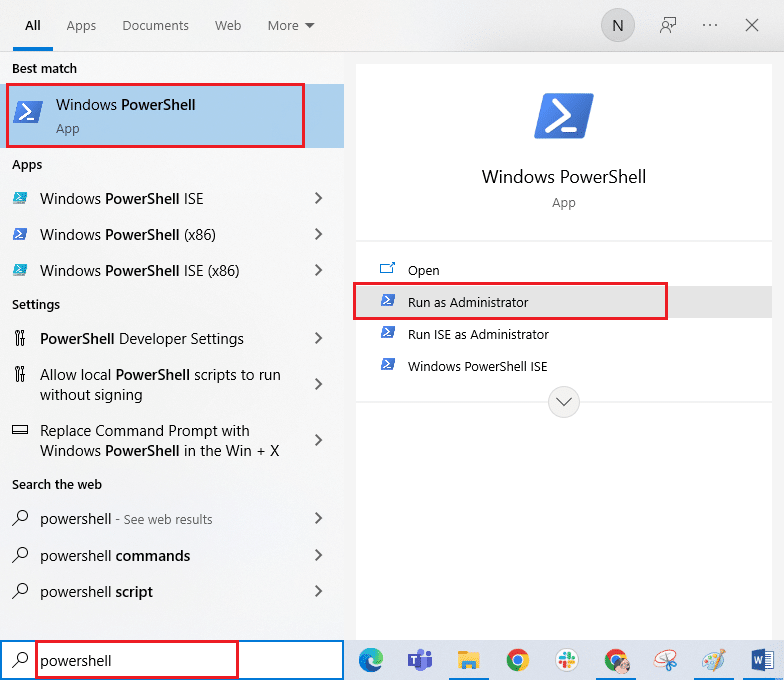
2. Ve výzvě Řízení uživatelských účtů klikněte na Ano.
3. Nyní vložte následující příkazový řádek do prostředí Windows PowerShell a stiskněte Enter.
PowerShell -ExecutionPolicy Unrestricted -Command "& {$manifest = (Get-AppxPackage Microsoft.WindowsStore).InstallLocation + 'AppxManifest.xml' ; Add-AppxPackage -DisableDevelopmentMode -Register $manifest}
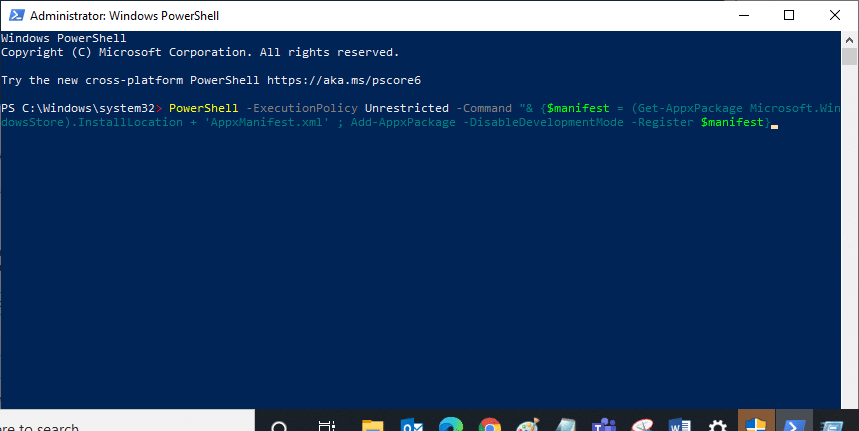
4. Počkejte na provedení příkazu a zkuste otevřít Microsoft Store. Nyní budete moci spustit Minecraft bez jakýchkoli chyb.
Metoda 13: Přeinstalujte Microsoft Store
Pokud vám žádná z výše uvedených metod nepomohla opravit Minecraft launcher není aktuálně k dispozici ve vašem účtu, nemáte jinou možnost, než přeinstalovat Microsoft Store. Přeinstalování Microsoft Store není možné pomocí ovládacího panelu nebo nastavení. Příkazy PowerShellu vám pomohou přeinstalovat Microsoft Store, jak je popsáno níže.
1. Spusťte Windows PowerShell jako správce.
2. Nyní zadejte get-appxpackage –allusers a stiskněte klávesu Enter.
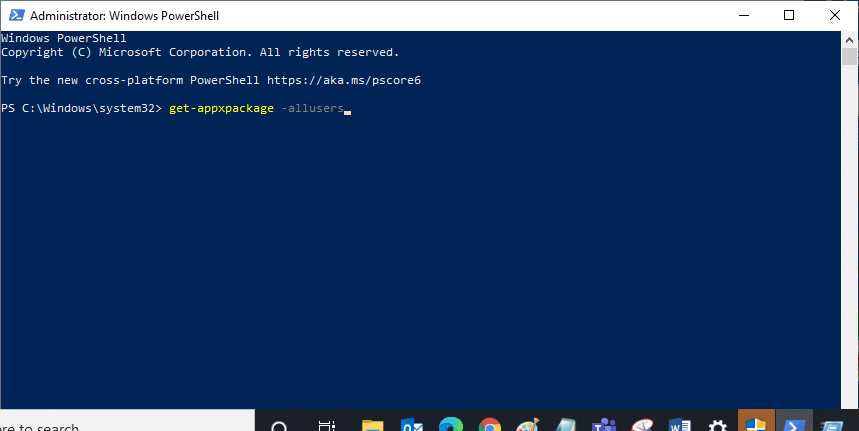
3. Nyní vyhledejte název Microsoft.WindowsStore a zkopírujte položku PackageFullName.
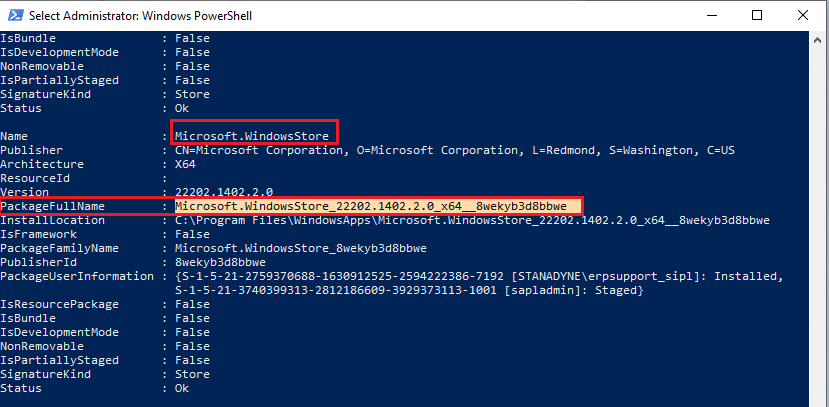
4. Nyní přejděte na nový řádek v okně PowerShell. Napište remove-appxpackage následovaný mezerou a řádkem, který jste zkopírovali v předchozím kroku. Stiskněte klávesu Enter. Vypadá to, že,
remove-appxpackage Microsoft.WindowsStore_22202.1402.2.0_x64__8wekyb3d8bbwe
Poznámka: Příkaz se může mírně lišit v závislosti na verzi systému Windows, kterou používáte.
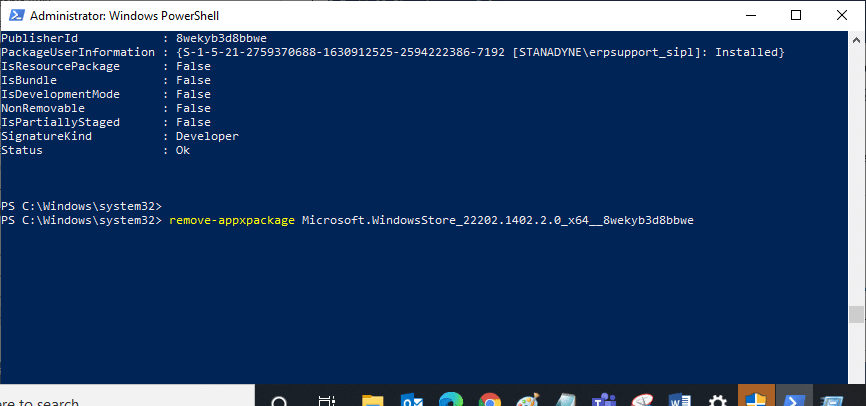
5. Nyní bude Microsoft Store odstraněn z vašeho PC. Restartujte počítač se systémem Windows 10.
6. Chcete-li jej znovu nainstalovat, otevřete Windows PowerShell jako správce, zadejte následující příkaz a stiskněte Enter.
Add-AppxPackage -register "C:Program FilesWindowsAppsMicrosoft.WindowsStore_11804.1001.8.0_x64__8wekyb3d8bbweAppxManifest.xml" –DisableDevelopmentMode
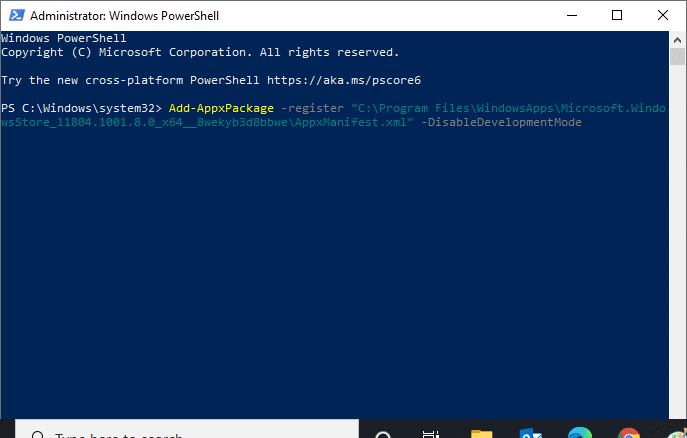
Metoda 14: Vytvoření nového uživatelského profilu
Vytvoření nového uživatelského účtu může opravit jakékoli chyby a závady související s profilem. Nový uživatelský profil můžete vytvořit podle kroků uvedených v naší příručce Jak vytvořit místní uživatelský účet ve Windows 10
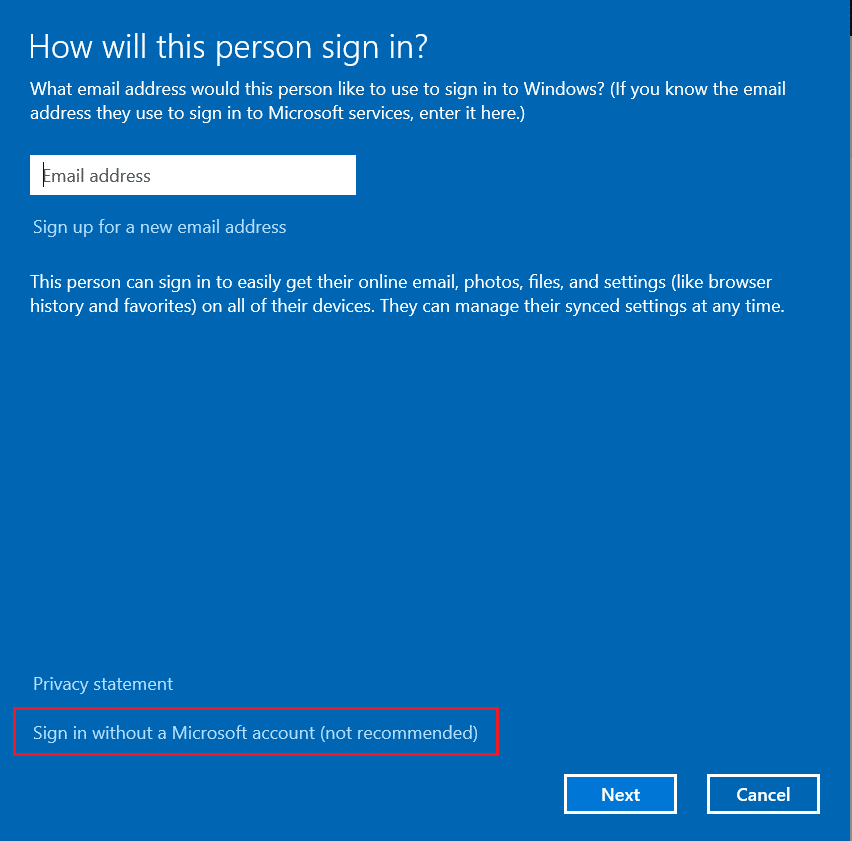
Po vytvoření nového uživatelského profilu zkontrolujte, zda jste opravili chybový kód Minecraftu 0x803F8001.
Metoda 15: Proveďte čisté spuštění
Pokud nenajdete žádné problémy s Microsoft Store, ale stále čelíte chybě 0x803f8001 Minecraft, doporučujeme vám resetovat počítač. Chcete-li vyřešit diskutovaný problém, přečtěte si a implementujte kroky v naší příručce Jak resetovat Windows 10 bez ztráty dat.
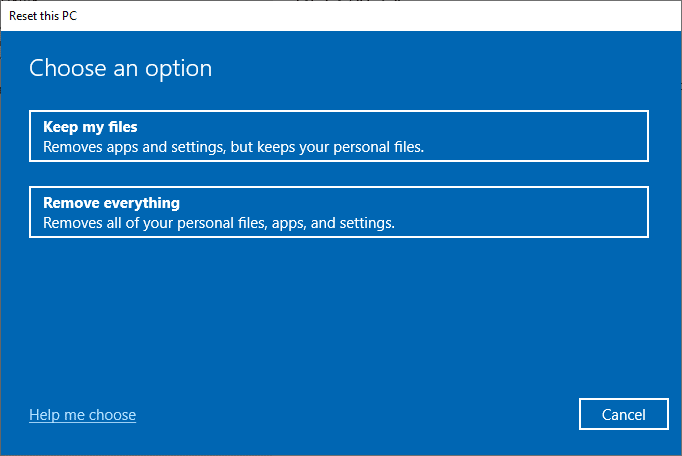
Metoda 16: Proveďte obnovení systému
Pokud vám žádná z metod nepomohla, zkuste resetovat počítač na předchozí verzi, kde to fungovalo dobře. Totéž můžete snadno implementovat podle našeho průvodce Jak používat nástroj Obnovení systému v systému Windows 10.
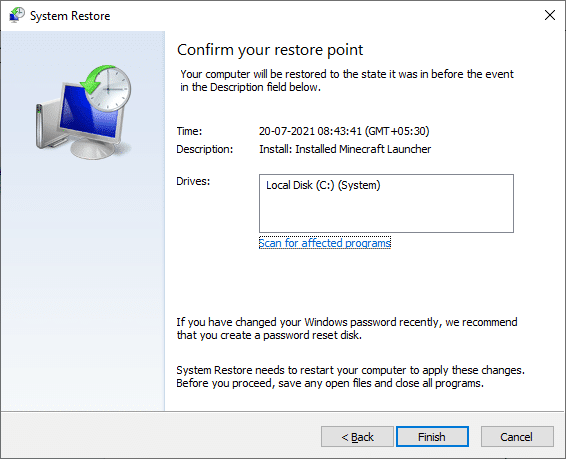
***
Doufáme, že průvodce byl užitečný a podařilo se vám opravit, že spouštěč Minecraftu momentálně není k dispozici ve vašem účtu. Navštivte naši stránku, kde najdete další skvělé tipy a triky, a zanechte své komentáře níže. Dejte nám vědět, co se chcete dále naučit
