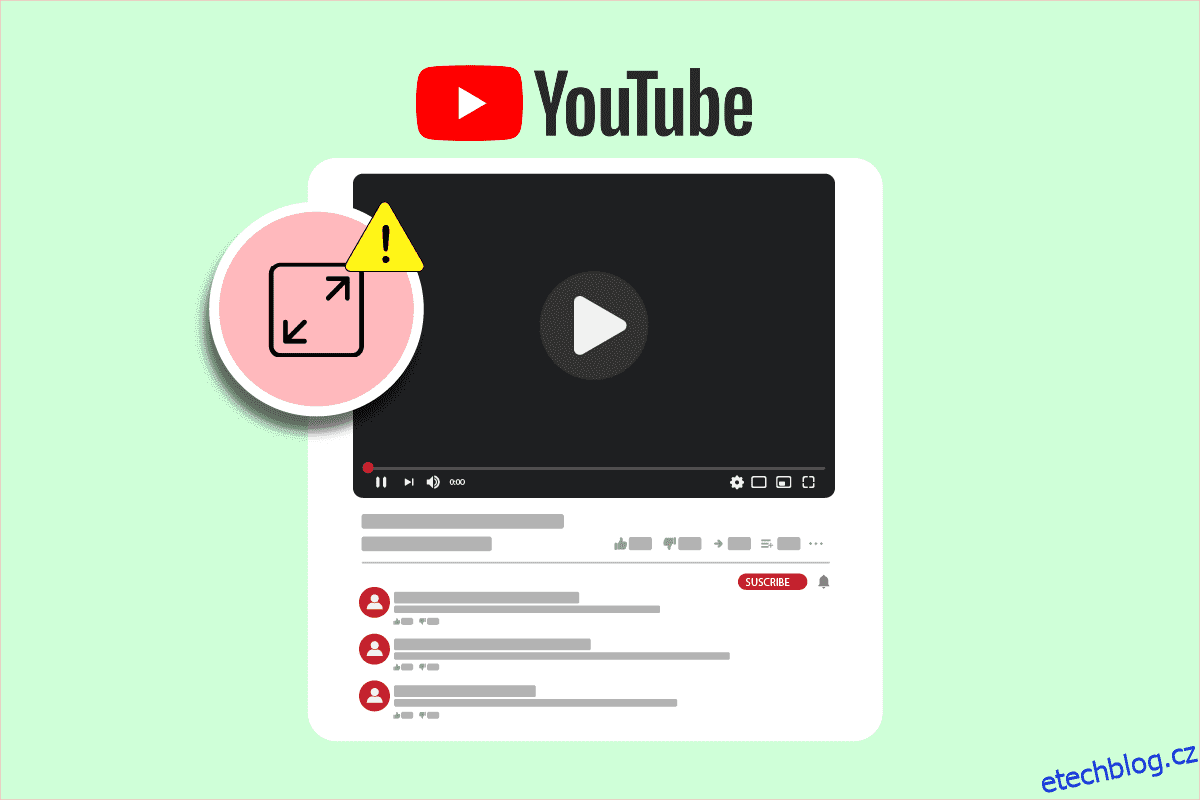YouTube je přední platforma pro sdílení videa na internetu. Má širokou škálu videí a je pro všechny typy uživatelů. Navíc díky tomu, že je spravován společností Google, je nezastavitelná síla. Žádná společnost se nepřibližuje YouTube, pokud jde o zhlédnutí a zapojení. V průběhu let YouTube mnohokrát změnil svůj vzhled a funkce. Také se potýkal s mnoha problémy, které uživatelé často hlásili. Jedním z takových problémů je problém na celé obrazovce YouTube, při kterém se videa YouTube nepřehrají nebo nenačtou na celou obrazovku ani po výběru možnosti celé obrazovky. Může to být nepříjemné, když chcete sledovat video podrobně nebo si ho užít na větší obrazovce, zejména u obsahu, jako jsou filmy a dokumenty. Pokud máte co do činění s problémem, že YouTube nefunguje na celé obrazovce Windows 10, jste na správném místě. Přinášíme vám užitečného průvodce, který vás naučí, jak opravit problém s nefunkčním YouTube na celé obrazovce.
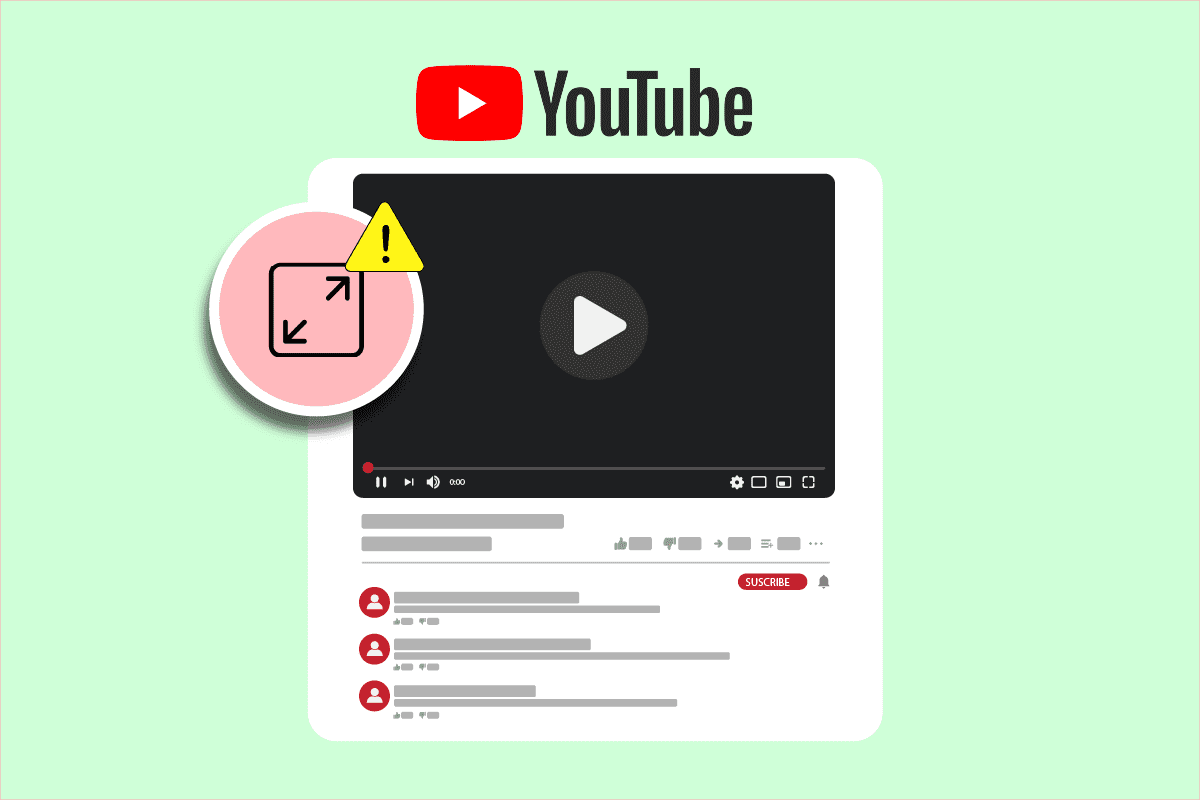
Table of Contents
Jak opravit, že YouTube nefunguje na celé obrazovce ve Windows 10
Za problémem celé obrazovky YouTube může být mnoho důvodů a některé z nich jsou uvedeny níže.
- Problém s přehrávačem Flash
- Poškozené soubory mezipaměti
- Problém s profilem Google
- Rušení rozšířeními
- Zastaralá verze Chrome
Poté, co jsme se dozvěděli, proč dochází k problému s nefunkčností celé obrazovky YouTube v systému Windows 10, pojďme se podívat na metody, které problém s nefunkčností celé obrazovky YouTube vyřeší. Začneme základními metodami a ke konci přejdeme ke složitějším.
Poznámka: Nastavení a možnosti se mohou v různých prohlížečích lišit.
Základní kroky pro odstraňování problémů
Toto jsou některé základní metody odstraňování problémů, které byste měli provést před jakoukoli jinou metodou. Mohou opravit problém s nefunkčním YouTube na celé obrazovce.
1. Restartujte prohlížeč: Někdy mohou drobné problémy v prohlížeči způsobit poruchu funkce YouTube na celou obrazovku. Můžete to vyřešit zavřením prohlížeče a jeho opětovným otevřením. Obnoví prohlížeč a může problém vyřešit.
2. Odhlaste se z účtu Google: V některých případech může tento problém nastat kvůli určitým profilům Google a jejich soukromým nastavením. Chcete-li to zkontrolovat, odhlaste se ze svého účtu Gmail a zkuste přehrát video YouTube na celé obrazovce v prohlížeči. Mohlo by to problém vyřešit.
3. Restart PC: Restartování PC může vyřešit mnoho systémových chyb a dalších menších chyb. Mohlo by to vyřešit tento problém. Počítač můžete restartovat podle našeho průvodce Jak restartovat nebo restartovat počítač se systémem Windows.
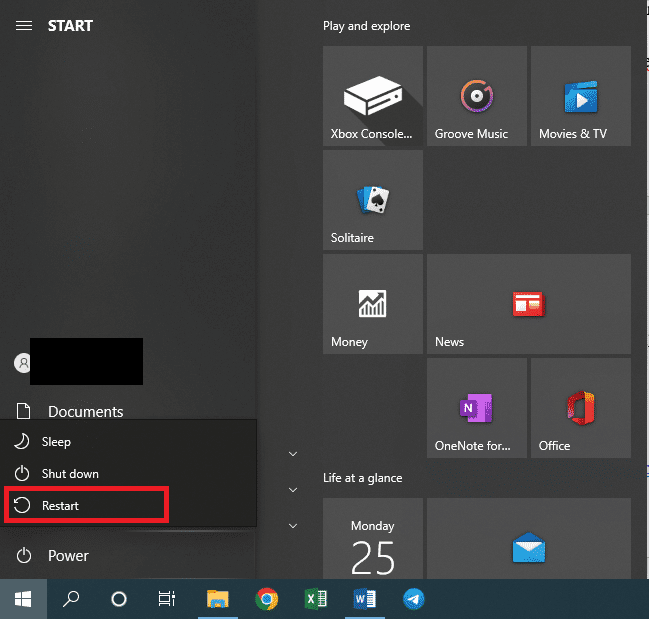
4. Aktualizujte Google Chrome: Pokud používáte zastaralou verzi Chromu, může dojít k mnoha problémům, jako je problém s celou obrazovkou YouTube. Chrome pravidelně vydává aktualizace s cílem opravit problémy a odstranit chyby. Doporučujeme vám aktualizovat prohlížeč podle našeho průvodce Jak aktualizovat Google Chrome.

Metoda 1: Vymažte mezipaměť prohlížeče
Mnoho uživatelů uvedlo, že se jim tento problém podařilo vyřešit vymazáním historie prohlížeče. Vymaže data prohlížeče a další soubory mezipaměti, které mohou způsobit tento problém, pokud jsou poškozené. Může to vyřešit problém s nefunkční možností celé obrazovky YouTube a můžete to udělat podle našeho průvodce.
Poznámka: Chcete-li ověřit, zda je tento problém způsoben poškozenými soubory mezipaměti, spusťte YouTube v anonymním režimu prohlížeče a zkuste spustit video YouTube na celé obrazovce. Pokud to funguje, můžete pokračovat podle níže uvedeného průvodce Jak vymazat mezipaměť a soubory cookie v prohlížeči Google Chrome
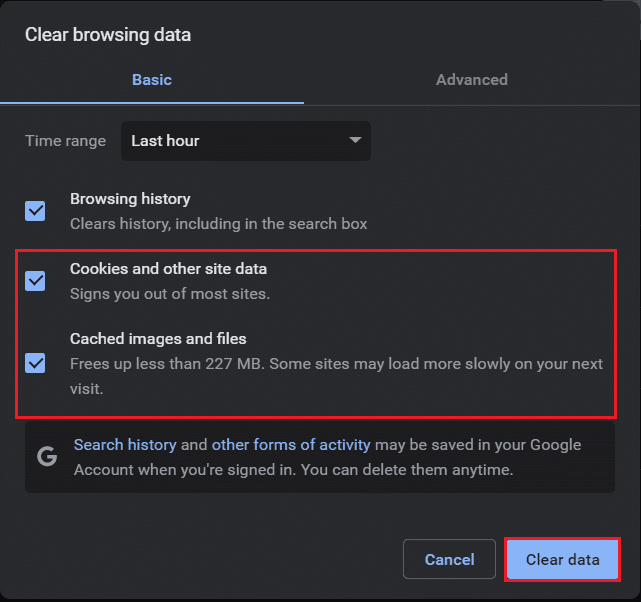
Metoda 2: Upravte Flash Player a nastavení obsahu
Uživatelé, kteří mají starou verzi Chrome, mohou čelit tomuto problému, protože má dva flash přehrávače. Tyto dva flash přehrávače se mohou vzájemně ovlivňovat a způsobit, že možnost YouTube přes celou obrazovku nebude fungovat správně. Můžete to opravit vypnutím jednoho přehrávače Flash a můžete to provést podle následujících kroků.
1. Stiskněte klávesu Windows, zadejte Google Chrome a klikněte na Otevřít.
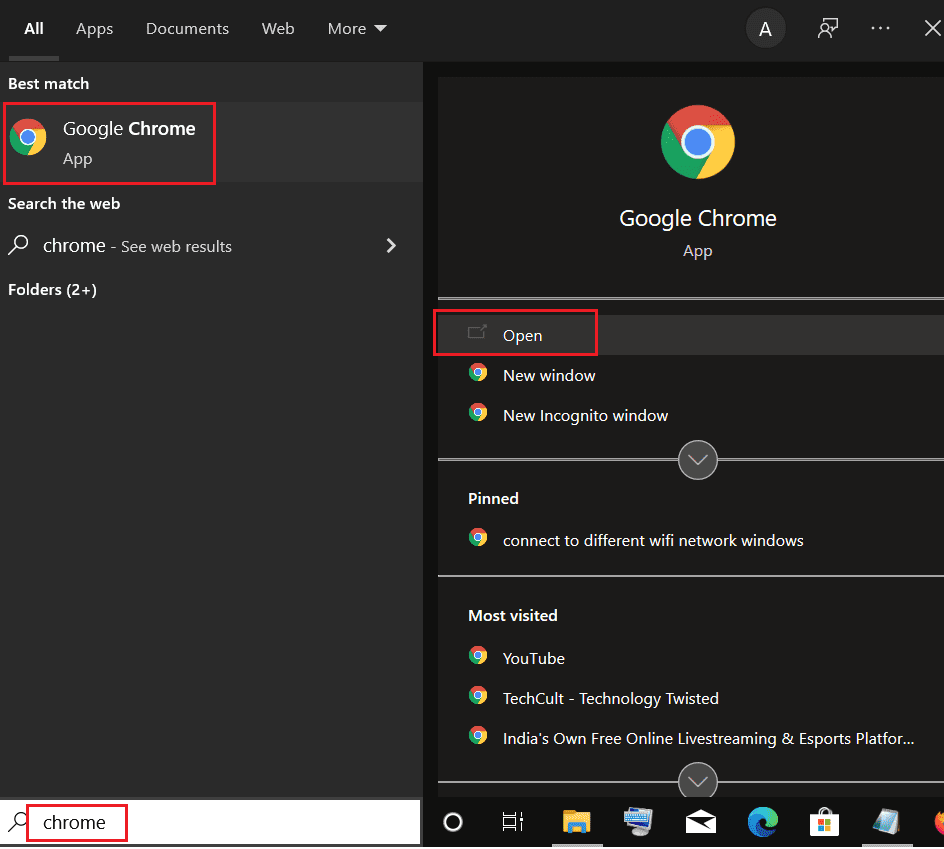
2. Do adresního řádku zadejte chrome://plugins a stiskněte klávesu Enter.
3. Vyhledejte soubor pepflashplayer.dll a poté klikněte na tlačítko Zakázat vedle něj. Deaktivuje tento flash player.
Mělo by to problém vyřešit. Pokud používáte novější verzi prohlížeče Chrome, můžete se s tímto problémem setkat kvůli tomu, že Chrome blokuje zobrazování určitého obsahu. Tento problém můžete vyřešit tím, že Chrome povolíte přehrávání chráněného obsahu. Chcete-li to provést, postupujte takto.
1. Do adresního řádku zadejte chrome://settings/content/ a stiskněte Enter. Otevře se sekce Ochrana osobních údajů a zabezpečení v okně Nastavení Chrome.
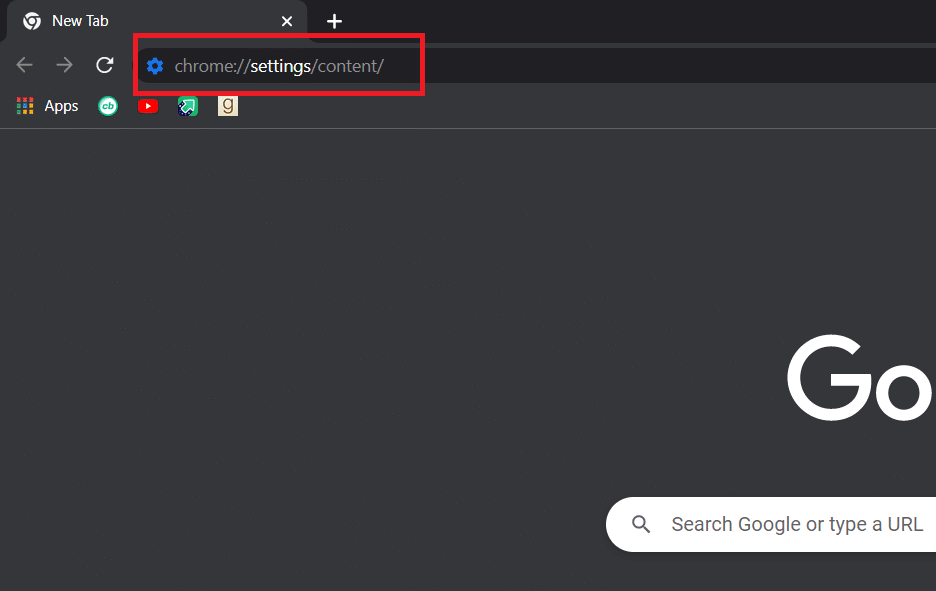
2. Přejděte dolů a rozbalte možnost Rozšířené nastavení obsahu kliknutím na ni.
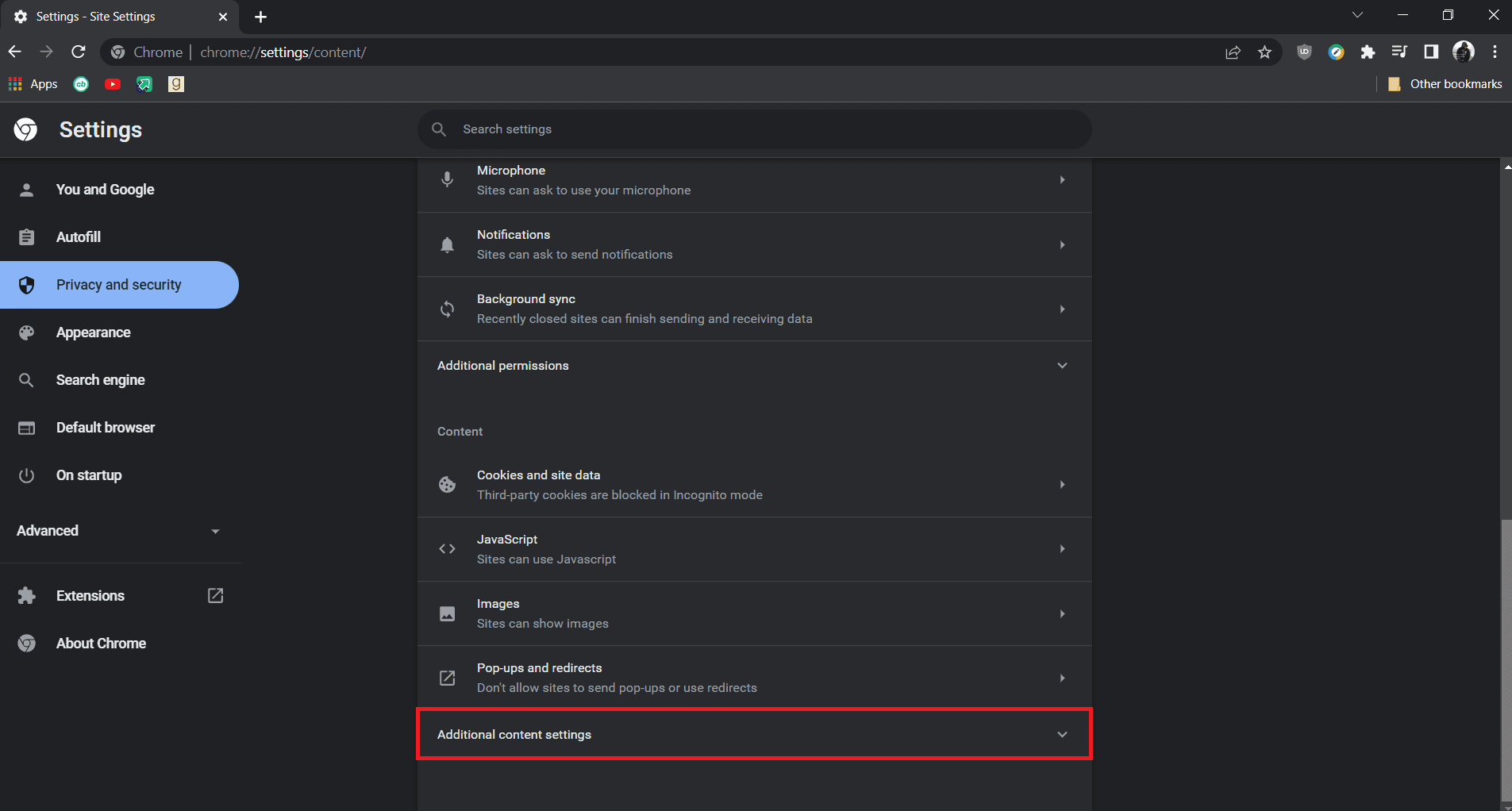
3. Klepnutím na možnost Protected content IDs ji rozbalte.
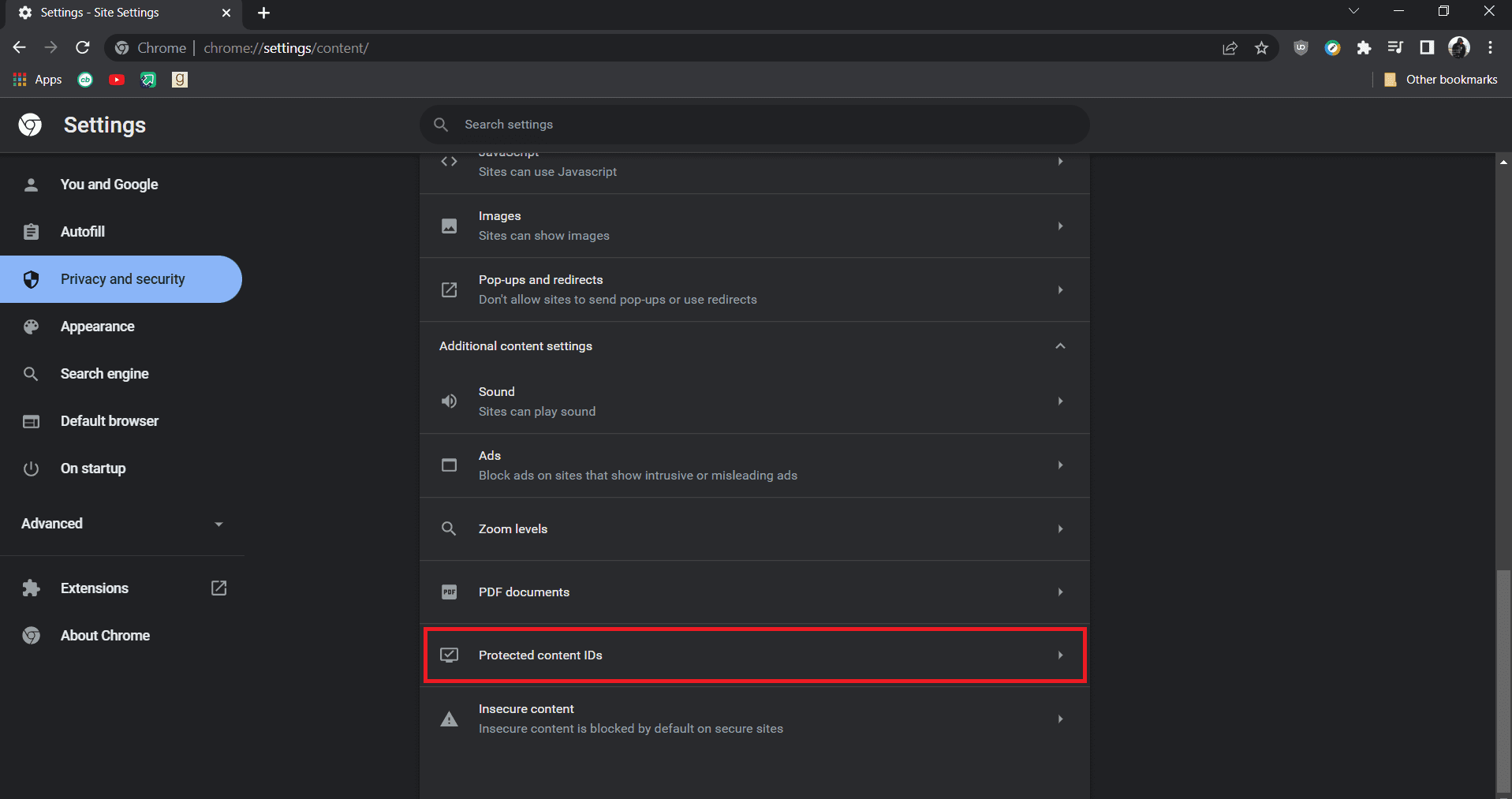
4. V rámci ID chráněného obsahu se ujistěte, že je vybrána možnost Weby mohou přehrávat chráněný obsah a zda je vybrána možnost Weby mohou používat identifikátory k přehrávání chráněného obsahu.
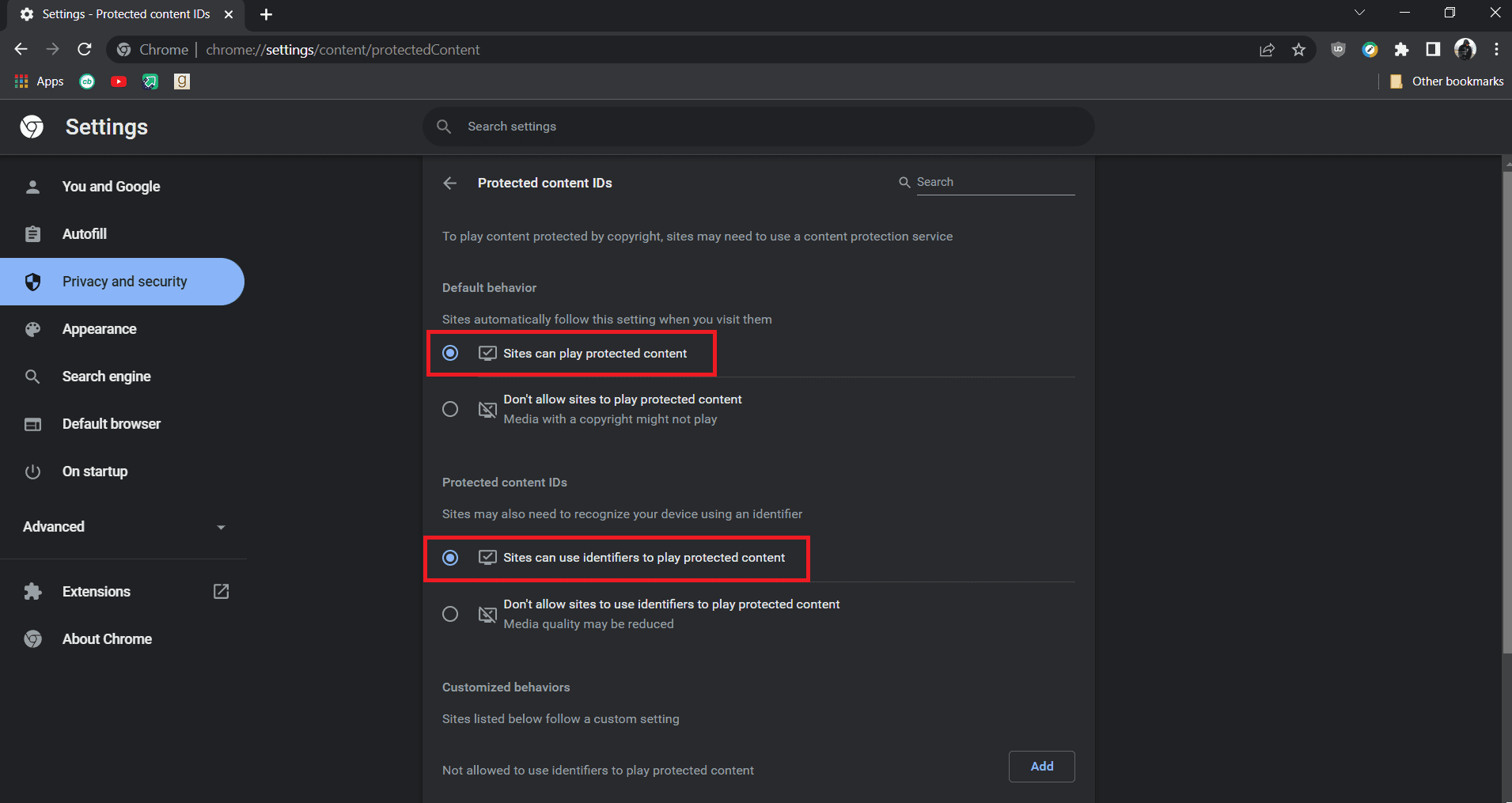
Poznámka: Pokud problém přetrvává, zkuste v prohlížeči Chrome deaktivovat možnost Hardwarová akcelerace. Můžete to udělat tak, že přejdete na stránku chrome://settings/system a vypnete možnost použití hardwarové akcelerace, pokud je k dispozici možnost.
Metoda 3: Zakažte rozšíření
Chrome nabízí mnoho rozšíření, která do něj mohou přidat funkce a zefektivnit jej. Někdy však mohou určitá rozšíření narušovat určité funkce Chromu a způsobit problémy, jako je nenačítání videí YouTube na celou obrazovku. Tento problém můžete vyřešit deaktivací rozšíření a postupujte podle následujících kroků.
1. Otevřete prohlížeč Google Chrome.
2. Přejděte do adresního řádku, zadejte chrome://extensions/ a stiskněte klávesu Enter. Uvidíte všechna rozšíření nainstalovaná v Chrome.
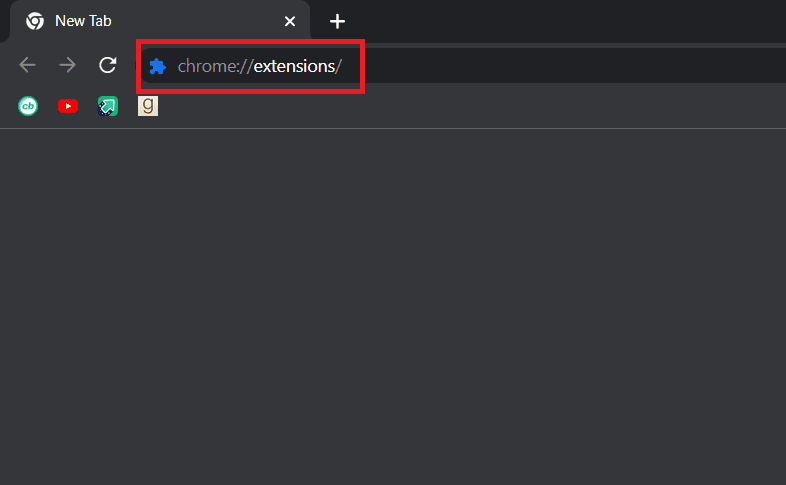
3. Postupně je vypněte, abyste je zakázali. Například rozšíření požadavku X je vypnuto a zakázáno.
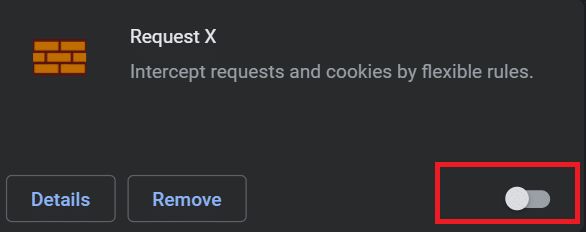
4. Po deaktivaci všech rozšíření zkontrolujte, zda je problém vyřešen. Pokud jste byli schopni přehrávat videa YouTube na celé obrazovce, jedno po druhém začněte povolovat rozšíření.
5. Pokud k problému dojde po povolení některého konkrétního rozšíření, můžete jej zakázat a všechna ostatní rozšíření ponechat povolená.
Metoda 4: Přeinstalujte Google Chrome
Pokud pro vás žádná z metod nefungovala, je to poslední možnost, jak vyřešit problém s nefunkčním YouTube na celé obrazovce. Přeinstalací Google Chrome se zbavíte všech problémů ve vašem prohlížeči a můžete získat novou verzi Chrome bez stávajících problémů. Chcete-li to provést, postupujte podle našeho průvodce níže.
Poznámka: Před přeinstalací Chromu si vytvořte zálohu záložek, hesel a dalších důležitých dat.
1. Stiskněte klávesu Windows, zadejte aplikace a funkce a klikněte na Otevřít.
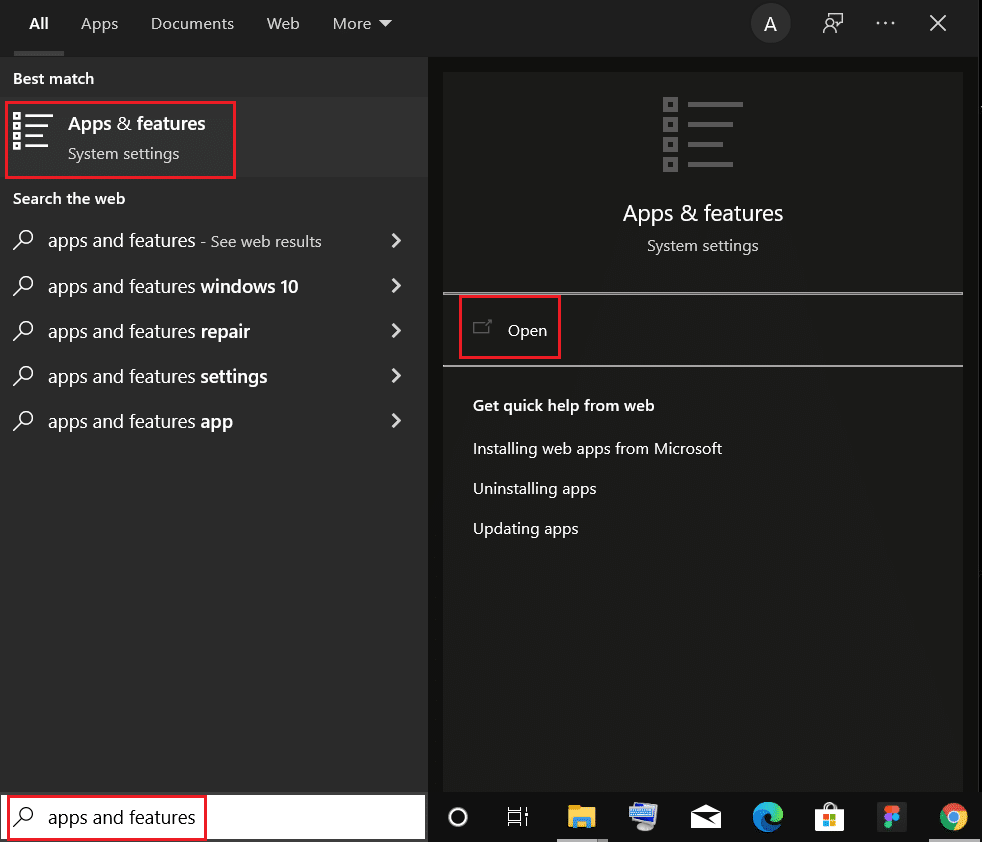
2. Hledat Chrome v poli Hledat v tomto seznamu.
3. Poté vyberte Chrome a klikněte na zvýrazněné tlačítko Odinstalovat.

4. Znovu klikněte na Odinstalovat pro potvrzení.
5. Nyní stiskněte klávesu Windows, napište %localappdata% a kliknutím na Otevřít přejděte do místní složky AppData.

6. Otevřete složku Google tak, že na ni dvakrát kliknete.

7. Klepněte pravým tlačítkem myši na složku Chrome a vyberte možnost Odstranit, jak je znázorněno níže.

8. Znovu stiskněte klávesu Windows, zadejte %appdata% a kliknutím na Otevřít přejděte do složky AppData Roaming.
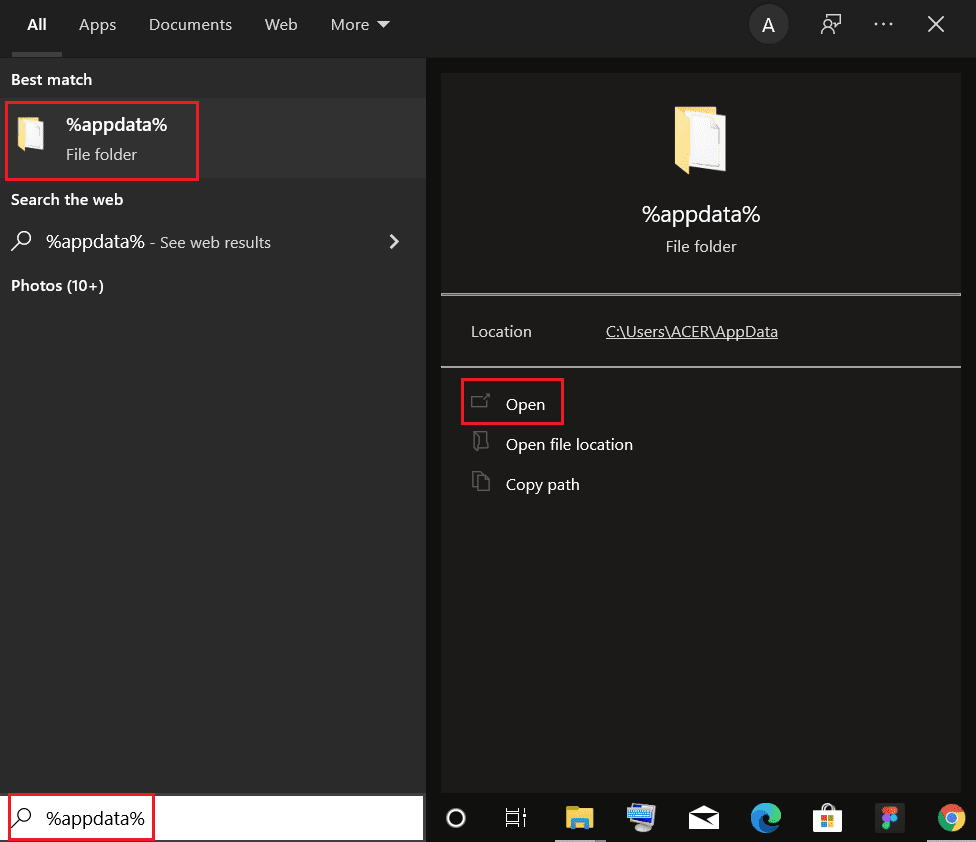
9. Znovu přejděte do složky Google a smažte složku Chrome, jak je znázorněno v krocích 6 – 7.
10. Nakonec restartujte počítač.
11. Dále si stáhněte nejnovější verzi Google Chrome podle obrázku.

12. Spusťte instalační soubor a podle pokynů na obrazovce nainstalujte Chrome.

***
Doufáme, že vám tato příručka byla užitečná a že se vám podařilo opravit nefunkčnost YouTube na celou obrazovku ve Windows 10. Dejte nám vědět, která metoda se vám osvědčila nejlépe. Pokud máte nějaké dotazy nebo návrhy, neváhejte je hodit do sekce komentářů.