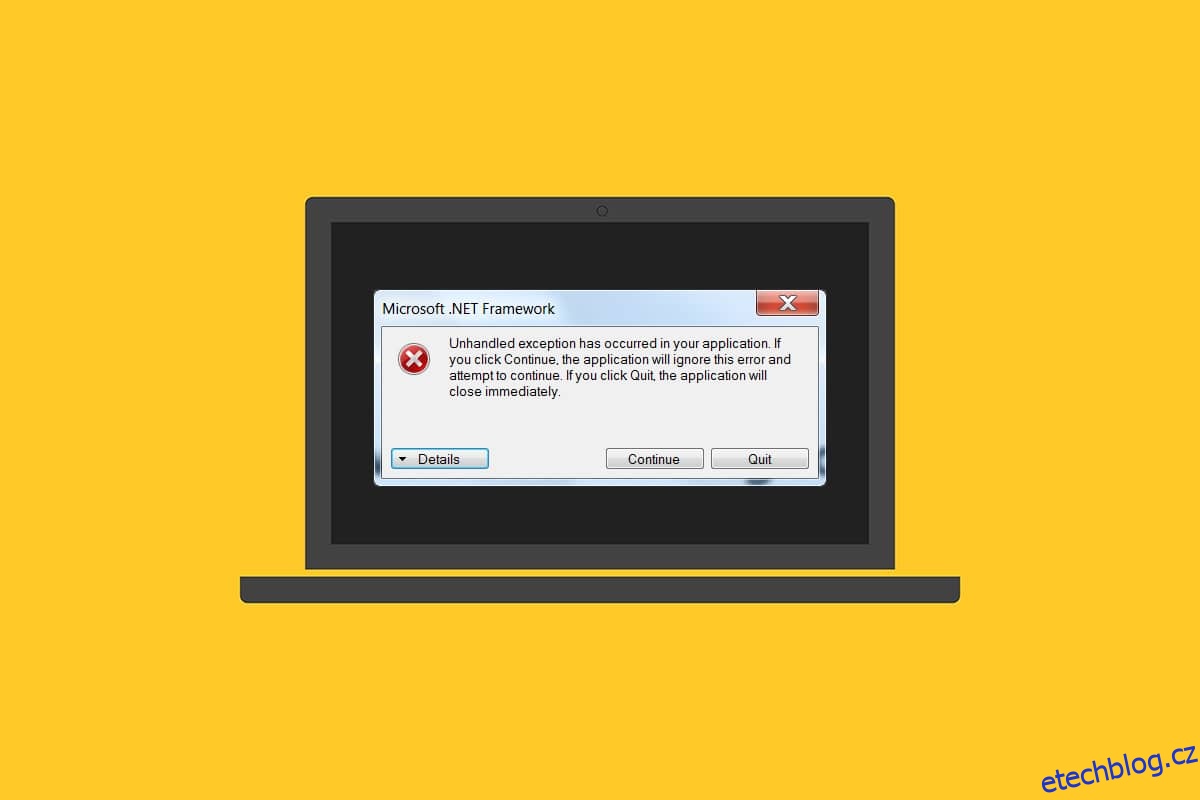Potýkáte se s chybovou zprávou, že ve vaší aplikaci došlo k neošetřené výjimce? Pokud ano, tento článek vás provede hledáním možného řešení tohoto problému. K této chybě obvykle dochází, když se pokusíte spustit aplikaci vytvořenou dříve v sadě Visual Studio. Tyto chybové případy se často objevují většinou v aplikacích souvisejících s Uplay, Internet Explorerem a hrami speciálně vytvořenými pro starší verzi Windows. Tento problém lze snadno vyřešit pomocí níže uvedených metod.

Table of Contents
Jak opravit neošetřenou výjimku, která se vyskytla ve vaší aplikaci v systému Windows 10
Než začnete pracovat na metodách, pochopte důvody, proč k této neošetřené výjimce došlo v komponentě vaší aplikace v systému Windows 10:
- Antivirový program třetí strany může bránit fungování některých aplikací pro ochranu.
- Přítomnost poškozených systémových souborů.
- Pokud je povoleno ladění skriptů, pak je pravděpodobnost chyby vysoká.
- Porušení MSVCR92.DLL.
- Pokud jsou aktualizace systému Windows, aplikací a rozhraní .Net Framework zastaralé.
- Absence rozhraní .Net Framework pro aplikace zabudované ve starší verzi.
Metoda 1: Aktualizujte systém Windows
Běžným důvodem chyby, při které došlo k neošetřené výjimce win32, je narušení přístupu v MSVCR92.DLL odpovědné za zastavení fungování aplikace a volání funkce strncpy. Hlavní metodou doporučenou k vyřešení tohoto problému je aktualizace operačního systému Windows, pokud je zastaralý. Společnost Microsoft si je již tohoto problému vědoma a poskytla opravu prostřednictvím své nejnovější aktualizace. Proto se ujistěte, že je operační systém Windows aktualizován. Chcete-li se dozvědět více o procesu Windows Update, přečtěte si nebo příručku Co je Windows. Chcete-li aktualizovat systém Windows, postupujte podle našeho průvodce stažením a instalací nejnovější aktualizace systému Windows 10.

Po dokončení všech aktualizací restartujte systém. Spusťte aplikaci, kde došlo k neošetřené výjimce v komponentě vaší aplikace, dříve převažovala chyba Windows 10 a zkontrolujte, zda je opravena.
Metoda 2: Aktualizujte aplikace
Aplikace je nutné udržovat aktuální. Proces aktualizace vždy zajišťuje, aby se předešlo dřívějšímu výskytu jakýchkoliv chyb. Při aktualizaci aplikací proto postupujte podle níže uvedených kroků.
1. Stiskněte klávesu Windows, zadejte Microsoft store a klikněte na Otevřít.

2. Klikněte na ikonu tří vodorovných teček v pravém horním rohu stránky obrazovky Microsoft Store.

3. V rozevírací nabídce vyberte možnost Stahování a aktualizace.

4. Kliknutím na tlačítko Získat aktualizace stáhnete čekající aktualizace pro všechny aplikace relevantní pro Microsoft Store.

5. Po aktualizaci restartujte počítač.
Metoda 3: Spusťte Poradce při potížích s aplikacemi Windows Store
Všechny problémy související s Microsoft Apps budou opraveny spuštěním nástroje pro odstraňování problémů s aplikacemi Windows Store. To by také vyřešilo tuto chybu neošetřené výjimky. Zde je několik pokynů ke spuštění nástroje pro odstraňování problémů se sítí na počítači se systémem Windows 10.
1. Současným stisknutím kláves Windows + I otevřete Nastavení.
2. Vyberte nastavení Aktualizace a zabezpečení.

3. Přejděte do nabídky Troubleshoot z levého panelu.
4. Klikněte na Windows Store Apps a vyberte tlačítko Spustit nástroj pro odstraňování problémů.

5. Dokončete proces odstraňování problémů podle pokynů na obrazovce.
Metoda 4: Dočasně zakažte antivirus třetích stran (pokud je to možné)
Antivirový program třetí strany by mohl způsobit překážku některým aplikacím a vytvořit vyskakovací okno s chybou, při které ve vaší aplikaci došlo k neošetřené výjimce. Proto zakažte antivirovou aplikaci třetí strany. Přečtěte si naši příručku Jak dočasně zakázat antivirus v systému Windows 10 a postupujte podle pokynů k dočasnému deaktivaci antivirového programu v počítači.

Pokud byl problém vyřešen, nezapomeňte antivirový program znovu povolit. Vždy se doporučuje mít zapnutý antivirus, protože vaše zařízení bez bezpečnostní sady je vždy hrozbou.
Metoda 5: Zapněte rozhraní .Net Framework
Některé staré aplikace a programy potřebují .Net Framework, aby fungovaly bez jakékoli chyby. Proto zapněte .Net Framework provedením kroků uvedených níže.
1. Současným stisknutím kláves Windows + R otevřete dialogové okno Spustit.
2. Napište optionalfeatures a stiskněte klávesu Enter pro spuštění funkcí Windows.

3. Rozbalte a zaškrtněte všechny možnosti v rámečku .NET Framework 3.5 (zahrnuje .NET 2.0 a 3.0). Potom klepněte na tlačítko OK.

4. Klikněte na Nechat Windows Update stáhnout soubory za vás.

5. Nyní počkejte několik okamžiků, dokud se nezobrazí výzva k dokončení požadovaných změn ve Windows, a poté klikněte na Zavřít.

6. Nakonec restartujte PC aby změny byly účinné.
Metoda 6: Oprava systémových souborů
Někdy může být několik systémových souborů poškozeno v důsledku útoků malwaru, nesprávného vypnutí, nedokončené instalace aktualizací systému Windows atd. Chyba diskové jednotky ovlivňuje integritu procesoru. K opravě chyb je proto nutné spustit kontrolu systémových souborů (SFC) a kontrolu služeb a správy obrazu nasazení (DISM). Přečtěte si naši příručku Jak opravit systémové soubory v systému Windows 10 a postupujte podle pokynů k opravě všech poškozených souborů.

Metoda 7: Spusťte kontrolu malwaru
Tuto chybovou výzvu může způsobit malá virová infekce ve vašem zařízení nebo externím pevném disku. I když skenování počítače pomocí příkazů SFC a DISM nepomůže, můžete zkusit kompletní skenování malwaru. Přečtěte si naši příručku Jak odstranit malware z počítače v systému Windows 10.

Metoda 8: Odinstalujte poslední aktualizace
Tuto chybu mohou způsobit jakékoli předchozí nekompatibilní aktualizace na vašem počítači se systémem Windows 10. K vyřešení této chyby vám proto doporučujeme odinstalovat poslední aktualizace nainstalované ve vašem počítači. Úkol je velmi snadné provést a kroky jsou znázorněny následovně.
1. Stiskněte klávesu Windows a napište Ovládací panely, poté klikněte na Otevřít.

2. Nastavte Zobrazit podle jako kategorii.
3. Nyní klikněte na možnost Odinstalovat program v nabídce Programy, jak je znázorněno na obrázku.

4. Klikněte na Zobrazit nainstalované aktualizace v levém podokně, jak je znázorněno.

5. Nyní vyhledejte a vyberte nejnovější aktualizaci podle Instalováno dne a kliknutím na možnost Odinstalovat, jak je uvedeno níže.

6. Nakonec potvrďte všechny výzvy a restartujte počítač.
Metoda 9: Odstranění hodnoty registru spouštěče (pokud je to možné)
Někteří uživatelé hlásili, že při pokusu o spuštění Uplay přes Ubisoft došlo k neošetřené výjimce win32. To lze vyřešit odstraněním spouštěcího klíče pomocí editoru registru. Postupujte podle níže uvedených kroků.
1. Současným stisknutím kláves Windows + R otevřete dialogové okno Spustit.
2. Zadejte příkaz regedit a stisknutím klávesy Enter otevřete Editor registru.

3. Ve výzvě klepněte na Ano.
4. V okně Editor registru přejděte do následujícího umístění.
ComputerHKEY_LOCAL_MACHINESOFTWAREWOW6432NodeUbisoft

5. Nyní klikněte pravým tlačítkem na klávesu Launcher a vyberte možnost Delete.

6. Nakonec zavřete Editor registru a restartujte počítač, aby se změny projevily.
Došlo k neošetřené výjimce v komponentě vaší aplikace Chyba Windows 10 bude opravena, pokud je důvodem problému spouštěč.
Metoda 10: Resetujte Internet Explorer (pokud je to možné)
Je běžné, že se při pokusu o otevření aplikace Internet Explorer ve vašem systému vyskytla neošetřená výjimka, ke které došlo v chybě vaší aplikace. Chcete-li to opravit, resetujte aplikaci Internet Explorer v okně vlastností podle níže uvedených pokynů.
1. Současným stisknutím kláves Windows + R otevřete dialogové okno Spustit.
2. Do výzvy Spustit zadejte inetcpl.cpl a stisknutím klávesy Enter otevřete okno Vlastnosti Internetu.

3. Přejděte na kartu Upřesnit.
4. Klepnutím na tlačítko Resetovat, jak je zvýrazněno, resetujete aplikaci v okně Vlastnosti Internetu.

5. V okně Obnovit nastavení aplikace Internet Explorer zaškrtněte políčko Odstranit osobní nastavení a klikněte na Obnovit.

6. Ve výzvě klepněte na Zavřít.

7. Nyní restartujte počítač a znovu spusťte Internet Explorer.
Metoda 11: Zapněte rozhraní .Net Framework
Někdy může dojít k poškození současného systému Windows .Net. Z tohoto důvodu se ve vaší aplikaci mohla objevit chybová zpráva neošetřená výjimka. Proto se ujistěte, že upgradujete .Net Framework na nejnovější verzi. Chcete-li to provést, proveďte uvedené pokyny.
1. Otevřete Ovládací panely z vyhledávacího panelu Windows.

2. Nastavte Zobrazit podle jako kategorii. Vyberte možnost Programy.

3. Nyní klikněte na možnost Zapnout a vypnout funkce systému Windows v části Programy a funkce.

4. V okně Funkce systému Windows zaškrtněte možnost .NET Framework 4.8 Advanced Series a klepněte na tlačítko OK.
Poznámka: Pokud je rozhraní .NET Framework 4.8 Advanced Series již povoleno, opravte jej zrušením zaškrtnutí políčka. Poté restartujte systém a znovu povolte rozhraní .NET Framework 4.8 Advanced Series. Znovu restartujte počítač.

5. Nakonec restartujte počítač.
Metoda 12: Zakažte ladění skriptů a odeberte klíče registru (pokud je to možné)
Pokud je povoleno ladění skriptů a registr má poškozená data, může se objevit vyskakovací okno s chybovou zprávou, zejména u aplikace Internet Explorer. Proto zakažte ladění skriptů a odeberte přidružené klíče registru podle níže uvedených kroků.
1. Současným stisknutím kláves Windows + R otevřete dialogové okno Spustit.
2. Napište inetcpl.cpl a stisknutím klávesy Enter otevřete vlastnosti Internetu.

3. Přejděte na kartu Upřesnit.
4. Vyhledejte a zaškrtněte políčko Zakázat ladění skriptů (Internet Explorer) v části Prohlížeč.

5. Vyberte Použít a poté kliknutím na OK uložte provedené změny.
6. Po dokončení úpravy stiskněte současně klávesy Windows + R a otevřete dialogové okno Spustit.
7. Napište regedit a stisknutím klávesy Enter spusťte Editor registru.

8. Ve výzvě klepněte na Ano.
9. V okně Editor registru přejděte do následujícího umístění.
HKEY_LOCAL_MACHINESOFTWAREWow6432NodeMicrosoftWindows NTCurrentVersionAeDebug
Poznámka 1: Tyto ilustrace jsou použity na 64bitovém počítači.
Poznámka 2: Pokud používáte 32bitový počítač, přejděte na následující cestu:
HKEY_LOCAL_MACHINE MicrosoftWindows NTCurrentVersionAeDebug

10. Klepněte pravým tlačítkem na klávesu Debugger az kontextové nabídky vyberte příkaz Odstranit.
11. Po odstranění klíče přejděte do následujícího umístění:
HKEY_LOCAL_MACHINESOFTWAREWow6432NodeMicrosoft.NETFramework
Poznámka: Pokud používáte 32bitový počítač, přejděte na následující cestu:
HKEY_LOCAL_MACHINESOFTWAREMicrosoft.NETFramework

12. Nyní klikněte pravým tlačítkem myši na klíč DbgManagedDebugger az kontextové nabídky vyberte příkaz Odstranit.
13. Zavřete okno Editor registru a restartujte počítač.
Metoda 13: Proveďte čisté spuštění
Někdy aplikace třetích stran zasahují a vytvářejí konfliktní prostředí ve Windows. Tato metoda odstraňování problémů by mohla fungovat ve váš prospěch a zjistit, zda nějaký program třetí strany není za překážkou a způsobuje chybu. Přečtěte si naši příručku Jak provést čisté spouštění v systému Windows 10, abyste udělali totéž.

Po spuštění počítače v nouzovém režimu zkontrolujte, zda problém přetrvává. Pokud ano, odinstalujte všechny nejnovější programy nebo aplikace, které jste přidali do systému.
Metoda 14: Resetujte počítač
Přesto, pokud čelíte tomuto problému na počítači se systémem Windows 10, poslední možností je přeinstalovat systémové soubory. To je možné pomocí procesu zvaného Čistá instalace. Vymaže předchozí operační systém, data uložená v programech, nastavení a všechny vaše osobní soubory. A nainstaluje se nový OS se všemi nainstalovanými aktualizacemi. Přesto můžete resetovat Windows 10 bez ztráty dat. Postupujte podle našeho průvodce Jak resetovat Windows 10 bez ztráty dat.

Po instalaci opravy na vašem PC bude váš operační systém aktualizován na nejnovější verzi.
***
Doufáme, že vám tento článek pomohl a že jste se naučili opravit neošetřenou výjimku, která se vyskytla ve vaší aplikaci v systému Windows 10. Dejte nám vědět, která metoda pro vás fungovala nejlépe. Neváhejte nás kontaktovat v případě jakýchkoli dotazů nebo návrhů prostřednictvím sekce komentářů uvedené níže.