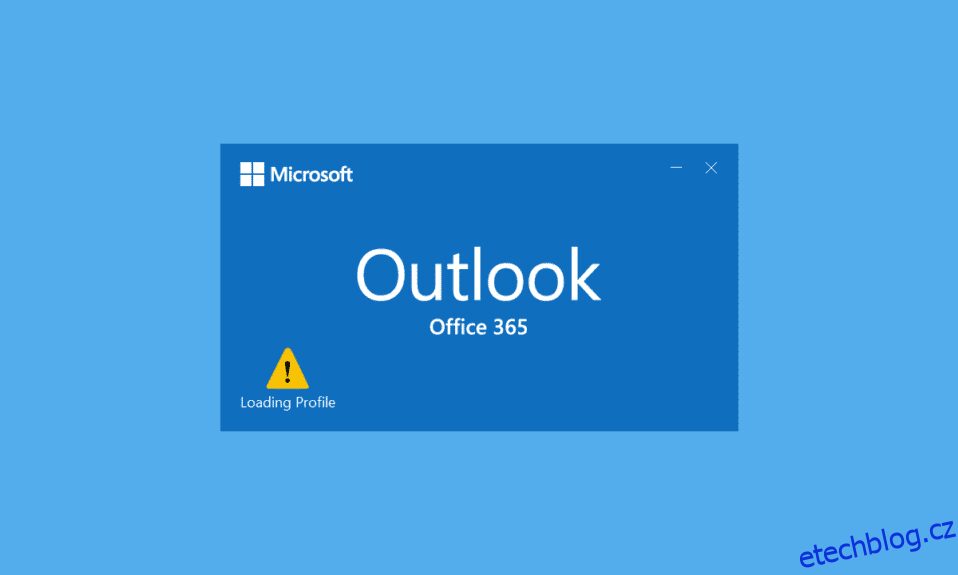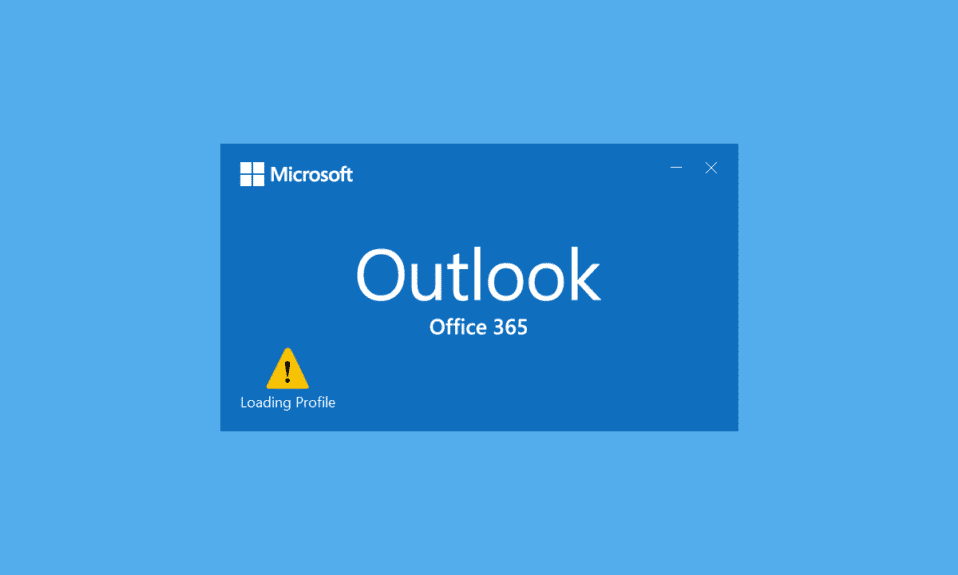
E-mail je standardní způsob interakce podniků v moderním světě. Každý má v dnešní době e-mailovou adresu a každý den se vyměňují tisíce e-mailů. Outlook je program navržený společností Microsoft pro správu e-mailů. Je to e-mailový klient, který poskytuje mnoho funkcí, jako je kalendář, plánování e-mailů, sdílení souborů atd. Je to bezchybný software, ale občas narazí na nějaké problémy. V poslední době mnoho uživatelů hlásilo, že se jim Outlook zasekl při načítání profilu a neotevře se ani po dlouhém čekání. Nalezení Outlooku zaseknutého na obrazovce načítání může být nepříjemné, protože vám může bránit v přístupu k důležitým e-mailům. Pokud také řešíte problém se zaseknutím Outlooku 2016 při načítání profilu, jste na správném místě. Přinášíme vám perfektního průvodce, který vám pomůže opravit problém s Outlookem při načítání profilu Windows 10.

Table of Contents
Jak opravit Outlook zaseknutý při načítání profilu v systému Windows 10
Problém s načítáním obrazovky může mít mnoho důvodů a některé z nich jsou uvedeny níže.
- Aplikace Outlook nemá dostatečný přístup a oprávnění
- LocalAppData aplikace Outlook je poškozená
- Aplikace Outlook má nesprávné předvolby kompatibility
- Problémy se soubory PST nebo OST
- Navigační podokno aplikace Outlook nefunguje správně
- Profil aplikace Outlook je poškozen
Poté, co jsme pochopili, co způsobuje, že aplikace Outlook uvízla při načítání profilu Windows 10, pojďme se podívat na některé metody, jak to opravit. Nejprve začneme základními metodami odstraňování problémů, protože ve většině případů řeší problémy, jako je Outlook zaseknutý při načítání profilu.
Metoda 1: Základní metody odstraňování problémů
Před přechodem na jiné složité metody byste měli provést níže uvedené metody. Mohou problém vyřešit.
1. Restartujte počítač: Restartování počítače může opravit mnoho chyb souvisejících se systémem a další drobné problémy. Je to často první věc, kterou se doporučuje při řešení jakýchkoli problémů souvisejících s počítačem. Mohlo by to vyřešit daný problém. Restartujte počítač podle našeho průvodce Jak restartovat nebo restartovat počítač se systémem Windows.

2. Ukončení procesů společnosti Microsoft: Mnoho uživatelů uvedlo, že se jim tento problém podařilo vyřešit uzavřením procesů společnosti Microsoft, jako je Word, Excel atd. Zkuste zavřít všechny aplikace a procesy společnosti Microsoft včetně aplikace Outlook a znovu otevřete aplikaci Outlook, abyste zjistili, zda se aplikace Outlook 2016 nezasekla při načítání profilu problém přetrvává. Chcete-li ukončit úkoly související s Microsoftem, můžete postupovat podle našeho průvodce Jak ukončit úlohu ve Windows 10.

3. Povolte režim Letadlo: Je možné, že nějaký signál nebo síť ruší aplikaci Outlook a způsobuje problém. Chcete-li to vyřešit, můžete povolit režim Letadlo. Přejděte do pravého dolního rohu obrazovky a klikněte na ikonu oznámení nebo pole, v podokně Spravovat oznámení uvidíte dlaždici Režim Letadlo. Kliknutím na něj ji povolíte a poté zkontrolujte, zda můžete otevřít aplikaci Outlook.

Metoda 2: Spusťte aplikaci Outlook jako správce
V některých případech mohou programy jako Outlook vyžadovat další oprávnění, aby správně fungovaly. Některé funkce aplikace Outlook mohou fungovat pouze v případě, že je udělen přístup správce. Bez odpovídajících oprávnění může dojít k problému s načítáním profilu aplikace Outlook. Chcete-li tento problém vyřešit, můžete spustit aplikaci Outlook jako správce. Chcete-li to provést, postupujte podle níže uvedených kroků.
1. Vyhledejte zástupce aplikace Outlook ve svém počítači nebo kdekoli, kde jste nainstalovali aplikaci Outlook, a klepněte pravým tlačítkem myši na soubor outlook.exe
Poznámka: Ve výchozím nastavení se Outlook nainstaluje do této cesty C:Program FilesMicrosoft OfficerootOfficeX, kde X představuje verzi vašeho MS Office.
2. Vyberte možnost Spustit jako správce.

Metoda 3: Spusťte Poradce při potížích s kompatibilitou programů
Pokud používáte verzi aplikace Outlook, která není kompatibilní s vaším počítačem se systémem Windows, může se stát, že se aplikace Outlook zasekla při načítání profilu. Chcete-li tento problém vyřešit, můžete spustit Outlook v režimu kompatibility a spustit Poradce při potížích s kompatibilitou, abyste zjistili další problémy. Mohlo by to vyřešit problém s načítáním profilu aplikace Outlook 2016. Můžete to provést podle uvedených kroků ke spuštění Poradce při potížích s kompatibilitou programů v aplikaci Outlook.
1. Klepněte pravým tlačítkem myši na zástupce aplikace Outlook a vyberte možnost Vlastnosti, jak je znázorněno níže.

2. V okně Vlastnosti aplikace Outlook přejděte na kartu Kompatibilita.
3. Zrušte zaškrtnutí možnosti Spustit tento program v režimu kompatibility pro a klikněte na Použít > OK.

4. Klepněte pravým tlačítkem na aplikaci Outlook a vyberte možnost Odstraňování problémů s kompatibilitou, jak je znázorněno.

5. Nyní se Poradce při potížích s kompatibilitou programu pokusí zjistit všechny potenciální problémy.

6. Klepněte na položku Vyzkoušet doporučená nastavení

Metoda 4: Spusťte aplikaci Outlook v nouzovém režimu a zakažte doplňky
Aplikace Outlook nabízí mnoho typů doplňků, které vylepšují uživatelské prostředí a zvyšují produktivitu. Tyto doplňky však mohou způsobit poruchu aplikace Outlook, která má za následek problémy, jako je například uvíznutí aplikace Outlook při načítání profilu. Můžete zkontrolovat, zda tento problém způsobují doplňky, spuštěním aplikace Outlook v nouzovém režimu. Otevře Outlook bez jakýchkoli doplňků. Pokud to funguje, můžete problematické doplňky později zakázat. Níže jsou uvedeny kroky ke spuštění aplikace Outlook v nouzovém režimu a zakázání doplňků.
1. Současným stisknutím kláves Windows + R otevřete dialogové okno Spustit.
2. Napište outlook.exe /safe a stisknutím klávesy Enter spusťte aplikaci Outlook v nouzovém režimu.

3. Zobrazí se vyskakovací okno s výzvou k výběru profilu. Otevřete rozevírací seznam a vyberte možnost Outlook a stiskněte klávesu Enter.

Poznámka: Někteří uživatelé nemusí být schopni spustit aplikaci Outlook v nouzovém režimu pomocí výše uvedené metody. V takovém případě si přečtěte naši příručku Jak spustit aplikaci Outlook v nouzovém režimu.
Pokud jste byli úspěšní při spuštění aplikace Outlook v nouzovém režimu, buďte si jisti, že problém skutečně spočívá v některém z doplňků. Proto je odinstalujte nebo deaktivujte následovně:
4. Stiskněte klávesu Windows, zadejte Outlook a klikněte na Otevřít.

5. Klepněte na kartu Soubor.

6. Vyberte Možnosti, jak je zvýrazněno níže.

7. Přejděte na záložku Doplňky v levé části a poté klikněte na tlačítko GO… vedle položky Spravovat: Doplňky COM, jak je znázorněno.

8A. Zde klikněte na tlačítko Odebrat a odeberte požadované doplňky.

8B. Případně zaškrtněte políčko Požadovaný doplněk a kliknutím na OK jej deaktivujte.

Metoda 5: Odstraňte složku LocalAppData
Většina aplikací ukládá dočasné soubory do složky AppData. Někdy se tato složka může poškodit a způsobit problémy v aplikaci. Pokud je složka AppData aplikace Outlook poškozena, můžete se setkat s tímto problémem. Chcete-li tento problém vyřešit, můžete jednoduše odstranit složku Outlook AppData podle níže uvedených kroků.
1. Otevřete dialogové okno Spustit současným stisknutím kláves Windows + R.
2. Napište %localappdata% a stisknutím klávesy Enter otevřete požadovanou složku.
Poznámka: Případně postupujte podle cesty ke složce C:UsersusernameAppDataLocal v Průzkumníku souborů.

3. Přejděte do složky Microsoft. Klepněte pravým tlačítkem myši na složku Outlook a vyberte Odstranit, jak je znázorněno níže.

4. Nakonec jednou restartujte počítač a poté zkuste otevřít aplikaci Outlook.
Metoda 6: Obnovte navigační podokno aplikace Outlook
Navigační panel aplikace Outlook se používá pro rychlý přístup k e-mailům, kontaktům, úkolům atd. Může však selhat kvůli nějaké závadě nebo jiným problémům. To může způsobit zaseknutí aplikace Outlook. Tento problém můžete vyřešit resetováním navigačního panelu Oulook. Mohlo by to vyřešit problém s načítáním profilu aplikace Outlook 2016. Zde jsou kroky k resetování navigačního podokna aplikace Outlook.
1. Otevřete dialogové okno Spustit.
2. Zadejte outlook.exe /resetnavpane a stisknutím klávesy Enter resetujte navigační panel aplikace Outlook.

Metoda 7: Oprava MS Outlook
Pokud je Outlook poškozen, může se stát, že se aplikace Outlook zasekla při načítání profilu. Může to být způsobeno jakýmkoli problémem se systémem, virovým útokem nebo zmeškanou aktualizací. Chcete-li tento problém vyřešit, můžete opravit aplikaci Outlook. Chcete-li to provést, postupujte podle následujících kroků.
1. Stiskněte klávesu Windows, zadejte Ovládací panely a klikněte na Otevřít.

2. Nastavte Zobrazit podle > Velké ikony a z daných možností klikněte na Programy a funkce.

3. Vyhledejte sadu MS Office nainstalovanou v počítači, klepněte na ni pravým tlačítkem myši a klepněte na Změnit, jak je znázorněno na obrázku.

4. Zvolte Rychlá oprava a pokračujte kliknutím na tlačítko Opravit, jak je zvýrazněno na obrázku.

5. V zobrazeném vyskakovacím okně Řízení uživatelských účtů klikněte na Ano.
6. Dokončete proces opravy podle pokynů na obrazovce.
Metoda 8: Oprava profilu aplikace Outlook
V některých případech může dojít k poškození vašeho profilu aplikace Outlook kvůli menším chybám nebo závadám. To může vést k zaseknutí aplikace Outlook. Outlook má vestavěnou možnost opravy, kterou můžete použít k opravě profilu. Při opravě profilu aplikace Outlook postupujte podle níže uvedených kroků.
1. Spusťte aplikaci Outlook v nouzovém režimu.
Poznámka: Pokud jste přihlášeni k více účtům, vyberte nejprve problematický účet z rozevíracího seznamu.
2. Přejděte do Soubor > Nastavení účtu a z nabídky vyberte Nastavení účtu…, jak je znázorněno na obrázku.

3. Poté na kartě E-mail klikněte na možnost Opravit…, jak je znázorněno na obrázku.

4. Zobrazí se okno opravy. Opravte svůj účet podle pokynů na obrazovce.
Metoda 9: Opravte soubory PST a OST
Aplikace Outlook používá k ukládání dat soubory PST a OST. PST ukládá data na místní disk klienta, zatímco OST spravuje data pro offline použití. Někdy se tyto datové soubory mohou poškodit, což způsobí zaseknutí aplikace Outlook. Můžete je však opravit a tento problém vyřešit podle našeho průvodce Jak opravit poškozené datové soubory OST a PST aplikace Outlook.

Metoda 10: Odinstalujte aktualizace Microsoft NET Framework
Některé zprávy uživatelů naznačovaly, že nejnovější aktualizace Microsoft .NET Framework brání aplikaci Outlook a způsobují její nefunkčnost. Odinstalace těchto aktualizací může vyřešit problém s načítáním profilu aplikace Outlook a můžete to provést podle následujících kroků.
1. Stiskněte klávesu Windows, napište ovládací panel a stiskněte klávesu Enter.

2. Nastavte Zobrazit podle > Kategorie a poté vyberte možnost Odinstalovat program.

3. Nyní vyberte Microsoft .NET Framework.
4. Klepněte pravým tlačítkem myši na program a vyberte možnost Odinstalovat.

Po odinstalování všech aktualizací zkontrolujte, zda je problém s načítáním profilu Outlook 2016 vyřešen.
Metoda 11: Odstraňte profil aplikace Outlook
Je možné, že důvodem zaseknutí aplikace Outlook jsou poškozené uživatelské profily v aplikaci Outlook. Mohou zabránit správnému načítání aplikace Outlook. Tyto profily můžete odstranit a problém by se mohl vyřešit. Postupujte podle níže uvedených kroků.
1. Stiskněte klávesu Windows, napište ovládací panel a stiskněte klávesu Enter.

2. Nastavte Zobrazit podle > Velké ikony a klikněte na možnost Pošta.

3. Nyní klikněte na možnost Zobrazit profily…, která je zvýrazněna.

4. Postupně vyberte všechny profily a klikněte na tlačítko Odebrat. Po dokončení klikněte na OK.
7. Stiskněte současně klávesy Window + R pro otevření dialogového okna Spustit.
8. Napište regedit a kliknutím na OK otevřete Editor registru.

9. V Editoru registru přejděte na následující cestu.
HKEY_CURRENT_USERSOFTWAREMicrosoftOfficeXProfiles
Poznámka: Zde X se bude lišit v závislosti na verzi MS Office, kterou používáte.

10. Nyní odstraňte všechny zde umístěné profily.
Otevřete aplikaci Outlook a zkontrolujte, zda problém aplikace Outlook 2016 při načítání profilu přetrvává.
Metoda 12: Upravte ipconfig
Někteří uživatelé objevili trik, pomocí kterého byl problém s načítáním profilu Outlooku vyřešen. Zahrnuje uvolnění IP, když k problému dojde, a následné obnovení. Mohlo by to problém vyřešit. Můžete to udělat podle následujících kroků.
1. Otevřete aplikaci Outlook a počkejte, až se zobrazí zpráva na obrazovce načítání.
2. Stiskněte klávesu Windows, zadejte příkazový řádek a klikněte na Spustit jako správce.
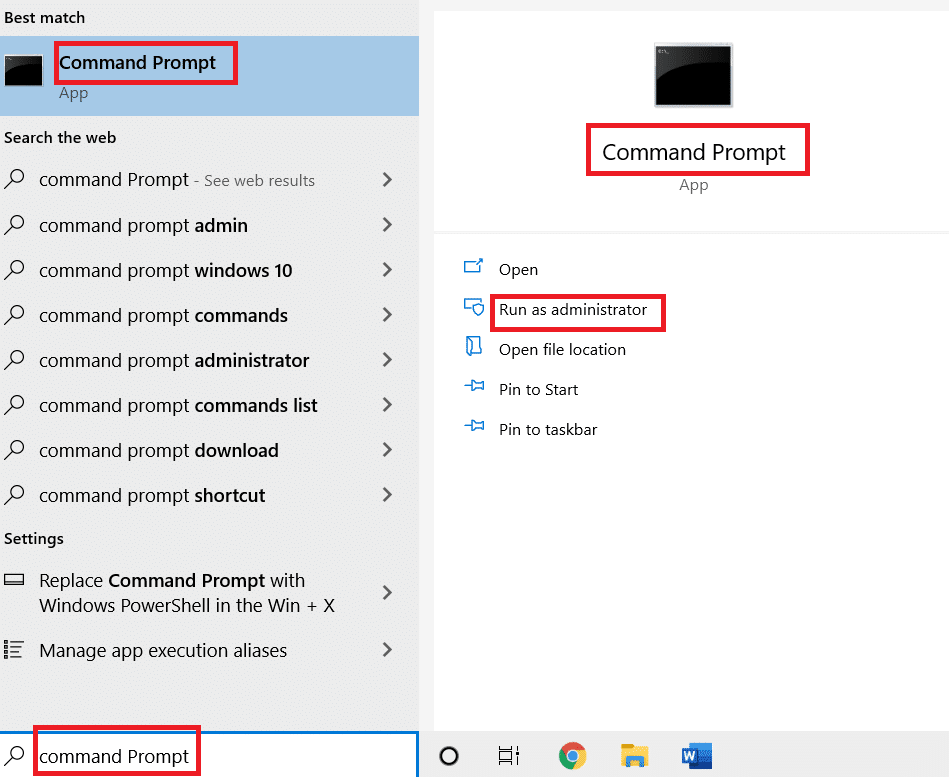
3. Zadejte příkaz ipconfig/ release a stiskněte klávesu Enter. Udělejte to, když se aplikace Outlook zasekne na obrazovce načítání.

4. Pokud obrazovka aplikace Outlook začne fungovat, zadejte příkaz ipconfig/renew a stiskněte klávesu Enter.

6. Vyberte možnost Odeslat/přijmout všechny složky v aplikaci Outlook.
Metoda 13: Odstraňte klíč Office
Pokud jste nedávno aktualizovali aplikaci Outlook, je možné, že některé klíče zůstaly z předchozí verze. Tyto klíče mohou někdy způsobit problémy v aplikaci Outlook a mohou dokonce zastavit její načítání. Odstranění těchto klíčů může vyřešit problém s načítáním profilu aplikace Outlook 2016 a můžete to udělat podle následujících kroků.
8. Spusťte Editor registru prostřednictvím dialogového okna Spustit.

3. V Editoru registru přejděte k dané cestě ke složce klíčů.
HKEY_CURRENT_USERSOFTWAREMicrosoftOffice
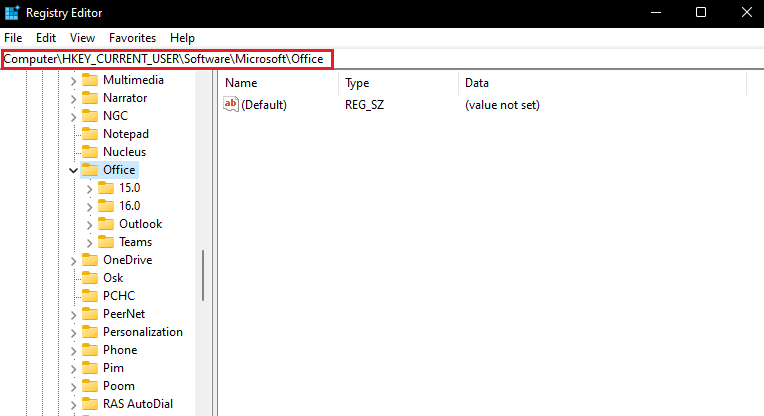
4. Vyhledejte Klíče z předchozí verze Office a odstraňte je kliknutím pravým tlačítkem myši a výběrem možnosti Odstranit.
Metoda 14: Vytvořte nový profil
Tato metoda je poslední možností, pokud žádná z metod nefunguje, můžete zkusit vytvořit nový profil v aplikaci Outlook a problém určitě vyřeší. Nový profil můžete vytvořit podle uvedených kroků.
1. Spusťte Ovládací panely z nabídky Start.
2. Nastavte Zobrazit podle > Velké ikony a klikněte na Pošta (Microsoft Outlook).

3. Nyní klikněte na možnost Zobrazit profily…, která je zvýrazněna.

4. Poté klikněte na tlačítko Přidat na kartě Obecné.
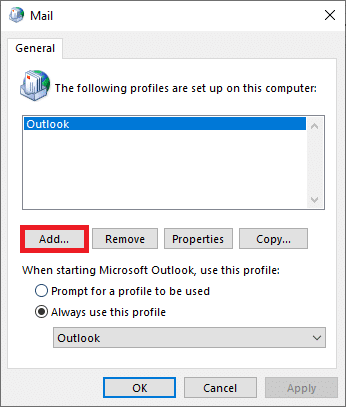
5. Dále zadejte Název profilu a klepněte na OK.
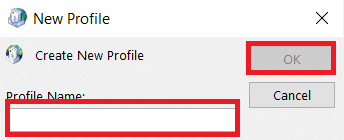
6. Poté do pole zadejte požadované údaje (Vaše jméno, E-mailová adresa, Heslo a Znovu zadejte heslo). Emailový účet sekce. Poté klikněte na Další > Dokončit.
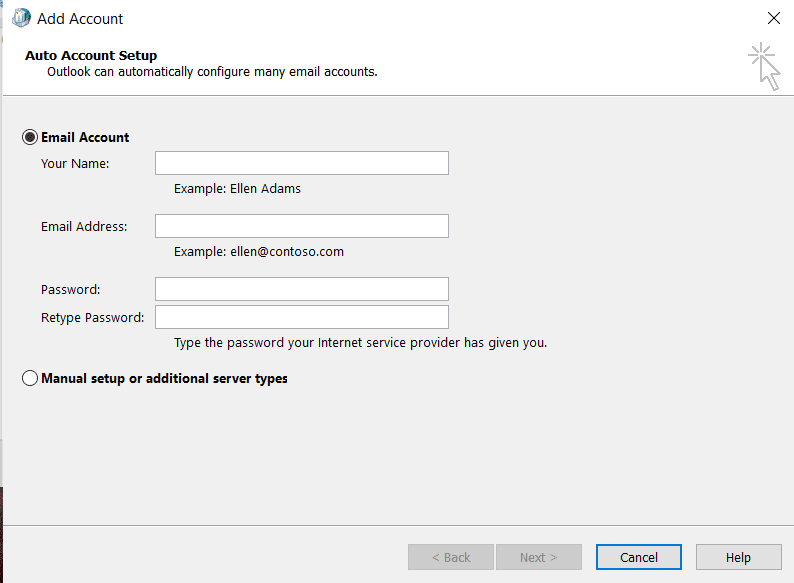
7. Znovu opakujte kroky 1-4 a v seznamu klikněte na svůj Nový účet.
8. Poté zaškrtněte možnost Vždy používat tento profil.
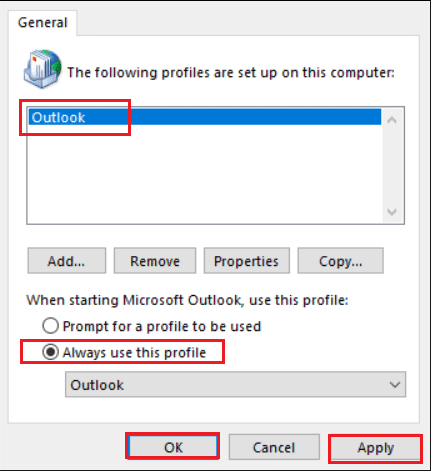
9. Klepnutím na tlačítko Použít > OK tyto změny uložíte.
***
Doufáme, že vám tato příručka byla užitečná a podařilo se vám vyřešit problém se zaseknutím aplikace Outlook při načítání profilu. Dejte nám vědět, která metoda se vám osvědčila nejlépe. Pokud máte nějaké dotazy nebo návrhy, neváhejte je hodit do sekce komentářů.