Hry již nejsou jen formou zábavy nebo způsobem, jak trávit čas. Pro mnoho lidí se to stalo legitimním povoláním. Hraní, střih videa a práce související s grafikou jsou bez GPU nemožné. Více než 51 % herního trhu dominují počítače, přičemž konzole tvoří přibližně 30 % a smartphony přibližně 13 %. Pokud se vyskytnou nějaké menší problémy s GPU nebo grafickou kartou, může to výrazně ovlivnit váš herní výkon. Hraní, střih videa a práce související s grafikou jsou bez GPU nemožné. A pokud někdo zažije chybovou zprávu, že standardní grafický ovladač NVIDIA není kompatibilní s touto verzí Windows, není to nic menšího než šok pro hráče nebo designéra. Pokud také řešíte stejný problém, jste na správném místě. Přinášíme vám dokonalého průvodce, který vám pomůže opravit ovladač NVIDIA, který není kompatibilní s touto verzí chyby Windows.
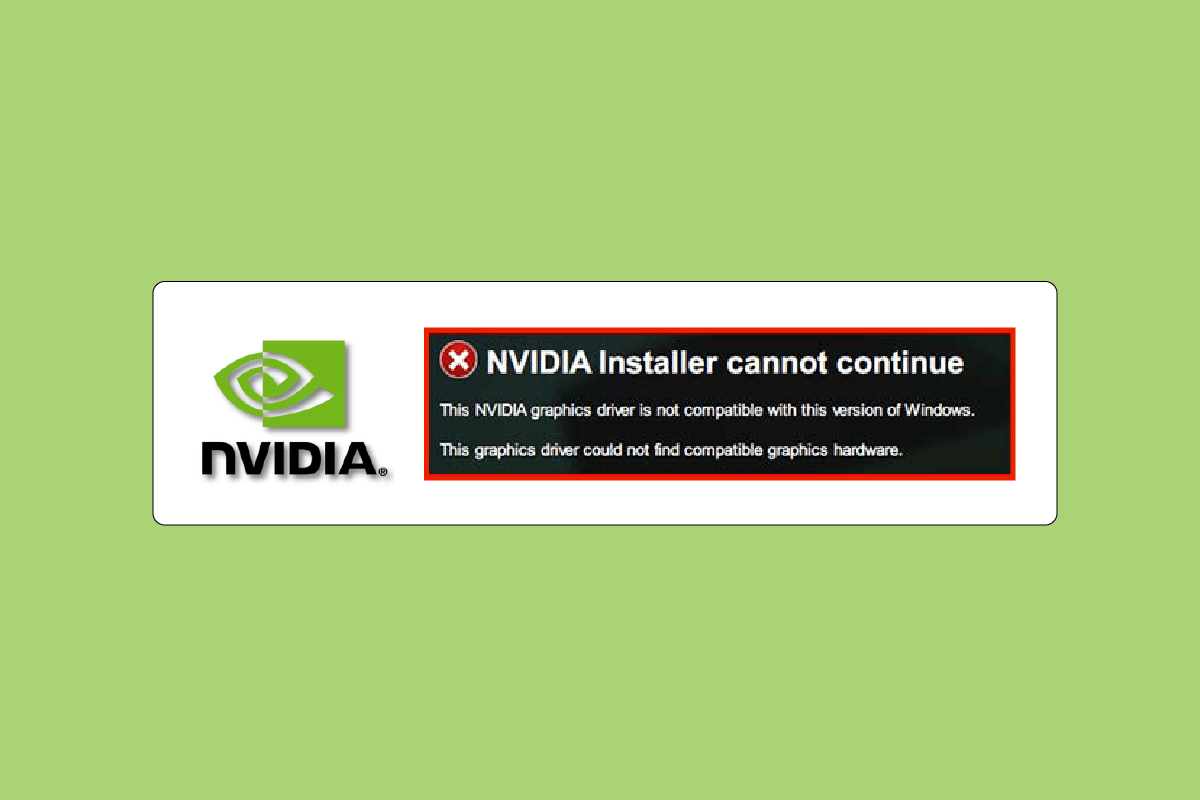
Table of Contents
Jak opravit, že ovladač NVIDIA není kompatibilní s touto verzí systému Windows
Hardwarové a softwarové komponenty jsou propojeny prostřednictvím ovladačů. Pokud ovladač z jakéhokoli důvodu přestane fungovat, provoz zařízení se stane nestabilním a přestane fungovat také jakýkoli připojený software a aplikace. Můžete čelit problémům s nekompatibilitou ovladače NVIDIA z následujících důvodů;
- Instalace ovladače, který není podporován. Například stažení 32bitového ovladače v 64bitových operačních systémech.
- Zastaralý nebo poškozený ovladač.
- Problémy s aktualizací systému Windows.
Metoda 1: Restartujte PC
Restartování počítače je první věcí, kterou doporučujeme před vyzkoušením jakékoli metody. Restartování opraví všechny dočasné problémy nebo poškozené soubory, které mohou způsobovat, že ovladač NVIDIA není kompatibilní s touto verzí chyby Windows.
1. Stiskněte klávesu Windows.
2. Klikněte na ikonu Napájení.
3. Nakonec vyberte možnost Restartovat.
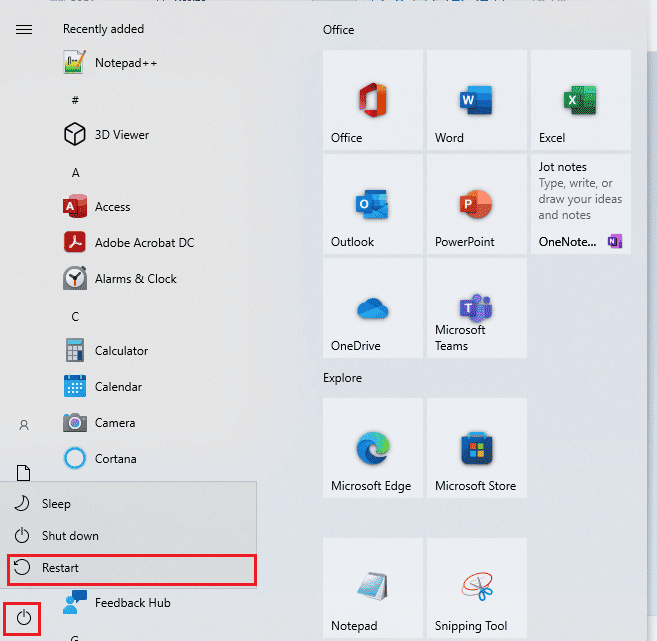
Pokud to nefunguje, zkuste další metody uvedené níže.
Metoda 2: Aktualizujte systém Windows
Aktualizace systému může také vyřešit problém ovladače NVIDIA, který není kompatibilní s touto verzí Windows. Většina nejnovějších ovladačů je vyrobena a navržena podle nejnovějšího operačního systému na trhu. Pokud používáte zastaralou verzi systému Windows, je možné, že ovladač nebude fungovat správně. Proto je vhodné aktualizovat počítač. Přečtěte si našeho průvodce, jak stáhnout a nainstalovat nejnovější aktualizaci Windows 10.
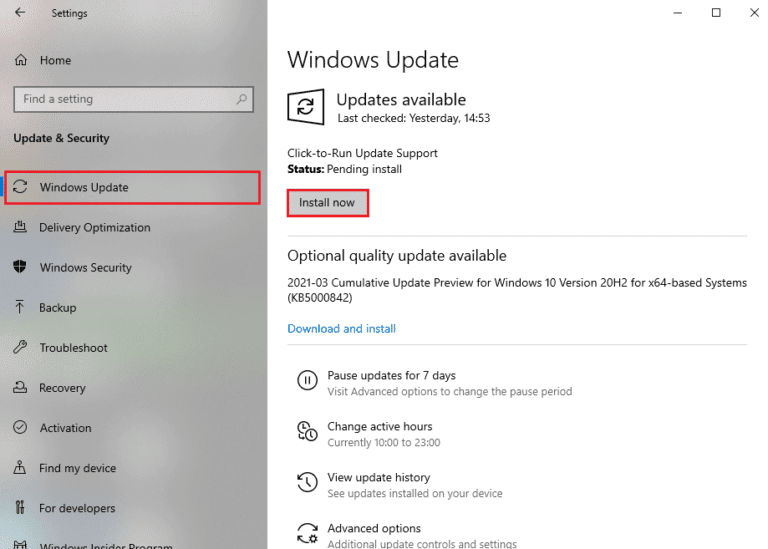
Metoda 3: Vrácení aktualizací ovladačů NVIDIA
Měli byste se pokusit vrátit ovladač zpět na předchozí verzi. Pokud jste nedávno provedli nějaké změny týkající se ovladače NVIDIA a hned poté se vám začala zobrazovat chybová zpráva – standardní grafický ovladač NVIDIA není kompatibilní s touto verzí Windows. Poté si přečtěte našeho průvodce, jak vrátit ovladače v systému Windows 10.
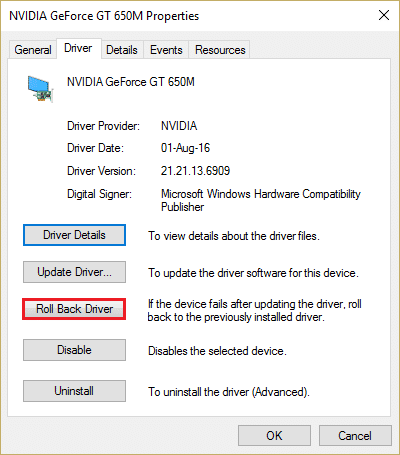
Metoda 4: Přeinstalujte ovladače NVIDIA
Pokud pro vás žádná z výše uvedených metod nefunguje, přeinstalujte ovladače NVIDIA. Nejlepší na stahování ovladačů ze stránky stahování ovladačů NVIDIA je, že automaticky detekuje nejnovější ovladač pro váš počítač. Přečtěte si naši příručku, jak odinstalovat a znovu nainstalovat ovladače v systému Windows 10.
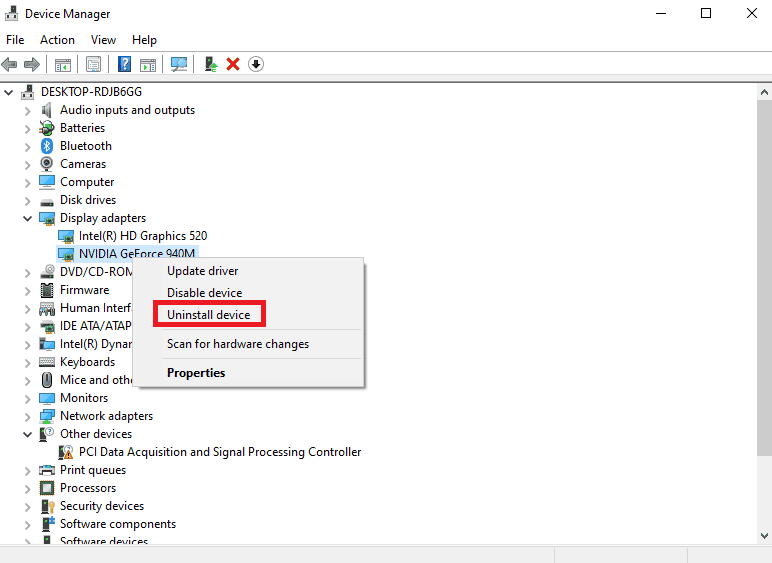
Metoda 5: Použijte NVIDIA GeForce Experience
GeForce Experience funguje jako ovládací panel pro váš GPU NVIDIA. Odtud můžete vyladit nastavení grafiky, her a zobrazení. Může zlepšit grafický výkon, automaticky aktualizovat nejnovější ovladače a mezi některé funkce patří streamování a nahrávání her. Chcete-li pomocí aplikace Geforce Experience opravit ovladač NVIDIA, který není kompatibilní s touto verzí systému Windows, postupujte podle těchto kroků.
1. Navštivte NVIDIA GeForce Experience stránka ke stažení a klikněte na Stáhnout nyní.
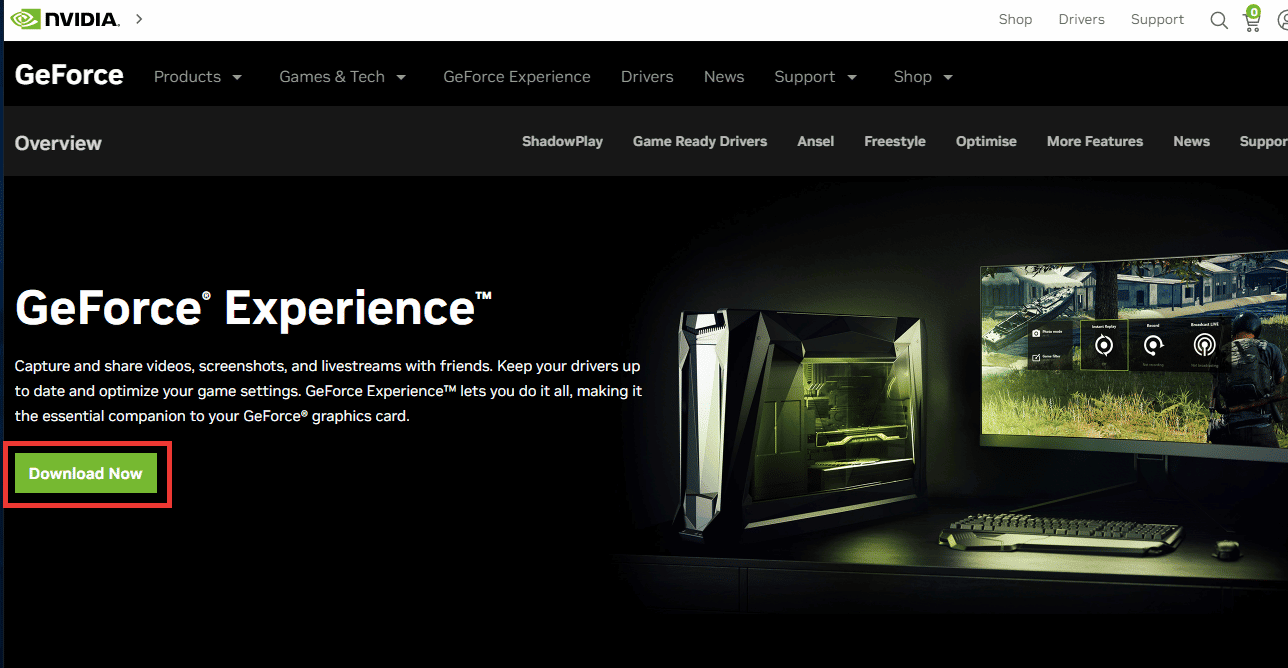
2. Poté přejděte do složky Stažené soubory a poklepejte na stažený soubor .exe.
3. Postupujte podle pokynů na obrazovce a dokončete proces instalace.
4. Stiskněte klávesu Windows, napište GeForce Experience a klikněte na Otevřít.

5. Přejděte na kartu Ovladače a klikněte na Zkontrolovat aktualizace. Zobrazí se nejnovější ovladače podle systémových požadavků.
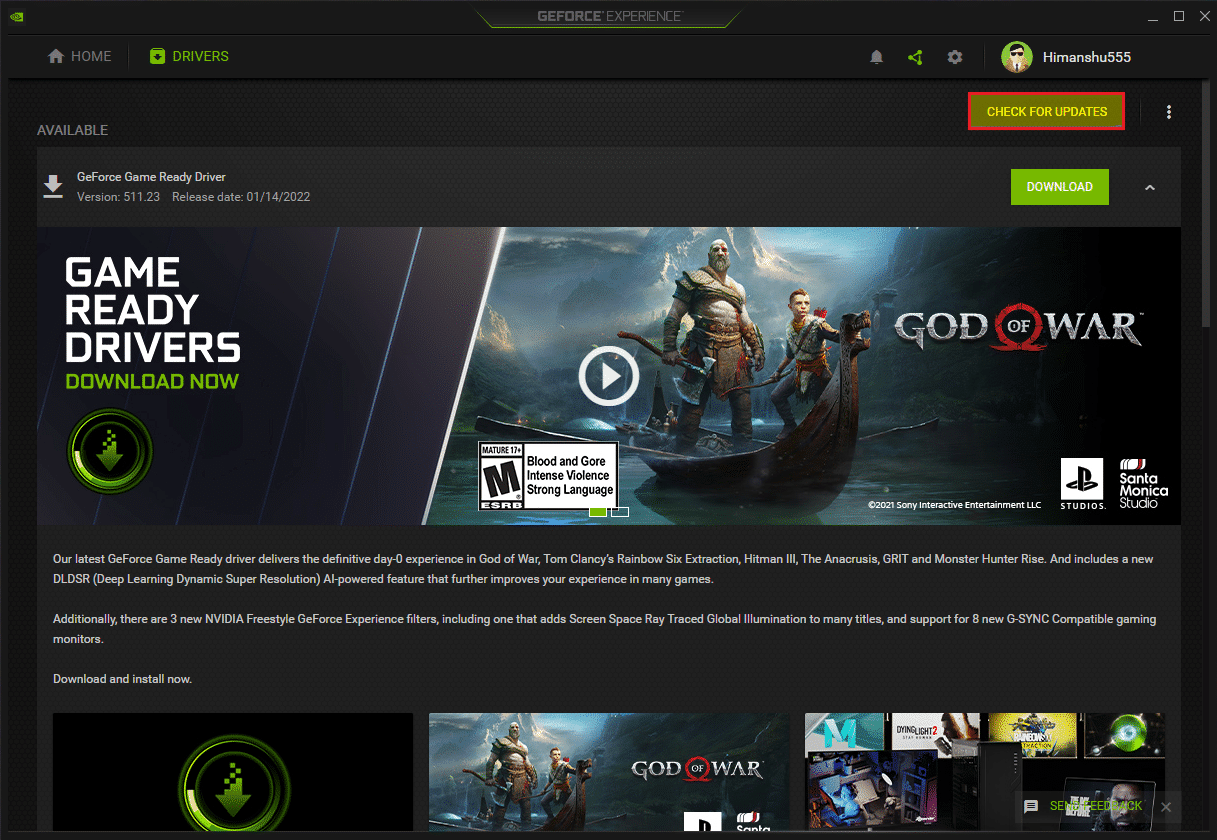
6. Poté klikněte na Stáhnout ovladač a vyberte Vlastní instalační proces.
7. Při instalaci ovladače postupujte podle pokynů na obrazovce. Nezapomeňte také zaškrtnout možnost Provést čistou instalaci.
8. Nakonec po dokončení procesu instalace restartujte počítač.
Zkontrolujte, zda byl problém ovladače NVIDIA, který není kompatibilní s touto verzí systému Windows, vyřešen.
Často kladené otázky (FAQ)
Q1. Mohu změnit nebo upgradovat GPU NVIDIA na svém notebooku?
Ans. Záleží na různých faktorech, včetně notebooku, který používáte, zda má vyměnitelný GPU a systémových požadavků. Namísto konfigurace hardwaru doporučujeme zakoupit nový herní notebook nebo si postavit vlastní počítač, který bude vyhovovat vašim potřebám.
Q2. Která GPU je nejlepší? NVIDIA vs AMD vs Intel vs Mac?
Ans. Mac se svými čipy řady M je stále ve vývoji, zatímco Intel se zaměřuje na vytváření integrované grafiky vhodné pro procházení internetu, nenáročné hraní a práci s grafikou na střední úrovni. V současné době existují pouze dva hlavní hráči AMD a NVIDIA a oba jsou stejně dobří z hlediska architektury a výkonu. Z těchto dvou má NVIDIA oproti AMD mírnou výhodu kvůli lásce od komunity a vedoucí pozici na trhu v tomto odvětví.
Q3. Jak se stát profesionálním hráčem?
Ans. Nejprve byste si měli vybrat hru a začít cvičit. Pak se pokuste zapojit do online herních komunit. Pomocí aplikace Discord můžete komunikovat s ostatními hráči a účastnit se turnajů.
***
Doufáme, že tato příručka byla užitečná a podařilo se vám opravit ovladač NVIDIA, který není kompatibilní s touto verzí systému Windows. Dejte nám vědět, která metoda se vám osvědčila nejlépe. Pokud máte nějaké dotazy nebo návrhy týkající se jakýchkoli problémů souvisejících s technologiemi, neváhejte je umístit do sekce komentářů níže.
